Как убрать строку под клавиатурой
Максимальное соотношение характеристик и цены удерживало бренд на вершине среди других. Более того, блестящая производительность серии OnePlus 7 (OnePlus 7 и 7 Pro), а затем и серии OnePlus 7T (OnePlus 7T и 7T Pro) сделала OnePlus одним из любимых брендов смартфонов пользователей.
Кроме того, бренд также никогда не перестает поставлять фанатам последние обновления, поскольку OnePlus был одним из немногих OEM-производителей, наряду с Google и Essential, которые выпустили обновление Android 10 для своих устройств через несколько дней после дебюта Android 10.
На самом деле OnePlus постоянно идет в ногу со временем, а также выпускает своевременные обновления безопасности. И если вы являетесь владельцем устройства OnePlus 7 Pro, то этот пост для вас, поскольку мы расскажем вам, как удалить черную полосу клавиатуры на OnePlus 7 Pro, работающем на Android 10.
Итак, без лишних слов, позвольте нам сразу перейти к самой статье.

Всякий раз, когда какой-либо OEM-производитель выпускает новое обновление ОС, с ним неизбежно связаны какие-то сбои и ошибки. Некоторые пользователи сообщают о проблемах с их клавиатурой, то есть сталкиваются с раздражающей черной полосой в конце клавиатуры.
Но благодаря очень активному сообществу OnePlus эта проблема обнаружилась. Благодаря XDA разработчики предложили решение этой проблемы, которое можно решить с помощью простой командной строки в ADB.


Более того, этот трюк предназначен как для пользователей OnePlus 7 Pro, так и для пользователей без прав root. Давайте рассмотрим шаги, с помощью которых вы можете избавиться от черной полосы под клавиатурой на OnePlus 7 Pro, работающем на Android 10.
Действия по удалению черной полосы под клавиатурой
Как отменить изменения
По какой-то причине, если вы хотите отменить изменения, которые вы внесли с помощью указанной выше команды, вы можете просто ввести команду ниже, чтобы вернуться к настройкам по умолчанию:
wm overscan 0,0,0,0
Итак, вот это с моей стороны в этом посте. Я надеюсь, что вы, ребята, смогли избавиться от черной полосы под клавиатурой на вашем OnePlus 7 Pro, работающем на Android 10.

Клавиатуру для телефона нужно правильно настроить, чтобы ей было удобно пользоваться
Первое правило удобного набора текста на сенсорном экране – удобная клавиатура для Android. Несмотря на то что в Google Play просто куча сторонних клавиатур, самая лучшая всё равно у Google. Она называется Gboard. Попробуйте, если ещё не пробовали. Она очень умная и функциональная. С ней вы будете допускать намного меньше ошибок, потому что она сама исправляет опечатки, а предиктивный ввод ускоряет ввод. Но это не самое главное.
Как изменить клавиатуру по умолчанию на Android
Но мало просто скачать стороннюю клавиатуру. Нужно ещё и установить её в качестве системной. Сделать это можно в настройках:

Для начала нужно установить новую клавиатуру как клавиатуру по умолчанию
- Включите Gboard в качестве системной клавиатуры;
- Подтвердите изменение и выйдите из настроек.
Теперь, когда вы будете вызывать клавиатуру, на экране будет появляться Gboard. При этом та клавиатура, которая была установлена по умолчанию, отключится. При желании вы можете вообще удалить её либо «Остановить» в настройках, чтобы она не вылезала с предложениями вернуть её назад.
Как включить непрерывный ввод на Андроид
После установки Gboard включите функцию непрерывного ввода. Она позволяет набирать текст свайпами по клавиатуре, не отрывая палец от экрана. Просто водишь им по клавишам, а алгоритмы сами определяют, что это должно быть за слово, и расставляют за тебя пробелы. Скорость печати увеличивается многократно:
- Откройте любой чат и вызовите клавиатуру;
- Нажмите на иконку настроек над клавишами;

- Здесь откройте вкладку «Непрерывный ввод»;
- Включите все параметры, которые есть в окне.
Теперь попробуйте ввести слово, просто водя пальцем по экрану от одной буквы к другой. Если получилось не то слово, клавиатура скорее всего предложит заменить его другим, которое появится над блоком клавиш. Ну, а если не предложит, просто перепишите его – клавиатура это запомнит и впредь не будет ошибаться.
Настроить длительное нажатие клавиш
Я предлагаю уменьшить задержку в три раза:

Длительность удерживания должна быть как можно ниже. Это сэкономит ваше время
- Откройте «Длительность долгого нажатия»;
- Установите ползунок на градации 100-150 мс.
Я рекомендую начать со 150 мс. Возможно, для вас это будет слишком быстро, а, может быть, наоборот, слишком медленно. Мне, например, нравится, когда удерживание срабатывает быстрее. Поэтому я выбрал минимальную отметку в 100 мс. После этой настройки активация скрытых символов на клавиатуре стала проходить намного быстрее, а я стал тратить меньше времени.
В это сложно поверить, но сокращение времени, которое требуется на срабатывание скрытого символа, реально делает использование клавиатуры более удобным. Я буквально заметил, как стал экономить время на подобного рода манипуляциях. Но самое главное, что клавиатура не путает, удерживаете ли вы клавишу или просто нажимаете на неё для пропечатки обычного символа. Это очень круто.
Свободное общение и обсуждение материалов

Видеозвонки стали популярны очень давно. Не стоит думать, что именно в прошлом году. 2020 год дал им своеобразный толчок к развитию: благодаря созвонам по видеосвязи теперь удобно решать рабочие вопросы, обсуждать что-либо. Во многом благодаря им я сейчас нахожусь на своем уютном диване, а не на жестком офисном стуле под искусственным освещением. К сожалению, мои друзья сейчас далеко, но мессенджеры и Zoom не дают нам скучать: мы часто встречаемся именно в таком формате. Кроме того, видеосвязь долгое время спасала мои отношения с любимым человеком, за что я несказанно благодарен этой возможности.

Не все хотят тратить часы своего времени на игры для смартфона. Особенно, если эти игры новые, непонятные и люди их просто не знают. Для них существует бессмертная классика, вроде Angry Birds и Candy Crush Saga. Они созданы для того, чтобы играть в них в свободное время, не напрягаться по поводу того, что надо обязательно пройти уровень до конца, и не тратить много сил на прохождение, просто получая удовольствие. Большинство подобных игр, которые еще называют казуальными, бесплатны. Иногда есть покупки внутри приложения, но чаще всего они не влияют на игровой процесс, просто добавляя некоторые косметические дополнения. В нашей традиционной субботней подборке вы найдете несколько крутых игр прошлого, которые оставили свой след в истории и до сих пор являются актуальными.
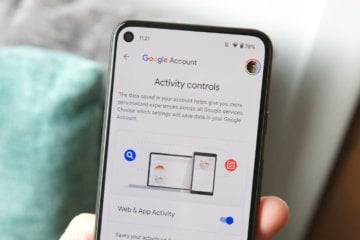
Подход Google к безопасности пользователей всегда вызывал больше вопросов, чем подход той же Apple. Якобы в Купертино уделяют больше внимания конфиденциальности своих клиентов, тогда как поисковый гигант только и делает, что наживается на них. Вот только у Google, в отличие от Apple, есть отдельный сайт, где собраны все наши данные, которые поисковый гигант собирает, тогда как у Apple ничего такого нет. Там можно посмотреть историю поисковых запросов, просмотренные видео на YouTube, где вы были и многое другое. Правда, никакой защиты у этих данных раньше не было. А теперь есть.
Клава — самое важное приложение. Без него КПК превращается в микротелек.
Вот уже десять лет пишу свайпом пером на свайп-клаве. Что позволяет мне легко, быстро и просто писать 20-30 страниц в сутки (>50 000 символов).
Для пущего удобства юзаю мод SwiftKey — Vitmod (да, мод изготовлен согласно моему описанию), его можно найти на 4pda. Это единственная известная мне клава, позволяющая писать с соблюдением почти всех правил типографики. То есть она уникальная.
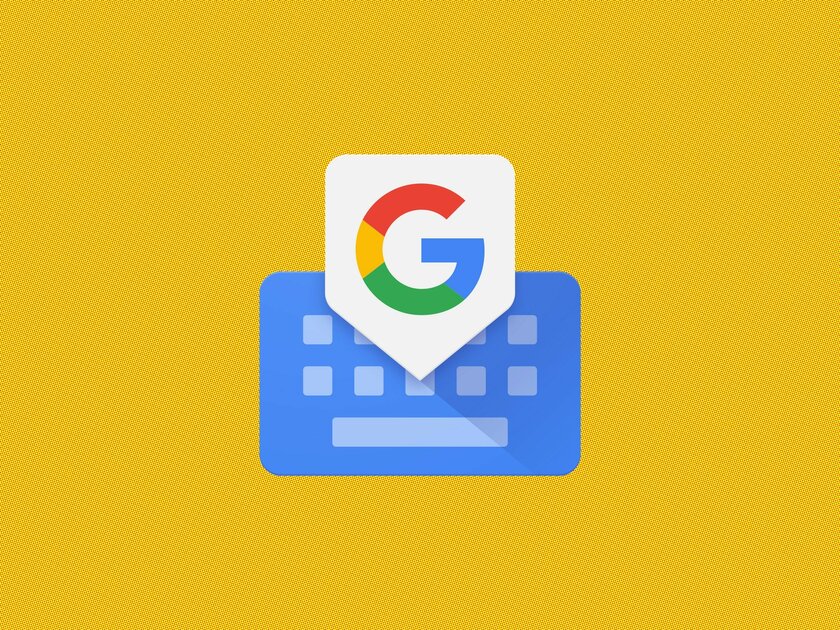
Пользовательский словарь — очень полезная штука. Но иногда при добавлении в него новых слов случаются опечатки и клавиатура предлагает варианты с ошибкой. Выход из этой ситуации — удаление неправильно написанного слова из словаря, то есть нужно очистить так называемый словарь т9 или очистить историю клавиатуры. А как это сделать, я покажу в этой небольшой статье-инструкции на примере клавиатуры Google Gboard, клавиатуры Samsung Keyboard и клавиатуры в Huawei/HONOR — Microsoft SwiftKey.
Содержание
Как удалить слова из Т9 на Android в Gboard
Есть несколько вариантов. Самый простой — зайти в любое приложение с полем для ввода текста, нажать на него и долгим зажатием пальца на кнопке с символом запятой выбрать иконку шестеренки. Таким образом вы попадете в настройки клавиатуры.
Также можно просто нажать на три точки в правой верхней части клавиатуры и в появившемся меню тапнуть по всё той же иконке шестеренки.
Далее вам потребуется перейти по пунктам Словарь ⟶ Личный словарь и выбрать язык, в котором находятся неправильные слова. В появившемся списке нужно тапнуть по искомому слову и в появившемся окне либо отредактировать его, либо удалить через соответствующую иконку.
Возникают ситуации, когда требуется очистить сразу весь пользовательский словарь. В таком случае, самым быстрым и простым решением будет обыкновенная очистка данных приложения из списка всех установленных программ на смартфоне: Настройки ⟶ Все приложения ⟶ GBoard ⟶ Очистить все.
Как удалить слова из Т9 в Samsung Keyboard
В клавиатуре от компании Samsung реализация удаления запомненных слов, на мой взгляд, несколько удобнее. Для начала потребуется нажать на три точки в правом верхнем углу клавиатуры. После этого появится список слов. Чтобы удалить ненужное, зажмите палец на неправильном варианте до появления окошка с кнопкой «Удалить».
Если нужно удалить историю клавиатуры Samsung полностью, то порядок действий тот же, что и в Gboard: Настройки ⟶ Все приложения ⟶ Samsung Keyboard⟶ Очистить все.
Как удалить слова из Т9 на смартфонах Huawei и HONOR (Microsoft SwiftKey)
В телефонах Huawei и HONOR стандартной клавиатурой выступает SwiftKey от Microsoft.
Чтобы очистить сохранённые слова в Т9, сперва нужно перейти в настройки клавиатуры. Сделать это можно двумя способами:
- открыть настройки клавиатуры через иконку приложения из меню установленных программ;
- через саму клавиатуру.
Чтобы зайти в настройки во время ввода, нажмите на три точки в правой верхней части клавиатуры. Появится меню функций, которое нужно немного прокрутить вниз. Тапните по иконке с шестеренкой.
В появившемся меню настроек потребуется перейти в раздел Ввод, где в самом низу находится пункт Очистить данные ввода, нажав на который вы сможете полностью удалить весь словарь и данные ввода с этой клавиатуры. К сожалению, отредактировать или удалить отдельное слово не получится.
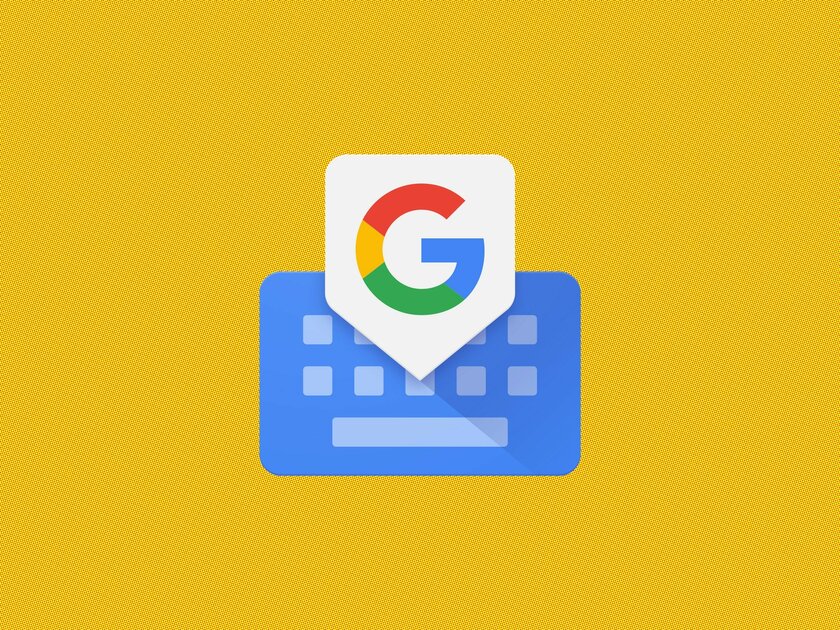
Пользовательский словарь — очень полезная штука. Но иногда при добавлении в него новых слов случаются опечатки и клавиатура предлагает варианты с ошибкой. Выход из этой ситуации — удаление неправильно написанного слова из словаря, то есть нужно очистить так называемый словарь т9 или очистить историю клавиатуры. А как это сделать, я покажу в этой небольшой статье-инструкции на примере клавиатуры Google Gboard, клавиатуры Samsung Keyboard и клавиатуры в Huawei/HONOR — Microsoft SwiftKey.
Содержание
Как удалить слова из Т9 на Android в Gboard
Есть несколько вариантов. Самый простой — зайти в любое приложение с полем для ввода текста, нажать на него и долгим зажатием пальца на кнопке с символом запятой выбрать иконку шестеренки. Таким образом вы попадете в настройки клавиатуры.
Также можно просто нажать на три точки в правой верхней части клавиатуры и в появившемся меню тапнуть по всё той же иконке шестеренки.
Далее вам потребуется перейти по пунктам Словарь ⟶ Личный словарь и выбрать язык, в котором находятся неправильные слова. В появившемся списке нужно тапнуть по искомому слову и в появившемся окне либо отредактировать его, либо удалить через соответствующую иконку.
Возникают ситуации, когда требуется очистить сразу весь пользовательский словарь. В таком случае, самым быстрым и простым решением будет обыкновенная очистка данных приложения из списка всех установленных программ на смартфоне: Настройки ⟶ Все приложения ⟶ GBoard ⟶ Очистить все.
Как удалить слова из Т9 в Samsung Keyboard
В клавиатуре от компании Samsung реализация удаления запомненных слов, на мой взгляд, несколько удобнее. Для начала потребуется нажать на три точки в правом верхнем углу клавиатуры. После этого появится список слов. Чтобы удалить ненужное, зажмите палец на неправильном варианте до появления окошка с кнопкой «Удалить».
Если нужно удалить историю клавиатуры Samsung полностью, то порядок действий тот же, что и в Gboard: Настройки ⟶ Все приложения ⟶ Samsung Keyboard⟶ Очистить все.
Как удалить слова из Т9 на смартфонах Huawei и HONOR (Microsoft SwiftKey)
В телефонах Huawei и HONOR стандартной клавиатурой выступает SwiftKey от Microsoft.
Чтобы очистить сохранённые слова в Т9, сперва нужно перейти в настройки клавиатуры. Сделать это можно двумя способами:
- открыть настройки клавиатуры через иконку приложения из меню установленных программ;
- через саму клавиатуру.
Чтобы зайти в настройки во время ввода, нажмите на три точки в правой верхней части клавиатуры. Появится меню функций, которое нужно немного прокрутить вниз. Тапните по иконке с шестеренкой.
В появившемся меню настроек потребуется перейти в раздел Ввод, где в самом низу находится пункт Очистить данные ввода, нажав на который вы сможете полностью удалить весь словарь и данные ввода с этой клавиатуры. К сожалению, отредактировать или удалить отдельное слово не получится.
Читайте также:


