Как убрать пробел на клавиатуре в телефоне
Когда в свет выходит та или иная новая вещь, разработчики не о всех функциях нам вещают, ну или сам человек не желает узнавать всю информацию о приобретённой технике. Ну, а как еще можно описать то, что такие простые вещи, не всем известны, например, для чего нужен такое длинный пробел на клавиатуре?
- А может такое быть, что сам изобретатель, выпуская свое творение в мир больших возможностей, не знает обо всех способностях своего изобретения? Как вы думаете? Может ли случайно что-то получиться?
Как говориться, жизнь не устаёт нас удивлять и учить всему новому. Загадок неимоверное количество во Вселенной. Вот и я, пользуюсь смартфоном уже несколько лет, и оказывается мало, что о нем знаю.
Кто-то вообще не любит перезваниваться, а ему легче и удобнее пользоваться клавиатурой в смартфоне.
- Так вот, дорогой мой читатель, для чего придумали длинную кнопку пробела на мобильном телефоне?
Ответ прост, но если честно, я сама не додумалась до этого, и даже случайно у меня не получилось узнать все фишки. Об этом я узнала из интернета совсем случайно, точнее, вчера.
Мне нравиться смайлики вставлять в смс, но только тогда, когда у меня есть время. А его увы, бывает так мало. А может это и к лучшему. Вернее, я считаю, что к лучшему.
«Тыкаю» пальцем на строку «тыкаю», а черточка эта вертикальная, почему-то выполняет не те заданные мною задачи. А теперь удобно, нажала на пробел на клавиатуре, не отпуская довела до нужного места, и задача выполнена в точности и по правилам. Удобная функция управления курсором. Врт это открытие.
В клавиатуре на самом деле, очень много фишек, которые многие не знают. Об этом советую вам заглянуть в любой поисковик браузера, и почитать. И вы будете умными, и крутыми.
- А вы знали о фишке с пробелом в мобильной телефоне? Напишите в комментариях, сколько вас в мире сообразительных, наблюдательных и любознательных?
Мне будет интересно вас узнать и пообщаться с вами.
Благодарю, за посещение, надеюсь, что моя статья была вам полезна и интересна. Подписывайтесь на канал.
Большинство современных Android смартфонов и виртуальных клавиатур, которые на них используются, поддерживают автоматическое исправление ошибок в тексте и автозамену слов. В большинстве случаев это очень удобная функция, которая позволяет набирать текст более быстро и с меньшим количеством ошибок. Но, для некоторых пользователей подобные автоисправления создают больше проблем чем пользы, и они стремятся ее отключить. К счастью, эта проблема решается достаточно просто. В настройках виртуальной клавиатуры всегда присутствуют опции, которые позволяют отключить исправление ошибок, автозамену слов и другие функции, которые изменяют набранный пользователем текст.
Шаг № 1. Открываем «Настройки – Система – Язык и ввод».
Для того чтобы отключить исправление ошибок и автозамену слов в тексте на Android телефоне вам нужно зайти в приложение «Настройки» и перейти в раздел «Система – Язык и ввод».

Шаг № 2. Переходим в подраздел «Виртуальная клавиатура».

Шаг № 3. Отключаем исправление ошибок и автозамену слов.
В результате должно появиться меню с настройками выбранной виртуальной клавиатуры. Данное меню может выглядеть по-разному, в зависимости от того, какую клавиатуру вы используете. На скриншоте внизу показаны настройки «Gboard». В данном случае нужно открыть раздел «Исправление текста» и отключить те опции, которые вам не нужны. У вас же раздел с настройками исправления текста может называться по-другому.

В случае «Gboard» доступно достаточно много опций по исправлению текста:
- Показывать строку подсказок. Строка подсказок над клавиатурой, в которой появляются возможные варианты написания слов.
- Подсказывать слова. Подсказки на основе предыдущего набранного слова.
- Фильтр нецензурных слов. Подсказки с учетом нецензурных слов.
- Эмодзи. Быстрая вставка эмодзи в текст.
- Предлагать контакты. Подсказки с контактами из вашей телефонной книги.
- Автоисправления. Автоматическое исправление ошибок при наборе текста.
- Пробел после знаков препинания. Автоматическая вставка пробелов после знаков препинания.
- Заглавные автоматически. Автоматическая замена первой буквы предложения на заглавную.
- Точки автоматически. Автоматическая установка точек с помощью двойного нажатия на пробел.
- Проверка правописания. Подчеркивание слов с ошибками.
Для примера также покажем настройки стандартной клавиатуры Samsung.

В настройках клавиатуры Samsung список доступных опций совершенно другой:

Клавиатуру для телефона нужно правильно настроить, чтобы ей было удобно пользоваться
Первое правило удобного набора текста на сенсорном экране – удобная клавиатура для Android. Несмотря на то что в Google Play просто куча сторонних клавиатур, самая лучшая всё равно у Google. Она называется Gboard. Попробуйте, если ещё не пробовали. Она очень умная и функциональная. С ней вы будете допускать намного меньше ошибок, потому что она сама исправляет опечатки, а предиктивный ввод ускоряет ввод. Но это не самое главное.
Как изменить клавиатуру по умолчанию на Android
Но мало просто скачать стороннюю клавиатуру. Нужно ещё и установить её в качестве системной. Сделать это можно в настройках:

Для начала нужно установить новую клавиатуру как клавиатуру по умолчанию
- Включите Gboard в качестве системной клавиатуры;
- Подтвердите изменение и выйдите из настроек.
Теперь, когда вы будете вызывать клавиатуру, на экране будет появляться Gboard. При этом та клавиатура, которая была установлена по умолчанию, отключится. При желании вы можете вообще удалить её либо «Остановить» в настройках, чтобы она не вылезала с предложениями вернуть её назад.
Как включить непрерывный ввод на Андроид
После установки Gboard включите функцию непрерывного ввода. Она позволяет набирать текст свайпами по клавиатуре, не отрывая палец от экрана. Просто водишь им по клавишам, а алгоритмы сами определяют, что это должно быть за слово, и расставляют за тебя пробелы. Скорость печати увеличивается многократно:
- Откройте любой чат и вызовите клавиатуру;
- Нажмите на иконку настроек над клавишами;

- Здесь откройте вкладку «Непрерывный ввод»;
- Включите все параметры, которые есть в окне.
Теперь попробуйте ввести слово, просто водя пальцем по экрану от одной буквы к другой. Если получилось не то слово, клавиатура скорее всего предложит заменить его другим, которое появится над блоком клавиш. Ну, а если не предложит, просто перепишите его – клавиатура это запомнит и впредь не будет ошибаться.
Настроить длительное нажатие клавиш
Я предлагаю уменьшить задержку в три раза:

Длительность удерживания должна быть как можно ниже. Это сэкономит ваше время
- Откройте «Длительность долгого нажатия»;
- Установите ползунок на градации 100-150 мс.
Я рекомендую начать со 150 мс. Возможно, для вас это будет слишком быстро, а, может быть, наоборот, слишком медленно. Мне, например, нравится, когда удерживание срабатывает быстрее. Поэтому я выбрал минимальную отметку в 100 мс. После этой настройки активация скрытых символов на клавиатуре стала проходить намного быстрее, а я стал тратить меньше времени.
В это сложно поверить, но сокращение времени, которое требуется на срабатывание скрытого символа, реально делает использование клавиатуры более удобным. Я буквально заметил, как стал экономить время на подобного рода манипуляциях. Но самое главное, что клавиатура не путает, удерживаете ли вы клавишу или просто нажимаете на неё для пропечатки обычного символа. Это очень круто.
Свободное общение и обсуждение материалов
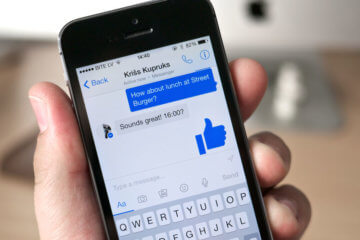
С появлением смартфонов в нашей жизни язык начал претерпевать большое количество изменений. На место живого общения все чаще приходят мессенджеры, а грань между диалогом воочию и перепиской в телефоне исчезает на глазах. Многие считают, что так выглядит путь к тотальной безграмотности, однако это мнение ошибочно. В любом случае, остановить процесс изменений не выйдет, и все, что нам остается - это просто смотреть, как меняется наша устная и письменная речь.

Смартфоны на Android отличаются своей работоспособностью и выносливостью. Многие не чураются использовать эти устройства в качестве помощников по работе - потому что именно Android обладает нужными функциями, а не iOS. Такое может случиться с любым смартфоном - однажды он начинает тормозить или медленнее работать. Создатели операционной системы специально внедрили в нее безопасный режим. Рассказываем, для чего он нужен и как им пользоваться.

Наверное, любой пользователь хочет сделать так, чтобы его смартфон работал быстрее и выдавал более высокую производительность, чем есть на самом деле. Зачем? У каждого на то свои причины. Одним хочется играть в игры на максимальных настройках, другим – ускорить интерфейс и сократить время запуска приложений, а третьим просто спокойнее жить, зная, что они обладают самым мощным устройством на рынке. Но ведь новые смартфоны с мощными чипами выходят каждые полгода, а тратиться на них с такой регулярностью точно не будешь. Поэтому Xiaomi предложила альтернативу.
Клава — самое важное приложение. Без него КПК превращается в микротелек.
Вот уже десять лет пишу свайпом пером на свайп-клаве. Что позволяет мне легко, быстро и просто писать 20-30 страниц в сутки (>50 000 символов).
Для пущего удобства юзаю мод SwiftKey — Vitmod (да, мод изготовлен согласно моему описанию), его можно найти на 4pda. Это единственная известная мне клава, позволяющая писать с соблюдением почти всех правил типографики. То есть она уникальная.
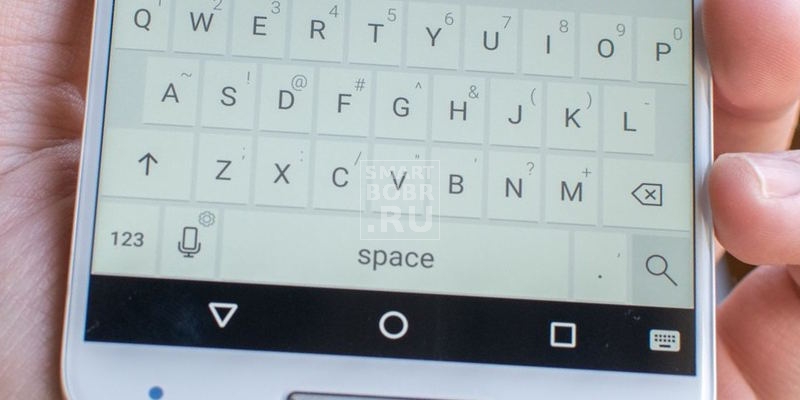
Прочтя эту статью, вы узнаете, как отключить предиктивный набор текста, настроить непрерывный ввод, автоисправление и другие параметры клавиатуры на Android .
Одной из приятных сторон ОС Android является тот факт, что она поддается пользовательской настройке. Хотя не всегда понятно, где находится настройка, отвечающая за ту или иную функцию. Как раз поэтому мы решили пошагово описать, как же выключается предиктивный набор текста на Android и как производятся другие настройки клавиатуры.
Все описываемые действия мы проделываем на смартфоне Moto G с Android Lollipop , где в качестве клавиатурной оболочки используется Google Keyboard . Однако в целом настройка клавиатуры вне зависимости от устройства и версии ОС не сильно отличается.
Как отключить автоподсказки текста на Андроид
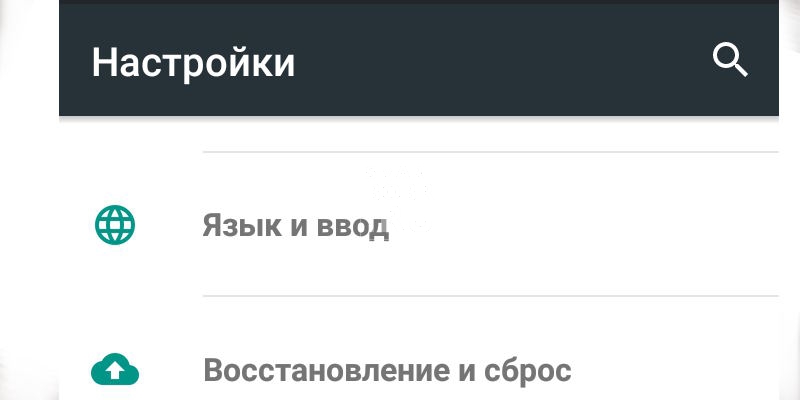
Шаг первый
Находясь на главном экране, проводим по дисплею сверху вниз для вызова меню быстрых настроек. Далее нажимаем на иконку шестеренки, что перейти в «Настройки». На других гаджетах путь к настройкам может быть немного другой. Однако для быстрого доступа к настройкам на любом устройстве всегда можно создать ярлык на главном экране.
Шаг второй
Спускаемся до строчки «Язык и ввод» и открываем этот раздел. На этом экране видим список используемых клавиатур.
Шаг третий
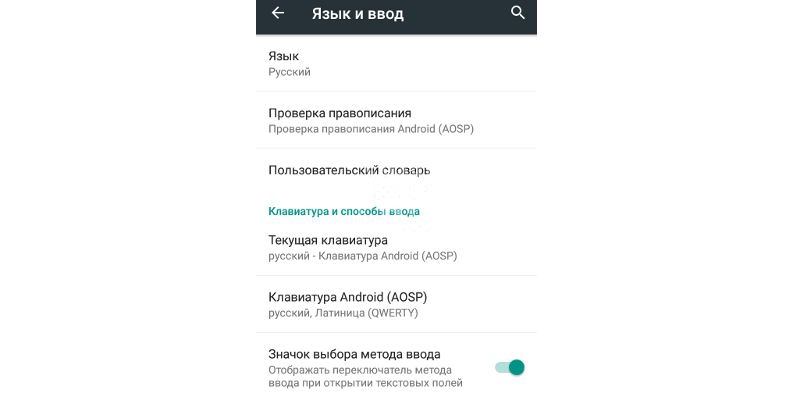
Для перехода в настройки клавиатуры нажимаем на имя нужной оболочки (в нашем случае – Google Keyboard ). Чтобы отключить предиктивный набор текста, заходим в раздел «Исправление текста», отключаем опции «Автоисправление» или «Автозамена» (у вас может называться по-другому) и «Подсказка следующего слова» на этом же экране, сняв галочки или передвинув ползунок в положение выкл, либо коснувшись заголовка нужного пункта для открытия внутренних надстроек.
Функции в разделе «Исправление текста»
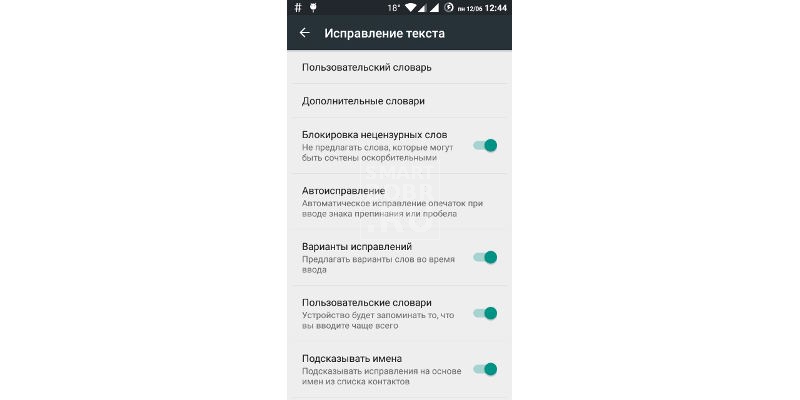
Другая функция в разделе «Исправление текста» называется «Пользовательский словарь». Сюда можно добавлять свои слова, особенно удобно, если приходится часто вводить чье-то имя или слово. При добавлении слова можно также привязать его к ярлыку – весьма кстати при наборе длинных или сложносоставных слов.
Среди других опций: «Показывать подсказки», «Пользовательские подсказки» (показывает наиболее часто используемые или определенные через сервисы Google слова) и «Подсказывать имена».
Непрерывный ввод
Выше от раздела «Исправление текста» располагается пункт «Непрерывный ввод» Здесь можно отключить ввод росчерком, след от росчерка и автоматическое проставление пробелов.
Дополнительные настройки
В дополнительных настройках можно задать время задержки для удержания клавиши и продолжительность вибрации. Кроме того , можно отключить отправку данных в Google.
Читайте также:


