Как убрать клавиатуру при вызове айфон
Одна из главных причин, побуждающая пользователей к джейлбрейку, – новые функции для iOS. Начиная с небольших твиков и заканчивая целыми пакетами тем оформления, например, Winterboard и SBSettings, каждый из них в той или иной степени оптимизирует взаимодействие пользователя с iPhone и iPad.
Сегодня мы расскажем об одной небольшой, но очень полезной разработке, которая упрощает работу с текстом на iPhone и iPad. Твик под названием ReturnDismiss написал разработчик под ником RiDan. Единственная функция этого расширения состоит в возможности быстро скрывать клавиатуру в iOS.
На мобильных устройствах Apple не предусмотрена кнопка для того, чтобы убрать открытую клавиатуру в текстовых приложениях. ReturnDismiss позволяет скрыть блок виртуальных клавиш в те моменты, когда он не требуется, нажатием одной кнопки. Для этого нужно просто нажать и удерживать секунду кнопку «Ввод».
Программа не добавляет новых иконок или разделов в меню iOS: просто установите твик и пользуйтесь клавиатурой с новой фичей.
Для того, чтобы использовать ReturnDismiss, нужно выполнить процедуру джейлбрейка – загрузить на iPhone или iPad магазин неофициального софта Cydia. Выполнить процедуру можно с помощью Evasi0n. Подробная инструкция по работе с программой опубликована на MacDigger для Windows и Mac OS X.
Как включить/выключить свайп-клавиатуру на iOS 13 (Айфон)?
В iOS 13 появилось достаточно много интересных фич, которые уже давно были реализованы на Android. Одной из них можно смело назвать «свайп-клавиатуру».
Теперь, её можно найти в стандартной клавиатуре iPhone. Можно набирать текст просто проводя пальцем от буквы к букве. Правда есть некоторые нюансы.
Как писать/печатать не отрывая пальца на iOS 13?
Данная фича включена по умолчанию и её особенность в том, что вы можете набирать текст гораздо быстрее, чем стандартным способом.
Для этого, переключаемся на английский язык и свайпая от буквы к букве, набираем разные слова. Получается весьма быстро.
К большому сожалению, пока что фича работает только для таких языков:
- Английкий
- Испранский
- Итальянский
- Французкий
- Немецкий
- Упрощённый китайский
- Португальский
Как видите, русского языка в этом списке нет.
Почему не работает свайп-клавиатура iOS 13 на русском языке?
Пока что разработчики Apple работают над этим. Когда именно появится поддержка русского языка, пока неизвестно.
Но, как решение проблемы, можно просто установить себе клавиатуру стороннего разработчика с поддержкой русской swipe-клавиатуры.
Просто установите одну из клавиатур в App Store. Самыми популярными являются Gboard — Google клавиатура и SwiftKey.
Просто устанавливаете приложение и следуйте шагам на экране.
Как активировать/отключить свайп-клавиатуру на iOS 13?
Как я уже говорил, печатать не отрывая пальца можно сразу после установки iOS 13. Функция включена по умолчанию.
Но если вдруг, вы захотите её выключить, то сделать это достаточно просто:
- открываем Настройки и заходим в Основные;
- ищем пункт Клавиатура;
- находим строку Провести для набора и делаем нужное действие.
Может пригодится, если вы часто печатаете на английском языке и возможно, она вам не нужна для использования.

Рано или поздно физическая кнопка «Домой», которой оснащались все модели iPhone вплоть до восьмого поколения, может выйти из строя. В качестве временного решения проблемы в настройках iOS можно активировать ее виртуальных аналог и поместить его в удобное место на экране. Если же необходимость в использовании этого элемента управления отпала, потребуется его убрать. О том, как это сделать, расскажем далее.
Убираем кнопку «Домой» с экрана айФон
Как и большинство функций iOS, которые нельзя назвать основными, включение и отключение плавающей кнопки «Домой» осуществляется в меню «Универсальный доступ», в его подразделе управления касаниями. Чтобы попасть в него, выполните следующие действия:

-
Откройте стандартное приложение «Настройки» и перейдите к разделу «Универсальный доступ».
Если на вашем iPhone установлена iOS 12 или более старая версия, для того чтобы попасть в «Универсальный доступ» в настройках сначала потребуется перейти к разделу «Основные».



Перейдите к «AssistiveTouch» и отключите тумблер, расположенный напротив одноименного пункта.
Виртуальная кнопка «Домой» сразу же пропадет с экрана.

Теперь вы знаете, как убрать кнопку «Домой» с экрана айФон. Единственная сложность заключается в не самом очевидном расположении данного раздела настроек.
Начиная с iOS и tvOS 10, Apple внедрила новую функцию, которая облегчает ввод текста при использовании приставки Apple TV с помощью iOS-устройств, находящихся рядом.
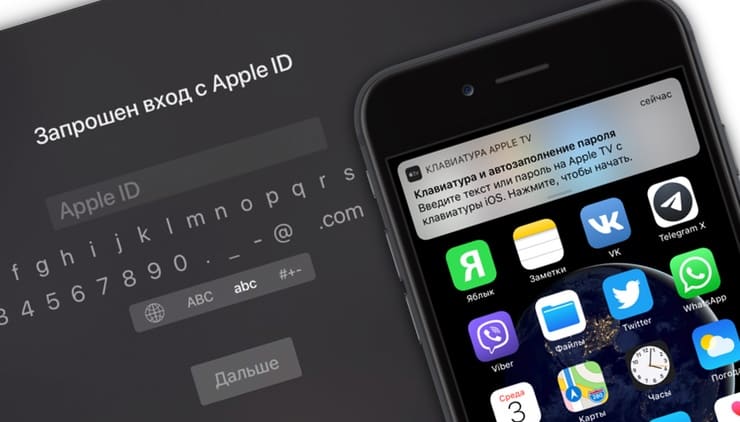
Клавиатура Apple TV позволяет вводить текст на экран Apple TV с iPhone или iPad, если это устройство входит в одну учетную запись iCloud с Apple TV и находится в той же сети Wi-Fi, что и приставка.
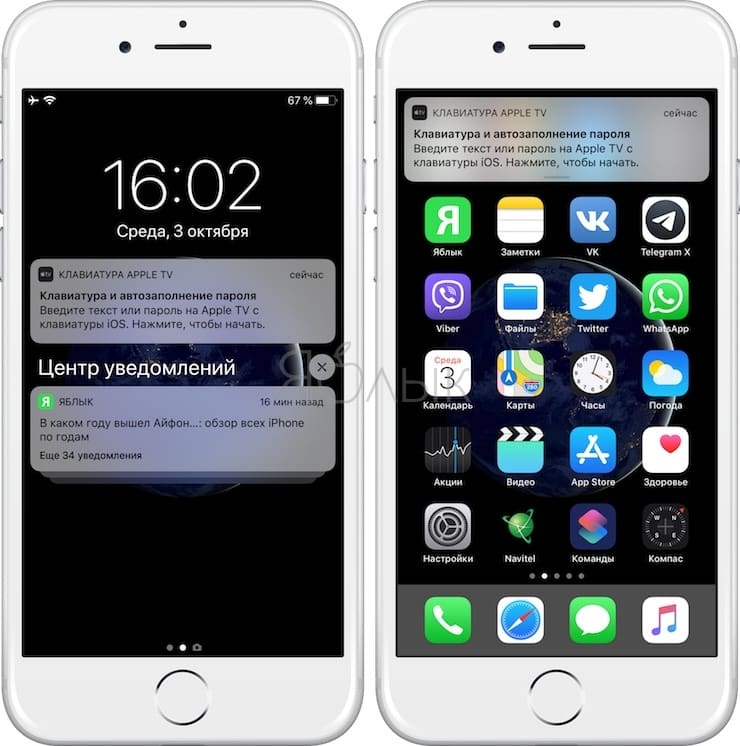
Бесспорно, данная функция является очень полезной, однако в то же время может стать источником раздражения. Виртуальная клавиатура может появляться на нескольких устройствах сразу или (бывали случаи), при использовании бета-версий iOS, может появляться случайно в любое время, независимо от того, что происходит на Apple TV.
Если уведомления Клавиатуры Apple TV приносят вам больше раздражения, чем пользы, то ниже мы расскажем, как их отключить.
Как отключить появление всплывающего уведомления ввода клавиатуры Apple TV на iPhone и iPad
1. Откройте приложение «Настройки» на iPhone или iPad, на котором вы хотите отключить уведомление Клавиатура Apple TV.
2. Выберите раздел Уведомления и перейдите к подразделу Клавиатура Apple TV.
3. Установите переключатель Допуск уведомлений в положение Выключено. Все!
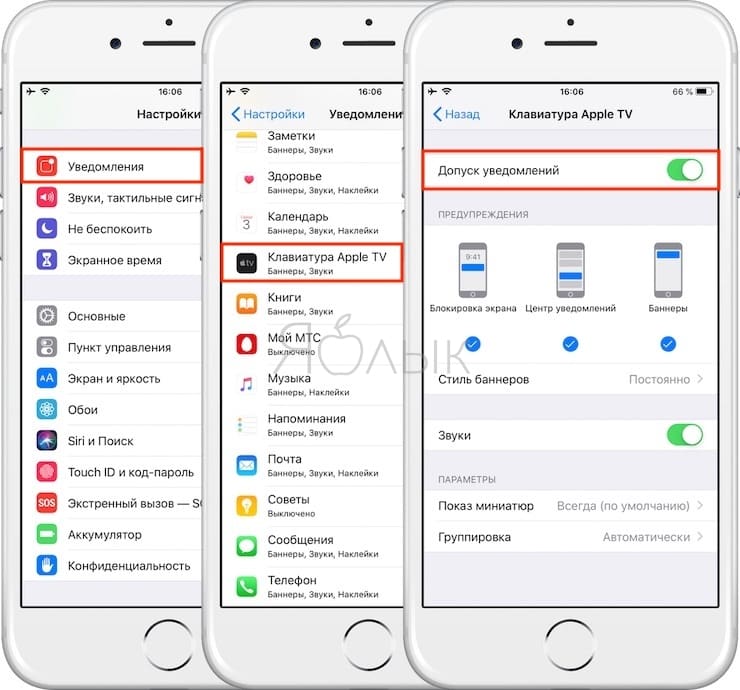
Отныне это iOS-устройство не будет предлагать вам использование виртуальной клавиатуры для ввода текста на Apple TV.
Повторите этот процесс для любого другого устройства, которое вы не хотите использовать для ввода текста на вашем Apple TV. Например, я отключаю эту функцию на iPad, но оставляю на iPhone, но, конечно, ваш опыт использования может отличаться.
Вы можете настроить экранную клавиатуру на iPhone. После подключения внешней клавиатуры к iPhone можно настроить сочетания клавиш и изменить некоторые параметры, например частоту автоповтора клавиши.
Отображение на экранной клавиатуре только прописных букв
Если буквы на экранной клавиатуре сложно разглядеть, можно сделать все буквы на ней прописными.

Откройте «Настройки» > «Универсальный доступ» > «Клавиатуры», затем выключите параметр «Строчные буквы».
Ввод с экранной клавиатуры большего размера
Чтобы узнать о том, как настроить экранную клавиатуру, обратитесь к разделам Ввод одной рукой и Настройка параметров ввода текста.
Управление iPhone с внешней клавиатуры
Если Вам сложно пользоваться сенсорным экраном, Вы можете управлять iPhone с помощью сочетаний клавиш, поддерживаемых клавиатурой Magic Keyboard (продается отдельно).

Откройте «Настройки» > «Универсальный доступ» > «Клавиатуры», коснитесь «Полный клавиатурный доступ», затем включите параметр «Полный клавиатурный доступ».
iPhone можно управлять с помощью клавиатурных команд.
Переход к следующему объекту
Переход к предыдущему объекту
Активация выбранного объекта
Переход на экран «Домой»
Открытие переключателя приложений
Открытие Пункта управления
Открытие Центра уведомлений
Для настройки клавиатурных команд коснитесь параметры «Команды».
Для настройки внешнего вида фокуса коснитесь одного из указанных ниже элементов.
Изменение реакции клавиш на внешней клавиатуре
Если Вам сложно пользоваться внешней клавиатурой, Вы можете изменить настройки.

Откройте «Настройки» > «Универсальный доступ» > «Клавиатуры», затем коснитесь любого из указанных ниже элементов.
Автоповтор клавиши. Вы можете задать интервал или задержку автоповтора клавиши.
Залипание клавиш. Можно использовать функцию «Залипание клавиш» для удерживания клавиш-модификаторов, таких как Command и Option, при нажатии других клавиш.
Медленные клавиши. Можно настроить задержку между нажатием клавиши и ее действием при помощи «Медленных клавиш».
Как увеличить клавиатуру на Айфоне 11, 11 Про, 11 Про Макс?

Есть много пользователей новых iPhone 11, у которых имеются некоторые проблемы со зрением.
В связи с этим, хочется увеличить размер клавиатуры, чтобы набирать текст было гораздо проще.
Первое что входит в голову, это использование зума. Но как показывает практика, это не очень удобно.
Поэтому, я нашёл для вас другие решения.
Меняем вид всей iOS
В настойках есть весьма интересная функция, которая очень полезна для людей с плохим зрением.
Минус фичи в том, что она сделает больше не только клавиатуру, а и все остальные элементы.
Если вам подходим такой вариант, следуем такой инструкции:
- заходим в Настройки и открываем пункт Экран и яркость;
- листаем в самый низ и находим Вид;
- выбираем Увеличенный — Установить.

Теперь абсолютно всё что вы будете видеть на экране, начинается от иконок и заканчивая клавиатурой, будет гораздо больше в размерах.
Установка сторонней клавиатуры Big Keyboard
Как вы наверняка знаете, в новых версиях iOS есть возможность установить стороннюю клавиатуру вместо стандартной.
Чаще всего, они являются бесплатными и не требует никаких вложений.
Big Keyboard позволяет увеличить клавиши таким образом, чтобы вам было гораздо удобнее видеть буквы и символы.
Чтобы воплотить всё в реальность, следуем такой инструкции:
- заходим в App Store и скачиваем Big Keyboard;
- теперь заходим в Настройки — Основные;
- ищем пункт Клавиатура — переходим в Клавиатуры;

- нажимаем Новые клавиатуры и выбираем Big Keyboard;
- теперь она появляется в списке доступных для использования.

Если она вам не понравилась и вы захотите от неё избавится, просто удалите ярлык приложения на рабочем столе.
ВАЖНО К ПРОЧТЕНИЮ! К большому сожалению, она не поддерживает русский язык и это весьма огромный минус.
Чаще всего, хорошие клавиатуры стоят денег и большинство из них имеют стандартный размер.
Изменение настроек клавиатуры
Можно менять настройки встроенной клавиатуры устройства и добавлять языки ввода. При этом также меняется словарь, используемый для автокоррекции, количество букв на клавиатуре и расположение клавиш. Язык клавиатуры также определяет язык словаря, используемого для предиктивного набора текста.
Чтобы изменить настройки клавиатуры, выполните следующие действия.
Зависает клавиатура на iPhone на iOS 12
Первое, что вы можете сделать, чтобы исключить этот баг – выгрузить приложения из режима многозадачности и запустить их заново. Чаще всего это решает проблему, но не искореняет ее. Через некоторое время на iOS 12 снова тормозит клавиатура, и буквы не нажимаются.
Второй совет пользователям – сделать жёсткую перезагрузку устройства. Это часто помогает, и система начинает работать намного стабильнее.
Еще один вариант решения данной проблемы – отключение функции предиктивного набора через Настройки – Основные – Клавиатура – Предиктивный набор. Также можно отключить ползунок напротив опции «Правописание».
Не помогли первые три варианта – тогда используем функцию сброса всех настроек, которую можно найти в приложении Настройки – Основные.
Добавление или удаление клавиатуры стороннего производителя
Приложения клавиатур сторонних производителей устанавливаются на устройство так же, как и другие приложения. Для использования новой клавиатуры ее необходимо добавить после установки. Выполните указанные ниже действия.
- Перейдите в магазин App Store и найдите нужное приложение клавиатуры.
- Нажмите «Получить» и следуйте указаниям для установки.
- Введите пароль своей учетной записи Apple ID или воспользуйтесь функцией Face ID либо датчиком Touch ID, если они доступны на вашем устройстве.
- Затем добавьте новую клавиатуру. Перейдите в меню «Настройки» > «Основные» > «Клавиатура» > «Клавиатуры» > «Новые клавиатуры» и выберите установленную клавиатуру. Вам может потребоваться настроить клавиатуру, чтобы получить доступ ко всем ее функциям.
Чтобы удалить клавиатуру стороннего производителя, выполните следующие действия.
- Выберите «Настройки» > «Основные», затем нажмите «Клавиатура» и «Клавиатуры».
- Нажмите «Изменить».
- Нажмите , а затем «Готово».
Также можно удалить клавиатуру, удалив сопутствующее приложение, установленное из App Store. При этом клавиатура также будет удалена из раздела «Настройки».




Триггеры автоматизации
Триггеры автоматизации делятся на три категории: события, путешествия и настройки. Каждый триггер также имеет то, что я называю «активным» или «пассивным» по своей природе. Активный триггер — это тот, который является результатом преднамеренного действия пользователя, например, подключения вашего iPhone к вашему автомобилю с поддержкой CarPlay или прикосновения к метке NFC. В какой-то момент вы специально сделали что-то с вашим iPhone или с ним, чтобы начать автоматизацию.
Пассивный триггер, такой как время суток, прибытие или выход из какого-либо местоположения, — это тот случай, когда вы не активно что-то делаете со своим телефоном или с ним. В то время как вы можете оставить место с вашим iPhone в кармане, например, ваш телефон в данный момент пассивен. По иронии судьбы, эти автоматы с этим типом триггера в конечном итоге требуют вашего активного согласия на запуск. Когда их триггер активирован, вы получите уведомление. При нажатии на это уведомление появится кнопка «Выполнить». Нажмите, и ваша автоматизация будет работать.
Вот как разбиваются различные категории триггеров автоматизации.
Мероприятия:
- Время дня: пассивный триггер, который активируется в определенное время суток, по желанию в определенный день или дни недели.
- Тревога: активный триггер, который запускается, когда вы отключаете назначенный (или любой) сигнал тревоги на вашем iPhone или iPad.
- Тренировка Apple Watch: активный триггер, запускающий автоматизацию при запуске тренировки на Apple Watch.
Прочтите: Как получить доступ и добавить кредит в iTunes Pass с Passbook |
Путешествовать:
- Прибытие: пассивный триггер для прибытия в локацию.
- Отпуск: пассивный триггер для выхода из локации.
- Перед тем, как я переключаюсь на работу: пассивный триггер, который можно активировать во время или до вашего обычного времени поездки домой или с работы.
- CarPlay: активный триггер, который запускает вашу автоматизацию, когда вы успешно подключаетесь к CarPlay.
Настройки:
- Режим полета: активный триггер, который запускает вашу автоматизацию при включении или отключении режима полета.
- Wi-Fi: пассивный триггер, который активируется при подключении к определенной сети Wi-Fi, такой как домашняя сеть.
- Bluetooth: пассивный триггер, который активируется при подключении к определенному аксессуару Bluetooth, например AirPods.
- Не беспокоить: активный триггер, который запускается при включении или отключении режима «Не беспокоить».
- Режим низкого энергопотребления: активный триггер, который запускается при включении или выключении режима низкого энергопотребления.
- NFC: активный триггер, который запускает вашу автоматизацию при нажатии на метку или наклейку NFC (связь ближнего радиуса действия).
- Open App: активный триггер, который запускает вашу автоматизацию при открытии приложения.
Переключение на другую клавиатуру
При использовании приложения можно переключиться на другую клавиатуру, такую как клавиатура стороннего производителя или языковая клавиатура. Выполните указанные ниже действия.
- Нажмите и удерживайте или .
- Выберите клавиатуру, которую требуется использовать.
Чтобы изменить порядок клавиатур:
- Перейдите в меню «Настройки» > «Основные» > «Клавиатура» и выберите вариант «Клавиатуры».
- Нажмите «Изменить».
- Нажмите и удерживайте , чтобы переместить клавиатуру.
- Нажмите «Готово».
Иногда клавиатуры сторонних производителей недоступны по одной из следующих причин:
- Разработчик используемого приложения не разрешает устанавливать клавиатуры сторонних производителей.
- При вводе в защищенное текстовое поле, такое как поле для ввода пароля, где вместо букв и цифр отображаются точки.
- При использовании цифровой, а не стандартной клавиатуры.
Во всех этих случаях до завершения ввода текста будет отображаться клавиатура по умолчанию.
Как скрыть клавиатуру на iPhone и iPad одной кнопкой [джейлбрейк]
Одна из главных причин, побуждающая пользователей к джейлбрейку, – новые функции для iOS. Начиная с небольших твиков и заканчивая целыми пакетами тем оформления, например, Winterboard и SBSettings, каждый из них в той или иной степени оптимизирует взаимодействие пользователя с iPhone и iPad.
Сегодня мы расскажем об одной небольшой, но очень полезной разработке, которая упрощает работу с текстом на iPhone и iPad. Твик под названием ReturnDismiss написал разработчик под ником RiDan. Единственная функция этого расширения состоит в возможности быстро скрывать клавиатуру в iOS.
На мобильных устройствах Apple не предусмотрена кнопка для того, чтобы убрать открытую клавиатуру в текстовых приложениях. ReturnDismiss позволяет скрыть блок виртуальных клавиш в те моменты, когда он не требуется, нажатием одной кнопки. Для этого нужно просто нажать и удерживать секунду кнопку «Ввод».
Программа не добавляет новых иконок или разделов в меню iOS: просто установите твик и пользуйтесь клавиатурой с новой фичей.
Для того, чтобы использовать ReturnDismiss, нужно выполнить процедуру джейлбрейка – загрузить на iPhone или iPad магазин неофициального софта Cydia. Выполнить процедуру можно с помощью Evasi0n. Подробная инструкция по работе с программой опубликована на MacDigger для Windows и Mac OS X.
Включение ввода одной рукой
На устройстве iPhone можно включить режим, облегчающий ввод одной рукой. Для этого необходимо выполнить следующие действия.
- Нажмите и удерживайте или .
- Нажмите , чтобы переместить клавиатуру влево. Нажмите , чтобы переместить клавиатуру вправо.
- Когда закончите, нажмите и удерживайте или . Затем нажмите , чтобы вернуться к исходным настройкам.
Режим ввода одной рукой также можно включить в меню «Настройки» > «Основные» > «Клавиатуры», выбрав вариант «Клавиатура для одной руки». Чтобы воспользоваться клавиатурой для одной руки, вам потребуется устройство iPhone 6 или более поздних моделей. Для устройств iPhone SE (1-го поколения) и iPod touch эта функция недоступна.
На устройствах iPhone 6 или более поздних моделей клавиатура для одной руки не работает, если дисплей вместо стандартного отображения настроен на увеличенное. На устройствах iPhone 6 Plus или более поздних моделей клавиатура для одной руки будет работать, если дисплей настроен на увеличенное отображение вместо стандартного. Чтобы изменить настройки дисплея, перейдите в меню «Настройки» > «Экран и яркость» > «Увеличение».

Тормозит клавиатура на айфоне на iOS 12: что делать?
Последний способ должен помочь вам с 99% вероятностью. Для того, чтобы решить проблему, скачайте программу .
1. Установите утилиту Tenorshare iCareFone на ваш компьютер, а затем запустите ее. Далее подключите ваш айфон к ПК с помощью кабеля USB. Программа идентифицирует ваше устройство.

Теперь в нижней панели меню вам нужно выбрать раздел «Ремонт системы iOS ». Нажмите на него.


Программа Tenorshare iCareFone может быть использована не только для решения системных iOS ошибок. Это удобный и простой файловый менеджер инструмент, перенести контакты,
Компания Apple с каждым релизом нового поколения своей фирменной операционной системы iOS старается улучшить и всячески облегчить жизнь пользователей. Однако далеко не все внедренные нововведения оказываются популярными. Так например, весьма спорной является функция предиктивного набора текста, которая предлагает пользователю наиболее вероятные варианты написания текущего слова.
Со временем, методы ввода текста в iOS претерпели кардинальные изменения и значительно шагнули вперёд. Купериновцы позволили нам пользоваться , открыли (даже на русском языке) и улучшили предиктивный ввод.
Но сам предиктивный ввод стал достаточно спорной функцией. Во-первых, у нас появилась дополнительная панель над клавиатурой, которая занимает некоторую часть дисплея. Пользователи iPhone 5/5s/5c/SE и iPod touch с четырехдюймовыми дисплеями и так страдают от нехватки рабочего пространства, не говоря уже об устройствах с 3,5-дюймовым тачскрином. На устройствах с 4,7, 5,5, 5,8, 6,1 и 6,5-дюймовым экраном, конечно, с этим дела обстоят получше.

Во-вторых, многие негодуют по поводу интеллектуального предугадывания текста, которое работает не всегда корректно, да и не так хорошо обучается, как об этом говорили на презентации.
В третьих, некоторые пользователи вообще не обращают внимания (не пользуются) на эту фичу.
Размер клавиатуры, словарь из адресной книги и типографские символы.
Текст пишут все, и сейчас мы чаще всего делаем это на ходу. Во всех смартфонах есть куча способов упростить себе набор текста, и девайсы Apple не исключение. Рассказываем о 10 полезных функциях клавиатуры Айфона.
Основные настройки
Перейдите в основные настройки и найдите клавиатуру. В этом меню вы увидите все настройки ввода: автокоррекция, подсказки и предиктивный набор. Оставлять включёнными можно не все, но на некоторые стоит обратить особое внимание.

Я бы рекомендовал оставить включённой быструю клавишу «.», автоматически добавляющую пробел после всех знаков препинания. Caps Lock тоже может быть полезен, но злоупотреблять им не нужно, так как в интернете ВОТ ТАКАЯ ПИСАНИНА воспринимается как разговор на повышенных тонах, что не очень приятно.
Ещё одна полезная штука — смарт-пунктуация. Она автоматически меняет знаки препинания на типографские. Например, два минуса (- -) превращаются в тире (—), а странные кавычки (“”) становятся нормальными («»). Но некоторым людям нужны именно определённые знаки — включайте или выключайте смарт-пунктуацию по вашему усмотрению.
Словарь сокращений
Этими штуками пользуются почти все. В Айфонах есть очень крутая функция «замены текста», которая позволяет заменять сокращения полными словами.
Чтобы сделать сокращения, зайдите в настройки клавиатуры и нажмите на «Замена текста», а затем на плюс в правом углу:
Создав сокращение, Айфон будет сам предлагать вам заменить набор букв на фразу или слово.
Размер клавиатуры
Форматирование текста
Эта штука работает не во всех приложениях, но она полезная. Вы можете менять форматирование текста: делать его жирным, курсивным, зачёркнутым или подчёркнутым. Просто выделите слово и выберите нужный формат. Но не забывайте про цифровой этикет.

Предварительный просмотр символов
Если вас это раздражает, то функцию можно отключить в настройках клавиатуры. Переключите тумблер около надписи «Просмотр символов» в основных настройках клавиатуры.
Хитрый словарик
Довольно странное решение Apple — запретить пользователям вносить изменения в словарь Айфона. Тем не менее это правило можно обойти с помощью адресной книги.
Если со временем Айфон так и не научился разговаривать на вашем сленге, то все нужные слова можно добавить в список контактов. Номер телефона при этом указывать не обязательно — просто напишите то, что вам нужно.
3D Touch и поиск опечаток
Во всех Айфонах с 3D Touch клавиатуру можно превратить в мини-трекпад, чтобы легко исправлять опечатки. Сильно нажмите на любую клавишу, и можно водить мини-курсором по тексту.
Встряхни и сотри
Чтобы сразу стереть весь текст, необязательно зажимать клавишу удаления. Достаточно встряхнуть смартфон, и всё само удалится.
Но если вы сделали это случайно, то встряхните телефон ещё раз и подтвердите возвращение текста.
Чтобы включить эту функцию в универсальном доступе, нужно найти функцию «Встряхивание для отмены»:


Эмодзи
Я не знаю, как у вас, но меня дико бесили Эмодзи. Жмёшь на переключение языка, а Айфон тебе показывает смайлики, которыми ты пользовался в последний раз в 8 классе. Если вас это тоже бесит, то заходите в настройки клавиатур и удаляйте их прямо сейчас:
Смена клавиатуры
Не нравится стандартная клавиатура Айфона? Не проблема — скачайте и установите другую. В AppStore есть много платных и бесплатных сторонних клавиатур, среди которых и Gboard от Google.
Скачайте стороннюю клавиатуру в AppStore, зайдите в настройки и поставьте её как основную, удалив старые.
Читайте также:


