Как убрать ghosting на мониторе
С выходом Windows 10 разработчики Microsoft ввели в своей новой операционной системе принципиально новый алгоритм масштабирования, кардинально отличающийся от того алгоритма, который использовался ранее в операционных системах Windows 7 и Windows 8. Разработка нового алгоритма масштабирования ставило своей целью обеспечить адаптацию интерфейса новой операционной системы Windows 10 под любые размеры экранов устройств, как дисплеев большого разрешения, так и экраны нетбуков и планшетных компьютеров.
С введением в Windows 10 нового алгоритма масштабирования большое количество прикладных программ вполне нормально отображались на экранах мониторов со стандартным разрешением (FullHD, 1920х1080), однако на экранах с большим разрешением (Ultra HD, 2k-4k) при увеличеннии масштаба до 125% и более интерфейс программ выглядит размыто, как бы замылено, будто растянутая до больших размеров картинка с изначально низким разрешением. Особенно явно эффект "замыливания" проявляется при масштабировании экранных шрифтов.
При работе с теми или иными программами вы могли обнаружить, что у одних программ интерфейс чёткий, а у других расплывчатый (нечёткий, размытый, интерполированный). Особенно занимателен тот факт, что та же самая программа с «проблемным отображением интерфейса» может выглядеть на другом компьютере совершенно нормально.
Рассмотрим способы исправления размытости интерфейса программ
1. Изменение масштаба
Первым делом нужно попробовать поиграть с масштабом и попробовать различные значения, отличные от преглагаемых по умолчанию, например установить произвольный масштаб в диапазоне от 125% до 250% . Может оказаться так, что размытость интерфейса при большем масштабе будет менее заметна.
Подобные манипуляции с настройкой параметров масштабирования помогают в большинстве случаев. На моем ноутбуке Dell Alienware 13 c экраном 4k (3840 × 2160 ) вместо предлагаемого системой масштаба 250% наиболее оптимальным оказался масштаб 175%, при котором практически все программы отображаются нормально и размытие шрифтов минимально.
Если проблема остается - идем дальше. В меню "Параметры" переходим к пункту "Дисплей" в меню слева, и в правом окне в разделе "Масштаб и разметка" выбираем пункт "Дополнительные параметры масштабирования"
В данном окне первым пунктом является "Исправление масштабирования для приложений". Внимательно читаем описание и пробуем поиграть переключателем "Разрешить Windows исправлять размытость в приложениях". Поиграть - это значит поменять положение переключателя с положения "Вкл." на "Выкл." и наоборот. После каждого изменения рекомендуется перезагрузить компьютер.
Возможно кому-то этот простой способ поможет, в моем случае на HD-дисплее никакого эффекта от включения-выключения этого пункта я не заметил, все и так нормально отображается во всех программах.
На ноутбуке c экраном 4k эффект тоже отсутствовал. При положении переключателя в "Выкл." шрифты и окна программ продолжали отображаться размытыми.
2. Сглаживание шрифтов ClearType
Еще одним простым способом решения проблемы с размытым текстом на экране является настройка сглаживания шрифтов ClearType . В окне поиска набираем Cleartype и запускаем программу " Настройка текста ClearType ".
После запуска программа настройки определит базовое разрешение монитора на протяжении в пяти этапов предложит вам выбрать наиболее оптимальный вариант сглаживания шрифтов, который обеспечивает наиболее комфортное для глаз отображение текста.
Кстати, в ряде случаев неожиданный эффект может дать отключение технологии сглаживания ClearType, для этого на первоначальном экране программы настройки снимите галочку " Включить ClearType ".
3. Обновление версий используемых программ
Часто промлемы с маштабированием и замыливанием интерфейса возникают при использовании устаревшего прикладного программного обеспечения, разработанного для более старых версий Windows, например Windows XP или даже Windows 98.
Технический прогресс не стоит на месте, соответственно разработчики программного обесепчения с выходом новых версий своих программ стараются обеспечить их максимальную совместимость с новой операционной системой Windows 10 и используемым в ней алгоритмом масштабирования. Таким образом решение проблемы может заключаться в банальном обновлении версии используемого прикладного программного обеспечения, совместимого с Windows 10.
4. Настройки тем интерфейса используемых программ
Некоторые программы имеют поддержку темы интерфейса для дисплеев высокого разрешения и адаптированные под алгоритм масштабирования Windows 10. Например, клиент Steam наряду с классическим интерфейсом позволял выбрать тему плиточного интерфейса "Metro for Steam" адаптированную под Windows 8 , а с выходом последних версий Windows 10 появился режим мастабирования "Big Picture" с поддержкой 4k-дисплеев.
5. Возврат старого алгоритма масштабирования из Windows 8
В папке архива находятся два файла реестра.
Первый файл - Windows 8 DPI method - активирует в среде Windows 10 старый алгоритм масштабирования, использовавшийся в Windows 8.
Второй файл - Default DPI method - возвращает стандартный алгоритм сглаживания Windows 10 .
Все тоже самое, но в автоматизированном режиме позволяет делать простенькая утилита Windows 10 DPI Fix
PS: примечание
В некоторых случаях после перезагрузке компьютера параметры масштабирования сбрасываются к первоначальным, т.е. значение ключа реестра " DpiScalingVer", отвечающего за масштабирование, при выходе из системы каждый раз возвращалось в первоначальное значение "1000".
Один из американских пользователей Apple купил новый Macbook Pro с дисплеем Retina, но столкнулся с проблемой, которая уже многократно упоминалась на форумах Apple: так называемые «призраки», то есть остаточный эффект от предыдущего изображения на экране.
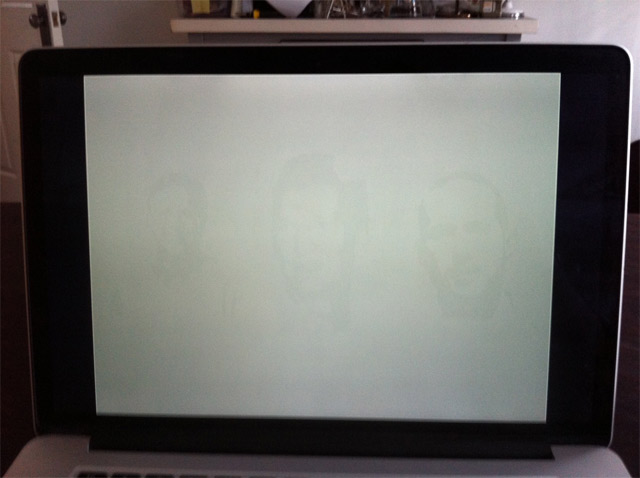
Например, на фотографии показан серый дисплей, на котором до этого три минуты «горела» фотография Фила Шиллера, Тима Кука и Джонатана Айва.
Вышеупомянутый пользователь по имени Мэтью Кливли (Matthew Cleevely) оформил расширенную гарантию Apple Care и надеялся, что компания поменяет ему монитор. Техподдержка Apple всегда славилась исключительной лояльностью к клиентам. В случае малейшей неисправности устройства Apple быстро ремонтируют или меняют на такое же новое. Могут даже дать новую модель компьютера вместо старой, если старое устройство сломалось и уже снято с производства, так что заменить на аналогичное нет возможности.
В общем, Мэтью Кливли взял монитор и поехал в ближайший сервисный центр. Оказалось, что техподдержка Apple уже сталкивалась с подобными жалобами и подготовила специальный тест для проверки дефектных мониторов.
На дисплее три минуты держат изображение из белых и чёрных квадратов.

Затем одну минуту держат серый фон.

Если после этого всё ещё видны артефакты — дисплей считается дефектным и подлежит замене. Мэтью Кливли с радостью согласился проверить монитор, но тот каким-то образом смог пройти тест. Никаких артефактов не было видно! С совершенным недоумением, Мэтью поехал домой — и стал разбираться, как такое было возможно. После экспериментов с тестом Apple он выяснил, что тот показывает разный результат, если использовать не чёрные квадраты, а серые.
Естественно, за минуту почти все артефакты исчезают, но даже с таким таймингом их можно увидеть, если заменить чёрный цвет из оригинального теста.
Для проверки, он сделал версию теста с квадратами разных оттенков серого.

При заливке серым фоном через три минуты экран выглядит так:

Ещё через минуту (по условиям оригинального теста) артефакты всё ещё заметны.

Мэтью Кливли предлагает компании Apple изменить тест и срочно улучшить сервисное обслуживание.
Overwoob
> очень сильный ghosting эффект
На видео не такой и сильный.
Overwoob
> Или лучше поменять на другой,пока не прошло 14 дней?
Меняй. На более дорогой.
Щас нормальные мониторы от 20 начинаются.
Я свой покупал за 16. В ту пору, когда доллар стоил 32
> Ghosting эффект
Я уже забыл, когда в последний раз про такое слышал. Году в 2002, помню, выбирал монитор Sony, который якобы минимизировал это эффект. До сих пор у родителей дома стоит. Может я конечно слепой, но там никакого ghosting'а не наблюдалось и не наблюдается (хотя, 15 лет это срок для монитора). Сейчас-то какие могут быть с этим проблемы?
Ghost2
> Сейчас-то какие могут быть с этим проблемы?
Ну как бы сейчас другие технологии, с другими плюсами и другими минусами. Минусы - ghosting, плюсы - цвета и контраст.
Ghost2
Может это и не гостинг,но в играх, при повороте камерой виден чёрный след за любым объектом. Для меня это сильно заметно. Ну и на английский форумах пытались решить проблему гостинга на данной модели. Может посоветует кто другую модель в таком ценовом диапазоне?



Я также накололся) выбирал по разрешению углу итд.
Кстати как инерционность называется в параметрах?
Время отклика я как понимаю немного другое.
Overwoob
> Есть ли возможность его убрать?
Теоретически есть, отключить overdrive ЖК матрицы. Отклик пикселя, конечно, при этом будет на 6, а 16мс. Практически, без понятия, можно ли его отключить конкретно в этом мониторе, нужно спрашивать владельцев.
Overwoob
> чень сильный ghosting эффект,который при просмотре фильмов и игре полностью
> убивает желание им пользоваться
Да никакой он не сильный, не больше чем у CRT мониторов, за несколько дней можно привыкнуть.
0iStalker
Да не хочется к такому привыкать,я предпочту поменять и не париться по этому поводу) у меня нет в настройках монитора ничего,только можно время отклика на быстро поменять. Правда тогда вообще месиво начинается.
Я просто понять не могу,допустим если я возьму другой IPS с 4 сек отклика,не будет такого?
Mira
Что за инерционность?
Overwoob
> допустим если я возьму другой IPS с 4 сек отклика,не будет такого?
Будет, - это как раз эффект разгона. Чем меньше отклик, тем больше эффект.
Overwoob
> Я просто понять не могу,допустим если я возьму другой IPS с 4 сек отклика,не будет такого?
Не бывает таких IPS ;)
Это дутые цифры, связанные как раз с ghosting`ом.
0iStalker
Ogra
Можете тогда порекомендовать какой-то монитор? Или что бы не было гостинга только TN?
Overwoob
> Можете тогда порекомендовать какой-то монитор? Или что бы не было гостинга только TN?
Не, не могу, я давно свой монитор покупал, не слежу за рынком.
Приди в магазин да попроси их запустить UFO тест, вдруг получится ;)
ЗЫ. Ты в своем мониторе пробовал настройки крутить? Вижу, пробовал. Ищи другую модель.
Как я узнаю, что у меня проблема с фантомным монитором?
Покадровый просмотр монитора также происходит, когда вы быстро перемещаете курсор мыши из одной точки в другую в дополнение к играм с высоким разрешением графики. На экране вы можете наблюдать следующие аномалии:
Объекты или изображения, движущиеся на вашем экране, имеют след за ними.
Вы сможете увидеть предыдущее изображение или его часть, даже если вы продвинулись дальше от этого момента в игре.
Размытые изображения, резкость которых требует времени.
Изображения, отличающиеся от оригинала по цвету, имеют желтый оттенок.
Смешивание двух или более изображений или объектов и их появление как одно.
Почему это происходит?
Ореол монитора наблюдается в основном на ЖК-мониторах, но это не редкость и для других мониторов. Двумя основными факторами, вызывающими фантомное отображение монитора, являются частота обновления и время отклика.
Частота обновления означает скорость, с которой новое изображение отображается на вашем экране. Если у вас есть монитор, который предлагает частоту обновления 60 Гц, это означает, что ваш монитор может обновляться 60 раз за одну секунду. Чем выше частота обновления, тем лучше будет впечатление от просмотра.
Время отклика рассчитывается как время, затрачиваемое пикселем на переключение между цветами. Важно иметь более короткое время отклика, чтобы при изменении изображения на экране пикселям не требовалось времени для изменения цвета.
Метод 1: проверьте кабели и периферийные устройства

Изображение: Amazon
A. Кабель и порты монитора.
Отсоедините кабель монитора от ЦП и монитора и проверьте наличие повреждений вместе с кабелем / Затем проверьте порты на ЦП и мониторе, чтобы определить, не повреждены ли они. Незначительное повреждение этих портов может привести к паразитному мониторингу и, в конечном итоге, к отсутствию отображения. Подключите кабель и проверьте, сохраняется ли проблема.
Примечание. Если у вас есть запасной кабель или второй компьютер, вы можете попробовать заменить кабель и убедиться, что он в порядке.
Б. Периферийные устройства.
В некоторых редких ситуациях было замечено, что определенные периферийные устройства могут мешать работе монитора, поскольку все устройства подключены к одной материнской плате. В этом случае вы должны удалить все дополнительные устройства, такие как принтеры, сканеры, динамики, драйверы USB и т. Д., А затем проверить свой монитор. Если проблема решена, попробуйте добавлять периферийные устройства по одному, и это поможет идентифицировать неисправное устройство.
Метод 2: изменить настройки монитора
Чтобы изменить время отклика, вы должны использовать настройки дисплея на своем мониторе и попытаться уменьшить время отклика. Это другой процесс для мониторов разных производителей, и вы можете проверить документацию, предоставленную в коробке, или посетить веб-сайт поддержки монитора.
Чтобы увеличить частоту обновления, вам нужно будет изменить и внести изменения в вашу операционную систему Windows. Это можно сделать, выполнив следующие действия:
Шаг 1. Щелкните поле поиска в левом нижнем углу экрана и введите Advanced Display.
Шаг 2: Из появившихся результатов нажмите Просмотр дополнительной информации об отображении.
Шаг 3. Откроется новое окно, в котором вы сможете проверить частоту обновления монитора. Вы можете увеличить частоту обновления, изменив значение. Некоторые мониторы не поддерживают и имеют фиксированную частоту обновления.
Способ 3. Обновите драйверы.
Следующим альтернативным способом устранения двоения изображения на мониторе является обновление драйверов, особенно драйвера графической карты. Это можно сделать, посетив официальный сайт вашей видеокарты и загрузив оттуда драйвер. Кроме того, вы можете использовать автоматическое программное обеспечение для обновления драйверов, например Smart Driver Care. Вот шаги:
Шаг 1. Загрузите и установите Smart Driver Care на свой компьютер, используя ссылку для загрузки, предоставленную здесь.
Шаг 2. Следуйте инструкциям на экране, чтобы установить программное обеспечение.
Шаг 3: Щелкните ссылку «Сканировать сейчас» под «Драйверы сканирования», чтобы начать процесс сканирования.

Шаг 4: После завершения процесса сканирования на экране появится список всех ошибок драйверов.

Шаг 5: Проверьте драйвер видеокарты в списке и нажмите на опцию «Обновить драйвер» рядом с ним.
Шаг 6: После завершения процесса перезагрузите компьютер.
Метод 4: проблема с оборудованием
Читайте также:


