Как связать флешки между собой
USB концентратор — это адаптер для увеличения количества свободных портов. Если в ноутбуке 2-3 разъема, хаб позволит подключить все необходимое. Сам HUB занимает 1 порт компьютера.
Внутренности
Схожее по назначению устройство USB-splitter . Чем они отличаются от хабов? В нем нет никакой платы или микросхемы. Устройство состоит только из жил проводов, оплетки и фильтра электромагнитных помех (необязательно). Только один из выходов может передавать данные, остальные используются для зарядки.
USB-splitter. В нем нет никакой платы или микросхемы. USB-splitter. В нем нет никакой платы или микросхемы.Как это работает?
Возьмем для примера интерфейс подключения USB 2.0. Разъем имеет по 2 контакта для питания и передачи данных. Представьте, что вы подключили 2 флешки к сплитеру. Как компьютер поймет, с каким устройством надо обмениваеться информацией? Никак. Поэтому контакты для передачи данных имеет только один вход, другой вход только питание. Такие устройства обычно применяются, когда помимо передачи данных, устройству необходимо дополнительное питание, а свободный USB порт один. Примером такого устройства может служить внешний жесткий диск . В связи с тем, что в настоящее время выпускаемые внешние диски не требуют подключения дополнительного питания, USB-splitter почти изжил себя.
Как подключить несколько USB устройств к одному порту?
Для этого нужна дополнительная часть, которая будет решать кто сейчас обменивается данными. Фактически компьютер обменивается информацией с микросхемой, а она взаимодействует с флешками, принтерами, камерами.
Разница в цене дешевого USB-HUB и USB-Splitter меньше 50 ₽. Выбирая между ними, остановитесь на хабе. Он принесет больше пользы за те же деньги.
Стандарт USB 2.0, 3.0, 3.1
В 1996 году был выпущен первая версия интерфейса USB, для унификации подключения периферии различных производителей к компьютерам. Дальнейшие версии стандарта USB отличаются по 2 основным параметрам:
- Скорость передачи данных . Максимальная: USB 1.0 — 12 Мбит/с, USB 2.0 — 480 Мбит/с, USB 3.0 — 5 Гбит/с, USB 3.1 — 10 Гбит/с, USB 3.2 — 20 Гбит/с, USB 4 — 40 Гбит/с. С каждым «обновлением» скорость обмена данными росла, и сейчас она упирается в периферию;
- Максимальный ток . Для USB 2 версии нормой было 5 Вольт и 0,5 Ампера (итоговая мощность 2,5 Вт). Это сопоставимо с зарядными блоками для старых смартфонов. Начиная с USB 3.0 силу тока подняли до 0,9 Ампер (мощность стала 4,5 Вт). Дополнительный стандарт Power Delivery обеспечивает мощность до 100 Вт.
HUB работает ровно по тем же протоколам. При использовании действует правило самого низкого стандарта. Если компьютер имеет разъем USB 2.0, а хаб — USB 3.2, итоговая скорость и питание будут по протоколу USB 2.0. Перед покупкой нужно определить, какой порт встроен в ваш компьютер, и что вы будете подключать к хабу. Например, для внешних жестких дисков мощности концентратора USB 2.0 может не хватить, а вот для принтера или сканера будет достаточно.
При использовании действует правило самого низкого стандарта. Если компьютер работает как 2.0, а хаб — 3.2, итоговая скорость и питание будет по протоколу 2.0. При использовании действует правило самого низкого стандарта. Если компьютер работает как 2.0, а хаб — 3.2, итоговая скорость и питание будет по протоколу 2.0.Мы рекомендуем выбирать USB-коммутатор стандарта не ниже 3.0. Он быстрее зарядит ваш смартфон и передаст фотографии с фотоаппарата.
Дополнительное питание
Все USB-HUB можно разделить на активные и пассивные. Активные — разветвители, к которым подключается дополнительный блок питания. Зачем это нужно? Если подключить энергоёмкое устройство, например внешний HDD , оно заберет всю энергию на себя. При этом остальные устройства могут не распознаваться компьютером или самопроизвольно отключаться. Активные разветвители обеспечивают достаточным питанием всю периферию. Пассивные не имеют дополнительного питания.
Активный USB концентратор. Если планируется использовать аксессуары, которые требуют высокой мощности ищите хаб с дополнительным питанием Активный USB концентратор. Если планируется использовать аксессуары, которые требуют высокой мощности ищите хаб с дополнительным питаниемЕсли пассивные USB концентраторы стоят около 300 ₽ ( SmartBuy SBHA-6810 ), то стоимость активных только начинается от 500 ₽ ( Defender Quadro Power ). Выбирать нужно из того, что вы будете подключать к хабу. Если это клавиатура, мышь, флешки, принтеры пассивных будет достаточно, хотя и впритык. Для устройств требующих много энергии — съемный HDD, DVD привод, или высокую скорость передачи, лучше переплатить.
Количество портов
Концентраторы для дома имеют от 2 до 10 портов. Важно понимать, что они все равно делят между собой шину передачи информации. Хотя трудно преодолеть 20 Гбит/с стандарта 3.2, одновременное использование 10 устройств будет замедлять их скорость. Оптимальным считается 4-7 портов. Часто в плате встроены выключатели с индикаторами разъемов. Если порты не используются, их лучше выключить.
USB Hub. Если порты не используются, их лучше выключить. USB Hub. Если порты не используются, их лучше выключить.Качество сборки
Очень важный критерий. USB-HUB постоянно в движении — что-то подключается, что-то отключается. Перед покупкой посмотрите на плотность разъема. Если он изначально разболтан, через пару месяцев контакт будет пропадать от легкого прикосновения. Также посмотрите на сам корпус. Будет очень не приятно если он рассыплется после 1 падения.
Порт подключения
Основные два стандарта подключения концентраторов: USB Type-A и USB Type-C. Первый — это классический USB, который есть на большинстве материнских плат. Штекер подключается только 1 стороной. Type-C — новый порт, включающий дополнительные режимы работы. Штекер может подключается любой стороной.

Работа IT-журналиста хороша тем, что на разных мероприятиях порой дарят флеш-накопители. Сегодня провел ревизию и нашел около дюжины USB-накопителей (еще где-то "за диваном" должно быть несколько флешек). Объем флешек от 4 Гб до 32 Гб. Итого на фотографии около 120 Гб. Вот только жаль, нельзя их объединить в единое устройство. Вернее, это достаточно легко делается под MacOS или Linux, но с Windows сложнее. Но и в этом случае большого резона нет. Смысл будет в том случае, если у вас одинаковые флеш-накопители, что обеспечит приемлемую скорость.

Наверняка, у каждого и вас найдется несколько старых флешек или карт памяти. Данный способ хранения данных прошел пик своей популярности и находится на грани забвения. Сейчас балом правят облака, а флешки используются крайне редко. Можно вдохнуть вторую жизнь в старые флешки, и получить полезный функциональный гаджет.
Что будем делать

Всего за несколько минут можно превратить несколько USB-накопителей в скоростной SSD RAID-массив. Устройство пригодится в быту, а главное – достанется нам абсолютно бесплатно.
На нем удобно хранить копию данных из облака, которая обычно занимает много места и постоянно синхронизируются. Для современных SSD накопителей это настоящее зло.
RAID-массив отлично справится с хранением резервных копий. Бэкапы не будут занимать место на диске компьютера и смогут быть легко перенесены на другую машину. При использовании зеркального массива повысится надежность хранения данных благодаря наличию резервирования.
Несколько маленьких флешек можно превратить в диск большого объема. Старые накопители на 2-4 Гб, куда давно ничего не помещается, вместе смогут образовать один емкий диск равный их суммарному объему. На такой массив можно забросить базу данных, рабочие проекты или Blu-ray фильмы для просмотра на большом телевизоре.
Не забывайте, что некоторые RAID-массивы не работают при отсутствии одного из дисков. Так можно организовать зашифрованное хранилище. Помещаем данные на массив из нескольких флешек и, уходя из дома, забираем одну из них. Остальные накопители без недостающего не представляют никакой ценности, считать с них что-то будет невозможно.
Конечно, можно купить для этого внешний накопитель, цена на которые колеблется в районе $100, но куда интересней сделать такой гаджет самостоятельно.
Что нам потребуется для создания массива
- USB-хаб с большим количеством портов;
- рабочие флешки или карты памяти;
- 15 минут свободного времени.
Подготовка

Для начала соберем нашу конструкцию и выберем тип создаваемого RAID-массива.
Следует подключить все накопители к USB-хабу (в случае с картами памяти придется использовать карт-ридеры), а его в свою очередь к Mac.
В более ранних версиях OS X стандартное приложение Дисковая утилита позволяло создавать RAID-массивы из подключенных накопителей. Однако, разработчики из Apple решили, что нам такие функции не нужны в OS X El Capitan «выпилили» эту возможность, упростив Дисковую утилиту до предела.
К счастью, через год в Купертино опомнились и вернули расширенные возможности в виде Ассистента RAID.
Это нововведение порадует продвинутых пользователей не меньше общеизвестных новшеств системы. При желании проделать все манипуляции можно в приложении Терминал.
Приступим
Итак, для создания RAID-массива делаем следующее:
1. Запускаем приложение Дисковая утилита.
2. В строке меню нажимаем Файл – Ассистент Raid.
3. Выбираем тип массива, который будем создавать (об отличиях читайте ниже).
4. Отмечаем накопители, которые будут объединены в массив.
5. Присваиваем имя и указываем файловую систему.
6. Нажимаем кнопку Создать и ждем окончания процесса.
Теперь система будет видеть один съемный диск вместо нескольких отдельных накопителей. Для удаления массива достаточно запустить Дисковую утилиту, найти RAID в боковой панели, выделить его и нажать Удалить или отформатировать каждую флешку по отдельности.
В процессе создания RAID система не позволит выбрать файловую систему, отличную от MacOS Extended, не переживайте, после создания массива в дисковой утилите можно будет отформатировать в Fat или ExFat.
Как выбрать тип массива
Существует несколько стандартов RAID, каждый из них имеет свои преимущества и недостатки. В зависимости от предполагаемого сценария использования мы будем использовать соответствующий класс RAID массива. Среди множества решений выделим три подходящих типа.
1. Массив с чередованием (RAID 0)
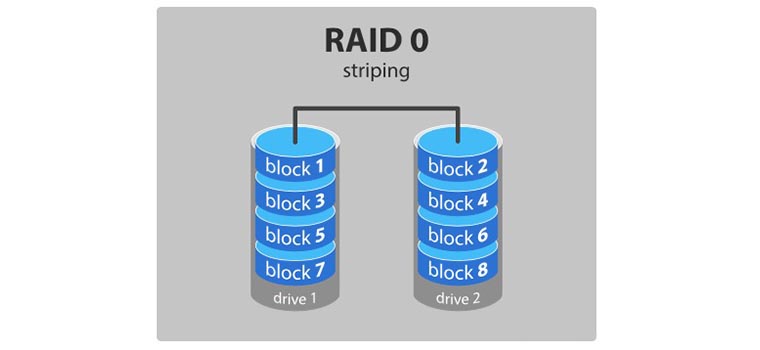
Для чего подойдет такой RAID
Массив пригодится тем, кто часто копирует большие объемы данных. Чередование позволяет разбивать файлы на несколько частей и записывать их одновременно на каждый из доступных накопителей. Можно хранить медиатеку на таком RAID-массиве, сбрасывать Blu-ray фильмы для просмотра на большом экране, держать копию данных из облака.
Преимущества
- увеличивается скорость чтения и записи данных.
Недостатки
- увеличивается вероятность потери данных, если один из дисков выйдет из строя, весь массив будет неработоспособным;
- если флешки разного объема, каждая из них будет использовать только объем, который равен объему меньшей флешки.
2. Массив с заркалированием (RAID 1)
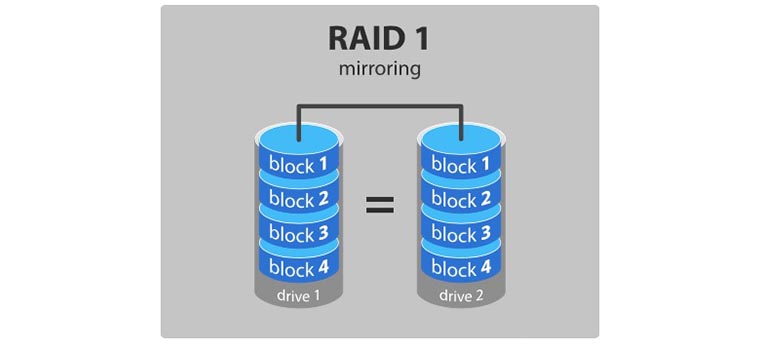
Для чего подойдет такой RAID
В таком массиве используется четное число накопителей, каждый второй является копией предыдущего, обеспечивая более высокий уровень надежности. Подобный массив отлично справится с хранением важной информации. Можно сохранять туда рабочие проекты, базы данных, важные бэкапы или файлы Time Machine. В случае выхода из строя одного накопителя, второй будет содержать копию.
Преимущества
- более высокая скорость чтения, чем у каждого из дисков по отдельности за счет распараллеливания запросов;
- высокая надежность, все данные доступны, если работает хоть один из съемных дисков.
Недостатки
- мы сознательно уменьшаем суммарный объем имеющихся накопителей в 2 раза;
- если флешки разного объема, каждая из них будет использовать только объем, который равен объему меньшей флешки.
3. Объединенный массив (JBOD)
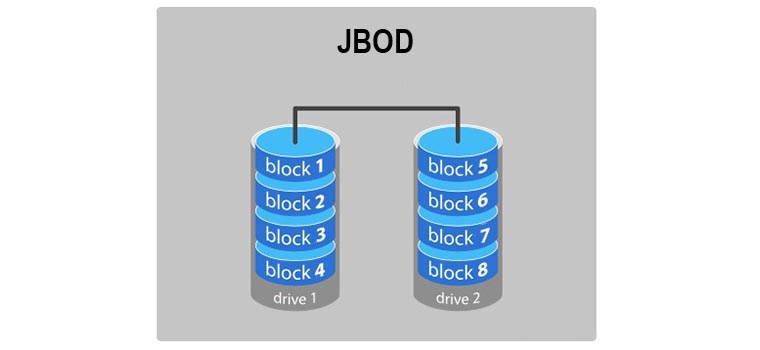
Для чего подойдет такой массив
По сути это не RAID-массив, а обычный логический раздел из нескольких физических дисков. С разделом такого вида можно без проблем объединить несколько маленьких флешек в один большой накопитель. На него поместится и большой фильм и файлы, которые раньше не помещались ни на одну из флешек.
Преимущества
- объем массива будет равен суммарному объему флешек;
Недостатки
- увеличивается вероятность потери данных, если один из дисков выйдет из строя, весь массив будет неработоспособным;
- скорость чтения и записи будет нестабильной и зависеть от того, с какой из флешек осуществляется работа.
Что в итоге
Можно получить накопитель нужного объема с хорошей скоростью записи/чтения. Экспериментируйте с увеличением количества флешек, но помните, что при подключении большого числа накопителей может потребоваться дополнительное питание для USB-хаба. Некоторые модели имеют возможность подключения внешнего блока питания.
(4.50 из 5, оценили: 2)
Довольно часто по различным причина возникает ситуация, когда флешка почему-то становится меньшего размера, чем была или же например, при подключении флешки мы видим несколько мелких разделов USB-накопителей.
В данной теме предоставлены два способа объединения флешки.
1 способ. Как объединить разделы на флешке.
1.Переходим в “Панель управления – Администрирование – Управление дисками”.
2.Видим в списке дисков нашу флешку, которая чаще всего поделена на несколько “неразмеченных” областей.
3.Удаляем на этом диске активный том через “Удалить том”, и создаем новый том из большого куска “неразмеченной области” – “Создать том”.
Если данный способ решил ваш вопрос – поздравляю, если же нет, переходим ко второму способу.
2 способ. Объединить флешку.
Поможет нам в этом встроенная утилита DISKPART.
1. Открываем командную строку и вводим: DISKPART.
2. В открывшемся окне DISKPART вводим:
list disk
запоминаем номер диска, под которым показыается наша флешка.
3. select disk N (где N флешка)
4. clean
5. create partition primary
6. select partition 1
7. active
8. format fs=ntfs quick
9. assign
10. exit
Проверяем – пользуемся флешкой.

Хорошо, если периферию, например, принтер или клавиатуру, можно подключить к смартфону без проводов. Но если принтер старый и не поддерживает Wi-Fi, тогда других вариантов, кроме подключения по проводу, просто нет. Но нельзя просто взять и соединить два гаджета кабелем. Особенно учитывая, что у современных смартфонов нет такого количества разнообразных разъемов, а есть только стандартный USB Type-C, а то и вовсе устаревший micro-USB. К тому же нужно, чтобы устройства были совместимы между собой. Вот здесь нам и помогает технология OTG.
Что такое OTG?
OTG (англ. On-the-Go) — это спецификация стандарта USB. Технология была создана, чтобы гаджеты могли обмениваться между собой информацией, используя порты USB без участия компьютера в качестве переходника.
Обмениваться данными могут разные устройства, например, видеокамера и флешка, но основная область применения технологии — это все, что связано со смартфонами и планшетами.

Кабель-переходник InterStep с USB Type-C на USB Type-A
Оба сопрягаемых аппарата должны поддерживать OTG. Чтобы подключить их друг к другу, понадобится специальный кабель-переходник – также с поддержкой OTG. На одном конце у него коннектор USB Type-C (или micro-USB), а на другом — вход USB-А.
По OTG можно подключить сразу несколько устройств, если смартфон дает такую возможность. В этом случае понадобится хаб — специальный переходник с несколькими разъемами.
Какие смартфоны поддерживают технологию?
Многие современные Android-смартфоны поддерживают On-the-Go. Теоретически это все устройства на Android, начиная с версии 2.3. Но на практике некоторые производители хотят сделать гаджет энергоэффективнее и не устанавливают программное обеспечение для этой технологии.

Чтобы проверить, поддерживает ли смартфон OTG, можно подключить к нему флешку или мышь через переходник
И, конечно, некоторые компании продвигают систему облачного хранения данных, поэтому ограничивают пользователю возможность скидывать информацию с устройства по проводу. В связи с этим при покупке смартфона нужно заранее выяснить, есть ли у него поддержка OTG или нет, если вам это действительно нужно. Обычно на коробке смартфона ставят значок OTG, если технология доступна.

Переходник с USB Type-C на USB 3.0
Также можно провести проверку при помощи специальных приложений, например, USB OTG Checker или Easy OTG Checker. Приложение точно скажет вам, есть ли поддержка OTG на вашем устройстве.
И еще один простой способ: нужно всего лишь подключить к смартфону обычную мышь, которая всегда под рукой, через переходник OTG. Если технология поддерживается, то на экране появится курсор.
Как подключить устройства при помощи OTG?
Бывает, что технология On-the-Go поддерживается, но по умолчанию отключена — тогда нужно зайти в настройки устройства и активировать OTG. Данный пункт можно найти с помощью строки поиска в меню «Настройки».

OTG переходник-хаб с Micro USB на Micro USB и 3x USB 2.0
Обычно смартфон вступает в роли ведущего устройства (хоста), но также может стать и периферией. Например, он может быть подключен к ПК в качестве камеры или микрофона.
Что можно подключить при помощи OTG?
Итак, рассмотрим, какие устройства и зачем можно подключить к смартфону при помощи OTG.
Клавиатура и мышь
Иногда для организации домашнего офиса к смартфону нужно подключить периферию для ввода данных – клавиатуру и мышь. Конечно, вся эта конструкция не заменит вам компьютер (хотя бы в связи с маленьким размером экрана), но в некоторых случаях ее будет достаточно для работы с документами.
Здесь все просто — после сопряжения на дисплее сразу появляется курсор и ваш смартфон или планшет превратится в рабочую станцию.
Флешка
Еще одно популярное устройство для подключения к смартфону — это флеш-накопитель. Они могут присоединяться как по проводу, так и сразу к смартфону, если он поддерживает такой способ. Например, существуют флешки со штекером USB-C, которые удобно подключать к современным телефонам.
Как правило, флешки объемом до 32 Гбайт работают безо всяких проблем. После подключения на экране смартфона сразу отображается содержимое накопителя. С файлами можно как работать без скачивания, так и загружать их на телефон.

Флешка SanDisk Ultra Dual Type-C поддерживает фирменное приложение SanDisk Memory Zone — с его помощью можно работать с файлами
Если объем флешки больше 32 Гбайт, то некоторые смартфоны не способны сразу распознать это устройство — тогда нужно установить файловый менеджер наподобие ES File Explorer. При его запуске вы увидите список всех устройств, подключенных к смартфону — выбираете ваш носитель и получаете доступ к его файлам.
Если файловый менеджер не помогает, то, скорее всего, произошел конфликт файловых систем. Android поддерживает системы FAT 16 и FAT 32 – другие могут не распознаться. Переформатировать флешку можно с помощью системных средств Windows или дополнительного ПО.
Внешний жесткий диск или SSD
Обычно внешние жесткие диски потребляют энергии больше, чем может предоставить смартфон, поэтому для их работы с мобильным устройством потребуется еще отдельный блок питания.
Также для чтения жесткого диска вам понадобится установить на гаджет файловый менеджер, например, USB OTG File Manager, Total Commander, ES проводник и т.д. Если и файловый менеджер не распознает диск, на помощь придут программы наподобие USB OTG Helper или StickMount — они находят диск и подключают его, а дальнейшие действия аналогичны работе с флешкой через файловый менеджер.
Также к смартфону можно подключить компактный внешний SSD – для него дополнительное питание не потребуется.
Кардридер
При помощи кардридера, подключенного к смартфону, можно читать карты памяти и быстро скинуть на ваш девайс фото с камеры, если у нее нет беспроводного модуля. Конечно, если оба устройства поддерживают OTG, то передавать данные получится напрямую – без использования кардридера.
DSLR-камера
Смартфон, подключенный к зеркальной камере, может не только работать с файлами, но и служить пультом управления. Иногда гораздо удобнее выполнять все действия на более крупном экране телефона, например, чтобы отойти на какое-то расстояние от камеры и все равно видеть с ее дисплея. Для использования смартфона в качестве пульта ДУ на него потребуется установить приложение – например, для камер Canon используется программа DSLR Controller для Android.
Принтер
До сих пор на рынке довольно много принтеров и МФУ без поддержки Wi-Fi. Если нет времени перенести файл на ПК и распечатать с него, то пригодится возможность подключения по OTG.

К большинству смартфонов с OTG принтеры подключаются без проблем
Если смартфон не видит принтер, то нужно воспользоваться специальным приложением, например, PrintHand. Приложение найдёт устройство, поможет настроить доступ и приступить к печати.
Геймпад
Некоторые пользователи любят играть на смартфоне, но хотят видеть на экране полноразмерную картинку, а управлять игрой с другого устройства. В таком случае, если нет возможности приобрести беспроводной геймпад, подойдет любой джойстик с USB-выходом.
Проводной интернет
Казалось бы, очень странно подключать смартфон или планшет к проводной сети, ведь есть мобильный интернет или Wi-Fi. Но если вам нужно загрузить в память что-то «тяжелое», например, фильмы для долгой дороги, а Wi-Fi не тянет, то при помощи специального переходника типа USB-to-Ethernet можно подключить к смартфону обычный LAN-провод.
Другие устройства
На самом деле, по переходнику к смартфону можно подключить большое количество самых разных устройств. Например, внешний микрофон, который позволит записать аудио в более хорошем качестве, тепловизор, подогреватель кружки, синтезатор, колонки, гирлянду, вентилятор и практически любое устройство с USB. Редкие гаджеты требуют установки дополнительного софта, но обычно достаточно OTG-переходника.
Обратная передача энергии
Отдельно выделим еще одну полезную функцию OTG. Некоторые смартфоны с поддержкой этой технологии могут играть роль повербанка – то есть отдавать свою энергию, заряжая другие устройства. Причем заряжаться будет любой другой гаджет и ему не обязательно даже поддерживать OTG.
Нужна ли функция OTG в современном мире?
При современном уровне развития технологий большинство устройств уже имеют возможность беспроводного соединения. Существуют даже беспроводные жесткие диски и флешки. Но до сих пор выпускается техника, которую надо подключать по проводу. Также кто-то не доверяет передаче файлов по беспроводной сети, а иногда использование флешек — просто устоявшаяся привычка. Так что об отказе от OTG думать пока рано.
Но помните, что ваше устройство, выступая в роли хоста, отдает энергию подключенным гаджетам, поэтому заряд батареи при использовании функции будет расходоваться быстрее. При регулярном и длительном подключении лучше иметь под рукой дополнительный блок питания.
Пользователи смартфонов под управлением операционной системы андроид и большим внутренним хранилищем могут не беспокоиться, что им внезапно не хватит памяти. Некоторым повезло гораздо меньше, но это не значит, что нужно сразу же бежать за новым гаджетом или покупать большую SD-карту. Практически каждый смартфон или планшет может быть подключен к обычной флешке. В этом материале будет рассказано, как подключить флешку к смартфону андроид через USB, возможно ли это и существует ли программа для андроид для чтения флешек.
Можно ли подключить флешку к смартфону и для чего это нужно
Смартфоны и прочая портативная техника постепенно вытесняют персональные компьютеры благодаря своей мобильности и скорости работы. Если человек общается в Глобальной сети, смотрит видео и слушает музыку, то ему вообще не нужен стационарный ПК. Все, что ему необходимо, есть в мобильном девайсе. Есть ряд нюансов, по которым телефоны еще не могут соперничать с компьютерами.

Подключение USB флешки к Android возможно благодаря специальному переходнику
Так, например, к ним нельзя подключить никакое запоминающее устройство напрямую, если не считать SD-карту. Самый популярный стандарт USB и флешки просто не поддерживается телефонами, если попытаться соединить их просто так. К счастью, есть ряд технологий, которые могут решить эту проблему за считанные секунды. Появились они сравнительно недавно.
Сперва нужно понять, зачем вообще люди хотят подключить USB-накопители к своему телефону. Ответ прост: это позволит им значительно облегчить свою повседневную жизнь. Делается это для того, чтобы:
- расширить память своего девайса, если она маленькая;
- быстрее обменяться файлами и приложениями с компьютером в обе стороны;
- скачать и перекинуть файлы большого объема: игры, кэш, фильмы и т. д.
Обратите внимание! Поводов задуматься об этом может быть сколько угодно много, и у каждого человека они свои. Кто-то просто хочет перекинуть мусор с телефона, чтобы он не занимал места, а кто-то — по максимуму использовать данную возможность в своих целях.
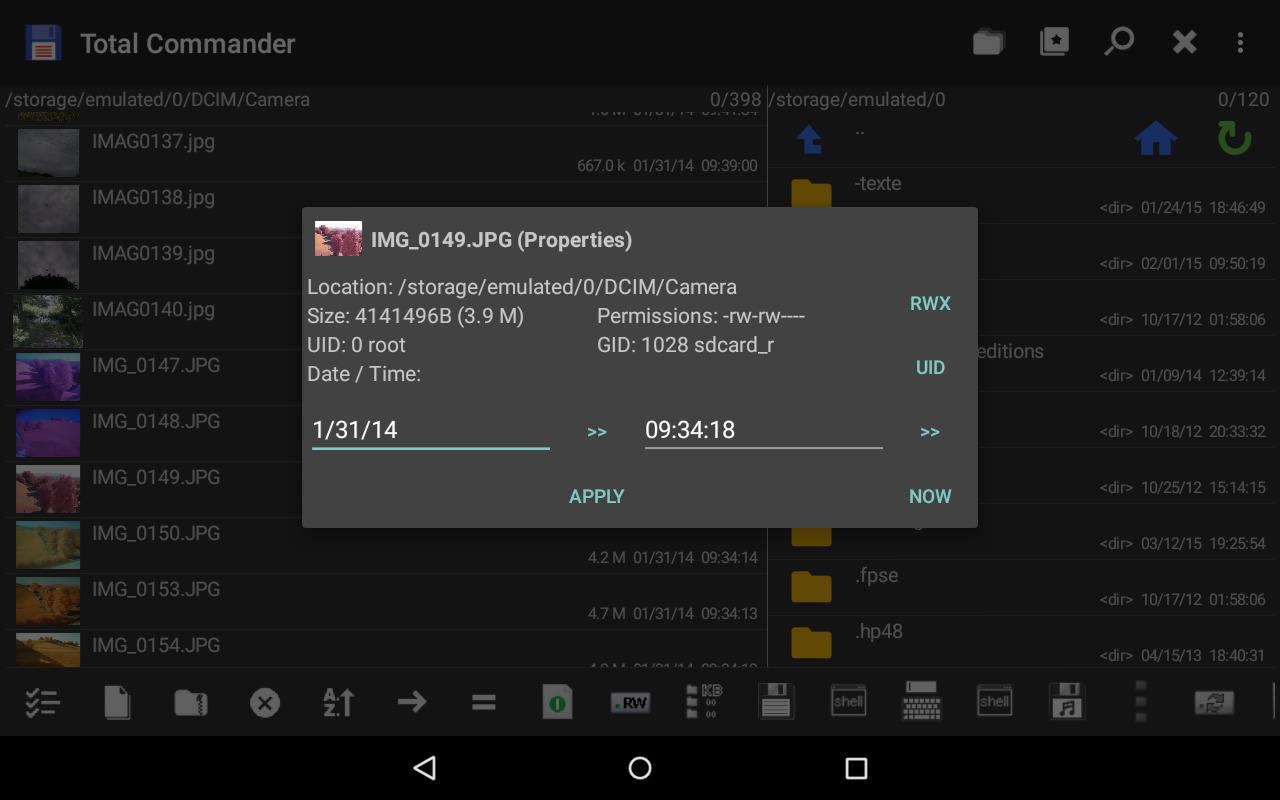
Просмотр данных в Total Commander
Как подключить флешку к смартфону андроид через USB
Как уже стало понятно, подключить флешку USB к смартфону под управлением андроид вполне можно. Для этого используют специальный переходник OTG (On-The-Go). Если телефон поддерживает эту технологию, то остальная подготовка и настройка не займут много времени. Необходимо лишь купить переходник OTG. В некоторых случаях могут потребоваться специальный файловый менеджер и получение привилегии рут-доступа.
Стоит разобраться, что собой предоставляет технология OTG. Появилась она в 2006 г. и дала возможность связать два устройства между собой без использования хоста ЮСБ. Обычно при стандартом соединении один из девайсов работает в роли хоста, а другой в роли клиента, то есть периферийного устройства. Кроме этого, один и тот же гаджет может работать в обеих ролях при различных случаях взаимодействия.
К сведению! Благодаря OTG каждое устройство может само определить, как ему взаимодействовать с другим девайсом. Если говорить про мобильные телефоны, то метод позволяет соединить их с внешними накопителями без посреднических устройств.

Внешний вид переходника OTG
Как настроить флешку на андроиде
Подключить через OTG можно любые устройства, обладающие USB-интерфейсом. Это теория, но на практике все немного сложнее. Бывает, что приходится выполнить дополнительные настройки или использовать стороннее программное обеспечение. При подключении флешек до 32 Гб сложностей не должно возникнуть никаких, а вот соединение с жесткими дисками, которые питаются по USB, бывают проблемы. Чаще всего они связаны с тем, что им просто не хватает мощности от аккумуляторной батареи гаджета.
Подключение флешки к смартфону под управлением андроид осуществляется по следующей поэтапной инструкции:
- В первую очередь следует удостовериться, что мобильный телефон или планшет андроид обладает специальным разъемом для зарядки типа USB. Обычно именно его используют во всех современных сенсорных девайсах.
- Далее проверяют, поддерживает ли телефон технологию OTG. Все флагманы должны быть оснащены поддержкой OTG, чего нельзя сказать о бюджетных моделях и устройствах начального уровня.
- Вставить флешку в переходник. Важно правильно установить соединение и плотно вставить накопитель в разъем на кабеле OTG. Данное действие не должно вызывать сложность даже у неопытного пользователя.
- Подключить переходник с накопителем в телефон. На этом этапе можно сразу же понять, поддерживает ли телефон технологию. Это не на 100 %, так как есть шанс простой ошибки или неправильной настройки.
- Дождаться открытия любого файлового менеджера (стандартного или стороннего). Если этого не происходит, то нужно войти в него самостоятельно.

В подключении флешки к Android нет никаких сложностей
Важно! Почти во всех новых телефонах и планшетах, поддерживающих On-The-Go, флеш-накопитель определяется моментально без дополнительных настроек. Именно поэтому, если этого не происходит, то, скорее всего, устройства попросту не могут работать с технологией.
Также следует помнить, что данный алгоритм подходит для подключения исключительного стандартных флешек. Если попытаться аналогичным образом соединить телефон и внешний накопитель в виде жесткого диска, то могут возникнуть проблемы. Во-первых, это не всегда удается сделать, а во-вторых — это требует ряда дополнительных настроек в некоторых случаях. Помимо этого, накопитель подобного рода будет быстро разряжать аккумуляторную батарею мобильного устройства или вообще может вывести его из строя.
Такие накопитель можно использовать с телефонами или планшетами лишь в том случае, если они обладают собственными аккумуляторами или блоками питания, но все равно пользователь не застрахован от той или иной поломки, которую может принести такое подключение.

Процесс подключения не занимает много времени
Как открыть флешку на андроиде
Подключить можно клавиатуру и даже мышь, чтобы работать в программах для редактирования документов. Кроме этого, с телефоном соединяют джойстики или игровые рули, чтобы играть в портированные игры. Стоит понимать, что поддерживают это не все приложения.
Обратите внимание! Есть возможность даже подключаться к фотокамерам для просмотра снимков, к проводному Интернету по технологии USB-к-Ethernet, принтерам старых образцов и дисплеям от персонального компьютера.
Для всех этих устройств часто нужна дополнительная настройка, чего не скажешь о простой флешке, которая определяется почти моментально и предоставляет все свои каталоги для просмотра и изменения.
Открыть флеш-накопитель на андроиде очень просто. Для этого достаточно выполнить предыдущую инструкцию по подключению всех устройств друг к другу через специальный OTG-коннектор и дождаться определения внешнего накопителя. Далее следует перейти в стандартный или сторонний файловый менеджер и найти свою флешку, а точнее ее корневой каталог, который находится по пути sdcard/usbStorage. В нем будут все данные и файлы, которые были перекинуты с персонального компьютера или ноутбука. Их можно свободно перемещать, копировать, удалять и переименовывать — в общем делать с ними все то же самое, что на ПК в стандартном проводнике.
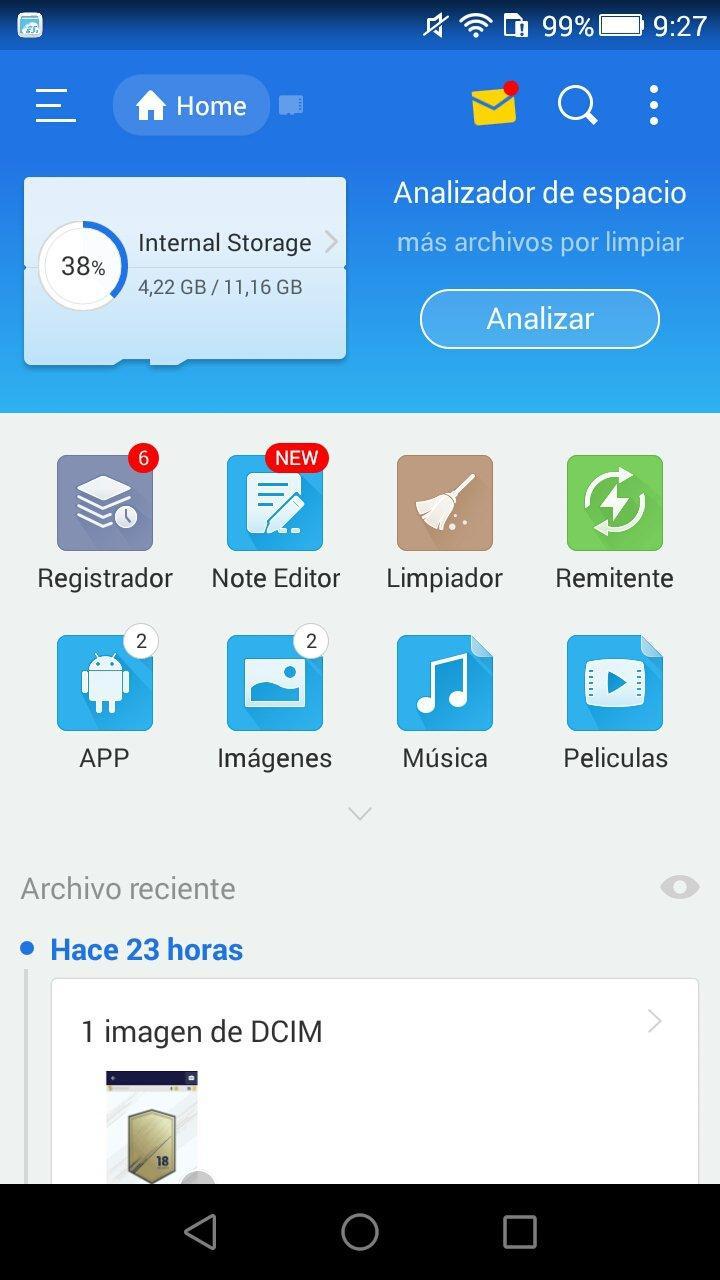
Одним из наиболее удобных менеджеров является «ES ПРоводник»
Использование стороннего файлового менеджера при подключении флешки
Если все прошло удачно и флешка подключилась к телефону Android, то лучше всего для управления папками и файлами будет использовать не встроенный, а сторонний файловый менеджер. Все дело в том, что некоторые смартфоны спокойно могут работать с таким типом носителей, но мешает им в этом неполноценный файловый менеджер. Наиболее простое решение — скачать и установить стороннее программное обеспечение. Пользователи рекомендуют следующие варианты:
- X-Plore File Manager. Полностью бесплатное приложение без лишних функций, которое позволяет удобно управлять всеми файлами на телефоне и его SD-карте благодаря многофункциональному и русскоязычному интерфейсу. Чтобы включить доступ к USB-носителю, необходимо перейти в его настройки и активировать параметр «Разрешить доступ по USB»;
- Total Commander. Всемирно известный файловый менеджер с ОС Windows доступен и на мобильных операционных системах. Он позволяет быстро и удобно работать с файлами не только во внутренней памяти, но и на флешке;
- «ES Проводник». Не менее знаменитый диспетчер файлов для мобильных устройств под управлением операционной системы андроид. Он нем всегда отзываются только хорошими словами. Несмотря на то, что программа на сегодняшний момент содержит много лишних функций, в которых легко можно потеряться, она по умолчанию поддерживает чтение данных с флешек формата NTFS.
Обратите внимание! Работать со сторонними проводниками так же просто, как и с обычным. При открытии появляется список файлов и папок, которые находятся в корневом каталоге операционной системы, доступном пользователю. Если на телефоне есть права суперпользователя, то также будет открыта и системная директория.
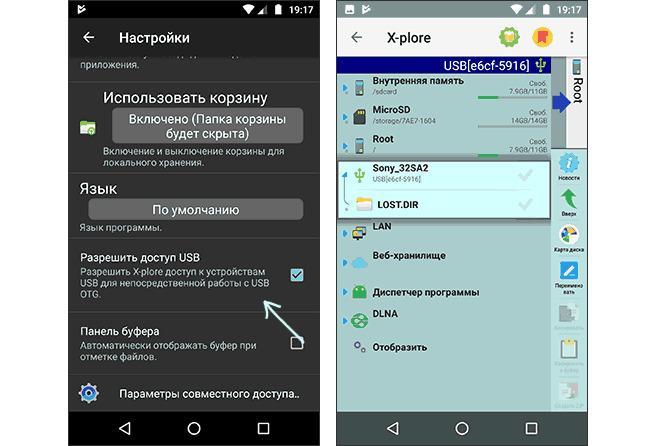
Интерфейс X-Plore File Manager
Почему смартфон не видит флешку при подключении по USB
Причин этому может быть множество, но основная из них — отсутствие поддержки на телефоне технологии OTG. Несмотря на то, что ее должны поддерживать практически все современные девайсы, практика показывает обратное.
По сути OTG поддерживается операционной системой Android от версии 2.3 +. На практике некоторые производители мобильной техники искусственно ограничивают эту возможность для экономии заряда аккумуляторной батареи или попросту не удосуживаются установить нужное программное обеспечение.
Кроме того, проблемы могут быть и в самом коннекторе или флешке. Любой разъем может быть неправильно (некачественно) воткнут или оказаться сломанным. Проверить это достаточно легко. Нужно лишь оценить работоспособность кабеля на другом телефоне или персональном компьютере, заменить флешку на какую-нибудь другую или прозвонить переходник мультиметром.
Часто ошибка выражается в отсутствии поддержки смартфоном технологии OTG
Таким образом, было рассказано, как подключить USB-флешку к телефону андроид и какая программа для чтения флешек на андроид подойдет в качестве замены стандартному файловому менеджеру. Процесс происходит очень быстро, если телефон поддерживает технологию коннектора.
Читайте также:


