Как сохранить текст на клавиатуре айфона
Узнайте, как пользоваться функциями «Автокоррекция», предиктивного набора и замены текста, чтобы вводить текст с меньшим количеством нажатий.

Использование функции «Автокоррекция»
Функция «Автокоррекция» проверяет правописание при вводе с помощью словаря клавиатуры и автоматически исправляет ошибки. Чтобы использовать ее, просто вводите текст в поле.
Чтобы проверить, включена ли эта функция, выполните следующие действия.
- Откройте приложение «Настройки».
- Выберите вариант «Основные» > «Клавиатура».
- Включите параметр «Автокоррекция». По умолчанию параметр «Автокоррекция» включен.

Использование предиктивного набора текста
С функцией предиктивного набора текста можно вводить и дополнять целые предложения всего несколькими касаниями.

По мере ввода текста будут предлагаться слова и фразы на основе ваших предыдущих бесед, стиля изложения и даже веб-сайтов, которые вы просматриваете в Safari.

Чтобы отключить или включить предиктивный набор текста, нажмите и удерживайте эмодзи в виде улыбки или значок глобуса . Нажмите «Настройки клавиатуры» и включите параметр «Предиктивный набор». Или перейдите в раздел «Настройки» > «Основные» > «Клавиатура» и включите или отключите параметр «Предиктивный набор».


Настройка замены текста
Функция замены текста позволяет использовать сокращения для ввода длинных фраз. При вводе комбинации в текстовое поле автоматически подставляется целая фраза. Например, при вводе «ДУ» может подставляться фраза «Доброе утро».
Чтобы настроить функцию замены текста, перейдите в раздел «Настройки» > «Основные» > «Клавиатура» > «Замена текста».

Например, вы знаете как превратить клавиатуру смартфона в трекпад? А как включить скрытый режим одноручного ввода? А как напибирать огромное количество текста за секунду? А ведь это далеко не все секреты клавиатуры iPhone. Некоторые трюки и уловки при работе с этим инструментом мы и расскажем.
Как превратить клавиатуру iPhone в трекпад
Для активации этой функции потребуется iPhone 6s или старше. Просто нажмите и удержите палец на кнопке Пробел и увидите, как клавиатура трансформируется в виртуальный трекпад (подробно).
Эта функция упрощает перемещение курсора. С помощью трекпада этот вопрос решается быстрее.

Кроме того, эта функция отлично подходит для выделения текста. Переключитесь в режим трекпада и коснитесь клавиатуры другим пальцем. Теперь, при движении пальца текст начнет выделяться.

Потрясите iPhone для отмены изменений
Набор текста регулярно сопровождается ошибками или незапланированными действиями (например, можно нечаянно выделить строку или абзац и удалить их). Для отмены последнего действия можно просто встряхнуть iPhone. Появится всплывающее окно с предложением отменить выполненную операцию.

Набор больших объемов текста на iPhone за секунды при помощи «Замены текста»
В iOS, как и в macOS, есть встроенный инструмент, который называется «замена текста». Его функционал позволяет вводить объемные тексты при помощи набора сокращений. Например, паспортные данные, ФИО, номер телефона, адрес, часто используемую фразу по работе и т.д. Созданный шаблон для текстовой замены, будет автоматически синхронизирован между всеми устройствами Apple при помощи iCloud.
Для создания сокращения перейдите по пути Настройки → Основные → Клавиатура → Замена текста и нажмите на значкок «+».


Теперь в поле «Фраза» введите требуемый текст, а в поле «Сокращение» – вводимое пользователем для автозамены сочетание символов. Например, собственные ФИО (Яблыков Иван Иванович) можно сократить как «мф» (моя фамилия), сокращение «мт» (мой телефон) можно применить к фразе с номером телефона, «пд» – паспортные данные и т.д.
После окончания формирования шаблона нажмите на кнопку «Сохранить». Теперь после ввода указанного в поле «Сокращение» текста он будет автоматически меняться на сохраненную фразу.

Использование жеста с клавишей Shift
Если есть желание быстро ввести заглавную букву, то надо просто провести от клавиши Shift до нужной буквы. Когда палец будет оторван от экрана, то iOS автоматически введет в поле ввода текста букву в заглавном виде. А сама клавиатура при этом вернется в обычное свое состояние. Это довольно-таки быстрое и лаконичное решение, которое позволяет не касаться дважды клавиши Shift для ввода одной единственной заглавной буквы.
Жест для цифровой клавиатуры
Аналогично, можно провести по клавише «123» и, не отпуская пальца, ввести числа или знаки пунктуации. Этот жест тоже поможет избавиться от повторных нажатий клавиши для переключения режима.
Caps Lock (постоянный ввод заглавных букв) на iPhone
Чтобы активировать набор текста заглавными буквами необходимо дважды нажать на кнопку Shift (стрелка вверх).

Таким образом мы активируем функцию, аналогичную используемой при включении клавиши Caps Lock на Mac или PC.
Вставка специальных символов на iPhone
Перейдите на вкладку ввода цифр и символов («123») и зажмите какую-нибудь клавишу. Вы увидите дополнительное меню со специальными символами (имеются не на каждой клавише).

Диктовка
iOS позволяет вводить текст и без использования клавиатуры. На самом деле операционная система обладает впечатляющей поддержкой диктовки. Этот инструмент работает отлично. В следующий раз, когда руки будут заняты, просто нажмите на символ микрофона на клавиатуре и продиктуйте текст. После нажатия клавиши Готово запись речи прекратится.

Отключение предиктивного набора текста
Эта система сама по себе очень полезная – устройство предлагает варианты окончания вводимого слова. Тем не менее не всем нравится пользоваться предиктивным набором. В iOS его можно просто отключить. Для этого нажмите и удерживайте значок земного шара в нижней строке клавиатуры и в появившемся меню выберите «Настройки клавиатуры».

На открывшейся странице найдите опцию Предиктивный набор и просто отключите ее.

Режим одноручного набора на iPhone
Пользователи iOS давно ждали этой возможности и появился он только с выходом iOS 11. Для активации режима одноручного набора, нажмите и удерживайте кнопку с изображением земного шара, а затем в появившемся меню выберите сдвинутую влево или вправо клавиатуру.

На экране появится слегка уменьшенный вариант клавиатуры, с которой намного более удобно работать одной рукой. Особенно это критично для моделей Plus и Max.
Чтобы вернуть клавиатуре полноразмерный вид, просто нажмите на белую стрелку в пустом месте справа или слева от уменьшенного пространства с буквами.

Использование сторонней клавиатуры на iOS
Долгое время сторонние клавиатуры для iOS были непопулярными из-за эффективности встроенного решения. Но с тех пор эти инструменты явно улучшились. Та полезность, которую они предоставляют, перевешивает вероятные проблемы с надежностью.
Одной из самых лучших сторонних клавиатур для iOS можно назвать Gboard от Google. В ней присутствует строка поиска в Google, набор с помощью жестов, замена и поиск эмоджи, поиск GIF и многое другое. Инструмент получился действительно многофункциональным.

После установки приложения Gboard или любой другой сторонней клавиатуры, ее необходимо активировать в системе. Для этого:
Перейдите в Настройки → Основные → Клавиатура → Клавиатуры → Новая клавиатура и выберите установленную программу.


Теперь запустите клавиатуру, нажмите и удерживайте кнопку с изображением земного шара и выберите недавно установленную клавиатуру. Это позволит переключиться на нее. С помощью этой клавиши можно также будет переключаться между несколькими установленными в системе клавиатурами.

Бонусы для iPad
Разделенная клавиатура
При наборе текста на iPad можно использовать разделенную клавиатуру для более комфортного набора двумя руками.
Для этого пройдите в Настройки → Основные → Клавиатура и активируйте пункт «Разделённая клавиатура».
После этого раздвиньте клавиатуру соответствующим жестом в стороны.
Кроме того, клавиатуру на iPad можно перемещать вверх-вниз по экрану. Для этого нажмите значок с изображением клавиатуры и перемещайте палец (подробно).

Функция Чиркание клавиш, или для чего на клавишах клавиатуры iPad нанесено сразу несколько символов

Опция предназачена набора цифр и букв (и других символов) без необходимости переключения клавиатуры.
Например, для того, чтобы выбрать букву, необходимо просто нажать на соответствующую клавишу. А чтобы, например, без переключения на цифровую клавиатру выбрать какую-нибудь цифру, следует нажать на нужную клавишу и провести пальцем вниз. Аналогичная возможность доступна и на странице с символами (подробно).

Последнее время многие пользователи создают и редактируют полноценные текстовые документы, даже не прибегая к использованию ПК - ведь айфон обладает основными функциями работы с текстом.
На девайс можно установить приложения- текстовые редакторы, обладающие полным функционалом аналогичных компьютерных программ, чтобы работать с документами в любое время из любого места.
Сегодня мы расскажем о том, как выполнять важную функцию при редактировании текстов на iPhone - какую именно информацию мы можем копировать и вставлять, как работать с копированием текста или рисунка и помещать их в другой документ.
Мы подробно опишем и покажем все шаги на примере iPhone 8 Plus, для наглядности добавив видео-инструкции.
Оглавление.
Какой тип информации можно копировать на iPhone.
Устройства iPhone обладают удобным функционалом, позволяющим скопировать всю необходимую нам информацию - текстовую или графическую (фото, изображения), а также ссылки из интернета - для последующей работы с этими данными. Процесс копирования производится буквально в пару секунд.
Давайте подробно рассмотрим примеры копирования и вставки в документы разных типов информации на iPhone: текста, изображений и ссылок.
Как скопировать текст и вставить в документ (пошаговая инструкция).
- Открываем необходимый текст, нажимаем пальцем на слово в нем. Слово выделяется синим маркером, и над ним появляется чёрное меню с действиями.

Рисунок 1. Нажимаем на слово, оно выделяется, видим меню с действиями.
- Если нам нужно только одно это слово - нажимаем «Копировать». Если нужно больше текста - передвигаем пальцем курсор от выделенного слова дальше, вверх или вниз. Выделяем весь необходимый текст, и жмём «Скопировать». После нажатия, наш текст копируется в буфер обмена, и его можно будет вставить в другой документ.

Рисунок 2. Выделяем нужный текст, нажимаем «Скопировать».
- Открываем документ/заметки - то, куда нужно добавить текст. Ставим курсор на строчку (долгим нажатием пальца), появляется меню.

Рисунок 3. Долго жмем пальцем в документе, чтобы вставить скопированный текст. Видим меню.
- Выбираем опцию «Вставить», жмём - и скопированный нами ранее текст появляется в документе. Теперь мы можем с ним работать.

Рисунок 4. Текст появился в документе.
Для тех, кому удобнее видео-инструкция, посмотрите пример по ссылке:
Как перемещать “ползунок” или курсор в тексте для копирования / правки.
Чтобы быстро и качественно работать с копированием и редактированием текста на iPhone, важно научиться грамотно выделять нужную часть текста. Как это сделать:
- Долгим нажатием выделяемся слово - оно становится «промаркировано» синим цветом, по обе стороны от него появляются два синих ползунка, как на рисунке:

Рисунок 5. После долгого нажатия на слово, оно выделится синим, появятся курсоры слева и справа.
- Тянем за нужный курсор в ту сторону, где далее нужно выделять текст - за правый, если нужно выделить текст после слова и ниже; за левый - если мы копируем текст перед словом (выше). На рисунке показано, как мы потянули правый курсор, и выделили необходимое количество текста после слова:

Рисунок 6. Потянув за курсор, выделяем все нужное.
Как редактировать текст на iPhone при помощи жестов.
Одна из полезных и удобных функций наших айфонов - возможность редактировать тексты при помощи функции 3D Touch (или Haptic Touch на последнем поколении Apple-девайсов, требуемая ОС - iOS 13 и следующие). Благодаря опции, мы можем быстро перемещать курсор в тексте и делать исправления, выделять, копировать и вставлять части текста при помощи нажатий и касаний пальцами по экрану. Расскажем обо всем по порядку.
Быстрое перемещение курсора по тексту в определённое место:
- Нужно зажать и длительно удерживать клавишу пробела на клавиатуре, до тех пор, пока все символы на клавиатуре не исчезнут. В таком режиме двигаем курсор по тексту - мы можем переместиться далеко назад то вперёд и достигнуть нужного абзаца, где нужно что-то подкорректировать.

Рисунок 7. Зажимаем и долго удерживаем Пробел.

Рисунок 8. Как только символы клавиатуры исчезли, начинаем двигать курсор в нужное место.
Выделение текста (при этом клавиатура должна быть активирована, то есть видна на экране) жестами:
- для выделения слова, дважды нажмём на него.
- для выделения абзаца, нажимаем по нему четыре раза.
- выделение конкретного текстового фрагмента: дважды нажимаем, и после второго нажатия удерживаем палец в начале текста, затем двигаем в нужном направлении.
- выделение списков, пунктов, файлов: ставим палец на необходимый элемент, касаемся дважды, а затем перемещаем в нужную сторону.
Процесс копирования, вставки и вырезки текста жестами.
- С помощью жестов, можно оперативно и просто копировать, добавлять и вырезать фрагменты текста.
- Для копирования: сжимаем текст большим пальцем и двумя другими пальцами (как бы выполняя «щипок» тремя пальцами).
- Для вырезания текста: выполняем двойной щипок тремя пальцами - дважды быстро сжимаем текст большим пальцем и двумя другими).
- Для вставки: разжимаем большим пальцем и двумя другими пальцами выделенный ранее текст.
Как копировать url-адреса (ссылки) в браузере на iPhone.
Подобным введением мы можем копировать и url-адреса (ссылки на сайты), что весьма удобно для быстрой навигации в интернете. Как это делается:
- Находясь на сайте, видим наверху адресную строку. Долгим нажатием на неё выделяем адрес, и выбираем «Скопировать».

Рисунок 9. Нажимаем на адрес, копируем.
- Открываем браузер, и снова долго жмём в строке поиска. Нажимаем появившееся слово «Вставить».

Рисунок 10. Длительным нажатием держим в строке поиска, жмём «Вставить».
- В строке поиска появляется скопированный нами ранее url-адрес, чтобы попасть на него, нажимаем «Перейти» на виртуальной клавиатуре.

Рисунок 11. Адрес вставлен, осталось нажать кнопку «Перейти».
- Если же нам нужно вставить адрес сайта в документ или текстовый редактор на почте, открываем их, и таким же долгим нажатием держим палец в нужном месте. В появившемся меню нажимаем «Вставить» - и адрес сайта добавляется туда.

Рисунок 12. Добавляем ссылку на сайт в документ.

Рисунок 13. Ссылка появилась после нажатия команды «Вставить».
Видео-инструкция «Копируем ссылку и вставляем в документ»:
Как копировать изображения.
Чтобы скопировать изображение и впоследствии вставить его в документ или в электронное письмо, мы выполняем следующие шаги:

- В появившемся меню выбираем «Скопировать фото», и изображение копируется в буфер обмена.

Рисунок 15. Копируем фотографию в буфер обмена.

Рисунок 16. Через долгое нажатие выводим меню.
Готово! После нажатия кнопки «Вставить», в выбранном нами месте из Буфера обмена появляется скопированное ранее фото.

Рисунок 17. Фото удачно вставилось в будущий текстовый файл.
Соответственно, чтобы добавлять любые фото из интернета в свои текстовые файлы на айфоне, нужно сначала сохранить их (в Фото), а затем проделать несложные вышеописанные шаги.
Выводы.
Итак, в статье мы подробно рассказали, какие виды информации можно скопировать и вставить в текстовые файлы, и как это сделать. Как мы видим, принцип действий во всех случаях практически одинаковый, процесс несложен, и после нескольких раз выполнения этих действий Вы будете делать из автоматически.
Надеемся, что пошаговые иллюстрированные инструкции и видео-ролики помогли нашим читателям разобраться. Желаем легкости и успехов в работе с Вашими iPhone!

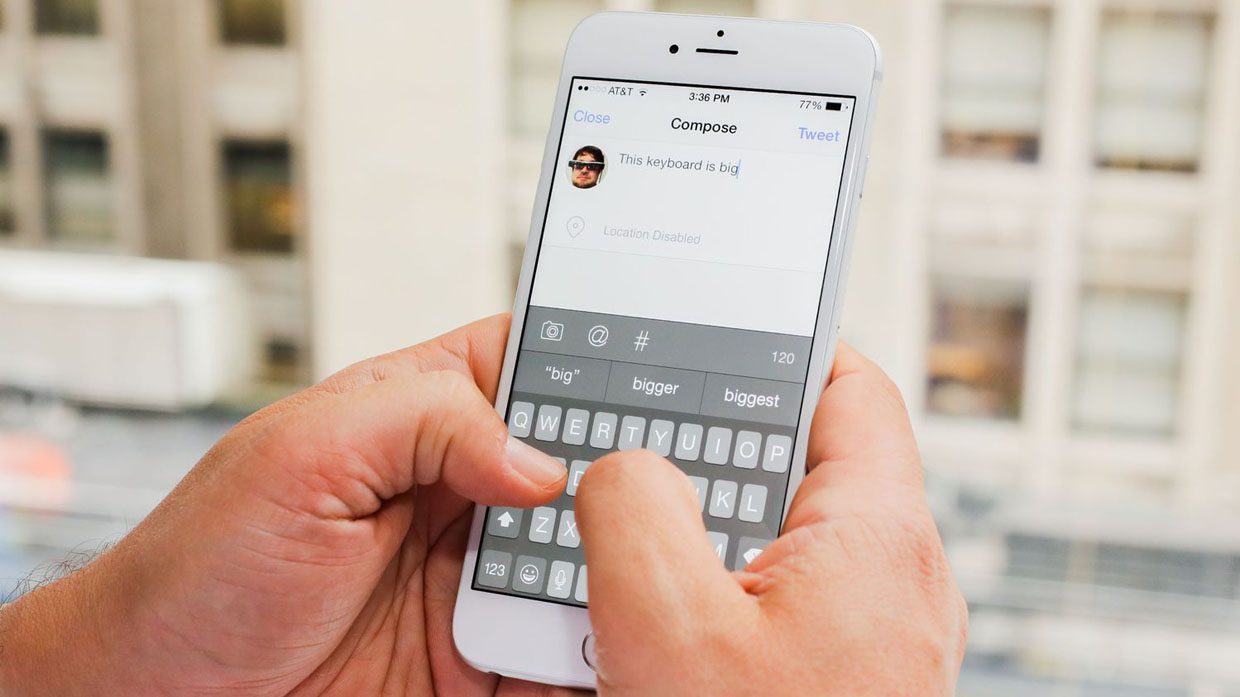
Как: нажмите на клавиатуру с усилием
Таким образом переведете клавиатуру в режим тачпада, с помощью которого удобно перемещаться в любое место в тексте для дальнейшего редактирования.
На iPhone без 3D Touch эта возможность недоступна. А на iPad она активируется нажатием на клавиатуру двумя пальцами.
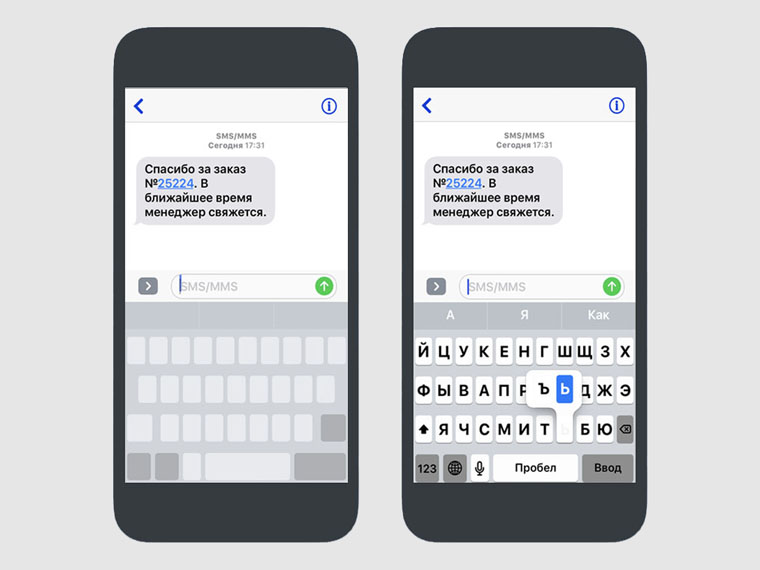
Как: нажмите на символ и удерживайте
Таким образом можно ввести твердый знак вместо мягкого, изменить тип кавычек или выбрать обратную наклонную.
Как: нажмите и удерживайте глобус переключения языков
Если используете больше двух клавиатур (русский, английский, эмодзи и так далее), между ними удобнее переключаться выбором конкретной.
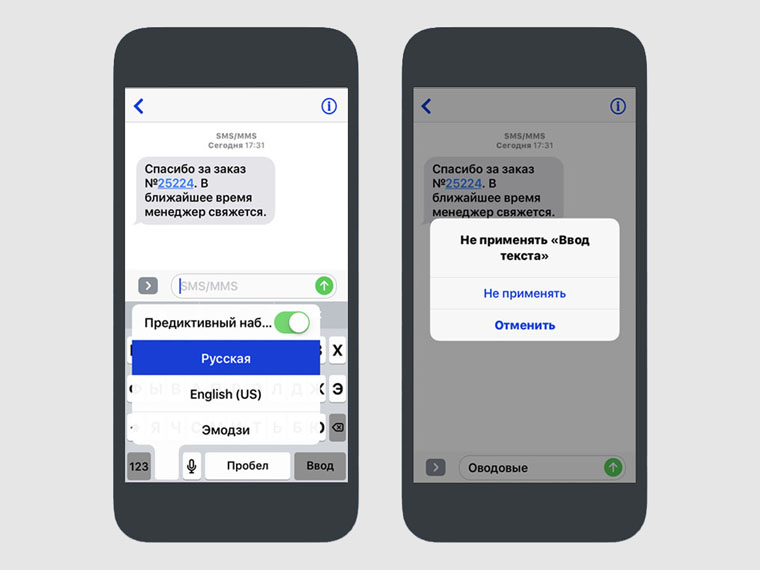
Как: потрясите устройство в стороны
После тряски iPhone попросит подтвердить отмену последней набранной информации.
Как: нажмите на пробел два раза
После двойного нажатия пробела получите точку в конце предложения и пробел для начала нового. Это особенно удобно при наборе больших объемов информации.
Эта же возможность работает как на iPad, так и на Mac.
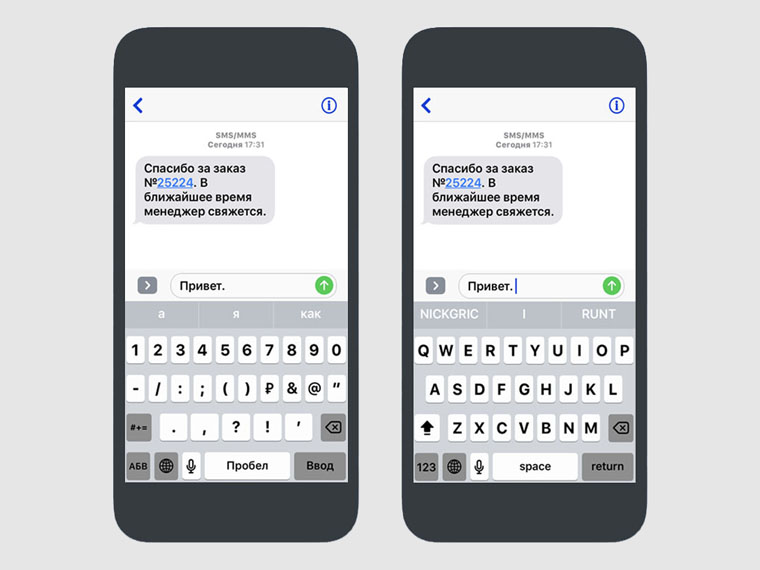
Как: зафиксируйте ввод заглавных букв двойным нажатием на шифт
Таким образом зафиксируете набор заглавных букв, если с их помощью нужно выбрать участок текста или ввести название материала, заголовки, подзаголовки и прочее.
Как: нажмите на кнопку перехода на цифровую клавиатуру и выберите символ, не отрывая пальца
После ввода символов таким образом, клавиатура автоматически возвращается в режим набора текста. Это тоже сильно экономит время.
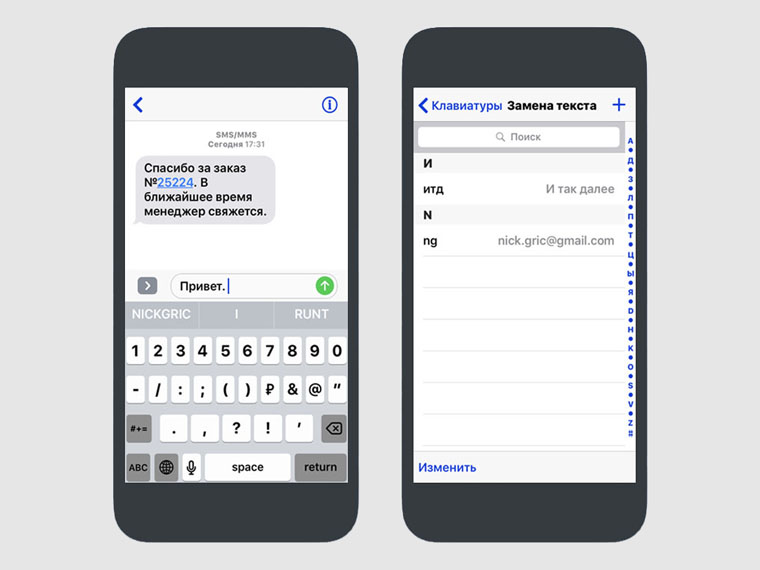
Как: Настройки — Основные — Клавиатура — Замена текста
С помощью сокращений удобно вводить адреса электронной почты, длинные логины для сервисов, смайлики эмодзи, повторяющиеся тэги для Instagtam и других социальных сетей.
Как: вернитесь к слову удалением пробела и выберите другую замену из предложенных
Автозамена — удобный инструмент, который заменяет любые ошибочные нажатия нормальными словами. Но не всегда правильно подставляет их — таким образом можно выбрать альтернативу.
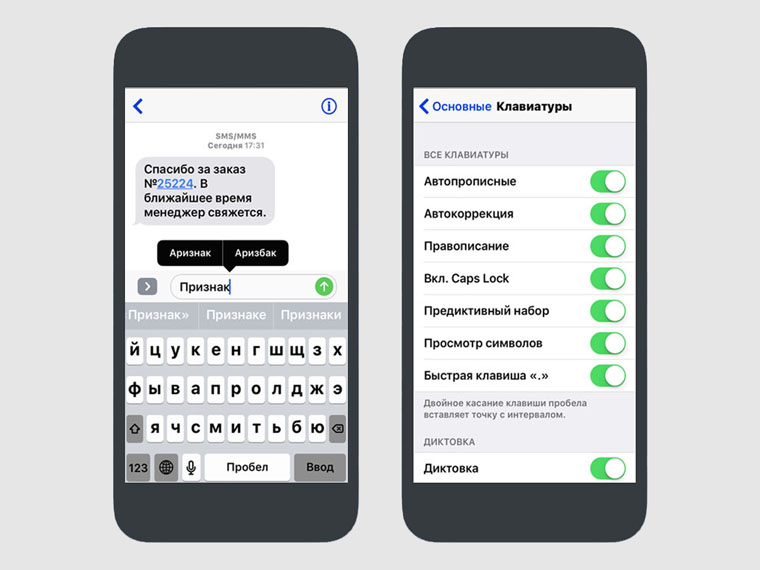
Как: Настройки — Основные — Клавиатура — Предиктивный набор
Предиктивный набор предлагает слова, которые подходят по смыслу всего предложения или полные слова по их фрагментах. И советует тематические эмодзи.
(4 голосов, общий рейтинг: 4.00 из 5)
Размер клавиатуры, словарь из адресной книги и типографские символы.
Текст пишут все, и сейчас мы чаще всего делаем это на ходу. Во всех смартфонах есть куча способов упростить себе набор текста, и девайсы Apple не исключение. Рассказываем о 10 полезных функциях клавиатуры Айфона.
Основные настройки
Перейдите в основные настройки и найдите клавиатуру. В этом меню вы увидите все настройки ввода: автокоррекция, подсказки и предиктивный набор. Оставлять включёнными можно не все, но на некоторые стоит обратить особое внимание.

Я бы рекомендовал оставить включённой быструю клавишу «.», автоматически добавляющую пробел после всех знаков препинания. Caps Lock тоже может быть полезен, но злоупотреблять им не нужно, так как в интернете ВОТ ТАКАЯ ПИСАНИНА воспринимается как разговор на повышенных тонах, что не очень приятно.
Ещё одна полезная штука — смарт-пунктуация. Она автоматически меняет знаки препинания на типографские. Например, два минуса (- -) превращаются в тире (—), а странные кавычки (“”) становятся нормальными («»). Но некоторым людям нужны именно определённые знаки — включайте или выключайте смарт-пунктуацию по вашему усмотрению.
Словарь сокращений
Этими штуками пользуются почти все. В Айфонах есть очень крутая функция «замены текста», которая позволяет заменять сокращения полными словами.
Чтобы сделать сокращения, зайдите в настройки клавиатуры и нажмите на «Замена текста», а затем на плюс в правом углу:
Создав сокращение, Айфон будет сам предлагать вам заменить набор букв на фразу или слово.
Размер клавиатуры
Форматирование текста
Эта штука работает не во всех приложениях, но она полезная. Вы можете менять форматирование текста: делать его жирным, курсивным, зачёркнутым или подчёркнутым. Просто выделите слово и выберите нужный формат. Но не забывайте про цифровой этикет.

Предварительный просмотр символов
Если вас это раздражает, то функцию можно отключить в настройках клавиатуры. Переключите тумблер около надписи «Просмотр символов» в основных настройках клавиатуры.
Хитрый словарик
Довольно странное решение Apple — запретить пользователям вносить изменения в словарь Айфона. Тем не менее это правило можно обойти с помощью адресной книги.
Если со временем Айфон так и не научился разговаривать на вашем сленге, то все нужные слова можно добавить в список контактов. Номер телефона при этом указывать не обязательно — просто напишите то, что вам нужно.
3D Touch и поиск опечаток
Во всех Айфонах с 3D Touch клавиатуру можно превратить в мини-трекпад, чтобы легко исправлять опечатки. Сильно нажмите на любую клавишу, и можно водить мини-курсором по тексту.
Встряхни и сотри
Чтобы сразу стереть весь текст, необязательно зажимать клавишу удаления. Достаточно встряхнуть смартфон, и всё само удалится.
Но если вы сделали это случайно, то встряхните телефон ещё раз и подтвердите возвращение текста.
Чтобы включить эту функцию в универсальном доступе, нужно найти функцию «Встряхивание для отмены»:


Эмодзи
Я не знаю, как у вас, но меня дико бесили Эмодзи. Жмёшь на переключение языка, а Айфон тебе показывает смайлики, которыми ты пользовался в последний раз в 8 классе. Если вас это тоже бесит, то заходите в настройки клавиатур и удаляйте их прямо сейчас:
Смена клавиатуры
Не нравится стандартная клавиатура Айфона? Не проблема — скачайте и установите другую. В AppStore есть много платных и бесплатных сторонних клавиатур, среди которых и Gboard от Google.
Скачайте стороннюю клавиатуру в AppStore, зайдите в настройки и поставьте её как основную, удалив старые.
Читайте также:


