Как сохранить презентацию на флешку
Презентации и различные проекты чаще всего создаются с целью показа на публике. Для этого пользователю необходимо сначала перенести проект на внешний накопитель, а затем подключить флешку к другому компьютеру, чтобы открыть презентацию. В данной статье вы узнаете, как сохранить презентацию на флешку.
В рамках статьи мы будем рассматривать действия на примере презентации из Power Point. Однако способы копирования файлов подходят для любых форматов.
Сохранение через программу
Сначала рассмотрим вариант сохранения презентации на внешнем накопителе. Данная операция выполняется точно так же, как и при сохранении файла на жестком диске. Вам необходимо сделать следующее:
- Зайдите в программу, через которую вы создаете или редактируете презентацию.
- Перейдите к меню «Файл».
- Выберите вариант «Сохранить как» и кликните по кнопке «Обзор».
- С помощью каталога накопителей и папок переключитесь к разделу с названием вашей флешки.
- Укажите название файла и кликните на «Сохранить».
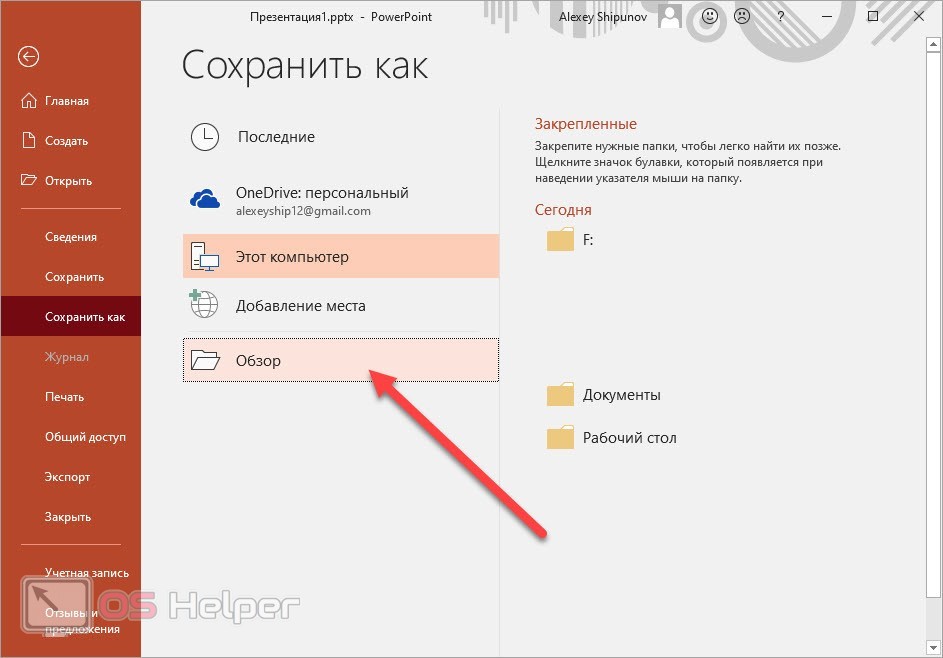
Это можно сделать как с новой презентацией, так и со сторонним проектом, который вы скачали и отредактировали с целью дальнейшего показа на другом компьютере. Подобным образом можно сохранять файлы в любых редакторах.
После сохранения откройте папку на флешке через проводник Windows, чтобы проверить наличие презентации. Рекомендуем делать безопасное извлечение накопителя – это снижает риск потери файлов.
Копирование на накопитель
У копирования файлов с одного места в другое есть несколько вариантов осуществления. Первый – с использованием горячих клавиш. Откройте папку с презентацией и выделите файл с помощью мышки, а затем нажмите [knopka]Ctrl[/knopka]+[knopka]C[/knopka]. После этого откройте в проводнике флешку и воспользуйтесь сочетанием [knopka]Ctrl[/knopka]+[knopka]V[/knopka]. В результате вы увидите скопированный файл на флешке.
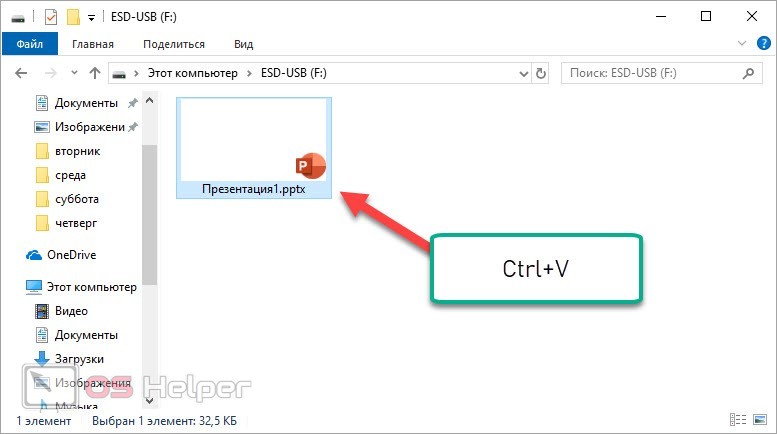
Также вместо копирования вы можете воспользоваться функцией «Вырезать» ([knopka]Ctrl[/knopka]+[knopka]X[/knopka]), если вам не нужна копия презентации на компьютере.
Второй вариант еще проще. Откройте два окна проводника и расположите их так, чтобы области с файлами не закрывали друг друга. После этого зажмите ЛКМ на файле с презентацией и перетащите его в окно с USB-накопителем. Таким образом вы можете создать копию файла в другой папке.
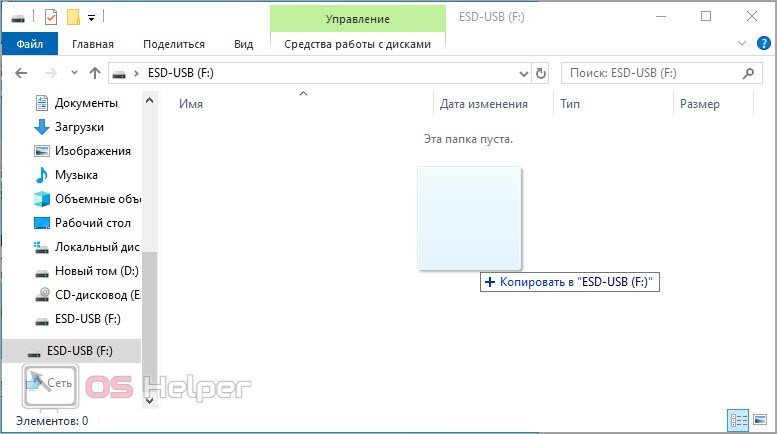
И третий вариант – это использование контекстного меню. В папке с презентацией на жестком диске нажмите ПКМ по файлу и в меню выберите действие «Копировать». Затем перейдите в папку с флешкой и точно так же через дополнительный список нажмите на пункт «Вставить».
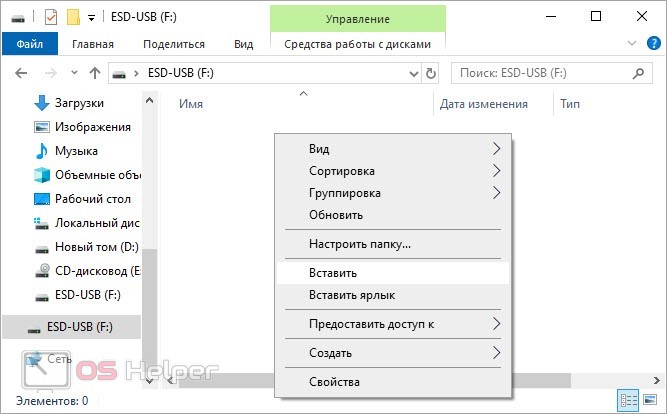
Все описанные методы ничем не отличаются друг от друга. Выбирайте тот, который вам наиболее удобен.
Отправка файла на флешку
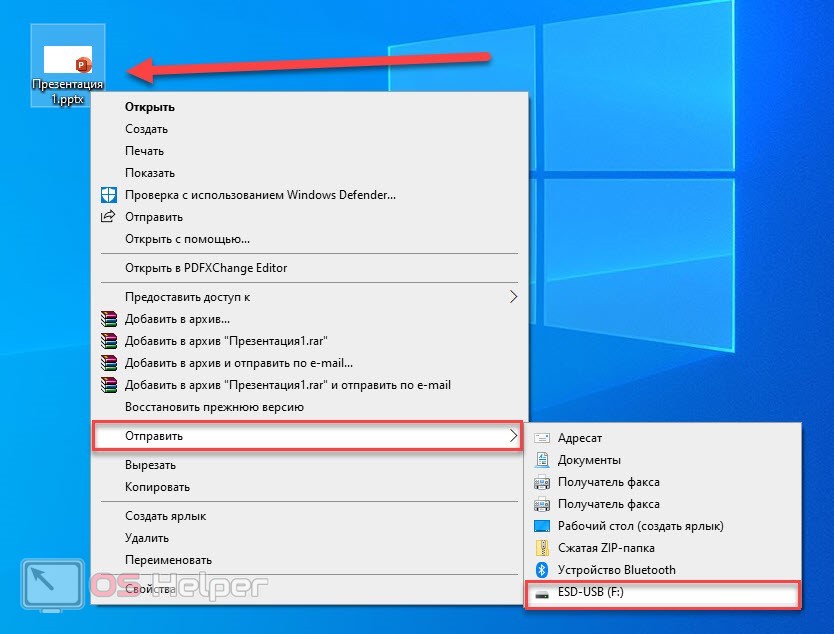
Теперь остается только извлечь устройство. Кликните ПКМ по иконке флешки на панели задач и выберите соответствующее действие из списка. Также вы можете выполнить это действие через окно проводника.
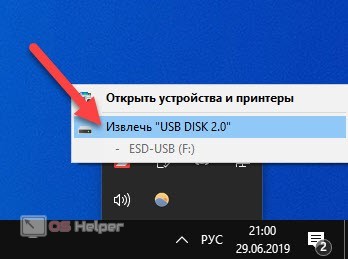
Видеоинструкция
Для тех, кому недостаточно текстового руководства, мы предлагаем подробную видеоинструкцию. С ее помощью вы полностью разберетесь в вопросе.
Заключение
Сохранение презентации на внешнем накопителе требует всего несколько секунд и нажатий мышкой. Вы можете как сразу выбрать флешку местом для будущего проекта, так и скопировать готовую презентацию с жесткого диска. Если вы хотите уточнить какой-либо момент по теме, то задавайте свои вопросы в комментариях ниже.
Презентации используются в учебном процессе, рекламе. Доставить готовый контент к месту показа можно при помощи любого носителя информации, благо сохранить или перекинуть презентацию на флешку достаточно просто.
Сохранение из программы
Перед сохранением презентации на флешку нужно проверить носитель на наличие вирусов. Удалить их, если имеются. Удостовериться, что на диске есть необходимое количество свободного места. При его отключении от компьютера использовать безопасное извлечение.
PowerPoint сохраняет файлы в двух форматах: «ppt» и «pptx». Первый относится к приложению, выпущенному до 2007 года, второй — начиная с 2007 года. Старые версии не смогут распознать расширение pptx. Поэтому, если предполагается дальнейшее использование материалов в программе 2003 года выпуска и старше, следует сохранять готовый продукт в формате ppt.
Для сохранения презентации на флешку из окна приложения, нужно выполнить следующие действия:
Программа Microsoft Power Point – как скачать и установить на компьютерКопировать и вырезать
Если презентация хранится в виде готового файла на ПК, то ее можно скопировать или вырезать, а потом вставить в каталог на съемном диске. Если происходит вырезание, то на источнике (компьютере) материал не остается. При копировании контент сохранится и на ПК, и на носителе. Чтобы перекинуть презентацию с компьютера или ноутбука на флешку следует выполнить следующее:

Аналогичное действие можно произвести при помощи мыши, нажав внутри папки ПКМ и выбрав «Вставить».

Откроется перечень доступных к отправке мест. Если диск вставлен и нормально функционирует, то он будет в этом списке. Остается только кликнуть по нему и произойдет копирование материала.
В данном случае нельзя выбрать конкретную папку на съемном носителе. Презентация перекинется с компьютера в корневой каталог флешки.
Перетягивание
Еще один способ переместить презентацию PowerPoint на флешку – просто перетянуть презентацию из окна компьютера в окно флешки:
Как редактировать презентацию на флешке
Возможны ситуации, когда необходимо откорректировать материал на месте его показа. Для этого вначале документ «скидывается» на флешку, указанными выше способами, а затем редактируется на ней.
Процесс корректировки на внешнем накопителе ничем не отличается от редактирования на жестком диске ПК. Небольшая сложность заключается в указании пути к презентации. Открыть ее с внешнего носителя можно так:
Процесс записи презентации очень прост и с ним справится любой пользователь ПК.
Вы можете создать пакет для презентации и сохранить его на компакт-диске или USB-накопителе, чтобы другие люди могли просмотреть презентацию на большинстве компьютеров. Пакет обеспечивает перенос всех внешних элементов презентации, таких как шрифты и связанные файлы, на диск или на флэш-накопитель. Это также называется публикацией презентации в файле.
Сохранение пакета на компакт-диске
Вставьте пустой записаемый компакт-диск (CD-R), пустой перезаписанный компакт-диск (CD-RW) или CD-RW (содержащий содержимое, которое можно перезаписать) на диске.
В PowerPoint, выберите Файл, нажмите экспорт, щелкните Упаковка презентации для компакт-диска, а затем выберите Упаковка для компакт-диска.
В диалоговом окне Упаковка для компакт-диска введите имя компакт-диска в поле Имя компакт-диска.
Чтобы добавить одну или несколько презентаций для упаковки, нажмите кнопку Добавить ,выберите презентацию и нажмите кнопку Добавить. Повторите это действие для каждой презентации, которую вы хотите добавить.
Совет: Если добавить несколько презентаций, они будут играть в том порядке, в котором они указаны в списке Файлы для копирования. Чтобы переупорядочение списка презентаций, используйте кнопки со стрелками в левой части диалогового окна.
Чтобы включить дополнительные файлы, например шрифты TrueType или связанные файлы, нажмите кнопку Параметры.
В поле Включить эти файлывыберите соответствующие флажки:
Чтобы проверить наличие скрытых и персональных данных, установите флажок Проверить презентацию на наличие недопустимых или личных сведений.

Нажмите ОК, чтобы закрыть диалоговое окно Параметры.
В диалоговом окне Упаковка для компакт-диска нажмите кнопку Копировать на компакт-диск.
Сохранение пакета на USB-устройстве флэш-памяти
Вставка USB-устройства флэш-памяти в USB-разъем на компьютере.
В PowerPoint, выберите Файл, нажмите экспорт, щелкните Упаковка презентации для компакт-диска, а затем выберите Упаковка для компакт-диска.
В диалоговом окне Упаковка для компакт-диска введите имя компакт-диска в поле Имя компакт-диска.
Чтобы добавить одну или несколько презентаций для упаковки, нажмите кнопку Добавить ,выберите презентацию и нажмите кнопку Добавить. Повторите это действие для каждой презентации, которую вы хотите добавить.
Совет: Если добавить несколько презентаций, они будут играть в том порядке, в котором они указаны в списке Файлы для копирования. Чтобы переупорядочение списка презентаций, используйте кнопки со стрелками в левой части диалогового окна.
Чтобы включить дополнительные файлы, например шрифты TrueType или связанные файлы, нажмите кнопку Параметры.
В поле Включить эти файлывыберите соответствующие флажки:
Чтобы проверить наличие скрытых и персональных данных, установите флажок Проверить презентацию на наличие недопустимых или личных сведений.

Нажмите ОК, чтобы закрыть диалоговое окно Параметры.
В диалоговом окне Упаковка для компакт-диска нажмите кнопку Копировать в папку.
В диалоговом окне Копирование в папку выберите обзор.
В диалоговом окне Выбор расположения перейдите к USB-устройству флэш-памяти, выберите его или вложение в нем, а затем нажмите кнопку Выбрать.
Выбранная папка и путь будут добавлены в поле Расположение в диалоговом окне Копирование в папку.
PowerPoint вас вопрос о связанных файлах. Лучше всего ответить да, чтобы включить все необходимые файлы для презентации в пакет, сохраненный на USB-устройстве флэш-памяти.
PowerPoint начинается копирование файлов, а после этого открывается окно с полным пакетом на USB-устройстве флэш-памяти.
Сохранение пакета на компакт-диске
Откройте презентацию, которую вы хотите скопировать. Если это новая, еще не сохраненная презентация, сохраните ее.
Чтобы сохранить презентацию не в сетевой папке или на локальном диске компьютера, а на компакт-диске, вставьте компакт-диск в дисковод.
Вы можете скопировать презентацию на чистый записываемый (CD-R) или перезаписываемый (CD-RW) компакт-диск, а также на диск CD-RW с содержимым (при этом оно будет стерто).
В PowerPoint перед копированием презентации на компакт-диск убедитесь, что за один сеанс записи можно скопировать все необходимые файлы. По окончании копирования первого набора файлов добавить файлы на диск с помощью приложения PowerPoint будет невозможно. Однако для копирования дополнительных файлов на диск CD-R или CD-RW, содержащий файлы, можно использовать проводник. Дополнительные сведения см. в справке Windows.
Откройте вкладку Файл.
Чтобы выбрать презентации, которые нужно скопировать, а также указать порядок их воспроизведения, сделайте следующее:
Для добавления презентации в окне Упаковка для записи на компакт-диск нажмите кнопку Добавить, а затем в диалоговом окне Добавление файлов выберите необходимую презентацию и нажмите кнопку Добавить. Повторите это действие для каждой презентации, которую вы хотите добавить. Это действие также требуется повторить, если необходимо добавить в пакет файлы из других программ.
Примечание: Открытая презентация автоматически отображается в списке Файлы для копирования. Файлы, связанные с этой презентацией, автоматически добавляются, но не отображаются в списке Файлы для копирования.
Если вы добавили несколько презентаций, они появятся на веб-странице, на которой содержимое компакт-диска указано в порядке, заданном в списке Файлы для копирования в окне Упаковка для записи на компакт-диск. Чтобы изменить порядок, выделите презентацию, которую вы хотите переместить вверх или вниз по списку, а затем нажимайте кнопки со стрелками.
Чтобы удалить презентацию или файл из списка Файлы для копирования, выберите их и нажмите кнопку Удалить.
Щелкните элемент Параметры, а затем в группе Будут включены следующие файлы выполните одно из указанных ниже действий.
Чтобы включить в пакет файлы, связанные с презентацией, установите флажок Связанные файлы. Такими файлами могут быть листы Microsoft Office Excel, связанные с диаграммами, звуковыми файлами, фильмами и т. д.
Чтобы использовать внедренные шрифты TrueType, установите соответствующий флажок.
Если презентация не содержит внедренные шрифты, установите флажок Внедренные шрифты TrueType, чтобы включить шрифты при упаковке. Флажок Внедренные шрифты TrueType применяется ко всем копируемым презентациям, включая связанные.
Если презентация уже содержит внедренные шрифты, они будут включены по умолчанию.
Чтобы требовать ввод пароля перед открытием или изменением любой из скопированных презентаций, в соответствующих полях группы Улучшенная безопасность и конфиденциальность введите пароли для открытия презентации, ее изменения или для обоих действий.
В копиях презентаций пароли действуют для PPTX-, PPT-, POTX-, POT-, PPSX-, PPS-, PPTM-, PPA-, PPAM-, MHTML- и MHT-файлов, преобразованных в PPT-файлы. Если каким-либо из копируемых файлов уже назначены пароли, вам будет предложено сохранить их или заменить новыми. Если вы решите переопределить ранее назначенные паролей, они перестанут действовать для скопированных файлов. Однако для исходных версий они остаются действительными.
Чтобы проверить наличие скрытых и персональных данных, установите флажок Проверить презентацию на наличие недопустимых или личных сведений.
Нажмите ОК, чтобы закрыть диалоговое окно Параметры.
Выполните одно из указанных ниже действий.
Для копирования презентации на сетевой или локальный диск нажмите кнопку Копировать в папку, введите имя папки и путь, а затем нажмите кнопку ОК.
Для копирования презентации на компакт-диск нажмите кнопку Копировать на компакт-диск.
Сохранение пакета на USB-устройстве флэш-памяти
Откройте презентацию, которую вы хотите скопировать. Если это новая, еще не сохраненная презентация, сохраните ее.
Вставьте USB-устройство флэш-памяти в USB-порт компьютера.
Откройте вкладку Файл.
Чтобы выбрать презентации, которые нужно скопировать, а также указать порядок их воспроизведения, сделайте следующее:
Для добавления презентации в окне Упаковка для записи на компакт-диск нажмите кнопку Добавить, а затем в диалоговом окне Добавление файлов выберите необходимую презентацию и нажмите кнопку Добавить. Повторите это действие для каждой презентации, которую вы хотите добавить. Это действие также требуется повторить, если необходимо добавить в пакет файлы из других программ.
Примечание: Открытая презентация автоматически отображается в списке Файлы для копирования. Файлы, связанные с этой презентацией, автоматически добавляются, но не отображаются в списке Файлы для копирования.
Если вы добавили несколько презентаций, они появятся на веб-странице, на которой содержимое компакт-диска указано в порядке, заданном в списке Файлы для копирования в окне Упаковка для записи на компакт-диск. Чтобы изменить порядок, выделите презентацию, которую вы хотите переместить вверх или вниз по списку, а затем нажимайте кнопки со стрелками.
Чтобы удалить презентацию или файл из списка Файлы для копирования, выберите их и нажмите кнопку Удалить.
Щелкните элемент Параметры, а затем в группе Будут включены следующие файлы выполните одно из указанных ниже действий.
Чтобы включить в пакет файлы, связанные с презентацией, установите флажок Связанные файлы. Такими файлами могут быть листы Microsoft Office Excel, связанные с диаграммами, звуковыми файлами, фильмами и т. д.
Чтобы использовать внедренные шрифты TrueType, установите соответствующий флажок.
Если презентация не содержит внедренные шрифты, установите флажок Внедренные шрифты TrueType, чтобы включить шрифты при упаковке. Флажок Внедренные шрифты TrueType применяется ко всем копируемым презентациям, включая связанные.
Если презентация уже содержит внедренные шрифты, они будут включены по умолчанию.
Чтобы требовать ввод пароля перед открытием или изменением любой из скопированных презентаций, в соответствующих полях группы Улучшенная безопасность и конфиденциальность введите пароли для открытия презентации, ее изменения или для обоих действий.
В копиях презентаций пароли действуют для PPTX-, PPT-, POTX-, POT-, PPSX-, PPS-, PPTM-, PPA-, PPAM-, MHTML- и MHT-файлов, преобразованных в PPT-файлы. Если каким-либо из копируемых файлов уже назначены пароли, вам будет предложено сохранить их или заменить новыми. Если вы решите переопределить ранее назначенные паролей, они перестанут действовать для скопированных файлов. Однако для исходных версий они остаются действительными.
Чтобы проверить наличие скрытых и персональных данных, установите флажок Проверить презентацию на наличие недопустимых или личных сведений.
Нажмите ОК, чтобы закрыть диалоговое окно Параметры.
В диалоговом окне Упаковка для компакт-диска нажмите кнопку Копировать в папку.
В диалоговом окне Копирование в папку выберите обзор.
В диалоговом окне Выбор расположения перейдите к USB-устройству флэш-памяти, выберите его или вложение в нем, а затем нажмите кнопку Выбрать.
Выбранная папка и путь будут добавлены в поле Расположение в диалоговом окне Копирование в папку.
PowerPoint вас вопрос о связанных файлах. Лучше всего ответить да, чтобы включить все необходимые файлы для презентации в пакет, сохраненный на USB-устройстве флэш-памяти.
PowerPoint начинается копирование файлов, а после этого открывается окно с полным пакетом на USB-устройстве флэш-памяти.
PowerPoint для macOS не предлагает функцию "Пакетная презентация для компакт-диска".
В PowerPoint для macOS внедрено все содержимое. Поэтому при вставке звука, изображения или видео его копия включается в PowerPoint файла. Функция "Упаковка для компакт-диска" не нужна, так как в PowerPoint есть содержимое.
PowerPoint в Интернете не поддерживает эту "упаковку", но у нее есть другие способы поделиться готовой презентацией с другими людьми:

Как перенести презентацию на флешку с ноутбука? — О компьютерах просто
Презентации часто нужны не только работающим людям, которые продвигают какую-либо компанию, услугу или продукт, но и школьникам, студентам. Причем последние встречаются с ними гораздо чаще.
Глобальная сеть предлагает огромное количество уже готовых презентаций, которые можно сохранить на компьютер и слегка переделать. Более рисковые могут сдать работу без изменений. Однако благодаря разного рода антиплагиатам это может оказаться ошибкой.
Однако для дальнейшего просмотра, изучения материала или просто для ознакомления этот вариант идеально подходит. Как скачивать презентации с интернета, выполненные в разном формате, указано ниже.
Что представляет собой презентация
Прежде чем понять, как скачивать презентации с интернета, нужно уяснить, что вообще собой представляет такой документ. Одним из наиболее популярных инструментов для создания презентация считается PowerPoint от . В нем можно создавать слайды, на которых располагается текст, изображения, также можно добавлять и музыкальное сопровождение.
Также существуют сервисы в интернете, которые позволяют скачивать уже готовые презентации, которые легко добавить или изменить. К примеру, часто выставляют презентации, которые выполнены с помощью программы Adobe Flash. Коротко их также называют просто «Флеш».
Как скачивать презентации с интернета
Первый способ помогает скачать «флеш» на компьютер. Для этого необходимо:
- Открыть код страницы. Это выполняется с помощью нажатия правой кнопки мыши, а затем выбором строки «просмотр кода страницы».
- Найти адрес ролика. Он имеет разрешение SWF.
- Ввести найденный адрес в строку поиска.
- С помощью программы загрузчика сохранить ролик на компьютер.
Этот способ подсказывает, как скачать презентацию с интернета на компьютер. Такой вариант подходит для ознакомления.
Однако иногда есть необходимость иметь готовую презентацию на каком-либо носителе. Чтобы понять, как скачать презентацию на флешку с интернета, нужно уточнить, в какую именно папку загрузчик производит сохранение. Если изменить путь, выбрав адрес носителя, то сохранение пойдет сразу на флешку.
Скачивание презентаций другого формата
В первую очередь следует выбрать путь, куда и сохраняются все файлы. Иногда это может быть выставлено автоматически. Изменить можно в настройках браузера. Затем внизу страницы появится панель, на которой видно, сколько уже закачалось. Также можно нажать на уже сохраненный файл, чтобы открыть презентацию.
Аналогичным способом производится закачка и на любой другой носитель, например, на флешку. Только выбрать следует путь именно к нему.
Затем также производится выбор пути. Такие презентации в дальнейшем можно либо доработать, либо оставить в неизменном виде.
Как скачать и сбросить презентацию, документы, видео, файлы, информацию на флешку с компьютера, ноутбука и с флешки на компьютер, ноутбук: пошаговая инструкция
Существует 3 способа сохранения презентации, документов, видео, файлов и другой информацию на флешку с компьютера или ноутбука.






Настройки сохранения
Также пользователь может произвести различные настройки аспектов процесса сохранения информации.
-
Нужно зайти во вкладку «Файл» в шапке презентации.



Пользователь может увидеть широчайший выбор настроек, включающей как параметры самой процедуры, так и отдельных аспектов – например, пути для сохранения данных, расположение созданных шаблонов и так далее.
Как сохранить презентацию в powerpoint на флешку?
Многие становились зрителями разного рода выступлений или докладов, которые были подкреплены наглядными изображениями и ми на экране. Сразу хочу подчеркнуть – в этом нет ничего сложного и создать подобное под силу даже компьютерному новичку. Сейчас я вам расскажу в какой программе сделать презентацию и как ее правильно оформить.
Программы для создания презентаций
В подавляющем большинстве случаев для создания презентаций используется PowerPoint. Но недавно появился очень интересный софт, который может претендовать на полное замещение продуктов от Microsoft в будущем – Prezi . Однако для неопытных рекомендуется начинать с PP.
Пример создания в PowerPoint 2016
Предлагаю перейти от теории к практике и наглядно продемонстрировать поэтапное создание презентации с помощью PowerPoint 2021.
Создание слайда
Изначально можно пойти двумя путями:
- оформлять слайды самостоятельно;
- обратиться за помощью к готовым шаблонам.
Если нет времени заморачиваться с оформлением вручную или вы новичок в мире создания презентаций, советую вариант с шаблонами. Итак, выполните следующее:
Установка фона
Бывают случаи, когда ожидания не соответствуют действительности и нужно сменить фон слайда или даже шаблон. Но это не проблема:
Также можно более тонко настроить фон:
Форматирование текста
Стандартные шрифты не всегда могут передать контекст и «изюминку» вашей презентации, особенно если она сделана не в официальном стиле, а в произвольном. Поэтому форматирование текста – привычное явление во время создания слайд-шоу. Для этого повторите следующие шаги:
Если же хочется чего-то необычного, могу порекомендовать настройки раздела меню «Формат». Для этого:
Без картинок никуда. Не зря они используются практически в каждой презентации. Для их добавления нужно:
Один из ключевых пунктов оформления презентации. Для настройки анимации смены слайдов выполните следующее:
Эта функция довольно редко используется в реальной жизни, но если добавить аудио эффект или музыкальную дорожку важно, повторите нижеописанные шаги:
Как перекинуть презентацию на флешку
В этом нет ничего сложного, но для начала нужно сохранить презентацию. Для этого:
Теперь вы знаете в какой программе сделать презентацию на компьютере и как это выполнить правильно. Если есть замечания, вопросы и предложения – милости прошу в комментарии.
Не так уж редко пользователи сталкиваются с проблемой, как сохранить на флешку презентацию без потерь
. Потратив немало времени на создание красивой презентации, человек с удивлением узнает, что сброшенная на флешку работа отказывается воспроизводиться во всей своей красоте.
Записанные комментарии или закадровая музыка исчезают бесследно, а фрагменты видео не проигрываются. Хорошо, если эти проблемы обнаружены своевременно. Хуже, когда дома презентация работала нормально, а при демонстрации перед публикой работать перестала.
Поэтому полезно напомнить, как правильно действовать при сохранении файла презентации.
Прежде всего, оговоримся, что речь идет о собственной презентации, подготовленной на компьютере. Для готовых презентаций, которые предлагаются на многочисленных сайтах, проблем нет. Нужно:
Нужная презентация сохранится на флешку без всяких дополнительных усилий.
Для собственной простой презентации, в которой не присутствуют звуковые или видео файлы, действия также понятны интуитивно: вставить флешку в usb-вход;
- убедиться, что компьютер ее видит;
- открыть папку с презентацией;
- скопировать файл презентации;
- вставить его в папку на флешке.
Можно также просто в открытой презентации нажать Файл – Сохранить как – Указать флешку в качестве на правления записи через обзор компьютера – Назвать файл презентации.
Если же в презентацию в старых версиях программы PowerPoint добавлялись звуки или видео, то нужно дополнительно на флешку сбросить в папку с презентацией эти файлы, иначе они останутся на компьютере и работать на флешке не будут.
Поэтому, при создании файла ppt, желательно сразу сохранять все другие файлы в ту же папку, за исключением изображений. Картинки, вставленные в слайды презентации, и так никуда не денутся.
В новой версии программы PowerPoint 2013, звуковые и видео файлы дополнительно можно не сохранять, они, как и картинки, будут записаны в файл презентации. Поэтому можно действовать по простой схеме:
-
создать файл презентации ppt; вставить звуковую дорожку;
Как перекинуть презентацию PowerPoint на флешку с компьютера или ноутбука, перемещение или сохранение презентации, редактирование
Презентации используются в учебном процессе, рекламе. Доставить готовый контент к месту показа можно при помощи любого носителя информации, благо сохранить или перекинуть презентацию на флешку достаточно просто.
Как сделать презентацию в PowerPoint — пошаговая инструкция
На первый взгляд может показаться что в создании презентации нет ничего сложного, но на деле плохо продуманная презентация может испортить все впечатление о выступлении.
Рассмотрим вопрос оформления и наполнения презентации, функции показа слайдов и форматы сохранения файлов презентации.




Подготовка материала
По умолчанию в PowerPoint используются слайды с соотношением 16:9 и размером 33,86×19,05 см, что соответствует примерно 1282×720 px, но в программе доступны и другие шаблоны слайдов, в том числе произвольные. Поэтому перед тем как вставлять графику в слайды, желательно ее подготовить, чтобы все картинки на слайдах выглядели одинаковыми и не нарушали гармонию. Мы будем использовать слайды формата 4:3, для чего подгоняем наши изображения под этот формат в графическом редакторе. А вот и сама пошаговая инструкция по созданию презентации.
Как перенести презентацию на флешку с компьютера
» ПО » Как перенести презентацию на флешку с компьютера
Презентационное представление является самым популярным инструментом для предоставления широкой аудитории полной информации по продукту, услуге, учебным материалам. В последнее время школьники, студенты презентуют целые зрелища, которые могут содержать текст, звуковую дорожку, видео. А как на флешку сделать и скачать презентацию, читайте ниже.
Перенести документ с компьютера на usb-накопитель по силам даже новичкам в работе с ПК.
Два способа создания файла
Информацию к представлению можно черпать из книг, интернета, других источников, программа же PowerPoint поможет сделать презентабельную демонстрацию ваших соображений.
- Заходим в меню Пуск, выбираем вкладку Microsoft Office, щёлкаем по значку Microsoft PowerPoint. В этой программе нужно создавать слайды, применяя вкладки вверху окна.
- По рабочему столу нажимаем правую кнопку мыши, выбираем вкладку Создать. Жмём «Презентацию», начинаем её создавать.
После составления необходимо на флешку скачать презентацию, чтобы её преподнести. Не всегда имеется возможность представлять материал со своего ноутбука или его может не быть вовсе.
Способы переноса файлов с одного устройства на другое
Это простая процедура займёт всего несколько минут. Делаем всё по инструкции:
- Съёмный носитель вставляем в USB-вход компьютера;
- Жмём значок Мой компьютер, двойным щелчком левой кнопки мыши открываем носитель, который появился;
- В параллельном окне открываем папку с вашей готовой демонстрацией и жмём правую клавишу мыши Копировать;
- Правой кнопкой нажимаем на пустое место в съёмном диске, делаем выбор Вставить;
- Всё будет сделано, когда закончится копирование.
Существует второй приём, он попроще:
Ещё один быстрый метод, как на флешку скинуть презентацию, пользуется популярностью по своей простоте, скорости операции:
- Вставляем USB-накопитель;
- Открываем презентацию и выделяем одним нажатием левой кнопки;
- Одновременно нажимаем «Ctrl+C»;
- В окне съёмного диска жмём синхронно «Ctrl+V»;
- Процесс копирования завершён.
Разобравшись с созданием мероприятия, методами переноса нужных файлов, ответ, как с компьютера или ноутбука презентацию скинуть на флешку, вам уже известен.
ВАЖНО. Съёмный диск должен быть чист от вирусов, иметь достаточно свободного места. После копирования файлов его нужно безопасно извлечь.
Помимо приёмов, описанных выше, есть метод для новичков. Можно использовать перетаскивание из окна в окно. Для этого открываются окна съёмного носителя и презентуемой информации одновременно, окошки надо уменьшить вдвое. Файл готовых материалов выделить, левой клавишей перетащить на флешку.
по просьбе пользователей для разъяснения способов копирования информации, пошаговое их описание.
Как сохранить презентацию на флешку
В 21 веке бешеного развития технологий, человек не редко встречается с тем, что ему приходится работать с компьютером на служебном месте, в школе или других местах, а в частности, с технологиями «Microsoft PowerPoint».
Эта программа позволяет создавать презентации, которые необходимы автору, в каком-либо графическом дизайне и формате. Но случается так, что у людей появляются трудности в работе с ней, а особенно у тех, кто еще только начинает пользоваться данной программой.
Например, сохранение презентации на флеш-накопители получается далеко не у всех, и в этой статье мы попробуем разобраться, как же это сделать.
Как сохранить презентацию на флешку — первый способ
Данный способ позволяет быстро и легко перенести файл, который нам нужен, на сторонний накопитель. Для того чтобы это сделать, нам необходимо:
- В USB – разъем вставляем флешку, заходим в «Мой компьютер», а уже там открываем носитель.
- Переходим на рабочий стол, нажимаем правой кнопкой мыши по готовой презентации, находим графу «копировать».
- Снова открываем окно с флешкой, нажимаем на свободное место в файлах или же создаем отдельную папку для презентации и там, с помощью правой кнопкой мыши, вставляем наш файл.
- Презентация будет перенесена в целости и сохранности после того, как закончится процесс копирования.
Этот способ может показаться для кого-то проще первого. Он состоит в том, что:
Как сохранить презентацию на флешку — третий способ
Этот способ может показаться вам намного сложнее, но уверяем, это не так. Чтобы в этом убедиться, нам нужно:
- Сначала вставляем флеш-накопитель в USB- разъем.
- Далее выделяем на рабочем столе нашу презентацию с помощью левой кнопки мыши.
- Вы должны одновременно зажать клавиши «Ctrl+C», после этого переходим в окно нашего накопителя и жмем так же синхронно комбинацию «Ctrl+V».
- После проделанных шагов презентация скопируется на нашу флешку в готовом виде.
Таким образом, разобравшись со всеми способами сохранения презентации на флешку, вы убедитесь, что в этом нет ничего сложного, достаточно просто внимательно прочитать нашу инструкцию и пользоваться ей в случае необходимости. Подходите к этому вопросу с умом и у вас все обязательно получится.
Как скачать презентацию на флешку
В принципе, это довольно простая процедура, но учитывая, что не все пользователи персонального компьютера знают, как это сделать, то мы решили написать, как скачать презентацию на флешку.
На самом деле эта процедура довольно простая и не займет у вас больше одной минуты, поэтому вам не стоит переживать, что вы не сможете это сделать. У вас все получится, просто следуйте инструкции:
Инструкция: сохраняем презентацию на флешку
Итак, делаем так.
- Вставьте флешку, на которую необходимо скачать презентацию в компьютер в USB вход.
- Заходим в «Мой компьютер» и щелкаем два раза на флешку, которая появилась в устройствах.
- Открываем папку, в которой у вас лежит презентация и жмем на нее правой кнопкой мыши.
- Выбираем «Копировать».
- Далее переходим в окно, где открыта флешка и в любом пустом месте жмем правую кнопку мыши.
- В появившемся меню выбираем «Вставить».
- Ждем пока процесс копирования закончится. Все готово!
Вставка диаграмм и табличной информации
Можно использовать заранее подготовленные таблицы и графики в «Excel» либо непосредственно в презентации составить таблицы и вставить диаграммы.
Если есть уже готовые материалы в файле Эксель, то требуется произвести следующие шаги:
При необходимости создать таблицу непосредственно в слайде, необходимо сделать следующее:
Читайте также:


