Как сохранить квитанцию на флешку
Статистика показывает, что в настоящее время большинство пользователей финансовых услуг стараются экономить личное время и совершать оплату счетов с помощью компьютера, телефона и иных соответствующих технических устройств. После совершения платежа много предприятий могут попросить чеки для удостоверения выполнения операции, однако, как поступить, если платеж выполняется не в кассе и банкомате. В связи с чем, для лиц, желающих совершать оплату с помощью интернета, определим, как сохранить чек, выполненной через услугу Сбербанк Онлайн в сотовом телефоне либо в ПК.
Наиболее распространенной услугой для выполнения операций по оплате – Сбербанк-Онлайн. Предоставляется он для пользователей банковской организации прошедших авторизацию, владеющих кредитной, дебетовой или виртуальной картой Сбербанка, кроме этого необходимо выполняться условие – наличие средств на карте, достаточного для выполнения транзакции учитывая определенную комиссионную плату, при наличии таковой.
Приведем способ, когда плата за сервис только выполняется и имеется потребность сохранить и распечатать чек:
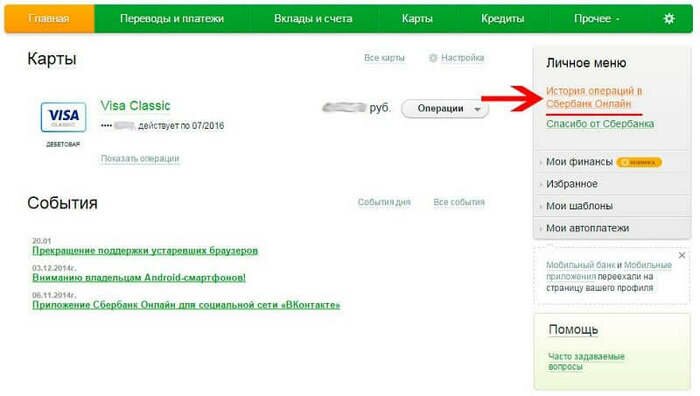
Где находятся сохраненные чеки
Транзакции, выполненные с помощью личного кабинета в Сбербанке Онлайн, хранятся в истории. Процедура удобна поскольку не знаешь, когда понадобится документ. Найти выполненные операции не сложно:
- Пройти авторизацию в ЛК Сбербанк Онлайн.
- Перейти в пункт «Платежи и переводы».
- В основном меню нажать «История операций».
- Найти и перейти в необходимую расходную операцию, отмеченную как «Исполнено».
- Нажать «Печать квитанции».
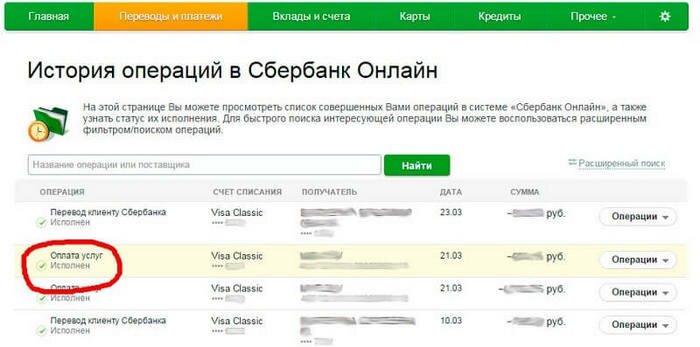
Для сохранения чека на ПК необходимо сделать следующее:
- Нажать «Сохранить».
- Определиться с подходящим форматом.
- Сохранить файл на компьютере.
Как сохранять чеки в Сбербанк Онлайн в телефоне предоставлено ниже по тексту.
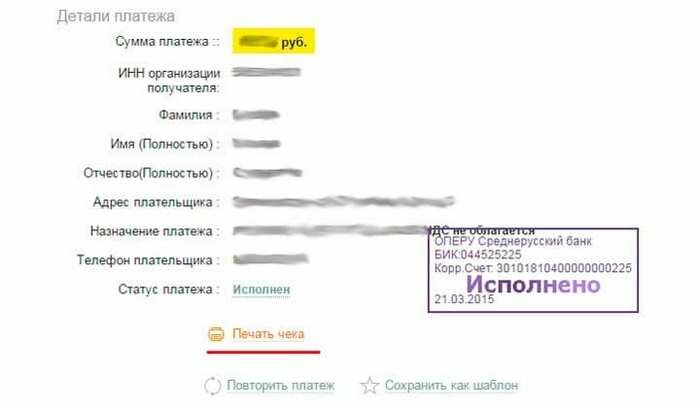
Как сохранить чек на компьютер в виде картинки
Возможно использовать дополнительный вариант сохранения квитанции – ПринтСкрин:
Способ 1
- Загрузить нужную операцию в СБ Онлайн.
- Нажать на клавишу PrtSc.
- Загрузить программу Paint либо PhotoShop.
- Вставить картинку использовав кнопки Ctrl+V.
- Выполнить редактирование и сохранить квитанцию в нужном формате изображения.
Способ 2
Этим вариантом возможно пользоваться, не имея принтера, а изображение Скрина достаточно предоставить и с монитора мобильного телефона либо найти принтер и вывести на печать.
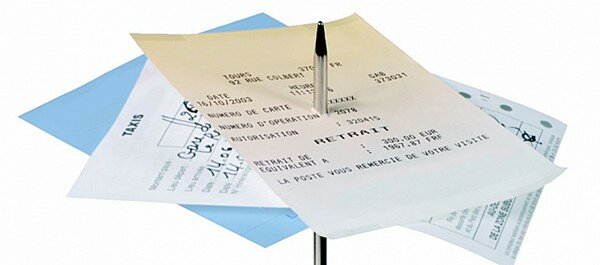
Почему в СБ Онлайн не сохраняются квитанции на устройствах с ОС Андроид и Айфон
В приложении онлайн-банк Сбербанка не сохраняются в автоматическом порядке квитанции по выполненным транзакциям с ОС Адроид и Айфон. В связи с чем приведём информацию как настроить разрешение на запись Сбербанк Онлайн и сохранять чек о платеже в мобильный телефон либо иной гаджет.
Для устройств на ОС Android:
- Совершите вход в приложение Сбербанка.
- Перейдите в раздел «История».
- Нажмите на выполненную транзакцию о платеже.
- После загрузки квитанции, пройдите вниз и нажмите «Сохранить чек».
- Установить папку на телефоне.
Для устройств на iOS:
Таким образом, для сохранения чека нужно получить разрешение на запись в услуге Сбербанка. Данный вариант не один, при помощи которого можно восстановить квитанцию, предлагаем использовать горячие клавиши, для выполнения Скриншота.
Были приведены удобные варианты сохранения квитанции, в связи с чем, при выполнении крупных платежных операций по покупке бытовой техники, погашайте коммунальные платежи, сохраняйте квитанции по совершенным платежам в отдельной папке. Все документы имеют определенный срок хранения, в связи с чем если нет доступа к операциям в Сбербанк Онлайн, направьтесь в офис банковской организации либо в телефонный центр. При выполнении транзакции свыше двух лет, она может находится в архиве либо вне зоны доступа.
Как получить налоговое уведомление через портал Госуслуг: инструкция
Итак, каждый, кто желает получить налоговое уведомление, может воспользоваться следующим руководством:
Таким образом, вы можете получить уведомление о налогах через портал госуслуг, независимо от того, собираетесь вы сейчас оплачивать задолженность или нет.
Как сформировать квитанцию к налоговому уведомлению на Госуслугах: руководство
Если пользователь планирует оплатить задолженность в отделении банка, ему понадобится сформировать квитанцию:
- В личном кабинете налогоплательщика существует специальная вкладка «Сформировать квитанцию». Нажмите на нее.
- Квитанция будет сформирована автоматически. Если дома есть принтер, можно сразу ее распечатать.
- В случае, если принтера дома нет, есть возможность просто скачать квитанцию на флешку или любое другое переносное устройство, например съемный диск. Это позволит распечатать лист с квитанцией там, где вам будет удобно.
- Когда платеж не один, на экране вы увидите все задолженности в форме списка. Просто выберите тот платеж, квитанция к которому вам нужна.
По закону, налоговая задолженность формируется ежегодно после даты первого декабря — это крайний день для уплаты налога. Пока первое декабря не прошло, задолженности еще нет.
К примеру, по имущественному налогу присылают уведомление примерно за тридцать дней до срока уплаты в бюджет. А задолженность в налоговой возникнет после первого декабря, за исключением случаев, когда налог уже был уплачен.
Как видите, через портал Госуслуг легко узнать сумму налоговых начислений, ознакомиться с уведомлениями и сформировать квитанции для оплаты. Многие пользователи отмечают, что с госуслугами действительно стало намного комфортнее жить. Не зря сайтом пользуется почти вся страна. Использование услуг государственного портала дает возможность быстро разрешать многочисленные вопросы, которые связаны с документооборотом. В современном мире, когда ритм жизни постоянно ускоряется, это просто необходимо.
Флешка представляет собой образец современного накопителя информации, при помощи которого удаётся записывать, копировать и считывать различный контент. Такой цифровой накопитель пришёл в современную действительность, вытеснив дискеты, которые очень быстро подвергались размагничиванию. Помимо этого, такой съёмный накопитель успешно конкурирует с дискетами по объёму сохраняемого материала, а также скорости записи и считывания. Также такой накопитель занимает меньше места, чем дискета.

Скопировать информацию на usb-накопитель просто.
Именно благодаря таким преимуществам флешка без затруднений вытеснила дискеты. Конечно, в настоящий момент большинство пользователей с лёгкостью оперируют различными съёмными носителями, не нуждаясь в получении дополнительной информации. Однако могут встретиться и такие пользователи, которым сложно разобраться, как скинуть информацию с компьютера на флешку.
Если вы являетесь одним из таких пользователей, которому достаточно проблематично без дополнительного информирования скопировать файл, скинуть видео или другой контент, мы поможем вам в решении этой проблемы, предоставив полезные советы, как скопировать файл на флешку с компьютера.
Процесс переноса информации
Перед тем как вникнуть в процесс, как скопировать файл на флешку, важно научиться правильно её подключать. Съёмные накопители могут иметь статичный разъём или выдвижной. Если вы взяли в руки накопитель и не видите такого разъёма, не переживайте, всё имеется в наличии, только производитель сделал его выдвижным. Сбоку на корпусе вы увидите ползунок, потянув его вверх, разъём появится, после этого вы сможете без затруднений вставить накопитель в компьютерную технику.

В ноутбуке таких USB-разъёмов может быть несколько, при этом они могут располагаться с правой и с левой стороны. В компьютерном системном блоке тоже несколько разъёмов, но они находятся на передней и задней панели. Внимательно осмотрите свою компьютерную технику, найдите такой USB-разъём, и подключите цифровой носитель. Если вы всё правильно сделали, съёмный накопитель отобразится на вашем ПК.
Можно самостоятельно проявить любопытство и просмотреть его отображение. Достаточно кликнуть по ярлыку «Компьютер», откроется окно, в котором будут отображены все логические диски и ваш подключенный носитель. Кроме этого, вы сможете обнаружить, под какой буквой он отображается и какое свободное место имеется на нём.

После такой успешной подготовительной работы можно приступать к дальнейшему освоению материала, как быстро и правильно сбросить с компьютера информацию на вашу флешку.
Алгоритм действий
Существует несколько вариантов действий, позволяющих осуществить копирование любого контента как на съёмный накопитель, так с него на ПК. Прежде всего, вам нужно открыть сам подключенный вами накопитель. Это можно сделать несколькими способами. Можно просто кликнуть по ней в окне «Компьютер» двойным щелчком, после этого она откроется.
Также можно кликнуть один раз по ней, но только правой клавишей мышки, а потом выбрать параметр «Открыть». В любом случае носитель без проблем откроется. Теперь предлагаем вам воспользоваться первым способом, как на флешку скинуть файл.
Для этого откройте папку на компьютере, на котором хранится тот документ, который вам очень нужно скопировать на съёмный носитель. Кликните по этому документу правой клавишей мышки и выберите параметр «Копировать». Теперь откройте окно цифрового носителя, снова кликните правой клавишей мышки, но теперь выберите параметр «Вставить».

Если ваш документ имеет маленький размер, он скопируется мгновенно. Если же ваш документ имеет большой размер, или вы копируете видео, то придётся немного подождать. Процесс копирования будет отображаться у вас на экране. Постепенно будет заполняться строка копирования зелёным цветом. Когда эта строка полностью окрасится в зелёный цвет, тогда документ будет скопирован.
Существует и второй вариант действий, как перекинуть на флешку файл. Для этого откройте два окна одновременно. В одном окне должен размещаться нужный вам файл, а второе окно – это куда вы желаете скопировать контент. Теперь кликните по документу, с которым вам нужно поработать и разобраться, как скопировать его на съёмный носитель.
После того как вы кликнули по нему один раз, зажмите левую клавишу мышки, не отпуская палец, потяните мышку по направлению к окну, отвечающей за ваш USB-накопитель. После того как ваша рука переместится на это окно, отпустите зажатый палец. Всё, после этого автоматически запустится процесс копирования. Проделав такие манипуляции повторно, вы будете не только знать, как документ скинуть на флешку, но и мастерски всё это выполнять.

Если вы желаете узнать, как скопировать программу на флешку с компьютера, тогда знайте, что процесс копирования ничем не отличается. Только в большинстве случаев копируют инсталляционный файл, чтобы им впоследствии воспользоваться и установить программу на другом ПК.
Если же перекопировать папку с установленной программой, это не позволит впоследствии в большинстве случаев воспользоваться таким ПО. После завершения процесса копирования остаётся извлечь правильно цифровой носитель, кликнув по её изображению и выбрав параметр «Безопасное извлечение».
Итак, нет никаких проблем с копированием документов на съёмный носитель. Вы никогда не столкнётесь со сложностями, если изучите эти рекомендации и будете чётко следовать этому алгоритму.
Многие клиенты Сбербанка для совершения платежей через интернет пользуются интернет-банкингом Сбербанк Онлайн (СБ ОН). Удобства этого сервиса очевидны:
- оплату можно совершать прямо из дома;
- не надо затрачивать время на поход в банк и стояние в очередях;
- можно переводить довольно крупные денежные суммы, не опасаясь за их сохранность.
Беспокойство вызывает только отсутствие бумажных квитанций о совершении платежа. Но если выяснить, как распечатать чек в Сбербанк Онлайн, эта проблема быстро исчезнет.
Печать квитанции в Сбербанк Онлайн
Необходимость распечатывать чеки из Сбербанка Онлайн может возникнуть:
- сразу после совершения платежа;
- спустя некоторое время после выполнения платежной операции.
Свой чек Сбербанк также позволяет сохранить в виде файла формата PDF, чтобы напечатать позднее.

Распечатка квитанции после проведения оплаты
Распечатать чек можно только тогда, когда платежная операция завершена, и на экране появилась надпись «Исполнено». При этом внизу документа появится надпись «Печать чека». Чтобы его напечатать, нужно:
- щелкнуть мышью на эту надпись;
- после появления на экране версии квитанции для печати выбрать принтер и напечатать ее.
Распечатка квитанции по ранее совершенной оплате
Чтобы напечатать чек, подтверждающий оплату, проведенную какое-то время назад, нужно:
- найти платежный документ в истории операций, которая находится в Личном меню;
- раскрыть его, щелкнув на него мышью;
- выбрать режим «Печать».
Если оплат было проведено много и найти нужную проблематично, следует воспользоваться функцией поиска, введя название платежа либо данные получателя.

Что делать, если нет принтера
Если печатающее устройство в данный момент не доступно, можно подумать, как сохранить на свой компьютер чек, подтверждающий операцию из приложения Сбербанк Онлайн:
- зайти в «Печать»;
- в режиме выбора принтера нажать «Изменить»;
- выбрать «Сохранить как PDF»;
- записать полученный файл на какой-нибудь носитель (флешку, DVD/CD диск);
- найти принтер и распечатать.
В некоторых случаях распечатанный из Сбербанка Онлайн-документ может не устроить представителей той организации, в которую он будет предъявлен. Тогда возникнет необходимость с этим документом прийти в банк и попросить его сотрудников поставить настоящий банковский штамп. Однако такие случаи крайне редки, и чаще всего достаточно просто распечатки на принтере.
Распечатка квитанции через банкомат
В банкомате также есть функция, позволяющая сделать распечатку чековой квитанции.Однако в некоторых старых банкоматах с устаревшим программным обеспечением такая функция отсутствует.
Чтобы распечатать документ в банкомате необходимо:
- вставить банковскую карточку;
- ввести пин-код;
- выбрать «Платежи/переводы»;
- зайти в «Платежи, шаблоны, автоплатежи»;
- запустить режим «История операций»;
- найти нужный документ;
- зайти в «Операции»;
- нажать «Напечатать».
При возникновении проблем или вопросов, связанных с распечаткой, можно получить консультацию по телефону 8800555550, звонок на который бесплатный.
Примечание
Следует помнить, что распечатка из банкомата долго не хранится. Ее чернила постепенно тускнеют, и через какое-то время полностью обесцвечиваются. Если предполагается хранить распечатку долго, следует сделать ее ксерокопию.
Читайте также:


