Как сохранить файл на макбуке без мышки
Сочетания клавиш для функций универсального доступа позволяют управлять компьютером Mac с помощью клавиатуры или вспомогательного устройства. Кроме того, можно попросить Siri помочь с некоторыми функциями универсального доступа.
Управление параметрами универсального доступа с помощью клавиатуры и Siri
Используйте эти сочетания клавиш для управления функциями универсального доступа или попросите Siri выполнить эти функции. Например, попросить Siri «Включи VoiceOver».
| Действие | Сочетание клавиш |
|---|---|
| Отображение Параметры универсального доступа | Option-Command-F5 или тройное нажатие Touch ID (кнопка питания) на поддерживаемых моделях 1 |
| Включение или выключение функции VoiceOver 2 | Command-F5 или Fn-Command-F5 или удержание клавиши Command и тройное нажатие Touch ID на поддерживаемых моделях 1 |
| Запуск утилиты VoiceOver, если включена функция VoiceOver 2 | Control-Option-F8 или Fn-Control-Option-F8 |
| Включение или отключение масштабирования 3 | Option-Command-8 |
| Увеличение масштаба 3 | Option–Command–Значок плюса (+) |
| Уменьшение масштаба 3 | Option–Command–Значок минуса (-) |
| Инверсия цвета 4 | Control-Option-Command-8 |
| Уменьшение контрастности | Control-Option-Command-Запятая (,) |
| Увеличение контрастности | Control-Option-Command-Точка (.) |
1. MacBook Pro (15 дюймов, конец 2016 г.), MacBook Pro (13 дюймов, конец 2016 г., четыре порта Thunderbolt 3)
2. Чтобы использовать VoiceOver и утилиту VoiceOver, может потребоваться включить параметр «Использовать клавиши "F1", "F2" и другие в качестве стандартных функциональных клавиш» на экране настроек «Клавиатура». Также может потребоваться задать игнорирование следующего нажатия клавиши в VoiceOver, прежде чем использовать некоторые другие сочетания клавиш Mac.
3. Чтобы использовать сочетания клавиш для изменения масштаба, может потребоваться включить параметр «Использовать сочетания клавиш для масштабирования» на экране настроек «Универсальный доступ».
4. Чтобы включить это сочетание клавиш, откройте меню Apple > «Системные настройки» и выберите «Клавиатура». На вкладке «Сочетание клавиш» выберите «Универсальный доступ» слева, а затем нажмите «Инверсия цвета» справа.
Использование клавиатуры в качестве мышки
Клавиатуру можно использовать в качестве мышки для перемещения по экрану и взаимодействия с элементами интерфейса. Используйте клавишу Tab и стрелки для навигации, а затем нажмите Пробел для выбора элемента.
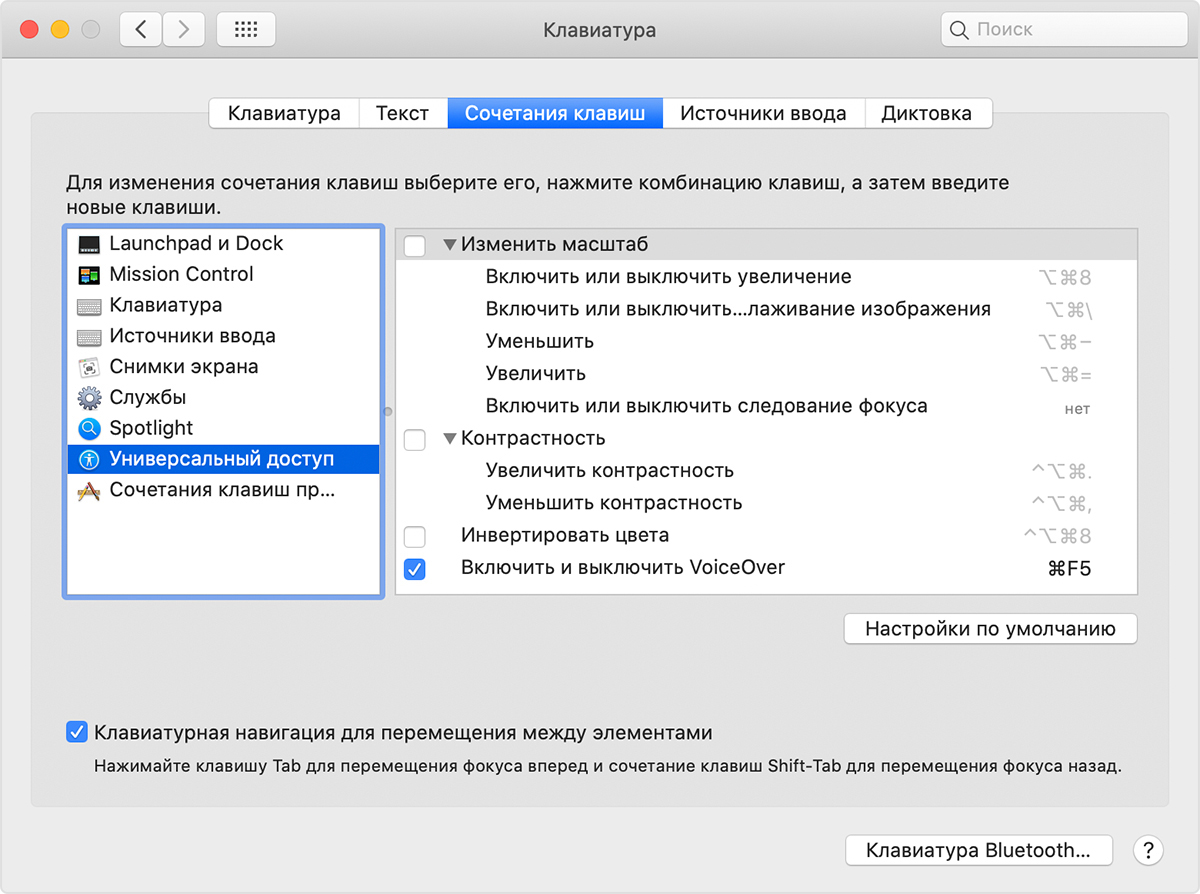
- Откройте меню Apple > «Системные настройки» и выберите «Клавиатура».
- Щелкните «Сочетание клавиш».
- Внизу окна настроек выберите «Использовать навигацию с клавиатуры для перемещения фокуса между элементами управления». В macOS Mojave и более ранних версиях эта настройка представлена в виде кнопки «Все элементы управления».
| Действие | Сочетание клавиш |
|---|---|
| Переключение между навигацией по всем элементам управления на экране и навигацией только по текстовым полям и спискам | Control-F7 или Fn-Control-F7 |
| Переход к следующему элементу управления | Tab |
| Переход к предыдущему элементу управления | Shift-Tab |
| Переход к следующему элементу управления при выборе текстового поля | Control-Tab |
| Перемещение фокуса на предыдущую группу элементов управления | Control-Shift-Tab |
| Переход к соседнему элементу в списке, группе или меню Перемещение бегунков и регуляторов: стрелка вверх увеличивает значения, стрелка вниз уменьшает значения | Клавиши со стрелками |
| Переход к элементу управления рядом с текстовым полем | Control-клавиши со стрелками |
| Выбор выделенного элемента меню | Пробел |
| Нажатие кнопки по умолчанию или выполнение действия по умолчанию | Ввод |
| Нажатие кнопки «Отмена» или закрытие меню без выбора элемента | Esc |
| Перенос фокуса на предыдущую панель | Control-Shift-F6 |
| Переход к меню состояния в строке меню | Control-F8 или Fn-Control-F8 |
| Активация следующего открытого окна приложения, находящегося на переднем плане | Command–Гравис (`) |
| Активация предыдущего открытого окна программы, находящейся на переднем плане | Shift–Command–Гравис (`) |
| Перенос фокуса на панель пиктограмм | Option–Command–Гравис (`) |
Навигация по меню с помощью клавиатуры
Чтобы использовать эти сочетания клавиш, сначала нажмите клавиши Control-F2 или Fn-Control-F2, чтобы перевести фокус в строку меню.
| Действие | Сочетание клавиш |
|---|---|
| Переход от меню к меню | Стрелка влево, стрелка вправо |
| Открытие выбранного меню | Клавиша «Ввод» |
| Переход к элементам в выбранном меню | Стрелка вверх, стрелка вниз |
| Переход к элементу в выбранном меню | Ввод названия элемента меню |
| Выбор выделенного элемента меню | Клавиша «Ввод» |
Использование кнопок мыши для перемещения указателя мыши
Если включены кнопки мыши, перемещать указатель мыши можно с помощью клавиатуры или цифровой клавиатуры.

Работа на компьютерах Mac расширяет возможности пользователя благодаря быстродействию и наличию удобных приложений. При этом переход на лэптопы от Apple поначалу вызывает затруднения из-за существенных отличий между макбуками и портативными компьютерами остальных производителей. Привычные действия, которые доведены до автоматизма за годы использования ПК под управлением операционной системы Windows, оказываются бесполезными при взаимодействии с Mac OS. Например, отличаются приемы копирования, вырезания и вставки фрагментов текста и других объектов. Как правильно выполнять эти необходимые для полноценной работы действия, будет рассказано далее.
Применение горячих клавиш
Удобно пользоваться клавишами с буквами «C», «X» и «V» при зажатой кнопке «Command». Чтобы вырезать или скопировать и вставить кусок текста или файл на макбуке, нужно выделить объект, а затем одним пальцем удерживать функциональную клавишу и одновременно нажать на одну из буквенных:
«C» для копирования информации из одного участка на другой.
«X» для вырезания данных и последующего перемещения в другое место.
«V» для вставки информации, которая попала в буфера обмена в результате одного из двух предыдущих действий, в выбранную область.

Работа с контекстным меню
Копировать на макбуке можно при помощи меню, которое вызывается клавишей «Control», и щелчка правой кнопкой мыши. Нужный участок текста или целый файл следует выделить, затем зажать упомянутую вспомогательную кнопку и кликнуть по выделению. В открывшемся меню выбрать строку «Копировать» или «Вырезать» (названия этих же пунктов на английском — «Copy» и «Cut»). Потом установить курсор в нужное место и вызвать контекстное меню правым кликом и нажать на строку с надписью «Вставить» («Paste»).
Чтобы выполнить копирование без мышки, нужно пользоваться трекпадом. Сенсорная поверхность этого устройства распознает жесты и прикосновения, выполняемые одним или несколькими пальцами. Правый клик мыши в этом случае имитируется прикосновением к нижнему правому углу трекпада. Жесты настраиваются, так что в системных параметрах можно задать вызов меню, например, по касанию двумя пальцами в любой точке сенсорной области. Выделение текста и перемещение курсора между пунктами меню выполняется при помощи клавиш со стрелками.
Все действия можно выполнить при помощи одноименных подпунктов из меню «Правка» («Edit») программы, в которой пользователь работает с текстом или данными. Строка меню располагается в верхней части окна приложения.
Сочетания клавиш для комфортной работы на Mac
Некоторые действия приходится выполнять часто, например, копировать и вставлять куски текста, выделять все содержимое документа, отменять последние исправления. Чтобы не повторять последовательность из нескольких шагов бесчисленное количество раз, во всех операционных системах используются горячие клавиши. Это комбинации из двух-трех кнопок, благодаря которым работа с документами упрощается, а затраченное на нее время сокращается. В текстовых редакторах пользователям пригодятся следующие сочетания:
для отмены последнего изменения — Command + «Z»;
для повтора действия, которое было отменено, — Command + Shift + «Z»;
для выделения текста целиком (или всех файлов в открытой папке — Command + «A»;
для поиска фрагмента текста — Command + «F»;
для повторения поиска или переходу к следующему вхождению искомого фрагмента — Command + «G»;
для перехода к предыдущему вхождению — Shift Command + «G»;
для сохранения изменений в текущем файле — Command + «S»;
для отправки файла на печать — Command + «P»;
для выбора файла, который откроется в используемой программе, — Command + «O».
Вспомогательные клавиши при этом удерживаются, буквенные нажимаются однократно, а затем все кнопки отпускаются. Клавиатура и приложения реагируют на запросы за доли секунды, перечисленные операции хорошо запоминаются, поэтому работа с текстом становится эффективной и быстрой.
В этой статье рассказывается, как включить параметр «Сохранить как» на Mac. Хотя macOS отказался от опции «Сохранить как» несколько обновлений, в некоторых встроенных приложениях Mac вы все равно можете получить доступ к опции «Сохранить как». Однако это не будет работать в каждом приложении.
Способ 1. С помощью клавиши Option
1. Откройте Finder

Это синий и белый значок лица в нижней части экрана вашего Mac в доке.
2. Откройте файл в собственном приложении Mac
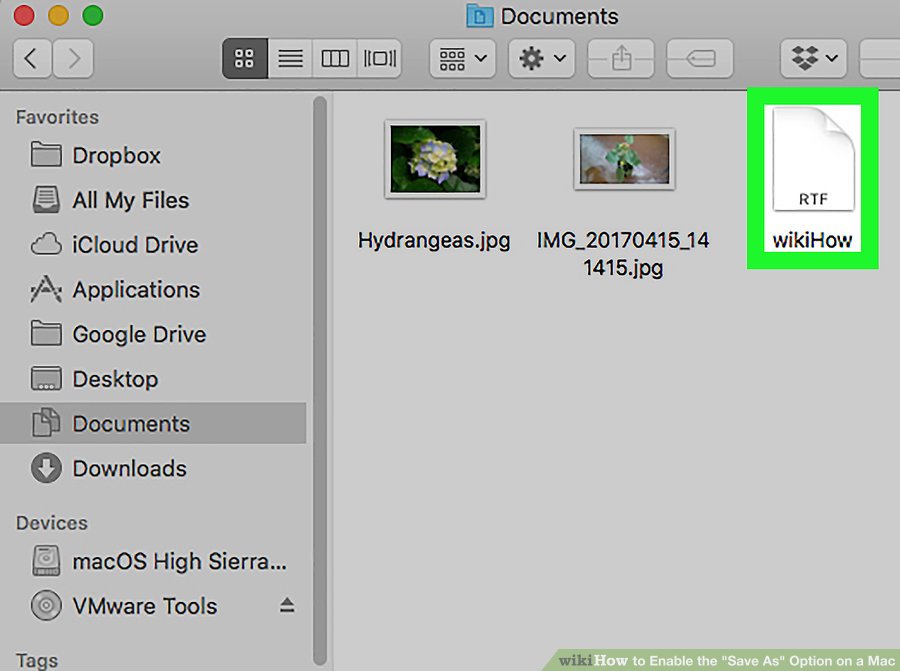
Вы можете открыть файл, который вы начали ранее, или перейти в папку «Приложения» и открыть одно из приложений, установленных на вашем компьютере, и создать новый документ.
- Приложения, поддерживающие «Сохранить как», включают TextEdit, Numbers, Pages, Keynote и другие.
3. Нажмите «Файл»
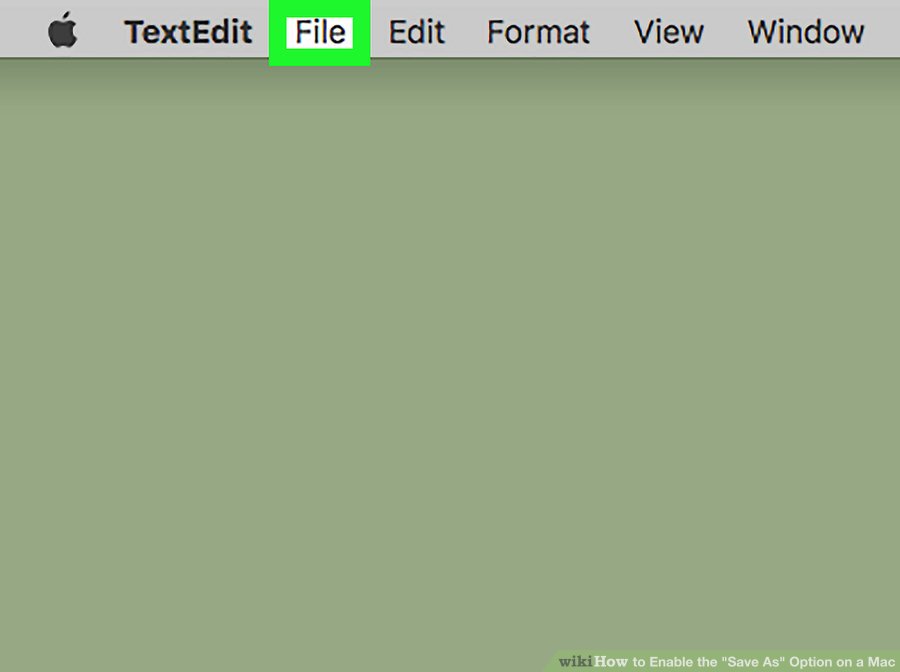
Он находится в строке меню вверху. Откроется раскрывающееся меню.
4. Удерживайте клавишу ⌥ Option
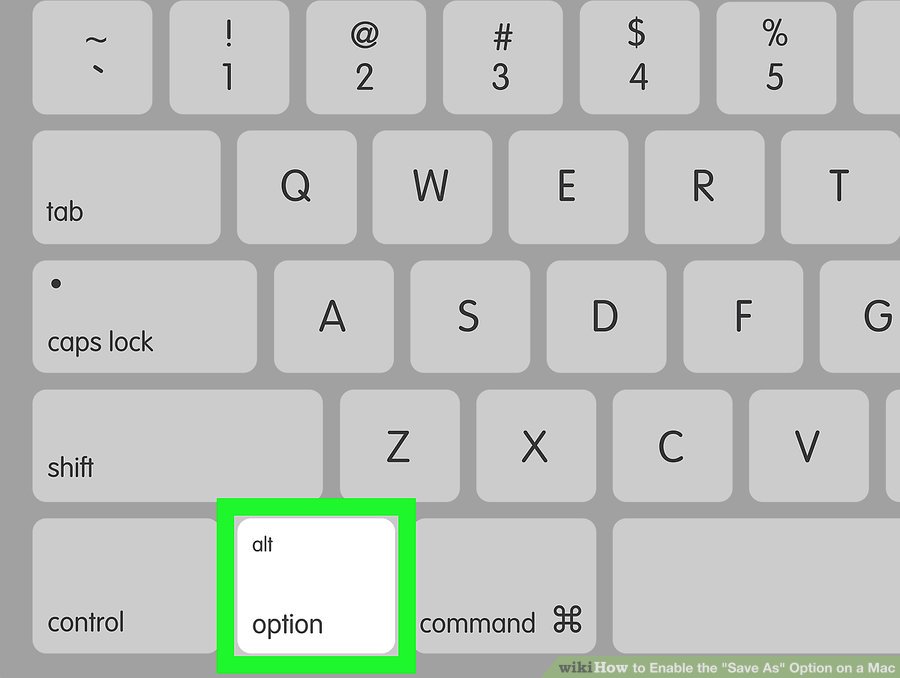
Опция «Сохранить как» появится в разделе «Сохранить» в раскрывающемся меню.
- Это не будет работать в каждом приложении. В других приложениях уже включена функция «Сохранить как».
5. Нажмите «Сохранить как»

Это откроет диалог «Сохранить как», где вы можете указать, где сохранить документ.
1. Нажмите меню Apple
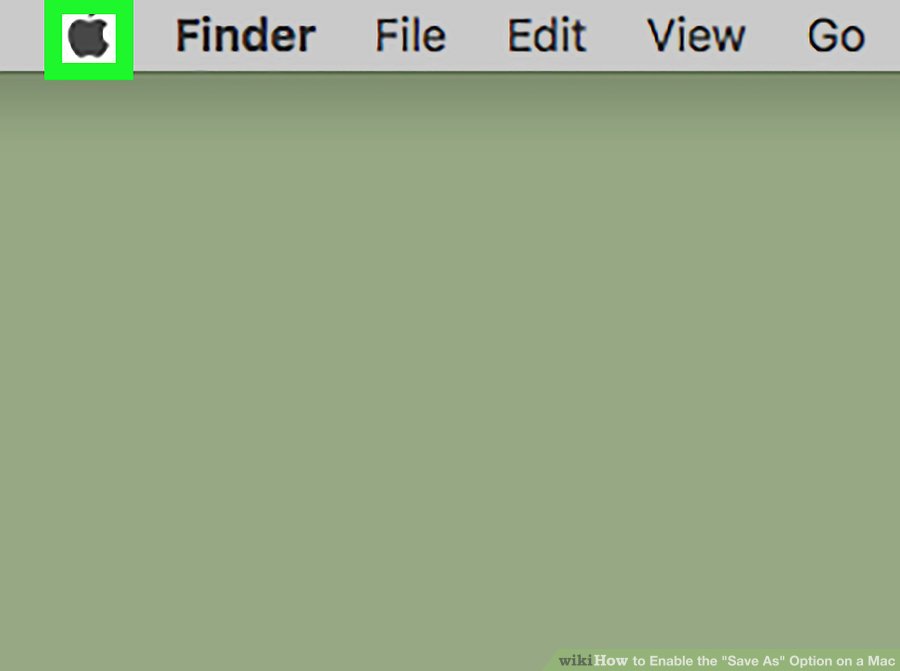
Это значок Apple в верхнем левом углу строки меню. Откроется раскрывающееся меню.
2. Нажмите «Системные настройки»
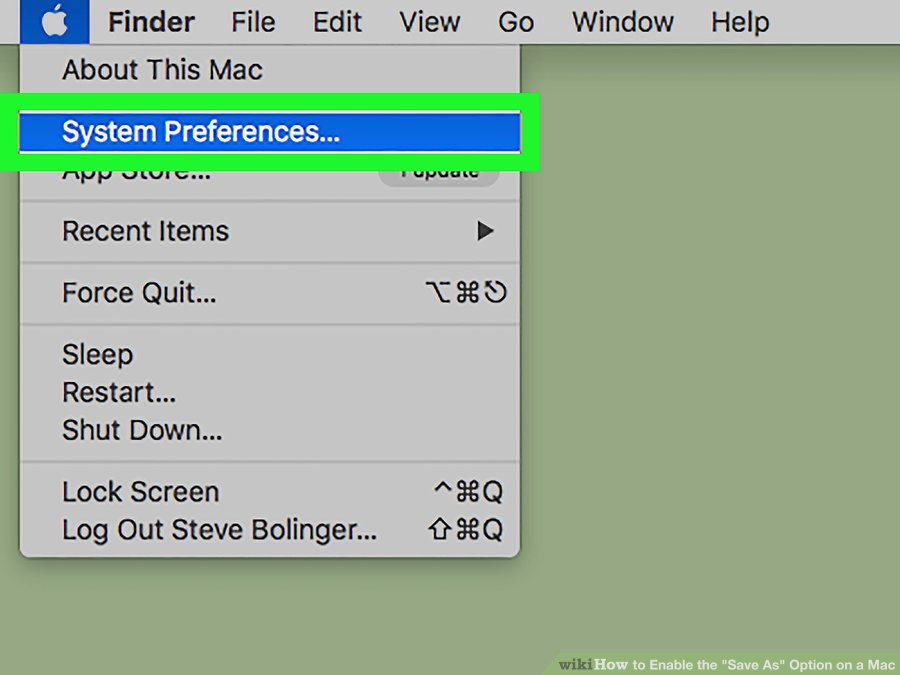
Это второй вариант в меню Apple.
3. Нажмите на клавиатуру
Это значок, который имеет изображение клавиатуры во второй строке опций.
4. Перейдите на вкладку «Ярлыки»
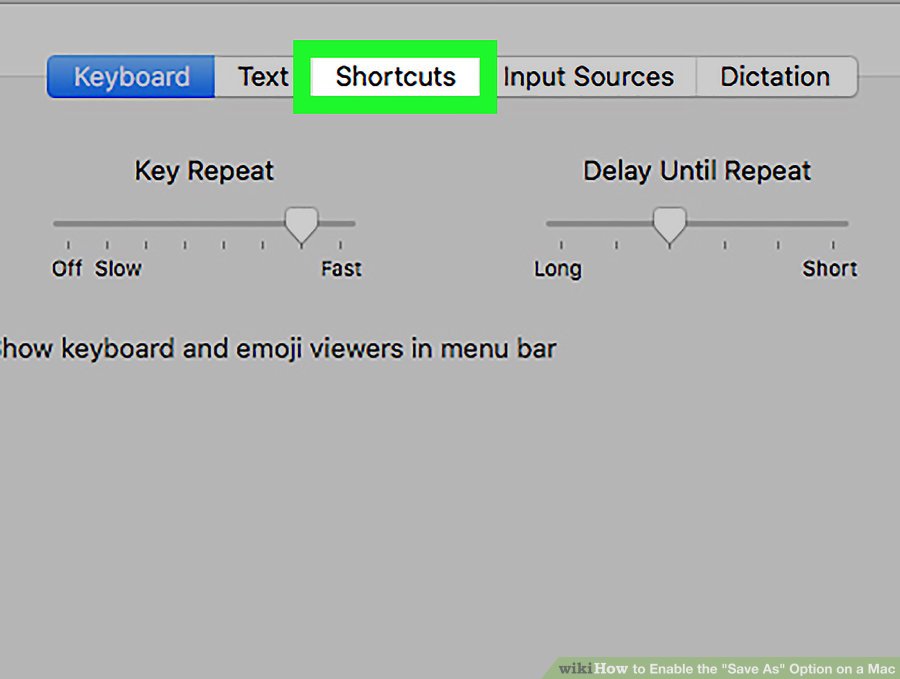
Это средняя вкладка в меню клавиатуры в верхней части окна.
5. Нажмите «Ярлыки приложений»

Он находится в панели слева от окна, в нижней части списка.
6. Нажмите +
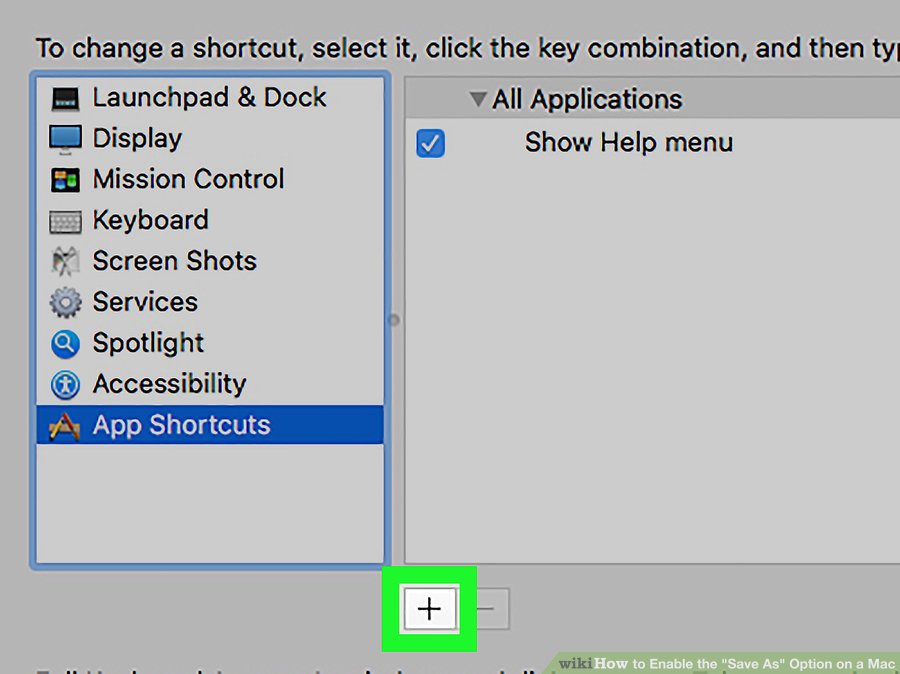
Это знак плюса «+» под панелью в правой части окна.
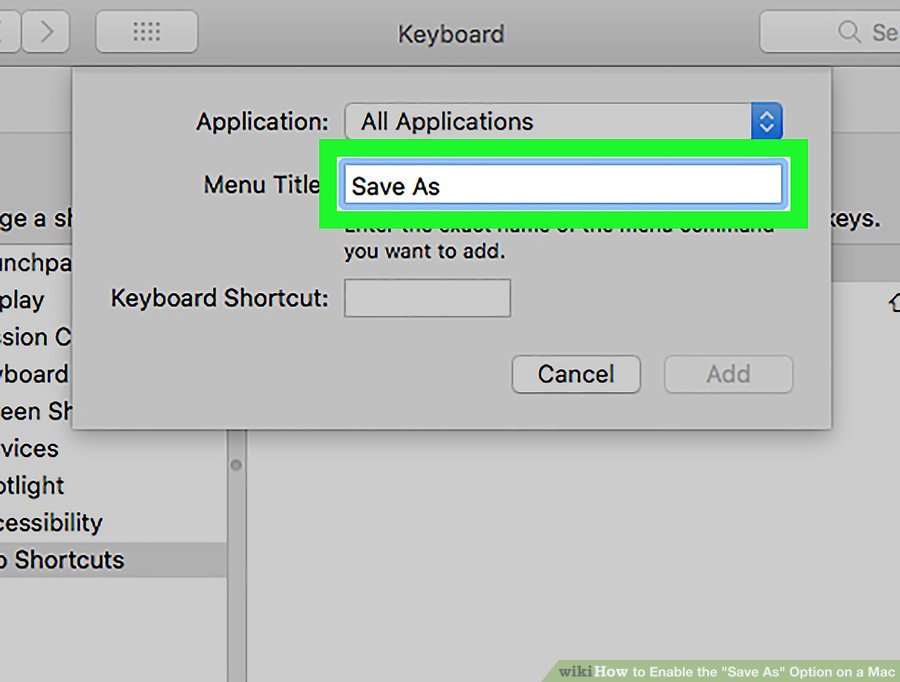
Это текстовое поле в верхней части всплывающего окна в раскрывающемся меню «Все приложения».
8. Нажмите на поле рядом с «Ярлык клавиатуры»
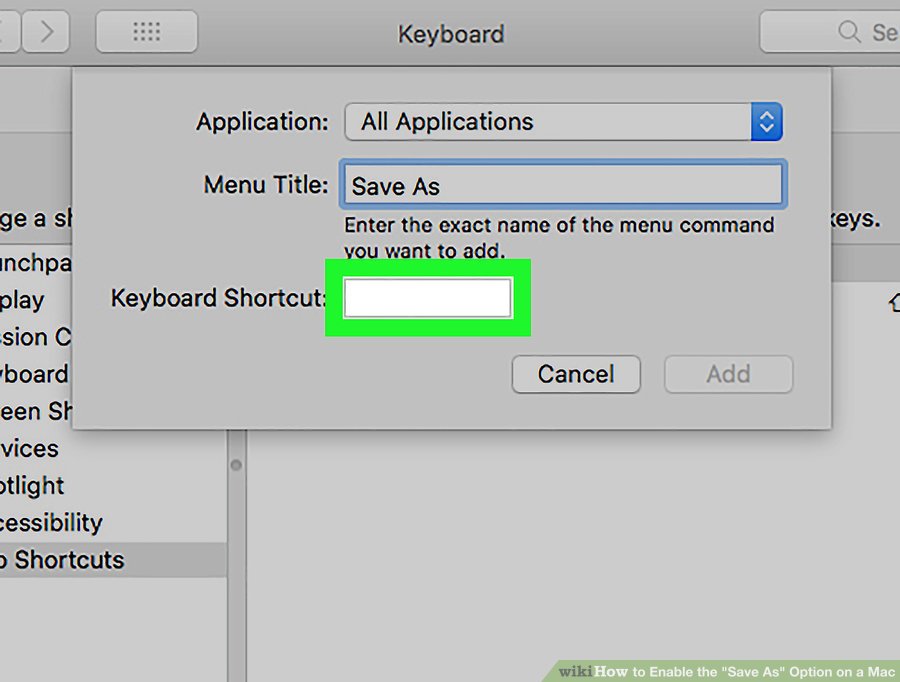
Он находится под полем «Название меню».
9. Нажмите ⌘ Command + ⇧ Shift + S

Вы должны увидеть, что клавиши появляются в поле в виде стрелки вверх (сдвиг), петлевого квадрата ⌘ (команда) и буквы «S».
10. Нажмите «Добавить»

Используемая на компьютерах Apple операционная система macOS отличается стабильностью и интуитивно понятным интерфейсом. Большинство пользователей адаптируется к работе с ней за считанные дни. Тем не менее, на первом этапе, даже некоторые повседневные операции могут вызвать затруднения. Сегодня мы разберемся, как копировать и вставлять на Макбуке текстовую информацию и файлы.
Как скопировать и вставить текст на Макбуке без клавиатуры
Большинство пользователей, особенно имевших опыт использования ОС Windows, не представляет себе работу с компьютером без мышки. Она значительно упрощает взаимодействие с графическим интерфейсом. Достаточно просто выделить нужный фрагмент текста и вызвать контекстное меню нажатием правой кнопки. В macOS при использовании мыши эти действия ничем не отличаются. Изменяться может только вид контекстного меню.

Контекстное меню браузера Safari
Как видно на скриншотах, он зависит от функционала программы, с которой работает пользователь. Операции, которые поддерживаются, но в данный момент недоступны выглядят в меню затемненными.

Контекстное меню приложения Заметки
Как копировать и вставлять текст на Макбуке без мышки
Все модели MacBook оснащаются трекпадом, сенсорной поверхностью, позволяющей работать с ноутбуком без мышки. По своим возможностям он значительно превосходит устанавливаемые на ноутбуки с Windows тачпады, поскольку предназначен для жестового управления. Отсутствие на трекпаде кнопок, имитирующих работу мыши, выглядит непривычно. По умолчанию контекстное меню вызывается нажатием в правом нижнем углу сенсорной панели. В настройках трекпада это действие можно заменить на двойное прикосновение в любой области.

Меню настроек трекпада MacBook
Освоившись с жестовым управлением и настроив удобные сочетания, пользователь может копировать и вставлять фрагменты текста без клавиатуры и даже без мышки.
Копирование сочетанием клавиш
Пользователи, которым часто приходится работать с большим объемом информации, осваивают для копирования клавиатурные сочетания. В macOS такие комбинации тоже есть, хотя и отличаются от используемых в других операционных системах. Здесь они привязаны к клавише-модификатору Command, и выглядят следующим образом:
- Command + C – копировать фрагмент текста в буфер обмена.
- Command + V – вставить фрагмент из буфера обмена в документ.

Как видно на скриншоте, расположены кнопки несколько ближе, чем в комбинациях c клавишей Ctrl на клавиатуре РС. Пользователям, которым ранее часто приходилось пользоваться клавиатурными сочетаниями в Windows, потребуется некоторое время, чтобы пальцы привыкли к иному расположению кнопок.
Видеоинструкция
Ниже можно посмотреть обучающий видеоролик, в котором выполнение описанных выше действий показано в режиме реального времени.
Как копировать изображения на Макбуке
Кроме текста иногда требуется скопировать в документ изображение, найденное в интернете. Для этого можно воспользоваться контекстным меню или простым перетаскиванием. Рассмотрим оба варианта подробнее.
Копируем изображение перетаскиванием
Версии macOS, начиная вышедшей в 2015 году El Capitan, поддерживают режим Split View. Используя его, можно расположить на одном экране окна двух программ рядом. После этого остается только захватить нужное изображение мышкой в окне браузера и перенести его в текстовый документ. В момент переноса картинка будет выглядеть как полупрозрачная миниатюра. Зеленый знак «+» на ней показывает, что изображение можно копировать и прикреплять к документам. Отпустив удерживаемую клавишу мыши, получаем его копию в окне текстового редактора.

Перенос изображения из браузера в текстовый редактор
Копируем изображение с использованием контекстного меню
Второй вариант позволяет обходиться без использования режима Split View, который не всегда удобен на мониторах с небольшой диагональю. В этом случае на выбранном изображении делаем клик вызывая контекстное меню. Находим в нем отмеченный на скриншоте пункт. В документ вставляем его с помощью комбинации клавиш или вызвав аналогичное контекстное меню.

Контекстное меню браузера Safari при работе с изображениями
Как скопировать фото с Айфона на Макбуке
Преимущество экосистемы, созданной Apple, заключается во взаимодействии между собой продуктов компании. Если у вас есть MacBook и iPhone с активированной Медиатекой или Фотопотоком можно вообще не задумываться о переносе фотографий между ними. Как только смартфон и ноутбук оказываются в зоне действия одной сети Wi-Fi, снимки синхронизируются автоматически. Все, что нужно сделать, это открыть на Mac программу Фото и скопировать изображения в нужное место. На случай, когда беспроводной сети нет или фото надо передать на чужой Mac, можно воспользоваться функцией AirDrop:

Передача фото с iPhone на MacBook при использовании технологии AirDrop
Для старых моделей iPhone и MacBook, которые не поддерживают прямую передачу по протоколу Bluetooth, можно использовать кабельное подключение. В этом случае на смартфоне необходимо подтвердить свое желание подключиться к компьютеру и доверять ему, разрешив доступ к медиатеке. После успешного прохождения процедуры связывания устройств автоматически запустится программа Фото, предлагая импортировать изображения с Айфона.
Как копировать файлы и папки в macOS
При работе с собственным жестким диском macOS всегда перемещает файлы с одной папки в другую. Предполагается, что пользователь таким образом сортирует данные и не нуждается в создании копий. Иную картину мы наблюдаем при подключении флешки или другого внешнего накопителя. Определяя подключенное устройство, как предназначенное для хранения данных, система автоматически создает копию переносимого файла. Учитывая эту особенность ОС, разберемся, как создавать копию на жестком диске MacBook:
-
В контекстном меню действий с файлами на macOS не содержится привычного пользователям Windows пункта «Копировать». Здесь нам предлагается на выбор два варианта: использовать команды «Дублировать» или «Скопировать».

Контекстное меню действий с файлами в macOS

Результат дублирования файлов и папок

Меню вставки объекта в Finder
Как копировать файлы сочетанием клавиш
Описанный метод копирования с использованием контекстного меню не единственный для macOS. Эту же операцию можно выполнять с использованием клавиатурных комбинаций, которые мы изучили при работе с текстом. Они являются стандартными для всех версий операционных систем Apple и требуют использования кнопки «Command»:
- Отметив файл в Finder, удерживаем клавишу-модификатор и нажимаем «С».
- Переходим в конечную папку и снова зажав модификатор, используем кнопку «V» для вставки скопированного объекта из буфера.

Копирование файлов перетаскиванием
Еще один вариант копирования предполагает использование действий мышью или трекпадом в сочетании с горячей клавишей. На этот раз мы будем использовать другой полезный модификатор – клавишу Option. На клавиатуре Mac она располагается рядом с Command:

Расположение клавиш Option
- Зажимаем указанную на предыдущем скриншоте кнопку и сдвигаем файл в окне Finder со своего места. Переместить его в сторону нужно так, чтобы на иконке появился знак «+» в зеленом круге.
- После этого файл можно перенести на изображение конечной папки или просто отпустить. В первом случае он будет скопирован в папку назначения, а во втором продублирован в текущей. К существующему имени файла при этом добавляется цифра «2».

Файл, скопированный перетаскиванием
Полезные сочетания клавиш
Как UNIX-подобная система, macOS поддерживает большое количество клавиатурных сочетаний. По мере освоения Макбука многие пользователи привыкают к их использованию для ускорения постоянных операций. Ниже мы приведем список и описание комбинаций, которые могут оказаться полезными при работе с текстом или файлами.
- Command + X. Аналог функции «Вырезать». Работает во всех текстовых редакторах, используемых в macOS. Слово или текстовый блок вырезаются из текущего фрагмента и могут быть перенесены в любое другое место документа с исходным форматированием.
- Command + А. Выделение содержимого открытого окна. Работает как в текстовых редакторах, так и в Finder. С ее помощью можно выделить все объекты в открытой папке для последующего копирования в новое место назначения.
- Command + D. Дублирование файла в текущей папке без использования контекстного меню.
- Command + Z. Отмена последнего выполненного действия. Работает в текстовых редакторах и файловом менеджере. К примеру, с ее помощью можно отменить создание копии в текущей папке или вернуть на место вырезанный фрагмент текста.
В заключение
В этом материале мы собрали и описали различные методы копирования, доступные пользователям macOS. Используя их, вы сможете раскрыть для себя неизвестные возможности своего MacBook и выйти на новый, продвинутый уровень взаимодействия с этой удивительно удобной операционной системой.
Читайте также:


