Как снять подставку с монитора dell s2421hn

отображаются изменяемые числовые значения параметров.

Кнопка на передней панели Описание.
Кнопка на передней панели
Кнопка быстрого вызова, Готовые
Нажимайте эту кнопку для выбора готового цветового режима из списка.
Кнопка быстро вызова,
Яркость, контрастность
Нажимайте эту кнопку для вызова непосредственно меню «Brightness/Contrast» (Яркость, контрастность), а также для
увеличения значения выбранного пункта меню.
Нажимайте кнопку «MENU» (Меню) для вызова экранного меню и выбора соответствующего подменю. См. раздел «
Нажимайте эту кнопку для возвращения к главному меню и выхода из главного экранного меню.
Кнопка Питание
(с индикатором питания)
Нажимайте кнопку «Power» (Питание) для включения и выключения монитора.
Если горит белый индикатор, монитор включен и готов к работе. Желтый цвет означает, что включен режим энергосбережения.
Кнопка на передней панели
Для настройки параметров изображения
на передней панели монитора.
Кнопка на передней панели
Для увеличения значения параметра в экранном меню нажимайте кнопку Вверх.

Использование экранного меню, Доступ к системному меню
Для уменьшения значения параметра в экранном меню нажимайте кнопку Вниз.
Чтобы подтвердить выбор, нажмите кнопку ОК.
Использование экранного меню
Доступ к системному меню
При изменении настроек и последующем переходе к другому меню или выходе из экранного меню монитор автоматически сохраняет внесенные изменения. Изменения также сохраняются,
если изменить настройки и дождаться автоматического закрытия экранного меню.
для вызова экранного меню и отображения главного меню.
Главное меню для аналогового входа (VGA)

Или. Главное меню для цифрового входа.
Главное меню для цифрового входа (HDMI)

ПРИМЕЧАНИЕ. Функция.
Функция «AUTO ADJUST» (Автонастройка) доступна только при использовании аналогового входа (VGA).
для перемещения между пунктами параметров. При переходе от одного значка к другому название пункта выделяется. Приведенная ниже таблица содержит полный
перечень всех доступных пунктов меню монитора.
один раз, чтобы активировать выделенный пункт.
для выбора необходимого параметра.
для перехода к регулятору, а затем при помощи кнопок
изменяйте значение параметра в соответствии с индикаторами.
для возвращения к главному меню или выхода из экранного меню.
Описание меню и
Яркость/контрастность Используйте это меню для активации регулировки параметра «Brightness/Contrast» (Яркость, контрастность).

Яркость Параметр яркости позволяет отрегулировать яркость п.
Параметр яркости позволяет отрегулировать яркость подсветки.
для увеличения яркости или кнопку
для уменьшения яркости (минимальное значение – 0, максимальное – 100).
Контрастность
Сначала отрегулируйте параметр «Brightness» (Яркость), затем при необходимости отрегулируйте параметр «Contrast» (Контрастность).
для увеличения контрастности или кнопку
для уменьшения контрастности (минимальное значение – 0, максимальное – 100).
Параметр «Contrast» (Контрастность) позволяет отрегулировать степень различия между темными и светлыми элементами изображения на экране.
Авторегулировка
Хотя компьютер распознает монитор при запуске, функция «Auto Adjustment» (Автонастройка) позволяет оптимизировать параметры монитора для использования в
Функция «Auto Adjustment» (Автонастройка) позволяет автоматически настраивать монитор в соответствии с входным видеосигналом. После использования функции
«Auto Adjustment» (Автонастройка) можно продолжить настройку монитора посредством параметров «Pixel Clock» (Тактовая частота)
(грубо) и «Phase» (Фаза) (точно) в меню «Image Settings» (Настройки изображения).

ПРИМЕЧАНИЕ. В большинстве случаев функция.
В большинстве случаев функция «Auto Adjust» (Автонастройка) позволяет достичь наилучшего качества изображения в текущей
Функция «Auto Adjust» (Автонастройка) доступна только при использовании аналогового входа (VGA).
Источник сигнала
Используйте меню «Input Source» (Источник сигнала) для выбора одного из двух источников видеосигнала, который может быть подключен к монитору.
выберите пункт Автовыбор, после этого монитор проведет поиск доступных источников входного сигнала.
для выбора источника входного сигнала VGA.
Выбор «HDMI-D input» (входа HDMI) при использовании разъема HDMI. Нажмите
, чтобы в качестве источника входного сигнала выбрать HDMI.
Настройки цвета
Используйте функцию «Color Settings» (Настройки цвета) для установки режима настройки цветности.

Формат цвета на входе Служит для установки режима видеовход.
Формат цвета на входе Служит для установки режима видеовхода:
RGB: выберите этот вариант, если ваш монитор подключен к компьютеру или DVD-плееру при помощи кабеля VGA
YPbPr: выберите этот вариант, если ваш монитор подключен к DVD-плееру при помощи кабеля YPbPr/VGA или если в DVD-плеере для цветопередачи выбран не RGB, а

товые режимы В списке товые режимы можно выбрать режимы Ста.
товые режимы
В списке товые режимы можно выбрать режимы Стандарт, Мультимедиа, Кино, Игра, Текст, Теплый, Холодный или Обычн.цвет.
Standard (Стандарт). Загрузка стандартных параметров цветности монитора. Это готовый режим работы, используемый по умолчанию.
Multimedia (Мультимедиа). Загрузка параметров цветности, оптимальных для мультимедийных приложений.
Movie (Кино). Загрузка параметров цветности, оптимальных для просмотра фильмов.
Game (Игра). Загрузка параметров цветности, оптимальных для игровых приложений.
Text (Текст). установка значений яркости и резкости, идеально подходящих для просмотра текста.
Warm (Теплый). Повышение цветовой температуры. Цвета на экране выглядят более теплыми с оттенками красного и желтого.
Cool (Холодный). Снижение цветовой температуры. Цвета на экране выглядят более холодными с оттенком синего.
Custom Color (Обычн.цвет). Настройка параметров цветности вручную. Нажимайте кнопки
для регулировки значений трех цветов (R – красного,
G – желтого, B – синего) и создания собственного готового цветового режима.
Требовался внешний монитор для ноутбука, в основном для работы с интернет графикой, вэб-дизайна. Выбор пал на 23’8 дюймовый Dell S2421HN, как на оптимальный вариант на момент покупки.
Основные технические характеристики монитора*
| Размер экрана: | 23,8" или 60,45 см. |
| Максимальное разрешение экрана: | 1920 x 1080 при частоте обновления 75 Гц |
| Угол обзора: | 178° по вертикали / 178° по горизонтали |
| Типа матрицы: | IPS |
| Покрытие экрана: | антибликовое |
| Контрастность: | 1000:1 |
| Цветовой охват: | 72% пространства NTSC или 100% sRGB |
| Глубина цвета: | 16,7 млн цветов |
| Яркость: | 250 кд/м2 |
| Время отклика: | 4 мс |
| Особенности и технологии: | Поддержка AMD FreeSync с частотой обновления 75 Гц Низкий уровень синего свечения с технологией ComfortView Отсутствие мерцания Flicker-free |
| Вариант подключения: | 2 разъема HDMI, аудиовыход |
| Размеры: | высота 412,8 мм, ширина 537,8 мм, длина 152,8 мм |
| Вес панели: | 3,3 кг |
| Вес с упаковкой: | 5,9 кг |
* С более подробными характеристиками монитора, можете ознакомиться на сайте производителя.
Упаковка, комплект поставки, внешний вид
Монитор поставляется в красочно оформленной компактной коробке.
Вместо пластиковой ручки для переноски, используется простая выемка в картоне, при малом весе это допустимо.
Комплект поставки состоит из непосредственно панели монитора, ножки с подставкой, стандартного кабеля питания, кабеля для подключения к компьютеру HDMI, подробной графической инструкции по сборке и печатных материалов с информацией о безопасности и сервисном обслуживании.
Подставка состоит из двух частей: опоры основания и непосредственно ножки, на которой находится отверстие - органайзер для кабелей.
Соединение конструкции осуществляется при помощи винта. Основание надежно удерживает устройство на поверхности, имеет резиновые ножки которые препятствуют скольжению.
Так выглядит опора монитора в собранном виде.
Для установки или снятия дисплея инструменты не требуются. Подставка прочно монтируется к нижней части экрана, простой фиксацией до характерного щелчка. Для снятия экрана с подставки достаточно нажать кнопку, освобождающую фиксатор нижней части крепления.
На панели интерфейсов имеется два разъема HDMI, линейный аудиовыход, на левом крае разместилось гнездо замка безопасности Kensington lock
Вентиляционные отверстия монитора находятся на верхней грани, снизу и по бокам.
Качество изготовления монитора на высоком уровне, скрипов, люфтов не замечено.
Уровень регулировки осуществляется только по наклону от 5° до 21°, это типичный показатель для мониторов среднего ценового диапазона. Механизм поворота экрана работает только в горизонтальном направлении, т.е. регулировки по вылету в данной модели нет.
Меню настройки, управление
Управление монитором осуществляется при помощи четырех механических кнопок, в ряду с которыми расположилась кнопка питания с белой подсветкой.
Меню управления встречает нас набором типовых настроек - установки языка устройства, регулировки яркости, контрастности, цветовой температуры, предустановлено несколько цветовых профилей, которые удовлетворят большинство нетребовательных пользователей.
Работать за монитором приятно, картинка радует сочными и яркими цветами.
Так выглядит в затемненном помещении белая заливка фона экрана. Подсветка равномерная, без перекосов.
Если посмотреть на черную заливку в темноте невооруженным глазом, значительных засветов не обнаружено.
Углы обзора по горизонтали радуют, картинка четкая и контрастная, не выцветает.
По данным производителя, дисплей оснащен подсветкой без мерцания, сберегающей зрение пользователя. При продолжительной работе за монитором, глаза действительно не устают. На матрице нанесено антибликовое покрытие, которое положительно сказывается на зрении в солнечные дни или при ярком освещении.
Основные причины по которым могу порекомендовать и предостеречь от покупки данного монитора.
В комплектацию входили: сам монитор, «ножка», поставка, сетевой провод, кабель HDMI и инструкция.
Сборка монитора заняла менее 5 минут, «ножка» защёлкивается на мониторе (чтобы её отщёлкнуть нужно нажать кнопку). К самой «ножке» прикручивается поставка, для того чтобы закрепить подставку снизу есть винт с полуколечком, нужно просто отогнуть полукольцо и закрутить винт, можно даже без отвёртки.
Задняя часть монитора матового белого, «ножка» и подставка серебристого цвета. По середине есть крышка, под которой находиться крепление VESA 100X100, чтобы монитор можно было повесить на стену или кронштейн.

Ниже, в нише, расположены разъёмы: сетевой, 2 HDMI и для наушников, гнездо для замка безопасности. Пять кнопок управления расположены внизу с правой стороны. Кнопка включения имеет белую подсветку. По всему периметру монитора есть решётки для вентиляции.
Разрешение экрана 1920x1080, покрытие антибликовое, матовое.

Меню монитора вполне понятно, настроек много. Если скачать специальную программу с сайта производителя монитора, то можно управлять и настраивать меню с помощью этой компьютерной программы.
В целом монитор мне понравился. Благодаря частоте обновления экрана 75 герц играть приятней, чем за монитором 60 герц, картинки более плавные, глаза не устают, смотреть фильмы и играть удобно. Цвета естественные даже без калибровки.
А вот при работе с графическими программами, такими как Photoshop и CorelDraw, у меня возникли двойственные чувства. С одной стороны такие соотношение диагонали и разрешения экрана считается самым идеальным, но с другой стороны, мне не хватило чёткости на мелких деталях в моих проектах и приходилось увеличивать масштаб, чтобы хорошо рассмотреть маленькие объекты. И на панели задач эскизы программ выглядят «ступенчато». Так что дизайнерам и фотографам работа за таким монитором может доставлять некоторые неудобства.
Мониторы с диагональю экрана 24,1 дюйма и разрешением WUXGA (1920 × 1200 точек) — это модели, которые берутся исключительно по любви. Потому что холодный расчет говорит о том, что, пожертвовав 120 точками по вертикали, можно купить 23,8" монитор с близкими прочими параметрами едва ли не вдвое дешевле. Добавив же немного денег, можно уже замахиваться на 27" WQHD-монитор — опять же с примерно аналогичными прочими характеристиками (а, взяв монитор такой диагонали с разрешением Full HD, можно даже немного сэкономить).

Однако, несмотря на все это, WUXGA-мониторы представлены в продаже весьма широко, что говорит об их немалой востребованности покупателями. Так, «Яндекс.Маркет» насчитывает в продаже около полусотни моделей 24-дюймовых мониторов на основе различных вариаций IPS-матриц. Очевидно, многим, помимо дополнительных 120 пикселей по высоте в сравнении с Full HD, также нравится матовая, а не полуматовая поверхность экрана, эргономичная подставка и широкий выбор видеовходов, которые также обычно присущи данным решениям.

Рассматриваемая нами сегодня модель является одним из самых доступных вариантов в этой категории мониторов: розничная цена Dell P2421 стартует с отметки около 17 тыс. рублей (близкая стартовая цена и у модели-предшественника Dell U2412M, а вот новинка Dell U2421E с поддержкой USB Type-C и Ethernet стоит ощутимо дороже) — всего на 1-2 тысячи рублей дороже самых дешевых аналогов. Самым же дорогим в категории 24,1" IPS-мониторов с разрешением WUXGA является профессиональный Eizo ColorEdge CG247X со встроенным калибратором, за который придется отдать около 150 тыс. рублей.
| Dell P2421 | |
| Экран | |
| Диагональ, дюймы | 24,1 |
| Соотношение сторон | 16:10 |
| Покрытие матрицы | матовое |
| Стандартное разрешение, пикс. | 1920 × 1200 |
| PPI | 94 |
| Параметры изображения | |
| Тип матрицы | IPS |
| Тип подсветки | W-LED |
| Макс. яркость, кд/м 2 | 300 |
| Контрастность статическая | 1000:1 |
| Количество отображаемых цветов | 16,7 млн (8 бит) |
| Частота вертикальной развёртки, Гц | 24-60 |
| Время отклика GtG, мс | 8 (Normal) / 5 (Fast) |
| Максимальные углы обзора | 178/178 |
| по горизонтали/вертикали, ° | |
| Цветовой охват | 99% sRGB |
| Поддержка HDR | Нет |
| Разъёмы | |
| Видеовходы | 1 × HDMI 1.4; 1 × DisplayPort 1.2; 1 × DVI-D; 1 × VGA (D-Sub) |
| Дополнительные порты | 1 × USB 3.0 Type-B; 2 × USB 3.0 Type-A; 2 × USB 2.0 Type-A |
| Встроенные колонки: число × мощность, Вт | Нет |
| Физические параметры | |
| Регулировка положения экрана | Угол наклона (от -5 до 21°), поворот (45° в каждую сторону), высота экрана (130 мм), разворот экрана в портретный режим (по часовой стрелке и против часовой стрелки) |
| VESA-крепление: размеры (мм) | Есть (100 × 100) |
| Крепление для замка Kensington | Да |
| Блок питания | Встроенный |
| Потребляемая мощность: максимальная / типичная / в режиме ожидания (Вт) | 42 / 16 / 0,3 |
| Габаритные размеры (с подставкой), мм | 531 × 370,8 |

В целом Dell P2421 во многом схож с предыдущей 24,1" моделью Dell с разрешением WUXGA — Dell UltraSharp U2415. Основные заявленные характеристики матрицы (диагональ и разрешение, цветовой охват, яркость, контрастность, номинальное время отклика) полностью совпадают, как и безрамочный дизайн панели.
Отличия сводятся к замене сенсорных кнопок управления механическими, измененному составу видеовходов (за счет сокращения числа портов DP и HDMI добавились «старички» DVI-D и VGA), отсутствию аудиовыхода, меньшему числу портов USB Type-A (четыре вместо пяти, зато с более удобным их расположением) и другой подставке (немного более компактной и с несколько большим диапазоном регулировок). Кроме того, для новинки заявлено значительно более низкое энергопотребление во всех режимах.

Как мы уже отметили выше, Dell P2421, несмотря на свою молодость, является одним из самых доступных предложений в классе мониторов с разрешением WUXGA, диагональю 24,1" и матрицей IPS-типа.

Монитор поставляется в небольшой коробке из неокрашенного картона. Для удобства переноски предусмотрен вырез в верхней грани коробки. Так как общий вес устройства менее 8 кг, подобное решение практически не уступает обычной пластиковой ручке.

В верхней части коробки размещен поддон с деталями подставки и прочими принадлежностями.

Панель экрана размещена под этим поддоном, причем внутри коробка имеет оклеенную вспененным полиэтиленом рамку, защищающую экран.

Комплект поставки включает в себя:
- cиловой кабель с вилкой Schuko;
- кабель USB 3.0 Type-A → Type-B;
- кабель DisplayPort;
- краткую печатную инструкцию;
- печатные материалы с информацией о безопасности и сервисном обслуживании.
Комплект не самый богатый (что вполне ожидаемо, исходя из относительно невысокой цены), но вполне удовлетворительный для полноценного использования монитора совместно с любым достаточно современным ПК.


Подставка традиционно собирается из двух частей: опорной площадки и центральной колонны.

На задней части центральной колонны имеется красочный логотип Dell, изначально прикрытый защитной пленкой. Здесь же — круглое отверстие для прокладки кабелей (правда, разъем кабеля DVI, если избрать такой способ подключения, сквозь него вряд ли пройдет).

Опорная площадка крепится к центральной колонне при помощи всего одного винта и без применения отвертки. На ее основании имеется шесть резиновых ножек, достаточно эффективно удерживающих устройство на поверхности стола.

Для установки или снятия дисплея инструменты также не требуются. При установке экрана на подставку достаточно совместить верхнюю часть гнезда крепления на экране с выступами на фиксаторе центральной колонны и прижать нижнюю часть до срабатывания фиксатора.

Для снятия экрана с подставки достаточно нажать кнопку, освобождающую фиксатор нижней части крепления.

Механизм поворота экрана обеспечивает равномерные усилия во всем рабочем диапазоне. Центральное положение никак не выделено , так что ровность установки экрана можно определить только на глаз.
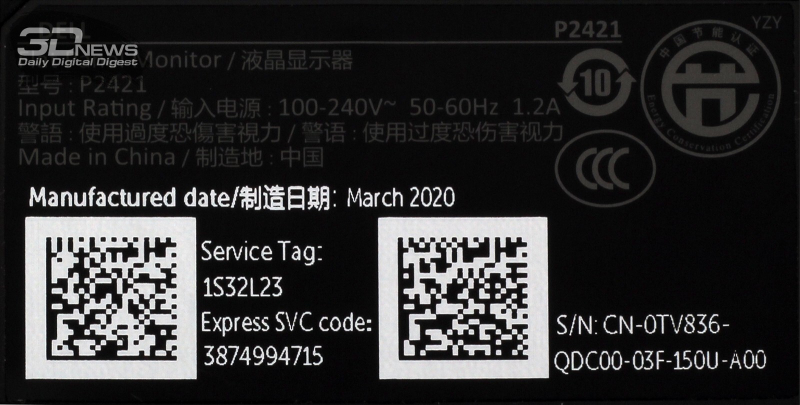
С задней стороны экрана имеется пара вставок с информацией о модели.
На первой из них, размещенной ниже панели разъемов, приведены имя модели, параметры питания, дата выпуска (март 2020 года), страна производства (Китай), а также Service Tag и серийный номер.
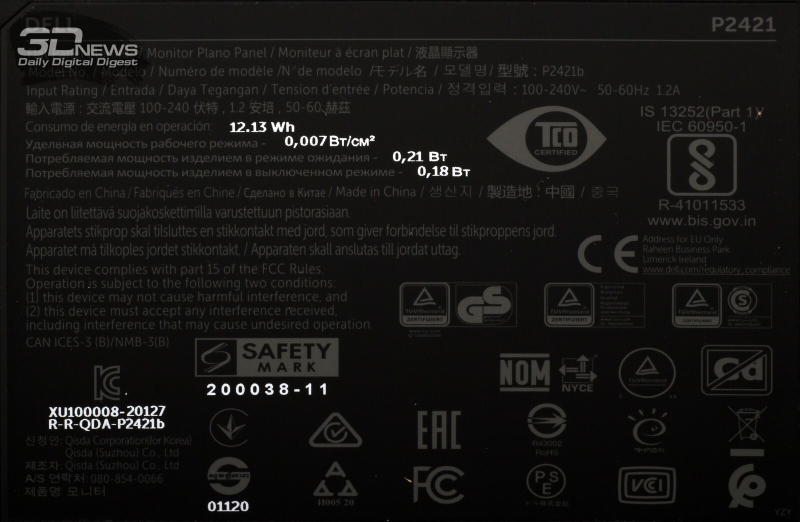
Вторая наклейка, под местом фиксации опорной колонны или VESA-крепления, несет информацию о параметрах энергоэффективности и логотипы соответствия модели различным индустриальным стандартам.

На панели разъемов имеется по одному входу HDMI 1.4, DP 1.2, DVI-D и D-Sub. Также имеется входной разъем USB 3.0 Type-B и пара портов USB 2.0 Type-A (в силу ограниченной пропускной способности и затрудненного доступа лучше всего они подойдут для подключения мышки и клавиатуры).

Еще пара разъемов USB Type-A — уже версии 3.0 — размещена на выступе с левой стороны монитора. Близость к краю монитора и относительно высокая скорость делает их удобными для подключения внешних носителей.

Вентиляционные отверстия для охлаждения размещены только на верхней грани монитора.

Толщина панели относительно невелика и не превышает 44,1 мм.

Передняя панель имеет минимальные рамки с трех сторон экрана (6,3 мм от края до активной части матрицы), а на более широкой (19,2 мм) нижней рамке размещена кнопка питания с встроенным в нее белым светодиодом и четыре механические управляющие кнопки.

Стоит отметить, что управление при помощи кнопок, размещенных спереди, оказалось удобнее, чем установленными снизу (как у монитора Dell UltraSharp U2720Q, с которым мы недавно познакомились). Кнопки Dell P2421 срабатывают при более легком нажатии, а сами нажатия, направленные вперед, а не вверх, ни разу не привели к изменению угла поворота экрана.

Диапазон регулировки по высоте (130 мм) и углу наклона (-5—21°) можно назвать вполне типичным для мониторов такого класса.

Экран можно повернуть на 45° в каждую сторону — это больше, чем у большинства моделей с универсальными подставками.
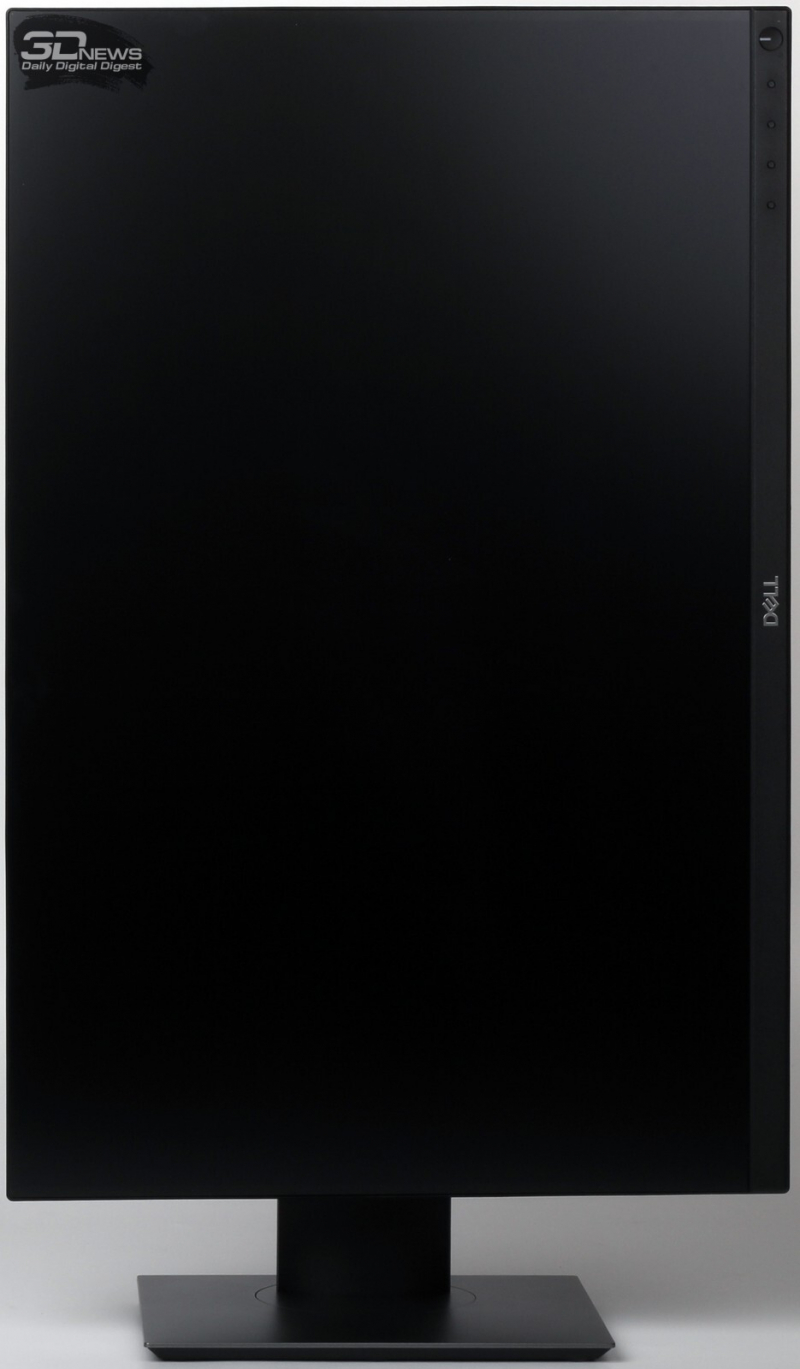
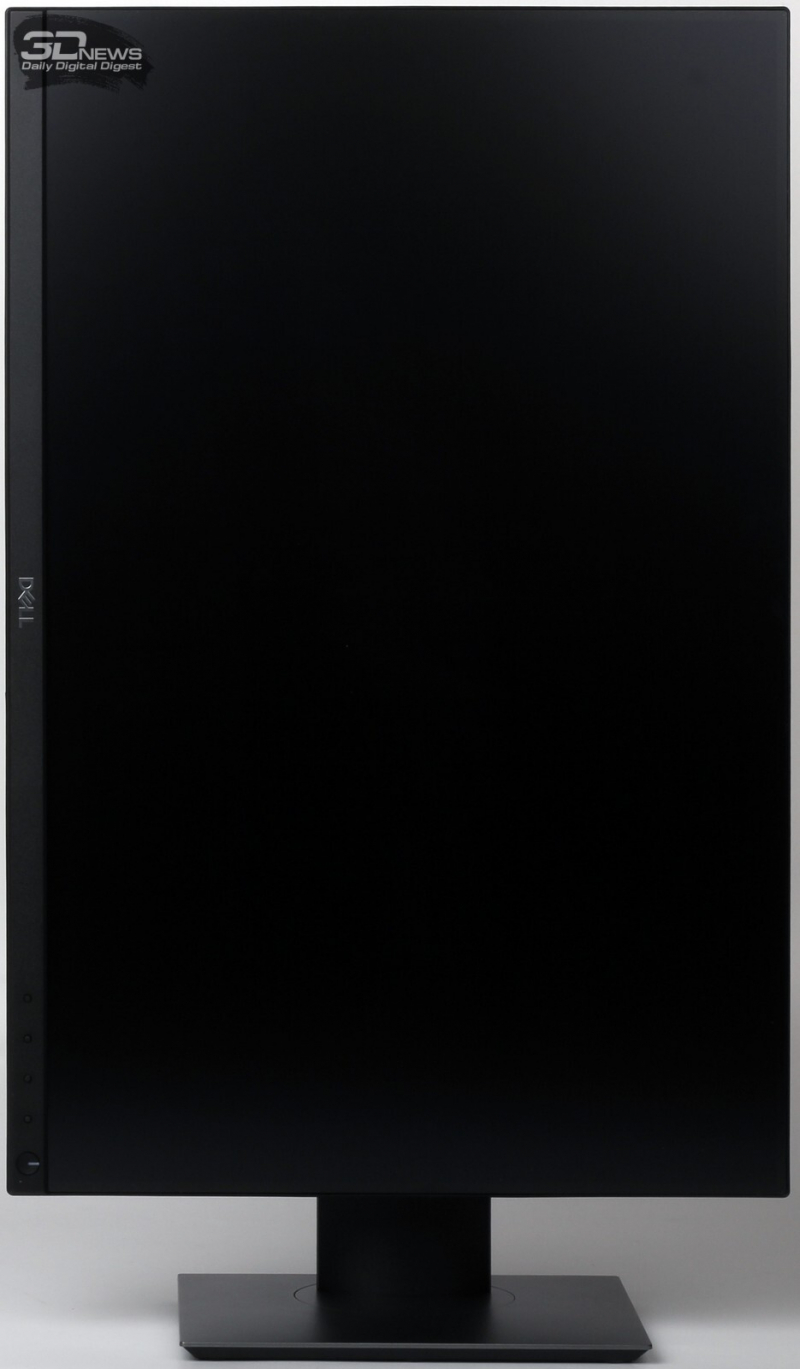
Разворот экрана в портретное положение возможен в двух направлениях, что в современных мониторах встречается нечасто (хотя для Dell это решение вполне традиционно).
При использовании мультимониторных конфигураций это позволяет состыковать друг с другом пару экранов в портретном положении их узкими верхними рамками.


Качество изготовления монитора не вызывает нареканий: зазоры между деталями и окраска пластика равномерны, посторонних звуков монитор не издает ни при обычных регулировках, ни даже при попытках скручивания.
В целом организация меню и его возможности почти идентичны таковым у монитора Dell UltraSharp U2720Q, за исключением отсутствия режима эмуляции пространства sRGB (в котором нет серьезной нужды: общий цветовой охват матрицы P2421 весьма близок к sRGB).
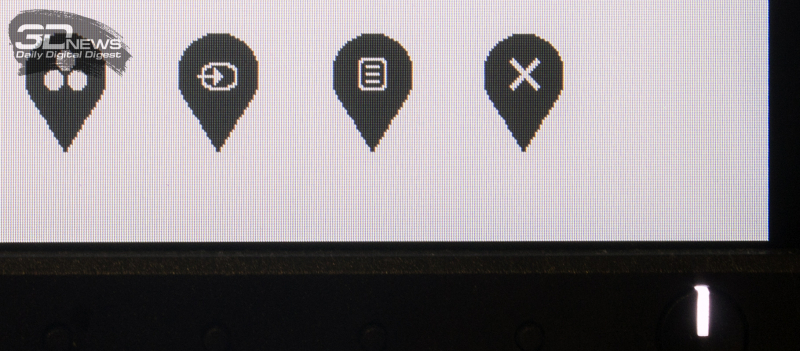
Для навигации по меню используются четыре физических кнопки. При первом нажатии на экран над кнопками выводятся пиктограммы-подсказки, объясняющие их назначение (функции двух левых кнопок могут быть переназначены, третья вызывает основное меню, последняя — закрывает меню).
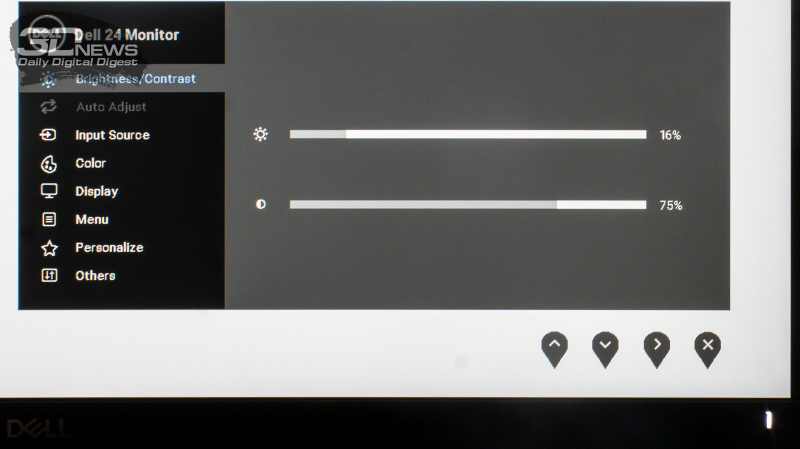
При входе в основное меню пиктограммы меняют вид на стрелки, подсказывающие, какие именно кнопки следует нажимать для навигации по меню. Стоит отметить очень большой размер окна меню: как нетрудно заметить на фото, окно заходит за размещенный по центру нижней грани дисплея логотип Dell.
Всего меню включает восемь основных разделов, первый из которых посвящен настройке яркости и контрастности экрана.
Второй раздел, посвященный автонастройке изображения, активен только при аналоговом подключении через разъем D-Sub.
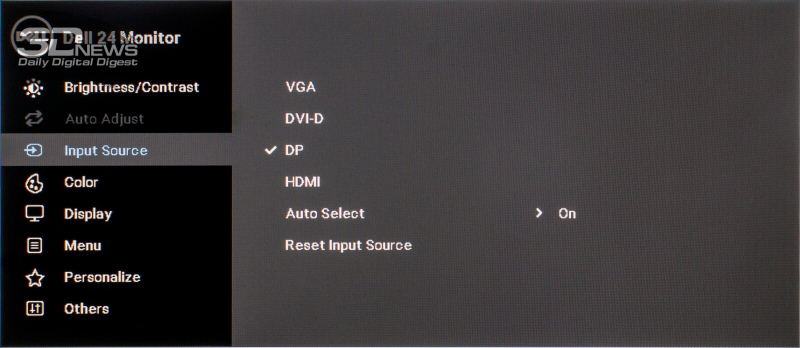
В третьем разделе меню можно настроить параметры, относящиеся к выбору активного входа.
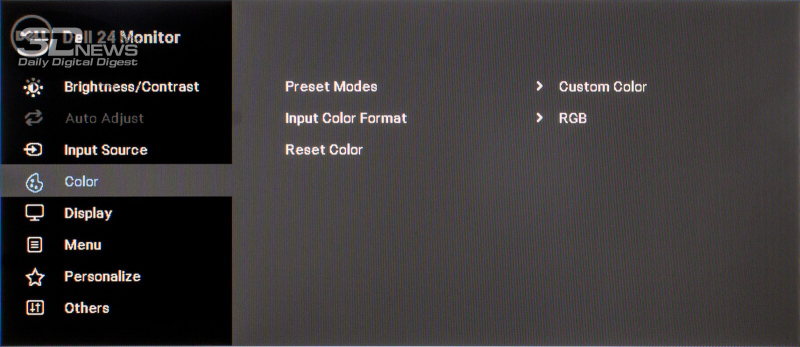
Четвертый раздел содержит настройки выбора режима изображения, входного формата цвета и возможность сбросить настройки этого раздела к стандартным.
Стоит отметить, что настройки гаммы не предусмотрены ни для одного режима изображения, цветовая температура регулируется только выбором предустановок «Теплый» или «Холодный», а настройки RGB Gain доступны лишь в режиме Custom Color. Режима же, позволяющего одновременно задействовать весь спектр возможных настроек, не предусмотрено.
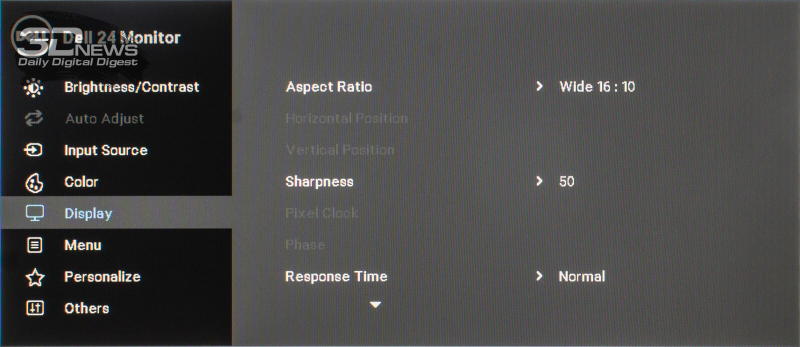
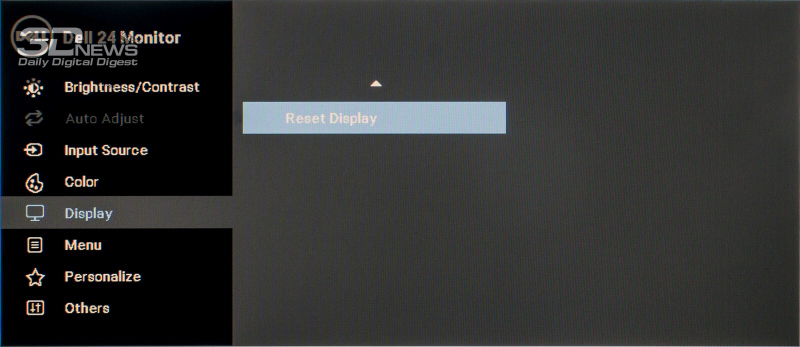
В следующем разделе собраны следующие регулировки изображения: соотношение сторон, резкость, время отклика, ручные настройки позиционирования изображения при аналоговом подключении (при цифровом подключении заблокированы). Также здесь можно сбросить настройки раздела к стандартным значениям.
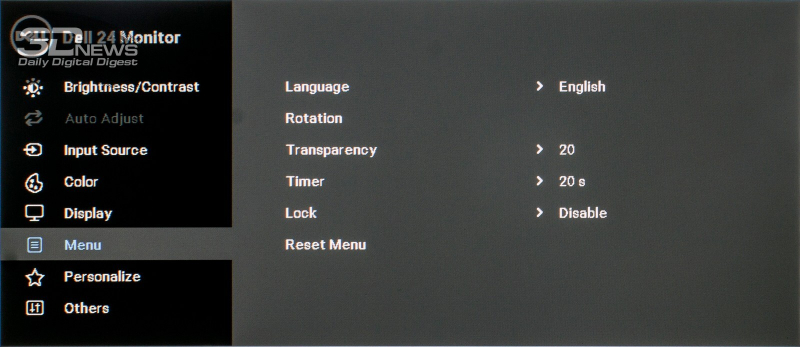
Очередной раздел относится к настройкам меню: язык, разворот, прозрачность, время отображения на экране, блокировка и сброс значений к стандартным параметрам.
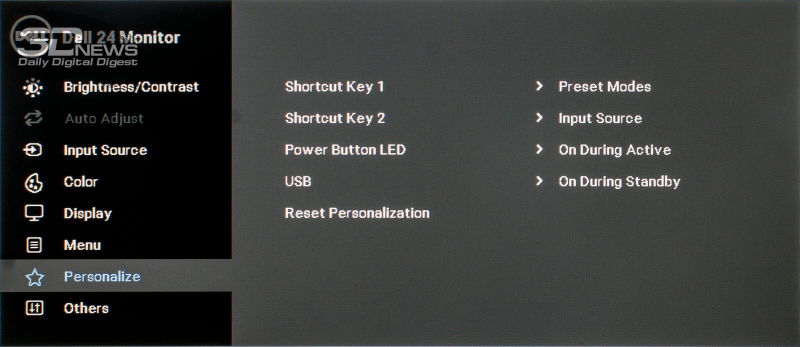
Предпоследний раздел меню относится к персонализированным настройкам: выбор возможных функций для двух левых физических кнопок, отключение светодиода кнопки питания, возможность зарядки от USB-портов при работе монитора в режиме ожидания и сброс настроек раздела.
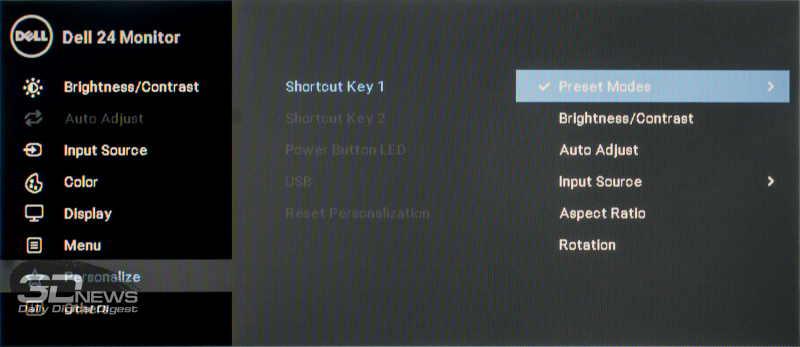
Для «быстрых» кнопок можно назначить такие действия, как:
- выбор режима изображения;
- настройка яркости/контрастности;
- автонастройка;
- выбор входа;
- изменение соотношения сторон экрана;
- разворот экрана.
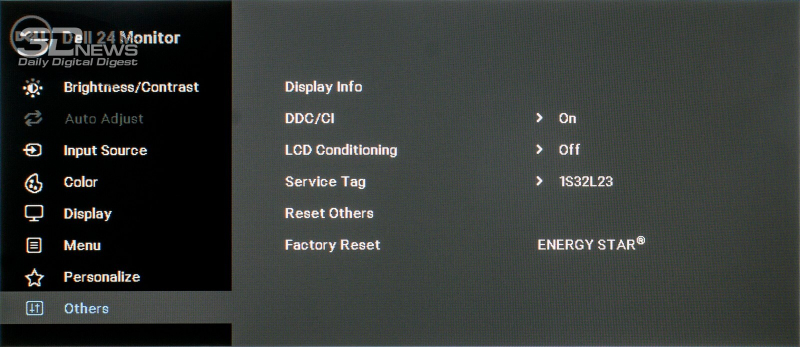
Последний раздел меню позволяет разрешить или запретить управление DDC/CI, проверить экран на «битые» пиксели без подключения к источнику сигнала, сбросить настройки раздела или сбросить все настройки (кроме языка меню) к заводским установкам. Также в нем содержится номер Service Tag для получения технической поддержки.
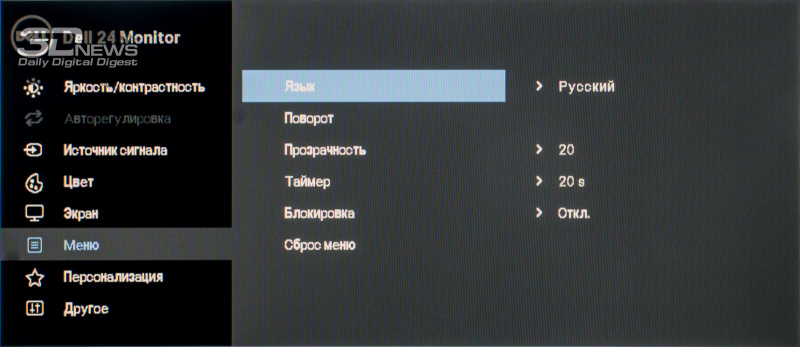
Русификация меню выполнена достаточно качественно с точки зрения перевода текста (лишь в паре мест взгляд цепляется за помарки вроде перевода «Custom Color» как «Обычный цвет»), но использованный шрифт буквально режет глаза из-за различающихся по толщине и высоте символов.
Увы, в последних моделях мониторов Dell такой «заборный шрифт» уже стал традицией, хотя в старых моделях (том же Dell U2415, например) такого не было!
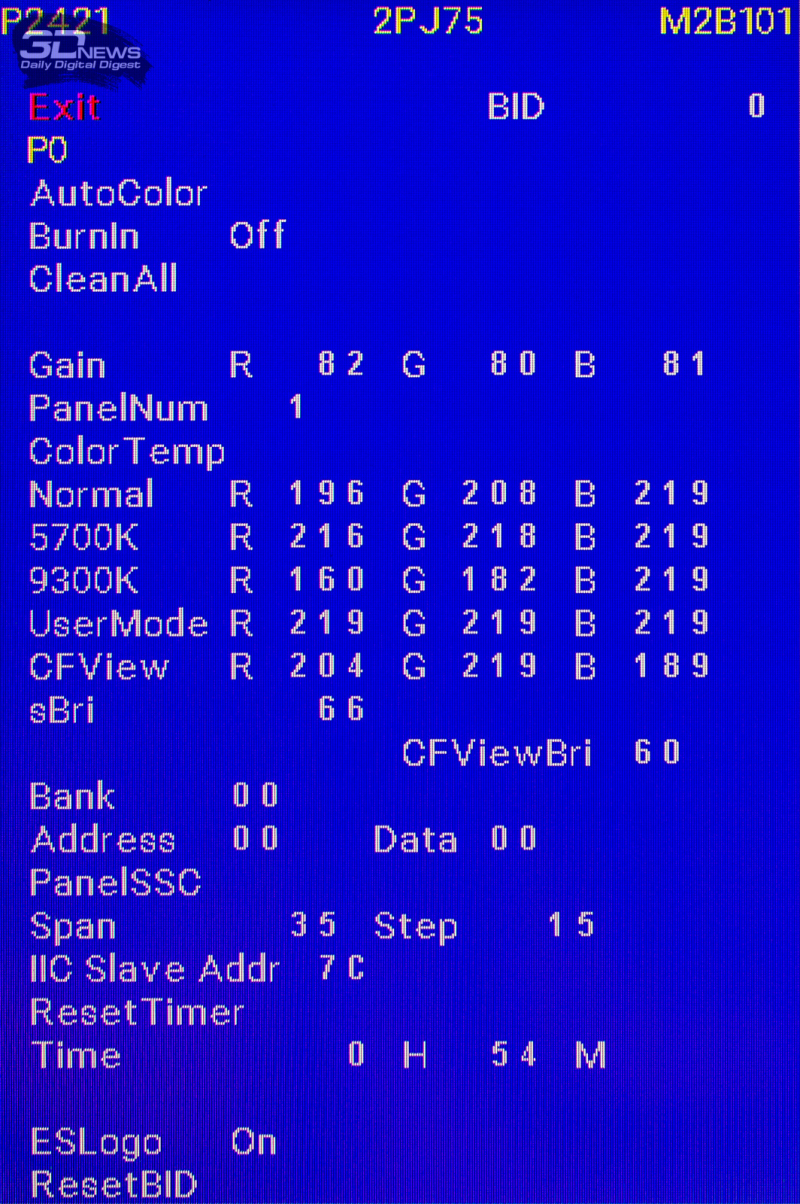
Нам удалось найти доступ к сервисному меню, но единственная актуальная информация, которую из него можно получить простому пользователю, — это общее время работы экрана. Опытные пользователи также могут изменить настройки усиления RGB для ряда предустановок или отключить демонстрацию логотипа при включении.
Также монитор поддерживает программное управление при помощи утилиты Dell Display Manager. С ее помощью можно регулировать яркость и контрастность, выбрать режим настроек для отдельных приложений или настроить макет окна в соответствии с предпочтениями пользователя.
Будь то тренировка с компьютером или необходимость ремонта, иногда монитор Dell с плоским экраном должен быть сломан и полностью разобран. Хотя на первый взгляд такая задача может показаться слишком сложной для любого, кроме профессионала, в действительности, разборка монитора с плоским экраном Dell может выполняться самостоятельно, у которого нет опыта работы с разборкой компьютера. Эта задача может быть выполнена без особых проблем только с помощью небольшого пластикового пакета и крестовой отвертки.

Простая отвертка с головкой Phillips будет вашим выбором во время разборки монитора Dell с плоским экраном.
Шаг 1
Шаг 2
Используйте крестовую отвертку, чтобы удалить винты. Поместите эти винты в пластиковый пакет, так как они могут вам понадобиться при последующей замене экрана или его повторной сборке.
Шаг 3
Полностью удалите лицевую панель монитора с плоским экраном Dell. Ободок будет свободным, поэтому осторожно отодвиньте его, начиная с угла, и снимите, если он выключен. Будьте осторожны, чтобы не взломать и не потереть лицевую панель, если вы планируете использовать ее повторно.
Шаг 4
Найдите два металлических кронштейна по обе стороны от открытого монитора. После снятия лицевой панели эти кронштейны должны быть четко видны, и в каждом должны быть видны два-три винта. С помощью крестообразной отвертки выверните эти винты из металлических кронштейнов.
Шаг 5
Найдите кабель инвертора. Со снятой лицевой панелью кабель инвертора, который будет белым или черным, будет находиться в нижней центральной части монитора, чуть ниже фактического дисплея. Он сталкивается с разъемом кабеля аналогичного цвета, который зафиксирован в горизонтальном положении. Разблокируйте этот разъем, перевернув его в вертикальное положение, чтобы отсоединить кабель.
Шаг 6
Полностью удалите монитор с плоским экраном Dell. Сняв лицевую панель и отсоединив кабель инвертора, просто осторожно потяните экран вверх и наружу. Храните его в надежном месте, которое обеспечивает надежную поддержку экрана, но не угрожает поцарапать дисплей. Ваш монитор с плоским экраном Dell теперь полностью разобран.
Как увеличить размер изображения на телевизоре с плоским экраном Dynex

В то время как владение телевизором с плоским экраном раньше было удовольствием только для богатых, достижения в области технологий сделали телевизоры с плоским экраном гораздо более доступными и обычными.
Как убрать отпечатки пальцев с телевизора с плоским экраном?

Сальные отпечатки пальцев могут испортить внешний вид вашего телевизора с плоским экраном. Чувствительный экран требует бережного ухода, чтобы избежать тусклости, обесцвечивания и битых пикселей. Домашнее хозяйство.
Как использовать монитор с плоским экраном в качестве телевизора

При наличии подходящего оборудования вы можете использовать монитор с плоским экраном в качестве телевизора. Как правило, компьютерным мониторам не хватает аппаратного обеспечения (тюнера) для приема и интерпретации .
Читайте также:






















