Как снять пароль с флешки usb bitlocker
Функция BitLocker впервые появилась в Vista максимальной и корпоративной редакций, а затем успешно была унаследована всеми последующими версиями операционной системы Windows. BitLocker представляет собой средство шифрования данных на локальном диске, а также службу, обеспечивающую защиту этих данных без непосредственного участия пользователя. В Windows 10 BitLocker поддерживает шифрование с использованием алгоритма AES 128 и AES 256, для защиты данных служба может использовать работающий в связке с данными учётной записи текстовый пароль, а также специальный набор данных, хранящийся на внешнем устройстве — так называемой смарт-карте или токене, которые, между прочим, также используют защиту паролем, в роли которого выступает пин-код.
↑ Как разблокировать BitLocker Windows 10
↑ Как разблокировать BitLocker, если система не загружается
До этого мы имели дело с работающей системой, но давайте представим, что по какой-то причине Windows не может загрузиться, а получить доступ к данным нужно. В этом случае можно воспользоваться спасательным диском на базе WinPE, тем же WinPE 10-8 Sergei Strelec, о котором мы уже не раз писали. Всё очень просто. Загрузившись с диска, выполняем те же действия, что и в рабочей Windows: кликаем дважды по зашифрованному диску, жмём «Дополнительные параметры» → «Введите ключ восстановления», вводим ключ и нажимаем «Разблокировать».
В другом спасательном диске — AdminPE для разблокировки BitLocker в контекстном меню предусмотрена опция «Разблокировать, используя ключ восстановления».
↑ Можно ли взломать BitLocker
Да, можно, но для этого вам всё равно понадобятся ключи шифрования, для извлечения которых хакеры пользуются уязвимостями, которые оставила в криптографической система сама Microsoft, сознательно пойдя на компромисс между надёжностью и удобством. Например, если ваш ПК присоединён к домену, ключи BitLocker автоматически отправляются в Active Directory на случай их утери. Кстати, получение копий ключей из учётной записи или Active Directory является основным способом взлома BitLocker.
А ещё открытые копии ключей сохраняются в оперативной памяти компьютера, а значит и в файле дампа ОЗУ, и в файле гибернации, из которых их также можно извлечь, получив физический доступ к жёсткому диску. Получается так, что каким бы ни был надёжным сам алгоритм шифрования, весь результат его работы нивелируется организацией работы с ключами. Поэтому пользоваться BitLocker есть смысл только вместе с другими механизмами безопасности, в частности, с шифрованной файловой системой и службой управления правами доступа.
Итак, как упоминалось выше, на Windows старше версии Vista утилита BitLocker установлена по умолчанию. Она позволяет создавать своеобразный защитный код, который необходимо будет вводить каждый раз, когда вы станете подключать флеш-карту к своему компьютеру. Это если говорить простым языком. Главный плюс заключается в том, что шифрование флешки обходится без сторонних программ.
Что ж, давайте начинать. Инструкция подходит к любой модели флешки, независимо от ее объема или фирмы-производителя.
Инструкция


Идем дальше. Теперь система предлагает вам сохранить ключ восстановления. Штука это очень важная, поэтому уделите ей особое внимание. Ключ восстановления поможет получить доступ к файлам на флешке в том случае, если вы потеряете пароль.

Ключ можно сохранить двумя способами: либо на компьютере в виде текстового файла, либо распечатать. Если данные очень важные, то ключ хранить на компьютере не рекомендуется, что бы он не попал не в те руки. Лучше распечатайте его на листе бумаги, а листок спрячьте в такое место, где его никто и никогда не найдет.

Сам процесс занимает не так уж мало времени. Например, шифрование флеш-карты в 8 Гб примерно 30-40 минут.

После того, как процесс будет завершен, система даст вам об этом знать. Вот что вы увидите:

Вот, собственно, и все. Процесс окончен, можно проверять, что мы с вами натворили. Для этого возьмите флешку, извлеките ее из USB-порта, после чего вставьте вновь. Если перед вами появилось окошко, требующее ввести пароль, значит, все в порядке.

Как снять защиту BitLocker с флешки?


После этого вам останется лишь подтвердить свои действия.
А вот форматировать флешку, если вы потеряли пароль, нельзя, потому что в этом случае данные на ней будут уничтожены. Зато блокировка будет полностью удалена.
Напоследок хочу сказать, что пользоваться шифрованием нужно аккуратно. Известно немало случаев, когда процесс виснул во время шифрования, в результате чего доступ к файлам получить было невозможно, а в некоторых случаях компьютер вовсе не видел флешку.
Комментарии к записи “ Как поставить пароль на флешку? ”
вау, у меня все получилось!
Спасибо, что без сторонних программ. но все получилось =)
А почему так долго? Ждать уже устал
интересно, а пароль точно никто не сможет подобрать?
только если ты его на заборе напишешь)
Перед установкой программы на флэшку сначала проверьте на наличие проблем с файлами, потом устанавливайте. Я не проверил, шифрование зависло, появились проблемы. Снять шифрование не могу, т.к. диск защищен от записи, и вообще не могу работать с флэшкой на других компах.
Как удалить пароль BitLocker с USB?
Как разблокировать USB-накопитель, защищенный BitLocker?
Как удалить пароль с USB-накопителя?
Как я могу разблокировать BitLocker без пароля и ключа восстановления?
Как удалить BitLocker без пароля или ключа восстановления на ПК
Как разблокировать USB, если я забыл пароль?
Что делать, если вы забыли пароль
Как я могу получить доступ к диску BitLocker без пароля?
A: Введите команду: manage-bde -unlock driveletter: -password, а затем введите пароль. В: Как разблокировать диск, зашифрованный с помощью BitLocker, из командной строки без пароля? О: Введите команду: manage-bde -unlock driveletter: -RecoveryPassword, а затем введите ключ восстановления.
Можно ли обойти BitLocker?
Microsoft исправила ошибку в ноябрьском ежемесячном раунде обновлений безопасности. Согласно недавнему исследованию безопасности, BitLocker, инструмент Microsoft для шифрования дисков, можно было легко обойти до выпуска исправлений на прошлой неделе.
Как навсегда разблокировать диск BitLocker?
Разблокировка Bitlocker с помощью файла ключа восстановления
Как отключить BitLocker?
Чтобы отключить BitLocker, вы должны войти в систему как администратор.
- Щелкните Пуск, щелкните Панель управления, щелкните Система и безопасность (если элементы панели управления перечислены по категориям), а затем щелкните Шифрование диска BitLocker.
- На панели управления шифрованием диска BitLocker щелкните Отключить BitLocker.
Как разблокировать порт USB?
Включить порты USB через диспетчер устройств
Как разблокировать USB-накопитель?
Как разблокировать флешку
Как я могу защитить паролем USB-накопитель без программного обеспечения?
Что делать, если я не могу найти свой ключ восстановления BitLocker?
- Ключ можно сохранить на USB-накопитель.
- Ключ может быть сохранен как файл (сетевой диск или другое место)
- Ключ может быть физически напечатан.
Как получить ключ восстановления?
Как разблокировать BitLocker с помощью идентификатора ключа?
Когда они начинают процесс восстановления, идентификатор ключа восстановления Bitlocker для диска операционной системы отображается на экране восстановления BitLocker. Для дисков с данными идентификатор ключа восстановления BitLocker отображается, когда пользователи нажимают Дополнительные параметры, а затем Ввод ключа восстановления в мастере, чтобы разблокировать зашифрованный диск BitLocker.


Защита флешки от записи встречается не часто, но может изрядно испортить настроение из-за самого факта неожиданного бойкота девайсом ваших действий. Как правило, сам факт отказа в копировании на носитель связан со скрытыми действиями ОС Windows, в том числе в связи с защитой данных пользователя конкретной учетной записи. Постараемся разобраться, в чем может быть проблема и какими способами можно снять защиту от записи с флешки.
Механическая блокировка от записи
Аппаратная защита от записи на флешках уже не используется производителями довольно давно. Однако порой даже опытные пользователи забывают проверить этот переключатель, который находится на одной из граней устройства. Проверьте, не находится ли он в положении «замок» и переведите его в открытое положение. Но если речь идет о флеш-картах SD, то на них такой переключатель до сих пор используется.

Современные флеш-накопители не имеют таких блокировок, и если вы столкнулись с проблемами записи на относительно новую USB-флешку, то скорее всего дело в программной защите.
Что заблокировало запись и как снять защиту с флешки?
Как это ни странно, но блокировать запись на USB-накопитель может и вирус, который уже находится в вашей системе. И возможно он проник в нее именно с данной флешки и, чтобы защитить себя от стирания — включил защиту. В таком случае имеет смысл в первую очередь проверить носитель на вирусы, как встроенными в систему средствами, так и профессиональными антивирусами. Вы можете скачать, например, загрузочный антивирусный набор с Dr.Web или с ресурса «Лаборатория Касперского», записать загрузочный носитель на CD или другую флешку, загрузится с него и проверить ваш проблемный USB-носитель.

Если он не обнаружил вирусов, то вы можете попробовать из данной загруженной среды отформатировать диск (сначала убедившись, что на нем нет нужных файлов). Это решит вопросы, если у вас была защита от записи на флешке и как ее снять.
Как разблокировать флешку в Windows
Возможно, дело не в вирусах, а в блокировке файлов системой Windows и проблема кроется в реестре. Проверить это можно запустив редактор реестра Windows. Нажмите комбинацию клавиш Win+R, наберите regedit и нажмите Enter. То же самое можно сделать, через «Пуск» и набрать regedit. В найденных результатах нажмите на соответствующую строку редактора реестра.
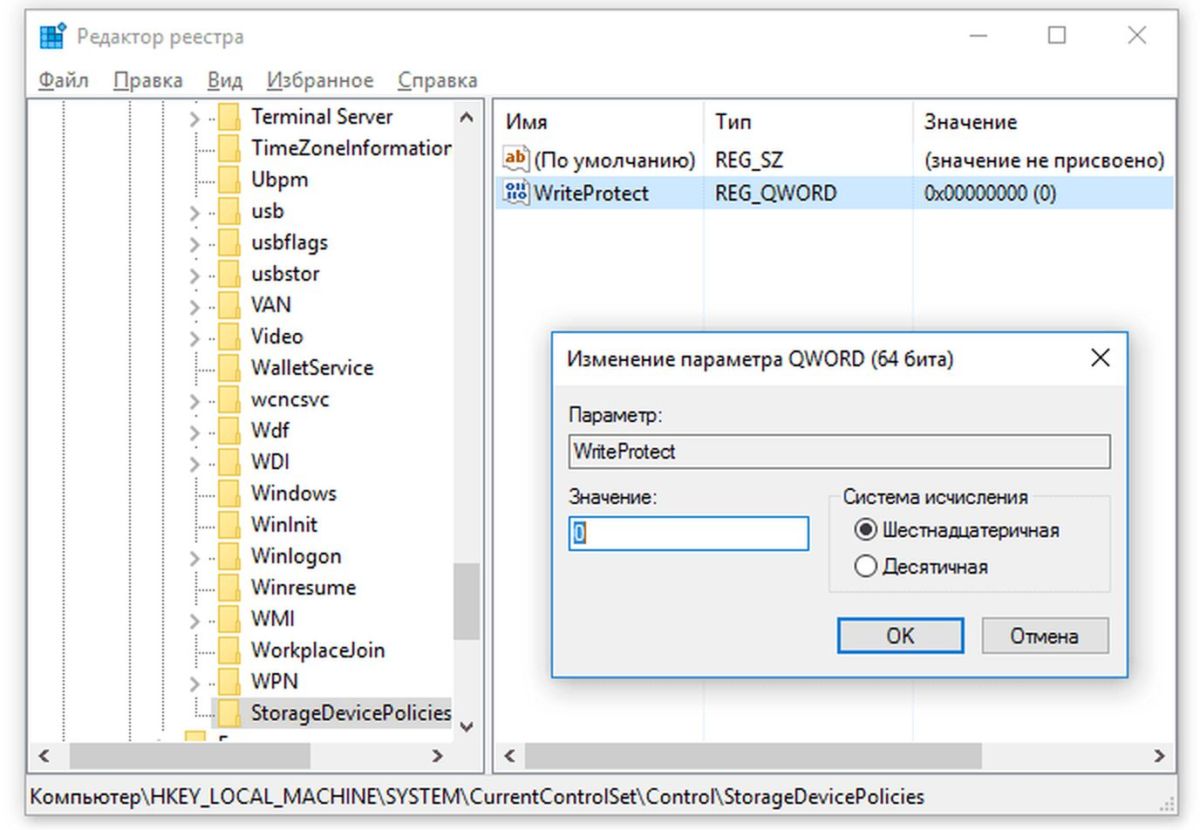
Перейдите в ветку реестра HKEY_LOCAL_MACHINE\SYSTEM\CurrentControlSet\Control\StorageDevicePolicies.
Если такая строка имеется, проверьте значение параметра WriteProtect. Если установлено значение 1, то у вас запрещена запись файлов на флешку. Поменяйте значение на 0 и закройте редактор реестра, значения сохранятся автоматически. Нужно лишь перезагрузить ОС и вновь попробовать выполнить запись на флешку.
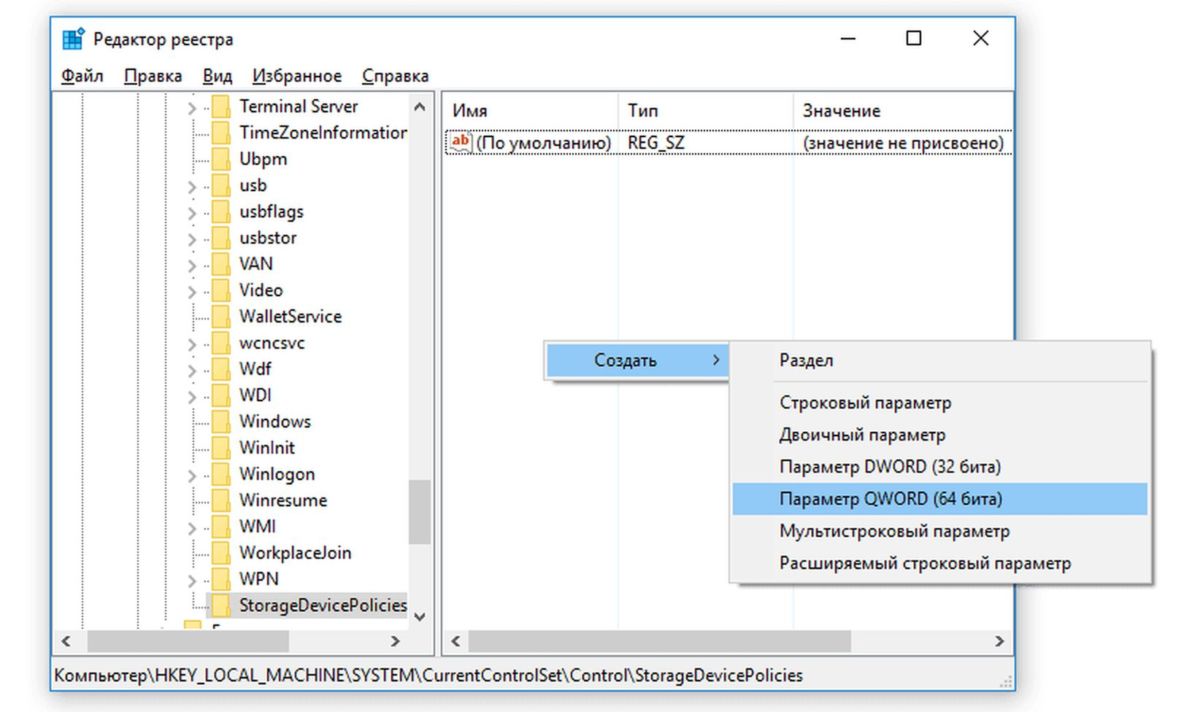
Если такой строки в дереве реестра нет, то придется ее создать. Для этого кликните правой кнопкой на раздел выше Control и выберите «Создать раздел». Укажите имя нового раздела StorageDevicePolicies.
После этого перейдите в только что созданный раздел StorageDevicePolicies, кликните правой кнопкой на справа и выберите «создать Параметр DWORD». Назовите его WriteProtect и поставьте значение 0. Закройте редактор реестра и перезагрузите компьютер.
Возможно дело в групповой политике
В этом случае — как убрать защиту с флешки? Нажмите «Пуск» вбейте значение gpedit.msc после чего нажмите Enter. Откроется редактор групповой локальной политики Windows.
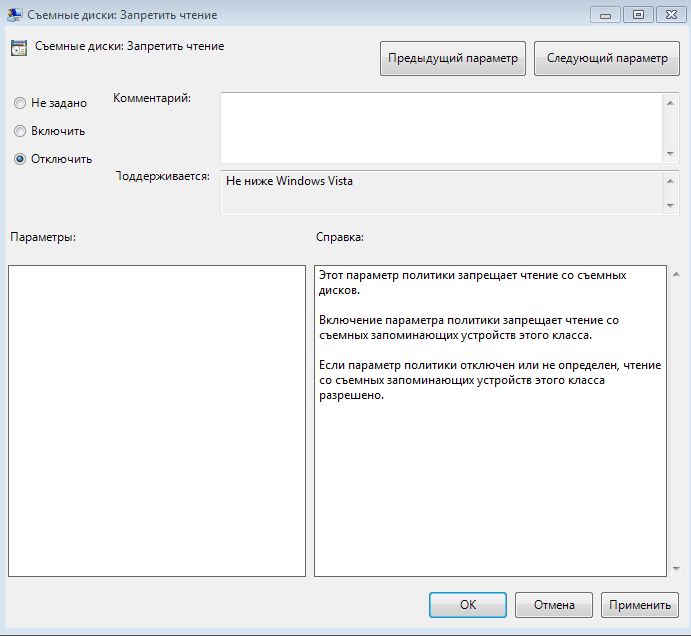
Перейдите на вкладу «Конфигурация компьютера» — «Административные шаблоны | Система | Доступ к съемным запоминающим устройствам». Найдите параметр «Съемные диски: Запретить чтение». Если он включен, то его следует деактивировать. Для этого кликните два раза на политику и выберите «отключить», после чего нажмите ОК.
Снятие защиты низкоуровневым форматированием
Возникает вопрос, как обойти защиту от записи на флешке? Разблокировать флешку можно попытаться с помощью специальных программ, разработанных в свое время производителями накопителей. Одним из таких достаточно распространенных инструментов для восстановления флешек является программа HP USB Disk Storage Format Tool. Она бесплатна и наверняка поможет вам форматировать флеш-диск. После этой процедуры проблема защиты от записи будет устранена.
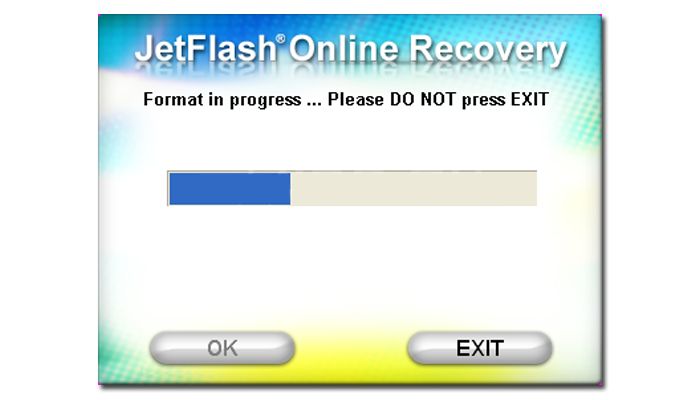
Аналогичная программа JetFlash Recovery Tool также может быть использована для форматирования, если предыдущая не подошла.
Другая мощная утилита для низкоуровневого форматирования HDD LLF Low Level Format Tool обладает уникальными алгоритмами очистки ячеек памяти накопителя. Ее можно также использовать для проблемных накопителей, которых не видят другие утилиты и Windows, а также для форматирования HDD и Flash-карт. Отметим, что в бесплатной версии есть ограничение на скорость работы — 50 MB/s (для флешек не критично).
Не забывайте после каждой попытки вытаскивать и вновь вставлять влеш-накопитель в USB-порт, чтобы устройство было опознано системой. Все вышеупомянутые приемы помогут ответить на вопрос, как удалить защиту от записи с флешки.
Читайте также:


