Как снять кнопку с клавиатуры ноутбука acer e5 571g
Жизнь современного человека немыслима без использования электронной техники. Множество людей в своей жизнедеятельности интенсивно используют переносные компьютеры, которые время от времени подвергаются разным поломкам. У каждого ноутбука, как и у любого другого устройства, есть наиболее уязвимые места, которые в первую очередь «страдают» из-за разных негативных факторов по той причине, что принимают на себя львиную долю механических и физических воздействий. «Ахиллесовой пятой» каждого без исключения переносного ПК является клавиатура, поскольку это – наиболее чувствительный его участок, как к загрязнениям, так и к воздействиям механического характера, о которых мы только что упоминали. Загрязнение пылью, ворсом, шерстью животных, случайное попадание воды или другой жидкости, интенсивное нажатие, протирание от пыли – и это далеко не все причины, из-за которых клавиатура или ее отдельные компоненты могут прийти в негодность. Как результат, кнопки перестают реагировать на касание или – отпадают вообще.
Важно: если самостоятельно вернуть кнопку на место вы затрудняетесь, обратитесь к специалистам по ремонту ноутбуков Acer.
Замена кнопки на клавиатуре ноутбука Acer
Как устроена кнопка?

Итак, что мы видим? Под кнопкой мы видим амортизатор и две защелки. Как выяснилось, крышку кнопки держит специальной парный крестообразный фиксатор, две подвижные части которого закреплены между собой посередине специальным шарниром, это визуально напоминает по форме букву Х.
Как ставить кнопку?
Как часто случается, если кнопка отпала вместе с амортизатором, значит, сначала, нужно отделить сам амортизатор от крышки кнопки и установить на клавиатуру. Теперь у нас два элемента: крышечка кнопки и амортизатор.


Далее ставим амортизатор на два небольших фиксатора, теперь ставим крышку кнопки, после чего заводим крепления амортизатора в пазы крышки.

Если ушки крышки точно попали в пазы, легонько нажимаем на кнопку пальцем чтобы зафиксировать ее. Если при нажатии будет слышен щелчок, вы все сделали верно!
Вы можете задать вопрос мастерам из нашего сервисного центра, позвонив по телефону или написав свой вопрос на форму обратной связи.
Спасибо за обращение.

Автор:
Возможно вас также заинтересует
Ремонт ноутбуков Acer от 45 минут
Закажите ремонт в нашем сервисном центре, и получите исправное устройство в тот же день, от 45 минут
Узнать точное время и стоимость ремонта Спасибо, не надо
Комментарии (0)
Добавить Комментарий

Оставьте ваш вопрос через форму обратной связи и вам перезвонит именно мастер и ответит без навязывания каких - либо услуг.

Если ваша клавиатура сломана, это руководство покажет вам, как ее удалить и заменить.
Шаг 1
Убедитесь, что ноутбук выключен.
Переверните ноутбук вверх дном, чтобы аккумулятор был обращен к вашему телу, и найдите замок аккумулятора, обведенный красным.

Шаг 2

Шаг 3
Используйте небольшую отвертку или ручку и поместите ее в замок аккумулятора, как показано на рисунке.
Аккуратно сдвиньте его влево до тех пор, пока не услышите разряд батареи.

Шаг 4
Двигайтесь по краю металлическим spudger и осторожно отодвиньте клавиатуру.
Будьте осторожны, чтобы не сломать пластиковые зажимы.
Как только все края ослабли, не снимайте клавиатуру до следующего шага!

Шаг 5
Потяните аккумулятор к себе, как показано на рисунке.


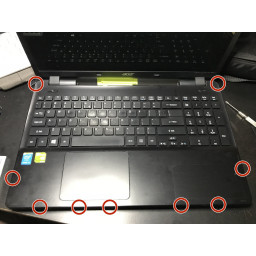
Шаг 6
Осторожно отсоедините три ленты ZIF, соединенные с материнской платой, перевернув белый шарнир.
Поднимите клавиатуру, и вся верхняя часть должна сразу же соскочить, включая тачпад.





Как и у стационарных компьютеров, клавиатура ноутбука может выходить из строя. Клавиши точно также могут залипать, выпадать или ломаться. Даже простая попытка почистить клавиатуру может привести к потере клавиш, что уж говорить о пролитом чае, кофе или других жидкостях. Если же дома живут питомцы или маленькие дети, это добавляет еще две причины неисправности клавиатуры. Ниже будет рассмотрен способ как извлечь клавиши для чистки, а также возвращение клавиш на место и несколько способов устранить небольшую поломку.
- 1 Частые причины поломки
- 2 Разновидности повреждений
- 3 Виды креплений
- 4 Снятие обычных клавиш
- 5 Извлечение клавиш “Shift”, “Ctrl” и подобных
- 6 Снятие с креплений «Пробела»
- 7 Установка обычных клавиш
- 8 Установка больших клавиш
- 9 Установка «пробела»
- 9.1 Видео — Как снять и установить кнопки клавиатуры ноутбука
- 10.1 Первый способ
- 10.2 Второй способ
- 10.3 Видео — Как отремонтировать и вставить кнопки клавиатуры ноутбука
- 12.1 Видео — Как разобрать и почистить клавиатуру ноутбука
![Как снять клавишу с ноутбука]()
Как снять клавишу с ноутбука
Частые причины поломки
- сильный удар;
- попытка почистить клавиатуру;
- сильное давление на клавиши;
- попадание жидкости;
- слишком большая мощность пылесоса;
- домашние животные.
Разновидности повреждений
- отсоединение или залипание клавиш;
- поломка крепления или фиксаторов;
- нарушение проводящей дорожки из-за жидкости или другого вмешательства;
- поврежденный шлейф.
Примечание! Первые два случая могут быть устранены самостоятельно. Вторые же два требуют работы специалиста (особенно – последний).
Виды креплений
![Как снять клавишу с ноутбука]()
Рассмотрим виды креплений клавиш в клавиатуре ноутбука
- мембранный — самый дешевый и самый распространенный;
- переключатели — более стабильный, надежный, и одновременно — дорогой тип клавиш. Встречается гораздо реже, чем мембрана;
- емкостные — передают сигнал замыканием контактов. Второй по распространенности тип после мембранных. Не самый надежный вид клавиатуры;
- сенсорный — самый дорогой тип. К тому же, для его ремонта потребуется снимать всю сенсорную панель, а в домашних условиях сделать это невозможно.
Снятие обычных клавиш
- Выключить ноутбук через меню «Пуск»: «Пуск» – «Завершение работы».
![Как снять клавишу с ноутбука]()
Открываем «Пуск», нажимаем по опции «Завершение работы»
![Как снять клавишу с ноутбука]()
Тонкую загнутую отвертку помещают под край клавиши
![Как снять клавишу с ноутбука]()
Поддеваем острым концом отвертки фиксатор справа наверху
![Как снять клавишу с ноутбука]()
Извлечение клавиш “Shift”, “Ctrl” и подобных
![Как снять клавишу с ноутбука]()
Поддеваем крепление с одной стороны
![Как снять клавишу с ноутбука]()
Поддеваем второе крепление
![Как снять клавишу с ноутбука]()
Вытаскиваем освобожденную клавишу
![Как снять клавишу с ноутбука]()
Извлекаем пластиковые фиксаторы
Снятие с креплений «Пробела»
![Как снять клавишу с ноутбука]()
Отсоединяем металлические усилители с боков
![Как снять клавишу с ноутбука]()
Открываем защелки с передней части клавиши
![Как снять клавишу с ноутбука]()
Открываем защелки с внутренней стороны
Установка обычных клавиш
Важно! Зафиксировать порядок, в каком находились клавиши. В противном случае, их придется переставлять заново.
- Установить «качели» на мембрану. Сначала завести усики под большую часть, затем – путем небольшого надавливания – они войдут сами.
![Как снять клавишу с ноутбука]()
Заводим усики под большую часть и немного надавливаем, чтобы дальше они вошли сами
![Как снять клавишу с ноутбука]()
Узнайте подробную инструкцию, как чистить клавиатуру на ноутбуке, а также ознакомиться с лучшими методами очистки, из нашей новой статьи.
Установка больших клавиш
![Как снять клавишу с ноутбука]()
Укрепляем на клавиатуре стабилизатор
![Как снять клавишу с ноутбука]()
Закрепляем концы в пазах на корпусе клавиатуры
![Как снять клавишу с ноутбука]()
Надавливаем на клавишу до щелчка
Установка «пробела»
- Установить на клавиатуре в такое положение, чтобы узкая часть стабилизатора смотрела вниз.
![Как снять клавишу с ноутбука]()
Устанавливаем на клавиатуре в такое положение, чтобы узкая часть стабилизатора смотрела вниз
![Как снять клавишу с ноутбука]()
Широкую часть продеваем в верхние отверстия
![Как снять клавишу с ноутбука]()
Два раза надавливаем на клавишу с разных сторон до характерного щелчка
Установка мелких клавиш, которые также могут быть на клавиатуре, ничем не отличается от установки обычных. Единственная трудность – детали меньшего размера требуют большей внимательности.
Важно! Количество щелчков при креплении соответствует количеству пазов. Если щелчков меньше или клавиша не крепится – возможна ошибка в креплении и лучше перепроверить все.
Видео — Как снять и установить кнопки клавиатуры ноутбука
Ремонт клавиатуры
![Как снять клавишу с ноутбука]()
Рассмотрим способы ремонта клавиш на клавиатуре ноутбука
Существует два способа.
Первый способ
Если какое-то крепление сломалось, его можно попробовать восстановить при помощи иглы от инсулинового шприца:
- игла прикладывается к поврежденной части. Лучше, если она будет на два-три миллиметра заходить за край поломки;
- паяльником разогреть иглу и осторожно вплавить ее в пластик;
- осторожно откусить бокорезами лишнюю часть пластика.
Второй способ
При отсутствии инструментов, можно воспользоваться суперклеем:
- нагреть иглу зажигалкой;
- сделать паз при помощи ворсинки от расчески или подобного ей предметов. Главное, чтобы величина паза позволяла ворсинке войти;
- зафиксировать ворсинку суперклеем;
На заметку! Результат можно будет проверить примерно через час. Как правило, процесс занимает примерно сорок минут – час.
Видео — Как отремонтировать и вставить кнопки клавиатуры ноутбука
Предупреждение
- Неисправность, возникшая в результате попадания жидкости, требует от самостоятельного ремонта высокой координации, аккуратности и внимательности. Слишком большое усилие или неправильно подобранное чистящее средство может полностью вывести из строя токопроводящую дорожку. Если не уверены в своих силах, лучше доверить эту работу специалисту
- Снятие и установка клавиш стоят немного (в пределах 500 рублей), самостоятельное снятие требует большой сноровки, внимательности и аккуратности. Чересчур резкие и неосторожные движения могут повредить крепления. Процедуры проводить только при наличии должного умения, и отсутствии возможности отнести ноутбук в сервисный центр
- Крепления в мелких клавишах тоже мелкие. Если не уверены в своем зрении и наличии должной сноровки, лучше доверить работу сервисному центру
- Работа с паяльником требует не только внимательности, но и знаний, умений и опыта. Неосторожное движение может привести к выведению из строя всего девайса.
- Суперклей может попасть на токопроводящую дорожку, что приведет ее в нерабочее состояние. Работать очень внимательно.
Чистка клавиатуры ноутбука
![Как снять клавишу с ноутбука]()
Устройства, с помощью которых можно почистить клавиатуру
Глубокую чистку можно осуществить следующими способами:
-
USB-пылесос — компактное устройство для чистки клавиатуры. Его недостаток — в малой мощности, из-за чего глубоко застрявшее загрязнение оттуда не удалить;
![Как снять клавишу с ноутбука]()
USB-пылесос для чистки клавиатуры
![Как снять клавишу с ноутбука]()
С помощью баллончика со сжатым воздухом можно хорошо почистить клавиатуру
![Как снять клавишу с ноутбука]()
С помощью стикеров возможно обработать незначительные загрязнения на клавиатуре с малой поверхности
Для поверхностной чистки достаточно будет использовать салфетку или щетку.
Видео — Как разобрать и почистить клавиатуру ноутбука
![Как снять кнопки на ноутбуке Acer]()
- Как снять кнопки на ноутбуке Acer
- Как вставить кнопку в ноутбуке
- Как снять кнопки на ноутбуке
- - крестовая отвертка;
- - плоская отвертка;
- - иголка.
Клавиатура ноутбука, как правило, крепится двумя основными методами: при помощи специальных защелок или шурупов. Подготовьте инструменты, необходимые для снятия клавиатуры.
Отключите мобильный компьютер от сети переменного тока. Теперь извлеките аккумуляторную батарею, чтобы не вызвать замыкания в процессе ремонта устройства. Выясните продуктовую линейку, к которой относится ваш мобильный компьютер.
В ноутбуках Acer Extensa или TravelMate клавиатура крепится несколькими шурупами. При помощи отвертки с плоским наконечником или металлической лопатки снимите панель, расположенную между клавиатурой и матрицей мобильного компьютера.
Для этого аккуратно открепите несколько защелок. После снятия панели выкрутите крепежные шурупы, используя крестовую отвертку. Теперь немного сдвиньте клавиатуру в сторону дисплея. Аккуратно приподнимите ту сторону, с которой находились шурупы. Извлеките клавиатуру и отключите шлейф, предварительно выдвинув белую пластиковую раму.
В мобильных компьютерах серии Acer Aspire клавиатура полностью крепится при помощи защелок. Аккуратно вдавите крепление, расположенное возле клавиши Escape, в сторону матрицы. Приподнимите край клавиатуры.
Аналогичным образом извлеките второй верхний край панели. Третья защелка может находиться по центру клавиатуры. Иногда она чуть смещена в сторону. Извлеките печатную панель после разблокировки всех креплений.
Отогните вверх черную раму, прижимающую шлейф. Отсоедините кабели от системной платы. Подключите шлейф новой клавиатуры и установите печатную панель. Если вы используете клавиатуру от другой модели ноутбука, в процессе эксплуатации может наблюдаться небольшой люфт. Для исправления этой проблемы подложите тонкие тканевые салфетки под печатную панель.
Читайте также:





























