Как скопировать заметки из одноклассников на флешку
В данной статье мы дадим ответ на вопрос: как с Одноклассников скачать музыку на флешку. Причем делать это будем разными способами, а в конце вас ждет видео, которое дублирует описанный процесс. Давайте приступать.
- Что нам понадобится
- Качаем на USB-носитель
- Сохраняем музыку напрямую
- Google Chrome
- Opera
- Mozilla Firefox
- Яндекс.Браузер
- Microsoft EDGE
- Дополнительная информация
- Видеоурок
Что нам понадобится
Также вам не понадобится установка дополнительных программ. Все что мы опишем, можно выполнить при помощи штатных средств любой операционной системы. Конкретно о том, как перекинуть музыку из Одноклассников, можно прочитать в соответствующей статье. Мы же поговорим о ее записи на флешку.
Качаем на USB-носитель
Итак, для того чтобы загрузить песни из «Моей страницы» Одноклассников на флешку, делаем следующее:
- В первую очередь, конечно же, нужно подключить саму флешку к компьютеру. Делается это через USB порт на задней или передней панели ПК.

- Проверьте, хватает ли на накопителе свободного места. Для того чтобы это сделать, откройте его в проводнике и, кликнув правой кнопкой мыши, выберите пункт «Свойства» .

В относительно новых операционных системах (Windows 7, 8 или 10) количество занятого и свободного дискового пространства отображается сразу. Никаких действий производить ненужно.

- Далее нам нужно открыть на компьютере папку, в которую вы ранее перенесли песни из ОК, и выделить те из них, которые будем копировать на флешку. Переместить музыку можно либо при помощи контекстного меню, либо применив сочетание горячих клавиш Ctrl+ C .

- Осталось только открыть нашу флешку и вставить туда контент. Для этого, опять же, можно использовать контекстное меню проводника Windows или сочетание клавиш Ctrl+ V .

- Начнется копирование музыки из Одноклассников на флешку, которое может занять довольно длительное время (все зависит от количества скачиваемых треков).

После этого наши данные окажутся на внешнем носителе.

Заметка: можно выделить несколько песен отдельно, если кликать по ним левой кнопкой мыши с зажатой клавишей Ctrl на клавиатуре.
Естественно, любой объект, в том числе и наш трек, можно просто перетаскивать в папку мышкой.

Сохраняем музыку напрямую
Все, что вы прочитали выше, конечно, хорошо и правильно, но производить каждый раз такую манипуляцию не слишком удобно. Есть вариант, который заставит браузер и Windows делать все за вас автоматически. Давайте рассмотрим его для каждого из популярных браузеров.
Google Chrome
Суть способа автоматического копирования на флешку имеет как достоинства, так и недостатки. Мы просто поставим путь загрузки браузера на наш внешний носитель, но тут вас ждут некоторые подводные камни.
- если накопитель будет отсутствовать в USB, браузер выдаст ошибку;
- вам может понадобиться сохранять данные в другое место;
- свободное пространство флешки быстро закончится.
Все же не описать этот вариант мы не можем. Итак, делаем такие шаги:
- Кликаем по иконке с изображением трех точек, расположенной в верхней правой части браузера. В выпадающем меню выбираем пункт «Настройки» .

- Прокручиваем окно браузера вниз и разворачиваем дополнительные опции.

- Прокрутите дополнительные настройки до места «Скачанные файлы» и укажите каталог, в который по умолчанию Google Chrome будет загружать данные. Также тут есть переключатель, активировав который, мы сможем каждый раз выбирать путь сохранения. Его мы обозначили цифрой «2» .

На этом описание настройки загрузок в Google Chrome закончено, переходим к следующему браузеру.
Opera
Для того чтобы явно указать путь закачек в Opera, делаем следующее:
- Кликаем по расположенной в левой верхней части иконке « O» и выбираем из выпадающего списка пункт, отмеченный цифрой «2» .


Давайте разберемся как обстоят дела у не менее популярного «Огненного Лиса» .
Mozilla Firefox
Чтобы сменить каталог скачанных файлов в Mozilla Firefox, делаем так:
- Запустите меню браузера (для этого жмем по кнопке, отмеченной цифрой «1» ) и выберите раздел «Настройки» .

- Аналогично двум другим браузерам Mozilla настраивается на выбор конкретного каталога для загрузок или постоянного запроса.

Вот и дошла очередь до горячо любимого всеми браузера от Яндекса.
Яндекс.Браузер
Давайте научимся менять путь загрузок и в этом обозревателе. А делается это так:
- Откройте браузер и запустите его настройки так, как это показано на скриншоте.

- Данный обозреватель, как и продукт от Google, основан на ядре Chromium, поэтому настройки тут похожи. Прокрутите их вниз и нажмите кнопку, которую мы обвели красной рамкой.

- Это наши настройки. Можно указать путь сохранения данных по умолчанию, активировать постоянный запрос или включить функцию открытия офисных документов в браузере.

Нам осталось лишь рассмотреть продукт от Microsoft: этим браузером тоже пользуется огромное количество людей.
Microsoft EDGE
Для управления загрузками в стандартном браузере Windows 10 нам нужно сделать следующие шаги:
- Откройте настройки обозревателя кликом по значку, отмеченному на скриншоте цифрой «1» , и выберите пункт «Параметры» .

- Теперь прокрутите настройки и нажмите на кнопку, которую мы отметили на скриншоте ниже.

Тут находятся настройки загрузки в Microsoft EDGE.

На этом наша инструкция подошла к концу, но не стоит закрывать окно: обязательно прочтите дополнительную информацию, которая находится ниже.
Дополнительная информация
Обязательно дождитесь пока копирование данных будет завершено. Но даже после этого нельзя просто выдергивать накопитель из USB. Для корректного отсоединения файловой системы флешки от Windows нужно произвести безопасное извлечение устройства.
Делается это так:
В системном трее нажмите левой кнопкой мышки на значок устройства и выберите пункт «Извлечь» .

Вопрос о том, можно ли бесплатно скачать песни из Одноклассников на флешку раскрыт полностью. Напоминаем, сам процесс скачивания описан в другой статье на нашем сайте. Там мы подробно рассмотрели способы загрузки контента из меню «Моя музыка» .
Если вы используете непроверенную флешку, обязательно просканируйте ее антивирусом. В противном случае ваш ПК или ноутбук может быть заражен. Таких случаев очень много – не пренебрегайте этим простым правилом.
Видеоурок
После того как вы прочли статью, рекомендуем также просмотреть тематическое видео. В нем мы подробно опишем процесс сохранения музыки непосредственно на флешку.
Любимые музыкальные клипы, забавные ролики или другие интересные видео из Одноклассников хочется иметь не только на своей странице, но и на самом устройстве, чтобы не дожидаться загрузки при следующем просмотре.
Как скачать видео с Одноклассников на компьютер
Чаще всего коллекция клипов и роликов со всех ресурсов, сайтов и социальных сетей создается на компьютере или ноутбуке. Однако скачивание медиафайлов с Одноклассников несколько отличается от привычных алгоритмов.
Всего существует четыре основных способа сохранения видео на компьютер:
- через мобильную версию;
- через специальную программу;
- через сайт для скачивания;
- через расширение браузера.
Рассмотрим каждый метод подробнее.
Через мобильную версию
Полная версия не поддерживает функцию сохранения клипов на устройство, зато в мобильном режиме это делается в пару кликов без программ для скачивания. Чтобы получить необходимый файл в постоянное пользование, необходимо предпринять следующие шаги:
Если необходимо выбрать место для скачивания, то рекомендуется сделать следующее:
Через специальный ресурс
Через программу
Для регулярных скачиваний со всех возможных ресурсов, в числе которых и Одноклассники, поможет специальная прога, установленная на компьютер.
Подходящая программа для скачивания видео с Одноклассников находится с помощью поисковика и привычным образом устанавливается на компьютер:
Через расширение браузера
Сохранить на устройство видео из переписки легче всего через мобильную версию. После открытия сжатой версии ресурса необходимо открыть чат, воспроизвести ролик и нажать на кнопку скачивания справа на панели проигрывателя.
Как скачать видео с Одноклассников на телефон
На телефон и на планшет скачивание доступно двумя способами:
- через мобильную версию сайта Ок.ру (метод идентичен описанному выше для компьютера);
- через специальное приложение.
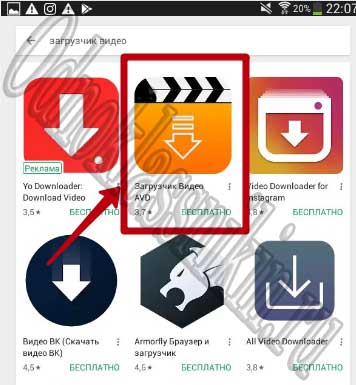
К ак сохранить переписку из «Одноклассников» на компьютер?
В этой короткой заметке речь пойдёт о том, как пользователю скопировать свою личную переписку в социальной сети «Одноклассники». Сразу отметим несколько моментов:
Сохранение переписки из Одноклассников «один к одному» (как есть)
Для этого способа сохранения переписки нужно выполнить следующие действия:
копирование диалога в html
В эту папку загружаются из интернета все графические элементы страницы (кнопки, картинки, фото, элементы flash и javascript). Основной файл страницы и папка с элементами должны всегда находиться в одной общей паке, иначе страница открываться не будет.
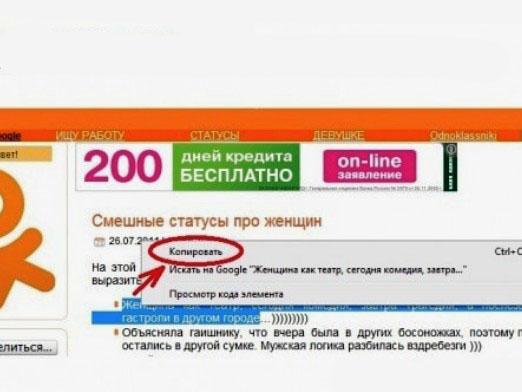
Способ №1 – производится при помощи мышки
Способ №2 – копирование, при помощи клавиши Shift и стрелок прокрутки
Действие заключается в том, что при выделении текста мы используем не мышку, а клавишу Shift и стрелки «Вверх», «Вниз». То есть также ставим курсор мышки в начале или конце текста. Зажимаем Shift и стрелками выделяем текст, также выделяется синим фоном. Далее производим те же операции, с помощью мышки: «Копировать» и «Вставить» в нужное место.
Способ №3 – горячие клавиши приходят на помощь
Горячие клавиши – это клавиши, которые значительно быстрее упрощают действия и сокращают время (Ctrl+A, Ctrl+C, Ctrl+V).
Если нужный текст выделялся при помощи мыши, то теперь всего лишь нужно поставить курсор на нужный текст и нажать Ctrl+A, благодаря которой текст полностью выделится. После выделения производим нажатие Crtl+C, с помощью этой горячей клавиши происходит копирование всего выделенного текста. Перемещаемся в то место, куда нужно вставить, устанавливаем курсор и нажимаем Ctrl+V – это клавиша вставляет скопированный текст.
Некоторые возможные компановки всех 3 способов между друг другом
Все эти способы между собой можно скомпоновать между собой. Например:
Способ №1 + Способ №3
Здесь можно поступить так:
- С помощью мышки выделяем весь нужный текст или его часть;
- Горячей клавишей Ctrl+C производим копирование;
- В нужном месте правой кнопкой мыши нажимаем «Вставить».
Способ №2 + Способ № 3
- Выделяем текст клавишей Ctrl+A;
- Копируем при помощи правой клавиши мышки функцией «Копировать»;
- Используя горячую клавишу Ctrl+V, вставить скопированный текст в нужное место.
Все эти три способа можно компонировать по желанию или же использовать по отдельности, выбрав самый удобный и практичный. Но каждому человеку нравится по своему, выше приведены лишь некоторые компановки из многих.
Выбирайте тот, который душе угоден и вперед общаться дальше.
Копирование текста — один из самых распространённых вопросов, встречающийся среди тех пользователей, которые только начали осваивать компьютер.
Как копировать текст клавиатурой
Существует несколько наиболее распространённых способов копирования текста. Первый способ заключается в следующем: выбираете нужный фрагмент текста выделением левой кнопкой мыши.
Затем наводите мышкой на выделенный сплошным цветом фрагмент, предварительно убрав палец с кнопки мыши. Затем, наведя курсор мыши на него, нажимаете правой кнопкой мыши и увидите как «вылезет» вертикальный столбец и там будет написано «копировать». Нажимаете на этот текст.
После этого выбираете пустой либо готовый документ также наводите мышкой, устанавливая курсор на то место, где будет начинаться текст, который вы выбрали. Выползет тот же самый столбец. На сей раз нажимаете «вставить». Готово.
Есть специальные комбинации клавиш, с помощью которых достигается аналогичный эффект: «ctrl+c» при действии «копировать» и «ctrl+с» во время действия «вставить». Быстро и легко.
Как выделить текст
С помощью клавиатуры текст выделяется, зажимая клавишу «shift» и не отпуская её, пока не выделится текст. Выделяется стрелками «вправо, влево, вверх либо вниз». С помощью мышки и зажатой левой кнопки мыши сами устанавливаете границы, двигая ей в разные стороны.
Как копировать картинки с сайта
Чтобы скопировать страницу с сайта — достаточно навести на рисунок правой кнопкой мыши и в появившемся меню выбрать «сохранить как».

Затем (по выбору) можно указать путь — туда куда будет сохраняться рисунок. Изменить название рисунка можно уже в момент его сохранения. Самое главное — не менять расширения файла. Допустим было «рисунок.jpg», а вы меняете на «изображение.jpg». Как видите, разрешение не меняется.

Более сложный вариант копирования текста из интернета заключается в том, что по какой либо причине скопировать его не получается. То есть стоит защита от копирования. А, допустим, та же картинка вам Ну Очень понравилась.
Что же делать в таком случае, чтобы сэкономить своё время? Для этого в браузере IE (Internet Explorer) выбираете вкладочку «вид», затем в выпавшем меню выбираем «просмотр кода html». В других браузерах достаточно будет нажать комбинацию клавиш «Ctrl+U». Следом за этим используем комбинацию Ctrl+F для поиска.
В поиске вбиваем кусок предложения или словосочетание. Появится текст, он будет выделен другим цветом. Затем используете горячие комбинации «копировать» — «вставить». Вот и всё. С картинками несколько посложнее, но на этом урок завершен. Об этом будет сказано чуть позже. Пробуйте, тренируйтесь, а также осваивайте те уроки, которые на данный момент опубликованы у меня на сайте. Подробнее.

Социальные сети давно переросли функцию переписки с друзьями через интернет. Сегодня они могут заменить музыкальный плеер, кинозал, новостные и развлекательные сайты, живые встречи с друзьями и знакомыми, образовательные каналы. В Одноклассниках мы обмениваемся фотографиями, загружаем свои видеофайлы и песни, собираем коллекцию записей, делимся ими с друзьями, слушаем и просматриваем интересные ролики.
Часто у нас возникает желание или даже необходимость скачать найденные видео- и аудиоматериалы на свое устройство, ведь из соцсети их могут удалить, или в потоке информации они могут потеряться. Надежнее и удобнее иметь копию на своем жестком диске. Сегодня мы как раз об этом поговорим и разберемся, как сохранить видео из Одноклассников на компьютер.

Расширения для браузера
Через меню программы заходим в нужный раздел.


Кликаем по первому в списке приложению.

Затем нажимаем “+ Добавить в Firefox”.


Нажмите на нее и выберите желаемое качество. После этих действий видеофайл начнет скачиваться на компьютер.
Есть и другие расширения, позволяющие сохранять видеофайлы из Одноклассников:
- OkTools работает на самых популярных веб-обозревателях, кроме Firefox;
- Skyload;
- Video DownloadHelper.
Мобильная версия сайта
Чтобы скопировать из социальной сети понравившийся видеоклип, выполните последовательно такие действия.
Шаг 1. Откройте страницу с интересующим вас контентом.
![]()
Шаг 3. Теперь нажмите на видео правой кнопкой мыши и сохраните его на свой компьютер.

Вот и все. Но выполнять действия нужно именно в такой последовательности, иначе ничего не получится. Загрузить так можно только один видеоролик. Если вы переключитесь на другую страницу и попробуете тот же фокус с другой записью, то ничего не получится.
Вытаскиваем видео из кода страницы
Если нужно сохранить не один, а несколько файлов, то, не закрывая мобильной версии сайта, нажмите в любом месте экрана правой кнопкой мыши и выберите “Исследовать элемент” в Firefox или “Посмотреть код” в Google Chrome. Я покажу на примере Chrome, так как через него удобнее сохранять медиафайлы.

В открывшейся панели выбираем вкладку “Network” и “Media”.

После этого включаем проигрыватель в левой части окна. Когда в нижней таблице появится адрес файла с форматом “video.mp4”, нажмите на него правой кнопкой мыши и откройте в новой вкладке.

После этого видео сразу начнет загружаться. Если в таблице не появляется ссылка, обновите страницу.
Когда начнется копирование, можно перейти к следующему видеоролику и точно так же сохранить его на свой компьютер. Следующий файл появится в таблице внизу.
В данной статье вы узнаете, как бесплатно скачать музыку с Одноклассников на флешку, воспользовавшись нашей подробной инструкцией.

Итак, вы загрузили понравившиеся песни на свой компьютер. Сделали это с помощью наших инструкций о том, как скачать музыку в Одноклассниках. Теперь вам необходимо все песни скопировать на флешку для каких-либо целей.
Что для этого необходимо?
Вы должны иметь под рукой:
- компьютер или ноутбук с разъемом USB, на котором, собственно, и хранятся все сохраненные из социальной сети песни;
- накопитель с подходящим объемом памяти.
Стоит сразу отметить, что эта процедура полностью бесплатна, поскольку вы осуществляете все действия только в рамках жесткого диска своего компьютера. Интернет задействуется только для процесса скачивания музыки с сайта ОК. Также вам не понадобятся специальные программы – все выполняется через стандартные средства операционной системы Windows. На нашем сайте вы можете найти специальные программы для скачивания музыки в Одноклассниках.
Как скачать музыку с Одноклассников на флешку?
Рассмотрим пошаговые действия:
- подключите флешку к компьютеру через разъем USB. Если такого нет на передней панели корпуса, тогда вы точно его найдете на задней части;
- откройте папку с файлами на карте памяти. Убедитесь, что свободного места вам хватит для копирования песен. Сделать это можно, нажав правой кнопкой мыши по значку или название flash-карты и выбрав пункт «Свойства». Там находятся все данные о свободной и занятой памяти. Потом сравните их с общим объемом песен;
![]()
![]()
Таким способом можно скачать музыку бесплатно с Одноклассников на флешку. Этот вариант также работает с другими файлами, в том числе и с видео записями.
Что делать дальше?
Дождитесь копирования всей музыки на карту памяти. После окончания процесса не рекомендуется сразу вытаскивать ее из USB разъема – вы рискуете потерять данные. Необходимо провести безопасное извлечение:
- для этого зайдите в папку «Мой компьютер»;
- кликните по пункту с названием карты памяти правой кнопкой мыши;
- в открывшемся меню выберите строку «Извлечь»;
![]()
- после того, как иконка исчезнет из папки, вы сможете спокойно вытащить носитель информации из разъема.
Теперь вы знаете, как правильно скачать песни с Одноклассников на флешку. После первого раза этот процесс у вас не будет занимать много времени, особенно в том случае, если вы неплохо знакомы с работой на персональном компьютере. Но даже без базовых знаний и владением ПК вы сможете скачать песни из Одноклассников на флешку самостоятельно благодаря этой инструкции.
Полезный совет
Если вы используете чужой накопитель, тогда рекомендуется проверить его антивирусом после подключения к компьютеру. Это обезопасит ваше устройство от возможного заражения. Чаще всего такие случаи происходят, когда люди подключат носители от малознакомых людей или от тех, кто совсем не следит за состоянием флешки или просто плохо в этом разбирается.
В соседнем разделе читайте пошаговое руководство о том, как скачать музыку из Одноклассников без программ и сторонних расширений для браузеров.
Читайте также:





