Как скопировать изображение на макбуке с помощью клавиатуры
Даже такие простые задачи, как копирование текста, иногда требуют более тщательного обсуждения. Собственно, об этом и поговорим. Возможно, вы откроете для себя что-то новое.
Через контекстное меню
Тут все довольно просто и логично, потому что работает так же, как в Windows. Для начала ищем текст, который нужно скопировать и который поддается выделению курсором.
Некоторые даже текстовые элементы иногда не получается выделить. Соответственно и скопировать их тоже не получится.
- Выделяем текст с помощью курсора или двойным кликом по слову.
- Затем кликаем по выделенному тексту правой кнопкой мыши (прикоснитесь к трекпаду двумя пальцами одновременно).
- В контекстном меню выбираем пункт «Скопировать».
На этом все. Выделенный текст скопирован и хранится в буфере обмена.
Немного иначе копируются ссылки.
- Кликаем по элементу, который является ссылкой (в нашем случае это вкладка в книжном онлайн-магазине).
Чтобы скопировать картинку:
- Открываем изображение, которое нужно скопировать.
- Кликаем по нему правой кнопкой мыши.
- В контекстном меню выбираем один из доступных пунктов. Либо копируем ссылку, где лежит изображение, либо саму картинку, чтобы вставить ее в мессенджер.
С помощью сочетания клавиш
Естественно, как и в Windows, в macOS можно копировать выделенный текст с помощью сочетания клавиш.
- Выделяем текст или текст с изображениями, как было описано в предыдущем параграфе.
- Затем одновременно нажимаем клавиши Cmd + C .
- А потом вставляем куда нужно с помощью сочетания клавиш Cmd + V .
В Windows-клавиатурах вместо Сmd используйте клавишу Win
Программы для управления буфером обмена
А теперь переходим к самому интересному: к программам для управления буфером обмена. Это такие приложения, которые хранят все картинки и куски текста, которые вы копируете в течение месяцев, и позволяют быстро их найти.
Одно из таких приложений — это Paste. Оно сохраняет все скопированные элементы и позволяет управлять ими позже. Например, собирать их по категориям, чтобы потом проще было искать.
Сюда можно добавлять любимые цитаты, куски программного кода, ссылки на статьи, которые хочется прочитать позже, картинки, которые нужно опубликовать в соцсетях, и даже спецсимволы в духе ⌥ и ⌘ , которые сложно напечатать вручную. В общем, это шикарное дополнение к вашему буферу обмена. Правда, цена довольно кусачая, но оно того стоит.
А если вам нужно еще больше возможностей, то скачайте программу Pastebot. Мы писали о ней ранее в подборке лучших приложений для macOS.
Используемая на компьютерах Apple операционная система macOS отличается стабильностью и интуитивно понятным интерфейсом. Большинство пользователей адаптируется к работе с ней за считанные дни. Тем не менее, на первом этапе, даже некоторые повседневные операции могут вызвать затруднения. Сегодня мы разберемся, как копировать и вставлять на Макбуке текстовую информацию и файлы.
Как скопировать и вставить текст на Макбуке без клавиатуры
Большинство пользователей, особенно имевших опыт использования ОС Windows, не представляет себе работу с компьютером без мышки. Она значительно упрощает взаимодействие с графическим интерфейсом. Достаточно просто выделить нужный фрагмент текста и вызвать контекстное меню нажатием правой кнопки. В macOS при использовании мыши эти действия ничем не отличаются. Изменяться может только вид контекстного меню.

Контекстное меню браузера Safari
Как видно на скриншотах, он зависит от функционала программы, с которой работает пользователь. Операции, которые поддерживаются, но в данный момент недоступны выглядят в меню затемненными.

Контекстное меню приложения Заметки
Как копировать и вставлять текст на Макбуке без мышки
Все модели MacBook оснащаются трекпадом, сенсорной поверхностью, позволяющей работать с ноутбуком без мышки. По своим возможностям он значительно превосходит устанавливаемые на ноутбуки с Windows тачпады, поскольку предназначен для жестового управления. Отсутствие на трекпаде кнопок, имитирующих работу мыши, выглядит непривычно. По умолчанию контекстное меню вызывается нажатием в правом нижнем углу сенсорной панели. В настройках трекпада это действие можно заменить на двойное прикосновение в любой области.

Меню настроек трекпада MacBook
Освоившись с жестовым управлением и настроив удобные сочетания, пользователь может копировать и вставлять фрагменты текста без клавиатуры и даже без мышки.
Копирование сочетанием клавиш
Пользователи, которым часто приходится работать с большим объемом информации, осваивают для копирования клавиатурные сочетания. В macOS такие комбинации тоже есть, хотя и отличаются от используемых в других операционных системах. Здесь они привязаны к клавише-модификатору Command, и выглядят следующим образом:
- Command + C – копировать фрагмент текста в буфер обмена.
- Command + V – вставить фрагмент из буфера обмена в документ.

Как видно на скриншоте, расположены кнопки несколько ближе, чем в комбинациях c клавишей Ctrl на клавиатуре РС. Пользователям, которым ранее часто приходилось пользоваться клавиатурными сочетаниями в Windows, потребуется некоторое время, чтобы пальцы привыкли к иному расположению кнопок.
Видеоинструкция
Ниже можно посмотреть обучающий видеоролик, в котором выполнение описанных выше действий показано в режиме реального времени.
Как копировать изображения на Макбуке
Кроме текста иногда требуется скопировать в документ изображение, найденное в интернете. Для этого можно воспользоваться контекстным меню или простым перетаскиванием. Рассмотрим оба варианта подробнее.
Копируем изображение перетаскиванием
Версии macOS, начиная вышедшей в 2015 году El Capitan, поддерживают режим Split View. Используя его, можно расположить на одном экране окна двух программ рядом. После этого остается только захватить нужное изображение мышкой в окне браузера и перенести его в текстовый документ. В момент переноса картинка будет выглядеть как полупрозрачная миниатюра. Зеленый знак «+» на ней показывает, что изображение можно копировать и прикреплять к документам. Отпустив удерживаемую клавишу мыши, получаем его копию в окне текстового редактора.

Перенос изображения из браузера в текстовый редактор
Копируем изображение с использованием контекстного меню
Второй вариант позволяет обходиться без использования режима Split View, который не всегда удобен на мониторах с небольшой диагональю. В этом случае на выбранном изображении делаем клик вызывая контекстное меню. Находим в нем отмеченный на скриншоте пункт. В документ вставляем его с помощью комбинации клавиш или вызвав аналогичное контекстное меню.

Контекстное меню браузера Safari при работе с изображениями
Как скопировать фото с Айфона на Макбуке
Преимущество экосистемы, созданной Apple, заключается во взаимодействии между собой продуктов компании. Если у вас есть MacBook и iPhone с активированной Медиатекой или Фотопотоком можно вообще не задумываться о переносе фотографий между ними. Как только смартфон и ноутбук оказываются в зоне действия одной сети Wi-Fi, снимки синхронизируются автоматически. Все, что нужно сделать, это открыть на Mac программу Фото и скопировать изображения в нужное место. На случай, когда беспроводной сети нет или фото надо передать на чужой Mac, можно воспользоваться функцией AirDrop:

Передача фото с iPhone на MacBook при использовании технологии AirDrop
Для старых моделей iPhone и MacBook, которые не поддерживают прямую передачу по протоколу Bluetooth, можно использовать кабельное подключение. В этом случае на смартфоне необходимо подтвердить свое желание подключиться к компьютеру и доверять ему, разрешив доступ к медиатеке. После успешного прохождения процедуры связывания устройств автоматически запустится программа Фото, предлагая импортировать изображения с Айфона.
Как копировать файлы и папки в macOS
При работе с собственным жестким диском macOS всегда перемещает файлы с одной папки в другую. Предполагается, что пользователь таким образом сортирует данные и не нуждается в создании копий. Иную картину мы наблюдаем при подключении флешки или другого внешнего накопителя. Определяя подключенное устройство, как предназначенное для хранения данных, система автоматически создает копию переносимого файла. Учитывая эту особенность ОС, разберемся, как создавать копию на жестком диске MacBook:
-
В контекстном меню действий с файлами на macOS не содержится привычного пользователям Windows пункта «Копировать». Здесь нам предлагается на выбор два варианта: использовать команды «Дублировать» или «Скопировать».

Контекстное меню действий с файлами в macOS

Результат дублирования файлов и папок

Меню вставки объекта в Finder
Как копировать файлы сочетанием клавиш
Описанный метод копирования с использованием контекстного меню не единственный для macOS. Эту же операцию можно выполнять с использованием клавиатурных комбинаций, которые мы изучили при работе с текстом. Они являются стандартными для всех версий операционных систем Apple и требуют использования кнопки «Command»:
- Отметив файл в Finder, удерживаем клавишу-модификатор и нажимаем «С».
- Переходим в конечную папку и снова зажав модификатор, используем кнопку «V» для вставки скопированного объекта из буфера.

Копирование файлов перетаскиванием
Еще один вариант копирования предполагает использование действий мышью или трекпадом в сочетании с горячей клавишей. На этот раз мы будем использовать другой полезный модификатор – клавишу Option. На клавиатуре Mac она располагается рядом с Command:

Расположение клавиш Option
- Зажимаем указанную на предыдущем скриншоте кнопку и сдвигаем файл в окне Finder со своего места. Переместить его в сторону нужно так, чтобы на иконке появился знак «+» в зеленом круге.
- После этого файл можно перенести на изображение конечной папки или просто отпустить. В первом случае он будет скопирован в папку назначения, а во втором продублирован в текущей. К существующему имени файла при этом добавляется цифра «2».

Файл, скопированный перетаскиванием
Полезные сочетания клавиш
Как UNIX-подобная система, macOS поддерживает большое количество клавиатурных сочетаний. По мере освоения Макбука многие пользователи привыкают к их использованию для ускорения постоянных операций. Ниже мы приведем список и описание комбинаций, которые могут оказаться полезными при работе с текстом или файлами.
- Command + X. Аналог функции «Вырезать». Работает во всех текстовых редакторах, используемых в macOS. Слово или текстовый блок вырезаются из текущего фрагмента и могут быть перенесены в любое другое место документа с исходным форматированием.
- Command + А. Выделение содержимого открытого окна. Работает как в текстовых редакторах, так и в Finder. С ее помощью можно выделить все объекты в открытой папке для последующего копирования в новое место назначения.
- Command + D. Дублирование файла в текущей папке без использования контекстного меню.
- Command + Z. Отмена последнего выполненного действия. Работает в текстовых редакторах и файловом менеджере. К примеру, с ее помощью можно отменить создание копии в текущей папке или вернуть на место вырезанный фрагмент текста.
В заключение
В этом материале мы собрали и описали различные методы копирования, доступные пользователям macOS. Используя их, вы сможете раскрыть для себя неизвестные возможности своего MacBook и выйти на новый, продвинутый уровень взаимодействия с этой удивительно удобной операционной системой.

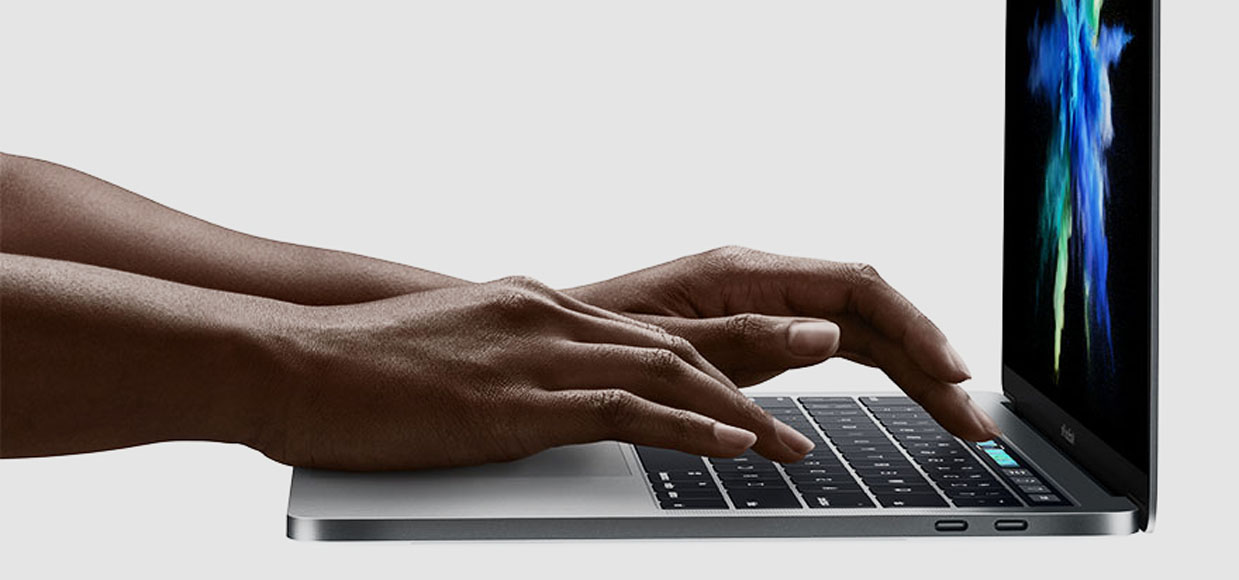
Создали шпаргалку сочетаний клавиш для продвинутых маководов.
Советуем сохранить эту страницу в закладки, чтобы потом возвращаться и доучивать/освежать память. Используя клавиатурные сокращения, вы экономите по 5-10 секунд, которые за месяц работы с Mac запросто превратятся в один освобождённый день.
Меньше движений, больше результата. Поехали учить!
1. Сделать скриншот экрана
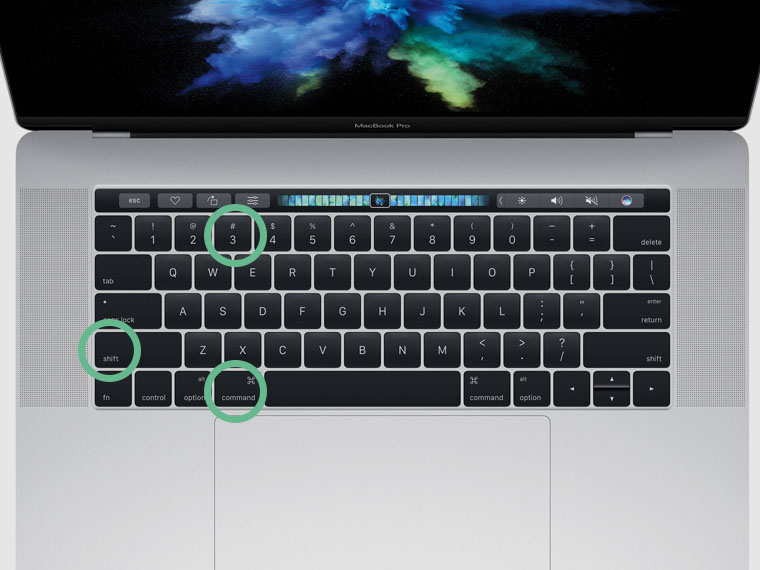
Нажмите Command + Shift + 3.
2. Сделать скриншот окна
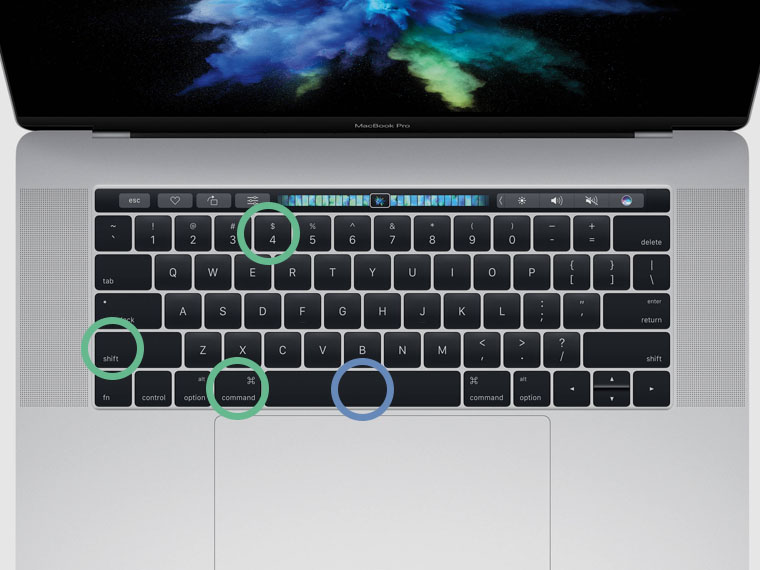
Нажмите Command + Shift + 4. После — пробел. Выберите окно мышкой-тачпадом и кликните-тапните.
3. Сделать скриншот области
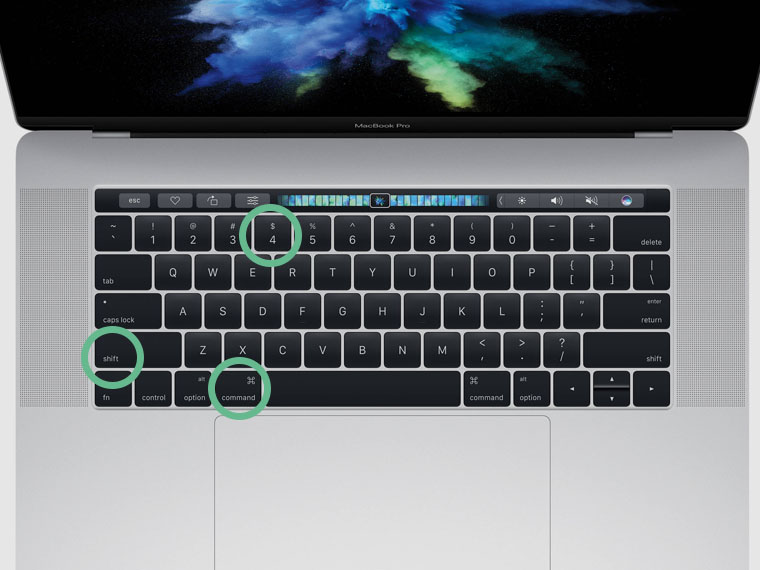
Нажмите Command + Shift + 4 и выделите область.
4. Выйти из приложения
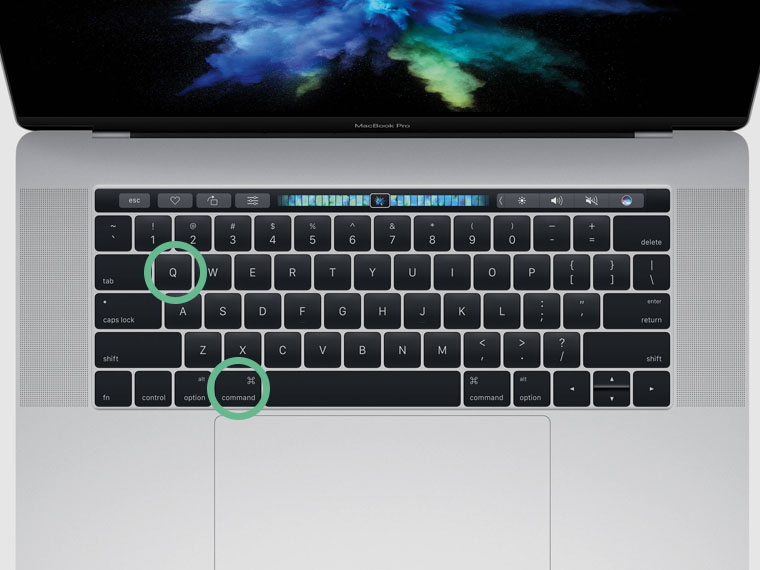
Нажмите Command + Q.
5. Открыть новую вкладку
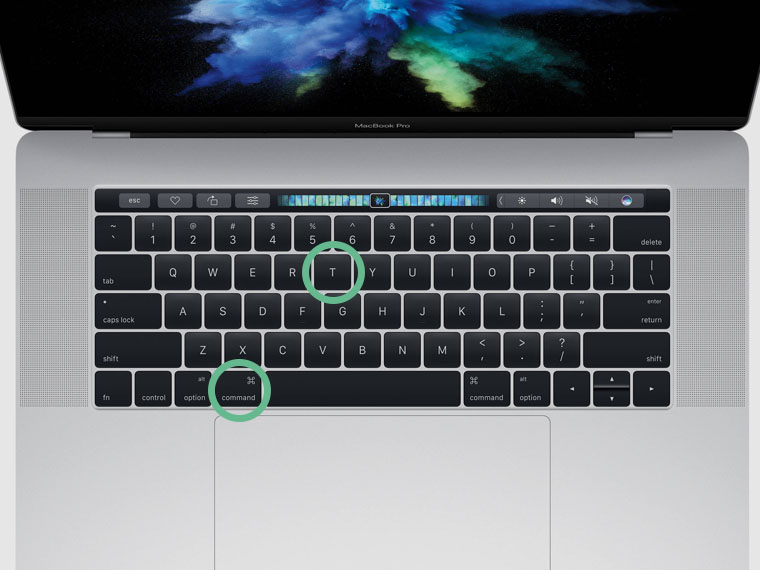
Нажмите Command + T.
6. Переключиться между приложениями

Зажмите Command + Tab и перемещайтесь между стрелками влево-вправо.
7. Открыть параметры приложения
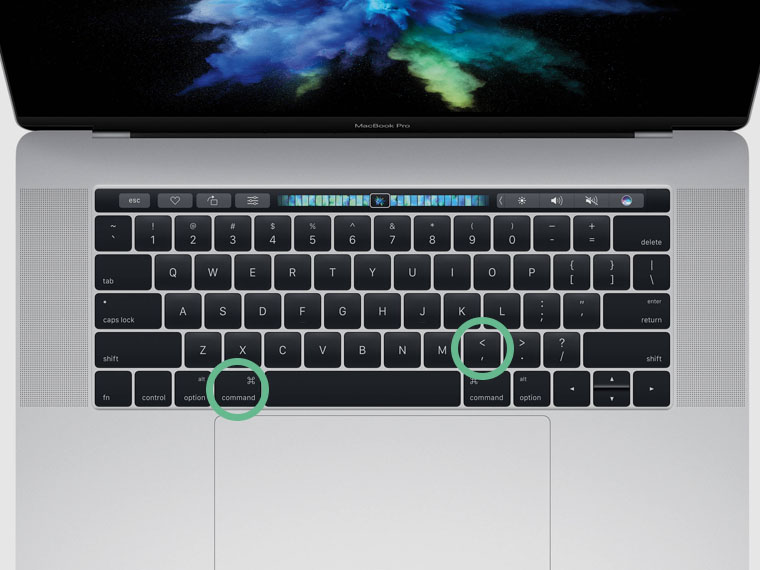

Нажмите Command + В закладки
Прочитай эту статью сейчас. Быстрее справишься с работой и раньше уйдёшь домой.Николай Грицаенко
Кандидат наук в рваных джинсах. Пишу докторскую на Mac, не выпускаю из рук iPhone, рассказываю про технологии и жизнь.
Обзор 14-дюймового MacBook Pro с процессором M1 Max. Мощность, с которой справятся лишь избранные
Попробовал стол-трансформер для MacBook и чудо-подставки для iPad от MOFT. Это шик!
Первые впечатления и мини обзор MacBook Pro 2021 года с процессорами M1 Pro и M1 Max. Отвечаем на вопросы
Все способы установки macOS Monterey. От стандартного обновления до загрузки с флешки
10 фишек macOS Monterey, которые заставят обновиться. Две придется подождать
Куо: Apple начнёт производство очков смешанной реальности во второй половине 2022 года
Здесь всё, что показала Apple на презентации 18 октября
MacBook Pro 2021 почти закончились. Новые заказы приедут не раньше конца декабря
🙈 Комментарии 65
Вот почему я люблю Windows .
@norer , это был вопрос?
@PavelArtemyev , панель работает под управлением отдельных операционной системы и процессора. Поэтому все будет не хуже, чем с физическими кнопками.
@PavelArtemyev , мак зависнет и привет, айфон зависнет и привет.
@PavelArtemyev , ESC вроде в любом приложении доступна
@norer , поведайте мне как на винде зайти в настройки любой программы?
затем, каким сочетанием клавиш скопировать в буфер обмена нужный мне фрагмент с экрана запущенной программы?
Большинством пользуюсь каждый день) Только вот в 6 пункте не понял зачем гемороиться со стрелками если можно табом перепрыгивать
@Николай Грицаенко , Если зажать Shift, то можно и обратно.
@Николай Грицаенко , жжете, cmd+tab+shift.
CheatSheet в помощь
Вызвать спотлайт можно ctrl + пробел
@Николай Грицаенко , по-умолчанию
@MAXiDROME , уже нет
@maclex , это не новость, но спасибо ;) продолжим в том же духе ;)
Спасибо! О некоторых не знал:)
@nebozdes , пожалуйста, я сам много нового узнал при подготовке материала)
@NKTN , да, все верно ;)
@supchik , у меня пальцев не хватит)
@Николай Грицаенко , я тоже так думал по первости. теперь shift+ctrl+cmd+4 жму на автомате :)
@supchik , спасибо, потренируюсь)
Как выключить клаву?
Если нажать cmd+tab, то можно не только переключать приложения, но и удерживая cmd и нажимая q закрывать их
@seleznev , спасибо, круто ;)
шпаргалка сочетаний клавиш для продвинутых маководов.
@ilanka , для начинающих. Продвинутые в курсе.
@Max K. , учим, чтобы перейти из класса начинающих в класс продвинутых)
Добрый день!
Статья полезная, спасибо!
А подскажите, пожалуйста, можно как-то быстро переключаться между окнами одного приложения?
@ideryabin , Да Cmd + ` (левее кнопки Z/Я а то не понятно как то получилось :)
@IlyaCh77 , Спасибо)) Правда попробовал и не получилось(((
@ideryabin , разумнее настроить смах четырьмя пальцами вниз (System Preferences > Trackpad > More Gestures > App Expose)
В копилку:
Погасить экран: ALT + CMD + Eject
@ILYA2606 , с этим сложнее т.к. вариации менялись между сериями буков. поэтому я предпочёл поставить InsomniaX и дизеблит что надо и дисплей по своему шорткату погасить можно.
@supchik , Да, у макбуков по-другому, да и кнопки Eject там нет с тех пор, как выпилили привод. Зато с родной блютуз-клавой должно работать всегда.
@ILYA2606 , так вместо эджекта же кнопка питания используется
@Raul , не нашел пока. посмотрите в настройках конкретного браузера.
@Raul , cmd + W закрывает текущую вкладку. Только часто промахиваюсь вслепую и закрываю браузер откатом cmd + Q :))
Нет cmd+X на маке. Есть cmd+C, а затем cmd+V для копирования или opt+cmd+V для перемещения
@nikitos_r , не буду сейчас спорить (компа под рукой нет) но я почему то уверен что есть
@nikitos_r , этой файлов. А разговор о тексте.
@nikitos_r , cmd+X есть. Он вырезает выделенный текст (аналогичен Ctrl+X в Windows)
2. Для п.16 (но в Finder) позволяет подняться или опуститься в иерархии папок, не открывая новое окно (что, порою, по незнанию, бесит любителей Command Commander)
@justmitrich , спасибо, многим будет полезно ;)
Перешел на macos, чтобы программировать под ios.
Должен сказать, macos это такое говнище. Интерфейс для инопланетных существ, все работает криво-косо. Клавиатура и мышь это особое извращение у них.
Прочитал этот обзор, далеко ходить не надо. Сделать скриншот все -комманд + 3, а скриншот приложения command + 4 + пробел. Почему во втором случае не 3. Юзерфренди, ага. А ждать пока появятся кнопки срытия/закрытия окна. Хочется разбить монитор. Я привык быстро сворачивать и разворачивать, а не 1.5 сек ждать
@id112001860 , прежде чем сравнивать macOS и Windows, попытались бы установить что-то из командной строки или залезть глубоко в системные файлы. macOS и Linux не делают сильных ограничений. Ах да, совсем забыл. Linux работает также, как и macOS, даже чуть хуже.
А, еще всплывающие окна без кнопки закрыть. Только просмоотреть их можно и потом закрыть. Очень удобно, когда смотришь фильм с дивана. Вскакиваешь каждые 5 мин и закрываешь бесконечные очень нужны окошечки
А как накинулись то на первого комментатора. Инфантилы, не знающие, что есть реальное удобство.
Cmd+T и Cmd+A сейчас просто изменили мою жизнь, даже задышалось свободнее :)
Спасибо!

Компьютеры и ноутбуки от компании Apple имеют отличия не только в операционной системе, но и в самом интерфейсе. Так, здесь нет привычных клавиш, меню и функций. Поэтому у многих возникает вопрос, как именно можно копировать информацию на Макбуке.
Как скопировать и вставить текст?
Для начала стоит разобраться с текстовым документом. Часто, возникает необходимость взять какой-либо отрывок, а затем вставить его в другом документе или приложении. Сделать это можно несколькими способами.
Используем мышь
Если у пользователя есть подключенная мышка, можно воспользоваться ею. В данном случае последовательность действий не будет отличаться от обычного компьютера. Так, необходимо выделить нужный текст в браузере или документе.

После этого следует нажать правой кнопкой мыши. В контекстном меню Макбука будет функция копирования, в некоторых случаях она может быть на английском языке. Пользователю нужно выбрать именно ее. Тогда, фрагмент будет скопирован в буфер обмена Макбука. Его можно будет вставить в нужное поле.
Используем трекпад
Тачпад или трекпад представляет собой прямоугольную область под клавиатурой в Макбуке. Она необходима для того, чтобы заменить мышку. Таким устройством удобно пользоваться в путешествиях, во время поездки.
Это значит, что скопировать текст можно и с помощью трекпада. Для начала следует выбрать нужный фрагмент. Делается это при помощи нажатия на тачпад и выделения его. После этого его получится скопировать.

После нажатия двумя пальцами на трекпад, будет вызвано контекстное меню. В нем содержится нужная команда. Скопированный текст содержится в буфере обмена до тех пор, пока не будет выбран новый.
Комбинации клавиш
Существуют специальные комбинации клавиш. С их помощью можно копировать текст без использования мышки или тачпада. Необходимо только подготовить фрагмент, который нужно сохранить в буфер обмена.
Самые распространенные проблемы iPhone 6S и их решения
Так, чтобы скопировать текстовую информацию, следует кликнуть на «Command+C». Она заменяет привычное в Windows «Ctrl+C». Этого достаточно, чтобы сохранить текст.
Если пользователь просто нажмет на «Command», то на экране отобразится меню с перечнем функций. В нем также будет содержаться нужная. «Command+V» позволит разметить фрагмент из буфера обмена в нужное место.
Копирование изображений
Следует помнить, что существуют некоторые ограничения. Так, нельзя копировать картинки с некоторых ресурсов, например, Instagram. К тому же, при нажатии на изображение, пользователь может быть перенаправлен на другой ресурс.
Перетаскивание

Для данного способа существует функция Drag/Drop. Она реализуется несколькими способами. Сперва пользователю необходимо выбрать изображение, которое следует перенести. После этого нужно уменьшить размер окна, так, чтобы был виден рабочий стол и свободное пространство на нем.

Для первого метода понадобится зажать тачпад над выбранным изображением одним пальцем. Вторым, перемещать по устройству. Вместе с ним и будет перетаскиваться рисунок. Отпускать трекпад можно в тот момент, когда над картинкой появился значок «+» в зеленом круге.
Также, можно установить возможность активировать данную функцию тремя пальцами. Для этого понадобится перейти в настройки компьютера. После этого можно перемещать три пальца по трекпаду, а вместе с ними и нужное изображение.
Используем контекстное меню

Перенести картинку можно и при помощи контекстного меню. Так же, как и в первом способе, понадобится для начала найти нужный рисунок. Затем, на него стоит навести курсор мышки. Чтобы вызвать контекстное меню, нужно зажать клавишу «Control» и кликнуть по картинке.

В списке необходимо нажать на пункт «Сохранить изображение». Картинка будет находиться в папке «Загрузки». Оттуда ее можно перенести в любое место компьютера, как обычный файл.
Копирование файлов и папок
Если нужно перенести несколько файлов или папку в новое место, следует их перетащить или воспользоваться сочетанием клавиш. У каждого способа есть как преимущества, так и недостатки. Воспользоваться первым методом будет удобно, если другая папка находится недалеко. Иначе, лучше запомнить сочетание клавиш.
Перетаскиванием
Перетаскивание работает так же, как и в случае с изображениями. Для начала нужно найти файлы и выбрать их. Также, рекомендуется заранее подготовить папку, в которую будут перемещены документы.
Затем следует перетащить файлы мышкой или с помощью трекпада. В последнем случае для удобства можно включить функцию перетаскивания тремя пальцами. Или же воспользоваться стандартными возможностями.
Сочетание клавиш
Существует также сочетание клавиш, с помощью которого можно скопировать и вставить документы в нужную папку на Макбуке. Они ничем не отличаются от тех, которые использовались для копирования. Пользователь может выбрать все файлы в папке или несколько.
Выделить все документы получится при помощи клавиши Shift, следует нажать на первый и последний файл. Также, можно кликнуть на «Command+A». Для копирования используется сочетание «Command+C». Затем их нужно добавить в другую папку при помощи «Command+V». При этом, оригинал не будет удален.
Читайте также:


