Как скопировать эцп на компьютер чтобы работать без флешки
Если для работы используется дискета или flash-накопитель, скопировать контейнер с сертификатом можно средствами Windows (этот способ подходит для версий КриптоПро CSP не ниже 3.0). Папку с закрытым ключом (и, если есть, файл сертификата — открытый ключ) поместите в корень дискеты или flash-накопителя (если поместить не в корень, то работа с сертификатом будет невозможна). Название папки при копировании рекомендуется не изменять.
В папке с закрытым ключом должно быть 6 файлов с расширением *.key. Как правило, в закрытом ключе присутствует открытый ключ (файл header.key в этом случае будет весить больше 1 Кб). В этом случае копировать открытый ключ необязательно. Пример закрытого ключа — папки с шестью файлами и открытого ключа — файла с расширением *.cer.


Закрытый ключ Открытый ключ
Копирование на профиле Диагностики
Массовое копирование
- Скачайте и запустите утилиту. Дождитесь загрузки всего списка контейнеров/сертификатов и отметьте нужные.
- Выберите меню « Массовые действия » и нажмите на кнопку « Копирование контейнеров ».
- Выберите носитель для хранения копии контейнера и нажмите « ОК » . При копировании в реестр можно выбрать пункт «Копировать к ключевой контейнер компьютера», тогда после копирования контейнер будет доступен всем пользователям данного компьютера.
- После копирования нажмите внизу слева кнопку « Обновить ».
Если хотите работать со скопированными контейнерами — необходимо установить сертификаты.
Копирование с помощью КриптоПро CSP
Экспорт PFX-файла и его установка
Экспорт сертификата с закрытым ключом:
- Откройте окно «Сертификаты» одним из способов:
- «Пуск» → «Все программы» → «КриптоПро» → «Сертификаты».
- «Internet Explorer» → «Сервис» → «Свойства обозревателя» → вкладка «Содержание» → «Сертификаты.
- Откройте сертификат, который нужно скопировать. На вкладке «Состав» нажмите «Копировать в файл».
- В «Мастере экспорта сертификатов» нажмите «Далее» и выберите пункт «Да, экспортировать закрытый ключ». Нажмите «Далее».
- Выберите пункты «Включить по возможности все сертификаты в путь сертификации» и «Экспортировать все расширенные свойства», остальные пункты должны быть не выбраны. Нажмите «Далее».
- Обязательно задайте пароль для экспортируемого файла. Данный пароль не рекомендуется сообщать по электронной почте. Нажмите «Далее».
- Укажите имя файла, выберите путь, куда его сохранить, и нажмите «Далее».
- Нажмите «Готово».
- Экспортируйте открытый ключ сертификата (см. Экспорт открытого ключа).
- Заархивируйте полученные файлы форматов *.pfx и *.cer.
Установка сертификата с закрытым ключом
- Откройте *.pfx файл. Запустится «Мастер импорта сертификатов».
- Укажите хранилище «Текущий пользователь» и нажмите «Далее», затем снова «Далее».
- Введите пароль, который указывали при экспорте и выберите пункт «Пометить этот ключ как экспортируемый…», иначе контейнер нельзя будет скопировать в дальнейшем. Нажмите «Далее».
- Выберите пункт «Поместить все сертификаты в следующее хранилище», нажмите на кнопку «Обзор», выберите «Личное» и нажмите на кнопку «ОК». Нажмите «Далее», а затем «Готово».
- Выберите носитель, на который хотите сохранить контейнер. При необходимости задайте пароль.
- Для корректной работы сертификата со встроенной лицензией переустановите сертификат в контейнер (см. Как установить личный сертификат в КриптоПро).
Копирование контейнера из реестра другого пользователя
Квалифицированная электронная подпись (ЭЦП) выдается пользователю на специальном USB-носителе или токене. Он подключается к любому ПК или ноутбуку и отвечает всем требованиям безопасности. Но в некоторых случаях пользователю удобнее работать с закрытым ключом ЭЦП, расположенным на компьютере, а для этого нужно скопировать контейнер с сертификатом.
Зачем копировать сертификаты ЭЦП
Перенос ключей и сертификатов электронной подписи необходим в нескольких случаях. Первый из них — работа с ЭЦП сразу на нескольких ПК. Переставлять флешку с ключом не всегда удобно, поэтому пользователи предпочитают иметь копию на рабочем столе. Вторая причина для создания резервной копии — возможность потери или порчи USB-носителя. Это относится к людям, часто и много путешествующим, и работающим из нескольких точек. Необходимость копирования закрытого ключа есть и в случае создания виртуального сервера, к которому будут иметь доступ сразу несколько организаций.

Способы копирования ЭЦП
Существует несколько способов, как выгрузить сертификаты ЭЦП на рабочий стол. Для этого можно использовать программу КриптоПро, проводник Windows или консоль.
Извлечение сертификата из контейнера
Как извлечь сертификат из контейнера закрытого ключа:
- Запустить КриптоПро CSP.
- Перейти во вкладку «Сервис».
- Нажать «Посмотреть сертификаты в контейнере».


- В новом окне будет список контейнеров закрытого ключа, из которого выбирают нужный, и нажимают «ОК».



- В открывшемся окне необходимо нажать кнопку «Свойства».

- Перейти на вкладку «Состав» и нажать кнопку «Копировать».

- В новом окне нажимают «Далее» и выбирают пункт «Не экспортировать закрытый ключ».

- В следующем рабочем окне выбирают первый пункт кодировки.

- Затем нажимают «Обзор», выбирают путь сохранения сертификата и указывают имя файла, нажимают «Сохранить».

Для завершения процесса нужно нажать на кнопку «Далее», затем «Готово».
Копирование закрытого ключа в реестр
Экспортировать закрытый ключ вместе с сертификатом можно и в реестр, а оттуда — переместить на рабочий стол или в любое удобное место на ПК. Для этого также используется программа КриптоПро.
- Запустить КриптоПро, открыть меню «Сервис» и нажать «Копировать».

- В новом окне выбрать контейнер, где хранятся закрытые ключи.

- Нажать «Далее» и перейти к копированию контейнера, а в поле «Имя контейнера» ввести название ЭЦП.


Для установки скопированного сертификата нужно:
- Еще раз открыть КриптоПро и во вкладке «Сервис» выбрать «Посмотреть сертификаты в контейнере».


- Проверить данные сертификата, срок действия и фио или иные данные.

Экспорт сертификата с закрытым ключом прошел успешно, и теперь для работы с ЭЦП не нужно больше подключать носитель.
Копирование при помощи мастера экспорта ключей
Есть еще один способ переноса электронной подписи на компьютер. Для этого необходимо проделать следующие действия:
- Проделать путь «Пуск», «Панель управления», «Свойства обозревателя».

- Выбрать вкладку «Содержание», после чего через кнопку «Сертификаты» перейти во вкладку «Личные», а в открывшемся списке найти сертификат, который необходимо скопировать. Нажать «Экспорт».

- В открывшемся мастере экспорта сертификатов нажимают «Далее».


- Выбрать первый пункт (файлам с расширением Х.509).

- Через «Обзор» выбрать место, куда необходимо сохранить закрытый ключ.



После копирования закрытого ключа использовать электронную подпись можно также без предварительного подключения USB-носителя.
Массовое копирование
Чтобы перенести сразу несколько ключей ЭЦП на другой компьютер или на любой другой носитель, проще использовать консольный метод.
Для копирования контейнеров в файл нужно открыть редактор реестра и перейти в ветку: \HKEY_LOCAL_MACHINE\SOFTWARE\WOW6432Node\Crypto Pro\Settings\Users\S-1-5-21-4126079715-2548991747-1835893097-1000\Keys.
Затем пользователь выбирает и экспортирует папку Keys.

Ветку с закрытыми ключами сохраняют в отдельный файл. Теперь нужно скопировать все сертификаты. В OS Windows 7 и старше они находятся в директории C:\Users\zerox\AppData\Roaming\Microsoft\SystemCertificates\My. Для переноса ветку реестра копируют, затем открывают в текстовом редакторе и меняют значение SID для нового ПК или пользователя.
Остается лишь запустить файл с расширением .reg и загрузить данные в реестр. После этого пользователь копирует папку с сертификатами на другой компьютер.
Как привязать сертификат к контейнеру
Для привязки сертификата ключа электронной подписи к контейнеру нужно:
- Через «Панель управления» перейти к КриптоПро и выбрать «Свойства»/«Сервис»/«Установить личный сертификат».

- В мастере установки через «Обзор» выбрать сертификат.



- Выбрать ключевой контейнер, к которому будет привязан сертификат.

- При необходимости сертификат можно поместить в личное хранилище или любое другое место на ПК.


На этом привязка сертификата к контейнеру завершена.
Ошибка при копировании контейнера
Если при создании ключа электронной подписи он не был помечен как экспортируемый, то скопировать или скачать его на ПК с токена не получится. Система выдаст ошибку копирования (0x8009000B (-2146893813)).
Чтобы перенести сертификат с токена придется воспользоваться другим способом. Через IE пользователь открывает «Содержание» через «Настройки».

Затем нужно выбрать сертификат и нажать «Экспорт».

В новом окне пользователь выбирает экспортирование закрытого ключа и проставляет все нужные галочки.

Далее нужно указать пароль, т.к. без него продолжать нельзя. А также пользователю нужно указать имя файла и место, куда нужно сохранить закрытый ключ. Остается лишь скопировать сертификат. Для этого нужно выбрать сертификат в списке, нажать «Экспорт» и выбрать файл .CER.
При правильной последовательности появляются два файла: .pfx и .cer.
Для завершения копирования нужно лишь перенести эти файлы на другой компьютер или носитель и запустить их установку при помощи мастера установки сертификатов.
Копирование закрытого ключа электронной подписи нужно в нескольких случаях: при частых путешествиях и в работе с нескольких ПК. Также перенести ключ ЭЦП на рабочий стол можно и для того, чтобы избежать порчи и потери USB-носителя. Процесс копирования проходит в несколько последовательных шагов, а выбрать можно для этого любой удобный способ. Это может быть простое извлечение ключа из закрытого контейнера, копирование при помощи КриптоПро или системный проводник. Ошибки при работе могут возникнуть только в случае защищенного от экспорта сертификата. Тогда пользователю придется произвести копирование при помощи браузера Internet Explorer.
Если возникла потребность установить подпись еще на одном компьютере, то в первую очередь необходимо выполнить копирование контейнера закрытого ключа, а также сертификата с компьютера, на котором данная подпись уже установлена.
Выполнить копирование сертификата можно через программу «Подпись Про» (либо модуль «Удостоверяющий центр» программы «Полигон Про») или через программу КриптоПро CSP.
1.1. Копирование подписи через "Подпись Про" / модуль "Удостоверяющий центр"
1) На ленте на вкладке "Главная" нажмите кнопку "Резервное копирование".

2) Выберите необходимый контейнер и введите пароль (если он был установлен).
Примечание: если установлена галочка «По сертификату», поиск осуществляется по ФИО владельца или наименованию организации.
3) Укажите имя и пароль нового контейнера и нажмите "ОК".

4) Запустится программа «КриптоПро CSP», следуя подсказкам, закончите копирование.
1.2. Копирование подписи через "КриптоПро CSP"

Рисунок 1 - Запуск Крипто Про CSP.
2) Перейдите на вкладку "Сервис" и нажмите на кнопку "Скопировать. " (рисунок 2).

Рисунок 2 - Вкладка "Сервис".
3) В открывшемся окне нажмите кнопку "По сертификату. " (рисунок 3).

Рисунок 3 - Копирование контейнера закрытого ключа.
4) В окне "Безопасность Windows" выберите нужный сертификат, контейнер закрытого ключа которого необходимо скопировать, и нажмите "Просмотреть свойства сертификата" (рисунок 4).

Рисунок 4 - Безопасность Windows.
5) В открывшемся окне перейдите на вкладку "Состав" и нажмите кнопку "Копировать в файл. " (рисунок 5).

Рисунок 5 - Свойства сертификата.
6) В окне "Мастер экспорта сертификатов" нажмите кнопку "Далее" (рисунок 6).

Рисунок 6 - Мастер экспорта сертификатов.
7) Убедитесь, что выбран пункт "Нет, не экспортировать закрытый ключ", и нажмите кнопку "Далее" (рисунок 7).

Рисунок 7 - Экспортирование закрытого ключа.
8) В окне "Формат экспортируемого файла" убедитесь, что выбран пункт "Файлы X.509 (.CER) в кодировке DER", и нажмите "Далее" (рисунок 8).

Рисунок 8 - Формат экспортируемого файла.
9) В окне "Имя экспортируемого файла" нажмите кнопку "Обзор" и вставьте съемный носитель, на который будет осуществляться копирование (рисунок 9).

Рисунок 9 - Имя экспортируемого файла.
10) В открывшемся окне укажите расположение на съемном носителе и введите имя файла, после чего нажмите "Сохранить" (рисунок 10).

Рисунок 10 - Окно сохранения.
11) В окне "Имя экспортируемого файла" нажмите кнопку "Далее" (рисунок 11).

Рисунок 11 - Имя экспортируемого файла.

Рисунок 12 - Завершение работы мастера экспорта сертификатов.

13) В окне "Свойства сертификата" нажмите "ОК" (рисунок 14).

Рисунок 14 - Свойства сертификата.
14) В окне "Безопасность Windows" убедитесь, что выбран сертификат, который необходимо экспортировать, и нажмите "ОК" (рисунок 15).

Рисунок 15 - Безопасность Windows.
15) В окне "Контейнер закрытого ключа" нажмите "Далее" (рисунок 16).

Рисунок 16 - Имя ключевого контейнера.
16) На следующем этапе введите имя ключевого контейнера, в который будет выполнено копирование, и нажмите "Готово" (рисунок 17).

Рисунок 17 - Имя ключевого контейнера.
17) В появившемся окне выберите ранее вставленный носитель, на который будет выполнено копирование, и нажмите "ОК" (рисунок 18).

Рисунок 18 - Выбор носителя для хранения контейнера закрытого ключа.
18) В окне задания пароля для создаваемого контейнера введите пароль * и нажать "ОК" (рисунок 19).
*ВНИМАНИЕ! Если носителем для хранения контейнера закрытого ключа является:
токен (eToken, Rutoken) - в окне установки пароля необходимо вводить пароль токена;
USB-накопитель - пароль необходимо придумать. Также пароль в данном случае можно не устанавливать (не рекомендуется в целях безопасности).

Рисунок 19 - Окно ввода пароля.
19) После нажатия "ОК" на предыдущем шаге на носителе создается скопированный контейнер закрытого ключа и сертификат (рисунок 20).

Рисунок 20 - Окно проводника.
2. Установка подписи
Скопированную подпись необходимо установить. Сделать это можно через программу "Подпись Про" (либо модуль "Удостоверяющий центр" программы "Полигон Про") или через программу КриптоПро CSP.
2.1. Установка подписи через "Подпись Про" / модуль "Удостоверяющий центр"

Сертификат будет успешно установлен – программа сообщит об этом:

Также можно установить сертификат с помощью кнопки на ленте "Установить сертификат" и выбрать нужный сертификат:


Установка подписи через "КриптоПро CSP"
Для установки скопированной подписи на компьютере через "КриптоПро CSP" выполните уже знакомые действия.
2) Перейдите на вкладку "Сервис" и нажмите кнопку "Установить личный сертификат" (рисунок 21).

Рисунок 21 - Вкладка "Сервис".
3) В открывшемся окне нажмите на кнопку "Обзор", выберите сертификат, который был скопирован на съемный носитель, нажмите на кнопки "Открыть" и "Далее" (рисунок 22).

Рисунок 22 - Выбор файла сертификата.
4) В окне "Сертификат для установки" отобразятся основные сведения, содержащиеся в устанавливаемом сертификате. Нажмите "Далее" (рисунок 23).

Рисунок 23 - Просмотр сведений сертификата.
5) В окне "Контейнер закрытого ключа" укажите контейнер закрытого ключа, который соответствует выбранному сертификату. Для автоматического поиска контейнера, соответствующего устанавливаемому сертификату, можно установить галочку в поле "Найти контейнер автоматически" (рисунок 24).

Рисунок 24 - Выбор контейнера закрытого ключа.
6) В окне "Хранилище сертификатов" удостоверьтесь, что в поле "Имя хранилища сертификатов" указано "Личное", а в поле "Установить сертификат в контейнер" стоит галочка, после чего нажмите "Далее" (рисунок 25).

Рисунок 25 - Хранилище сертификатов.
7) В окне "Завершение работы мастера установки личного сертификата" убедитесь, что выбраны правильные параметры и нажмите кнопку "Готово" для выполнения установки сертификата (рисунок 26).
Электронная подпись – удобное средство для удаленного подтверждения подлинности документов. Но нередко возникает необходимость переноса закрытого сертификата на компьютер.
Поэтому владельцу важно знать условия и порядок копирования ЭЦП с токена или флешки, с учетом особенностей процедуры и возможных способов.

Необходимость переноса
Необходимость переноса электронной цифровой подписи может быть обусловлена следующими причинами:
- если предстоит работать в нескольких удаленных местах, когда подключать съемный носитель не удобно;
- резервным копированием ключа, на случай повреждения имеющегося носителя.
Распаковав ключ и скинув ЭЦП на рабочий стол ПК, владелец сможет иметь средства СКЗИ под рукой, что значительно сэкономит время и повысит удобством работы с документами. А наличие резервного хранилища защитит от возможности потери или повреждения контейнера с ЭЦП.
Особенности копирования подписи
Чтобы переместить сертификат ЭЦП с флешки или токена на рабочий стол ПК, можно воспользоваться несколькими способами: посредством специализированной программы КриптоПро или проводника операционной системы.
Порядок извлечения сертификата из контейнера
Для этого используют программу КриптоПро. После входа в приложение, выполняют следующие процедуры:
- обращаются к вкладке «Сервис», нажимают кнопку просмотра ключей, размещенных в контейнере;
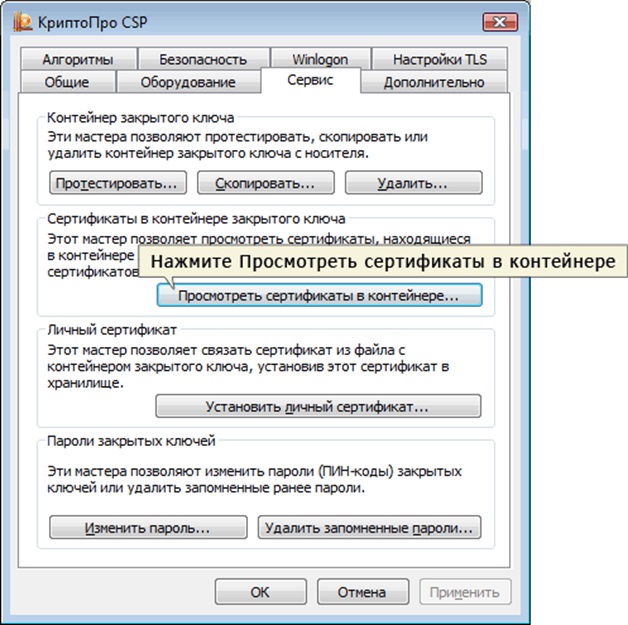
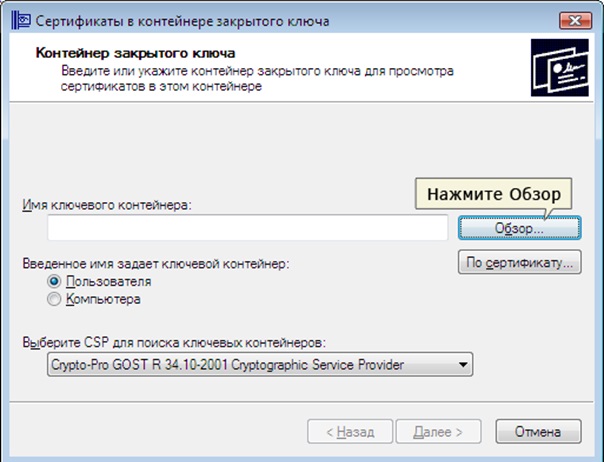
- из появившегося перечня ключей в открытом окне выбирают требуемый, подтверждая сделанный выбор;

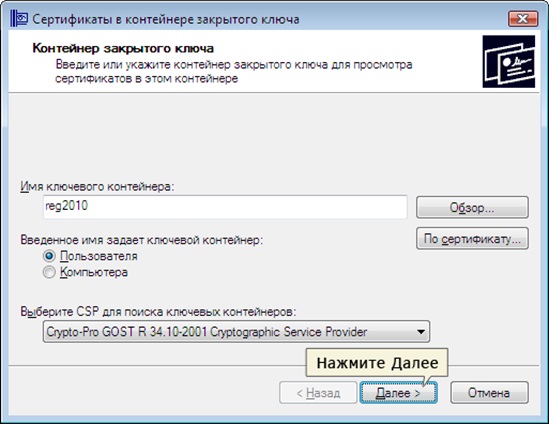
- если потребуется, вводит ПИН-код, подтверждая выполнение опции;

- после открытия нового окна, выбирают пункт меню со свойствами;

- перейдя к вкладке с составом, нажимают надпись копирования содержимого;

- на следующей странице кликают по кнопке продолжения операции, выбирают пункт, не предусматривающий экспорт закрытого ключа;
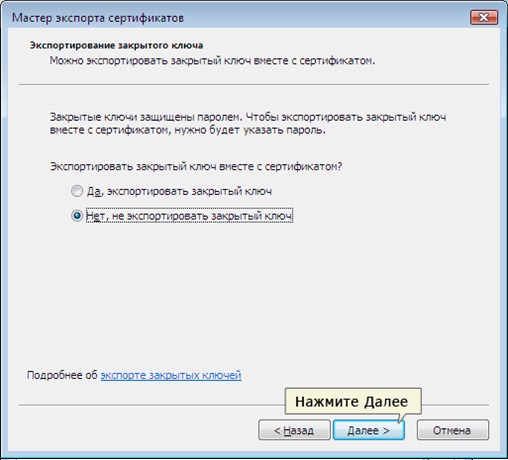
- после открытия следующего рабочего окна, нажимают по первой строке характеристик кодирования;

- нажав кнопку с обзором, указывают место, куда нужно сохранить файл кликают по надписи сохранения.
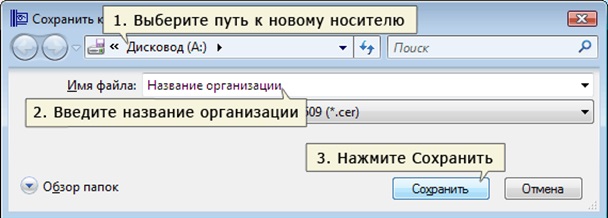
Осталось кликнуть по надписи «Далее» и завершить процедуру нажатием «Готово».
Процедура копирования закрытых ключей в реестр
Еще один способ предполагает копирование закрытого ключа в реестр, из которого возможно перемещение сертификата на рабочий стол или любое другое место на компьютере, в том числе на подключенный съемный носитель.
Перенос также выполняют посредством КриптоПро, в следующем порядке:
- после входа в приложение, переходят к пункту меню «Сервис», нажимая вкладку копирования данных;
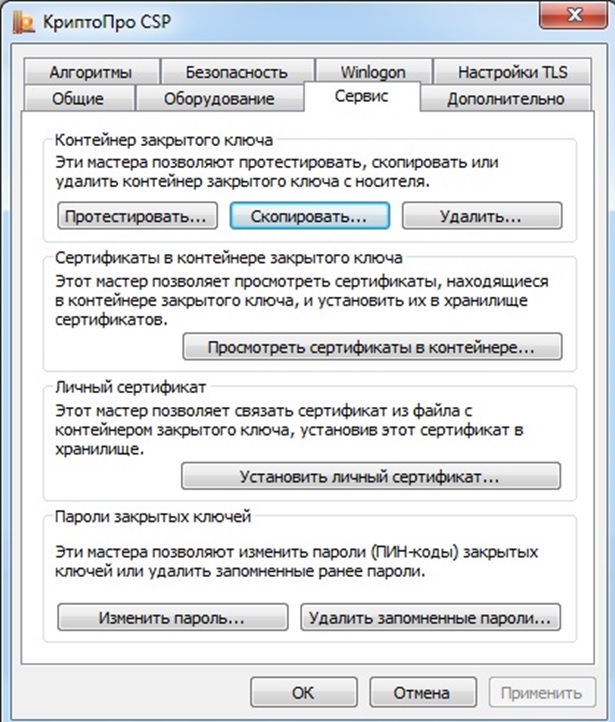
- когда откроется новое окно, указывают контейнер, содержащий закрытые сертификаты;
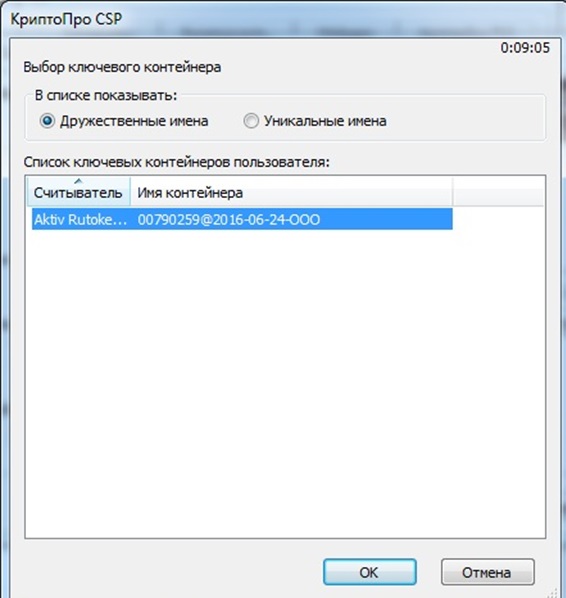
- нажав кнопку продолжения операции, копируют данные, записывают имя вложения в соответствующее поле (по названию электронной подписи);
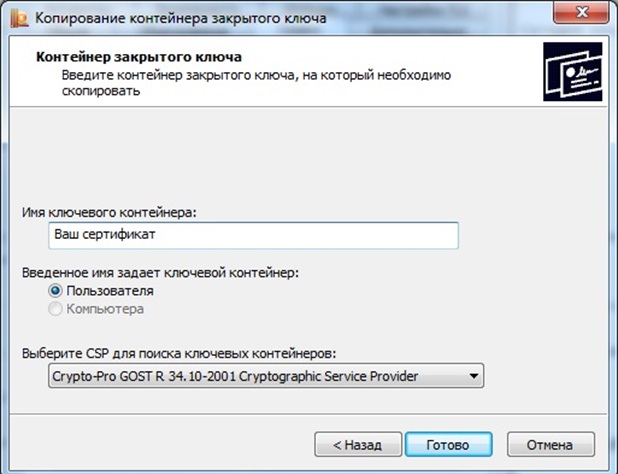
- в новом окне, открытом приложением, из числа представленных сведений выбирают Реестр.

Чтобы установить и активировать скопированный с флешки ключ, потребуется выполнить следующие действия:
- повторно войти в приложение КриптоПро, и с вкладки «Сервис» нажать надпись о просмотре сертификатов;
- посредством функции обзора указать необходимый файл;
- посмотрев на представленные сведения, сверяют правильность указанных данных, включая дату актуальности, ФИО владельца и прочую информацию;
- кликнуть по кнопкам об установке, дважды подтвердив проведение операции.
После этого подпись можно использовать на другом носителе.
Мастер экспорта ключей
Для переноса цифровой подписи на ПК можно воспользоваться сервисом операционной системы. ЭЦП выгружают в следующем порядке:
- из пускового меню переходят к панели управления, выбирая пункт о свойствах обозревателя и вкладку с содержанием, а затем кнопку с сертификатами;
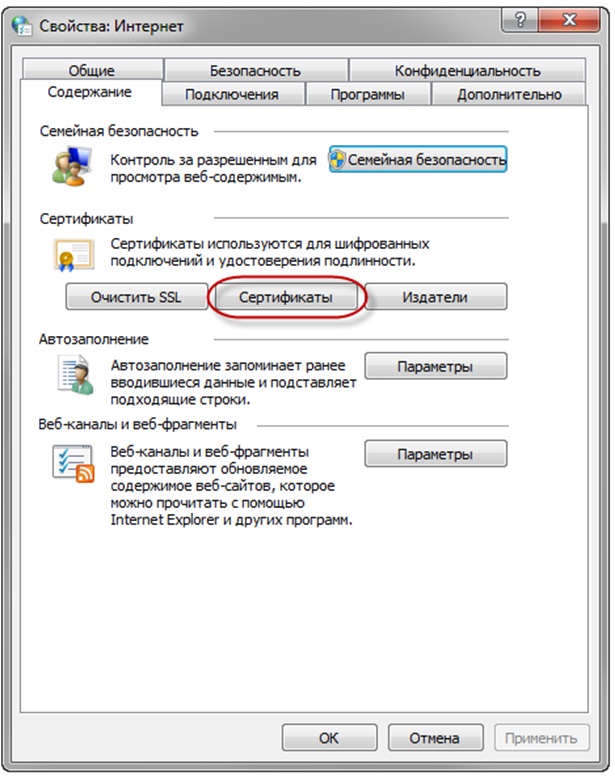
- в новом окне на вкладке с личными данными указывают на нужный ключ, нажимают надпись экспорта содержимого;
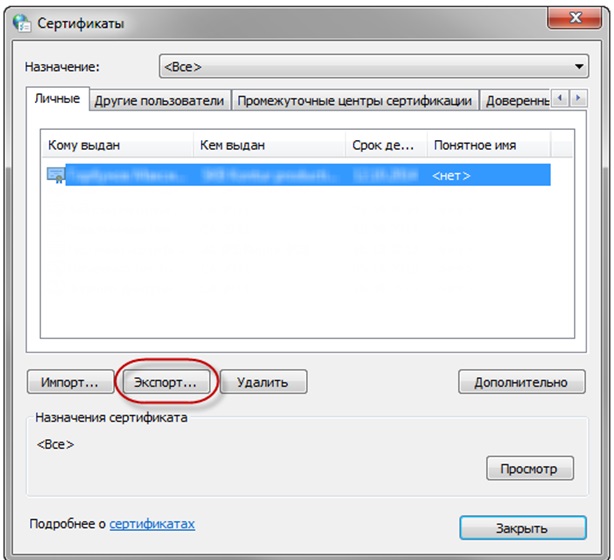
- после запуска мастера, кликают на продолжение работы указанного сервиса;
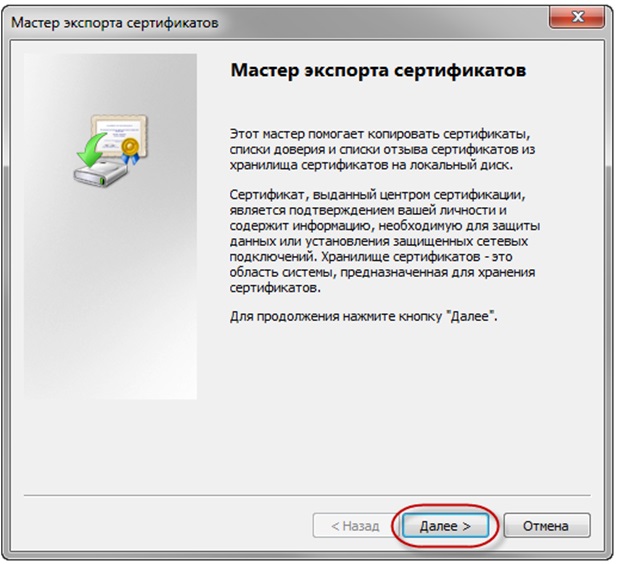
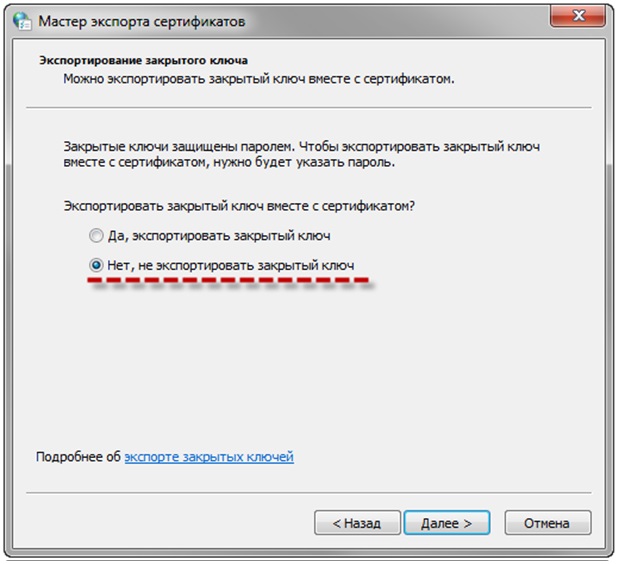
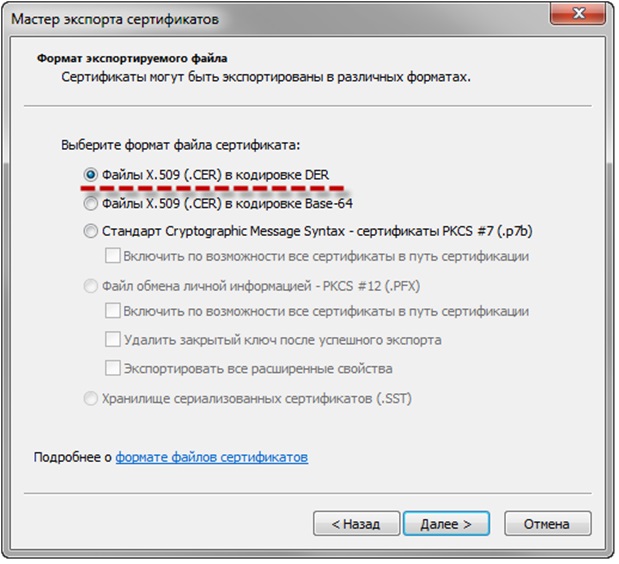
- путем выбора функции обзора, указывают место сохранения данных, последовательно подтверждая согласие на проведение процедуры.
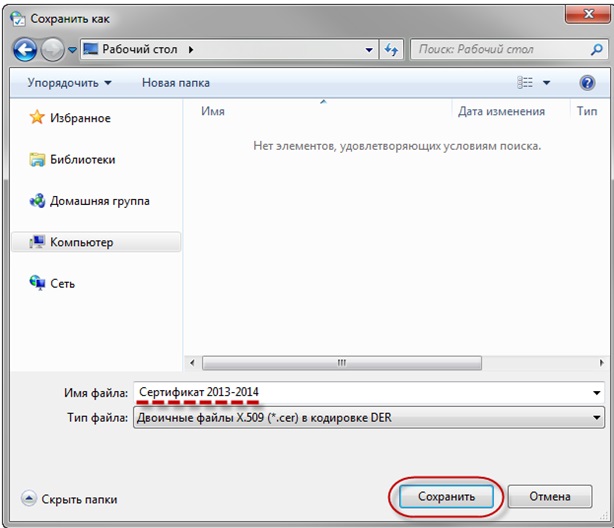
Проведение этих манипуляций не отнимет много времени, но позволит загрузить подпись на другой компьютер, чтобы создать резервную копию ЭЦП.
Разобраться в порядке копирования ключей цифровой подписи достаточно просто. Главное – обеспечить конфиденциальность данной информации.
Перед тем как скачивать ЭЦП на рабочий стол компьютера, необходимо убедиться, что этим средством подтверждения не воспользуется случайный пользователь.
Если потребуется дополнительно настроить ключ для работы на новом месте, владелец может обратиться за помощью к сотрудникам удостоверяющего центра, выдавшего ЭЦП.
Но не стоит переносить данные на обычную флешку, не позаботившись о защите информации.
Читайте также:


