Как скинуть презентацию с флешки на почту
Когда, после завершения презентации, вы захотите поделиться ею со своими коллегами, вы, скорее всего, воспользуетесь emai. Но использование встроенной функции электронной почты PowerPoint может сэкономить ваше время.
Благодарим за это пособие. Загрузите БЕСПЛАТНО eBook: The Complete Guide to Making Great Presentations. Продолжите чтение после загрузки.



Примечание: в уроке использовался Simplicity PowerPoint Template. Выбирайте среди great PPT presentation templates на GraphicRiver или в Ultimate Guide to the Best Microsoft PowerPoint Templates.
Быстрая отправка презентации PowerPoint
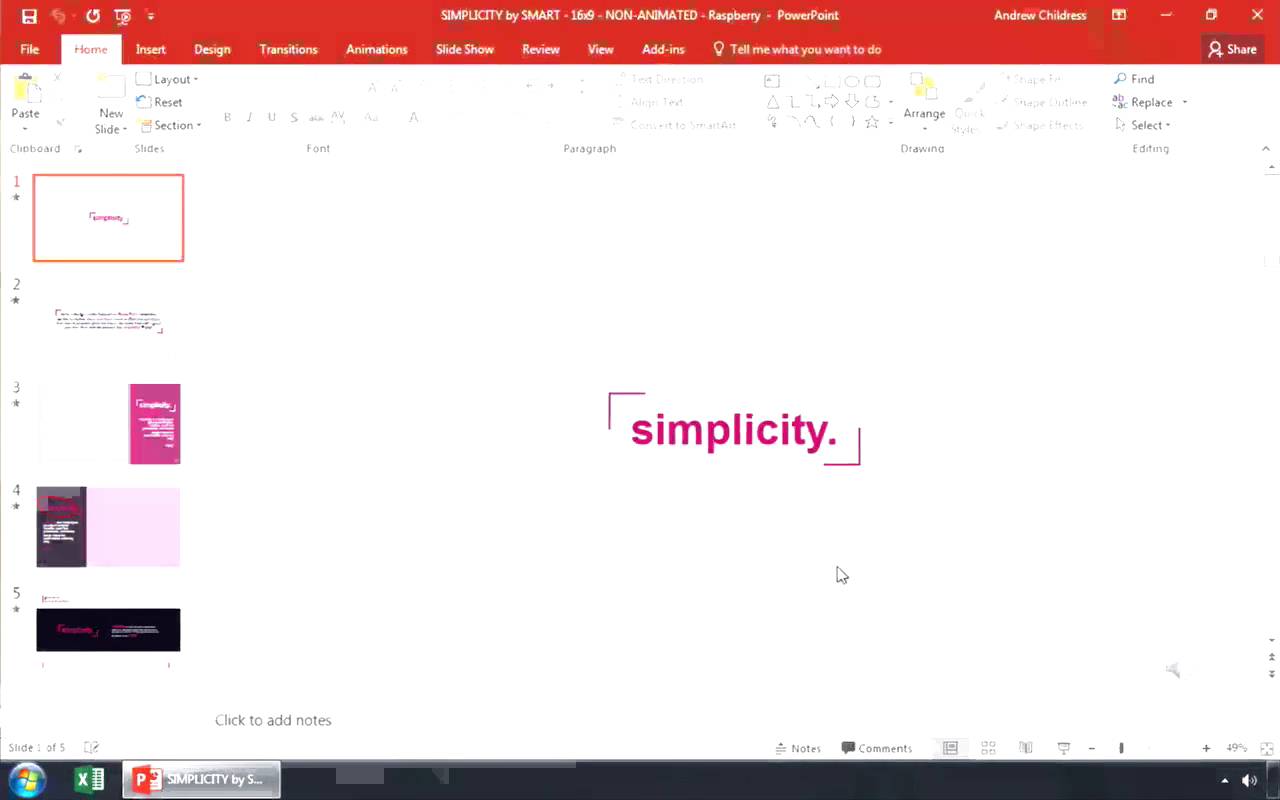
Примечание: смотрите на скриншоты или следуйте комментариям к видео.
1. Нажмите Email в меню PowerPoint
В презентации PowerPoint перейдите в меню File и нажмите Share. Теперь щёлкните по Email слева. Давайте нажмём Send As Attachment.
Отправление презентации PowerPoint вложением.
2. PowerPoint откроет email client автоматически
Отправка PowerPoint presentation письмом.
3. Или отправьте PowerPoint Presentation файлом PDF
Ещё один отличный способ - отправка файла PDF. Если у адресата нет PowerPoint на компьютере, это гарантирует просмотр. Вы можете сделать это, перейдя в то же меню, но на этот раз выберите Send As PDF.
Отправка PowerPoint в PDF.
Вы увидите тот же диалог, но на этот раз с PDF, прикрепленным к электронной почте.
Заканчивайте работу!
Это два совета по экономии времени, когда дело касается обмена презентациями PowerPoint и напряжённой работы с почтой.
Больше минутных уроков по PowerPoint
Изучайте наши PowerPoint tutorials и quick PPT video tutorials на Envato Tuts+. Большой выбор PowerPoint материалов, вроде этих коротких видео:
Делайте великие презентации (Free PDF eBook Download)
Это отличное пособие проведёт вас через весь процесс создания презентации. Учитесь писать презентацию, делать профессиональный дизайн и мощно её представлять.



Загрузите новую eBook: The Complete Guide to Making Great Presentations. Она бесплатна по подписке на Tuts+ Business Newsletter.

Отправляем письмо с прикреплённым документом
Для пересылки цифрового e-mail, записанного на съёмный носитель, нужны лишь компьютер с интернетом, браузером и адрес ящика человека, которому адресуется послание. Алгоритм действий аналогичен для всех почтовых сервисов. Могут отличаться названия используемых кнопок и места их расположения.
- Заходим на электронный ящик.
- Создаём новое письмо.
- Указываем его тему.
- Выбираем адресата из контактного листа или вводим адрес его почты.
- В тело e-mail добавляем комментарий, если нужно.
- Подключаем носитель к USB-порту, если ещё не сделали этого.
- Кликаем по пиктограмме, отвечающей за прикрепление материала.
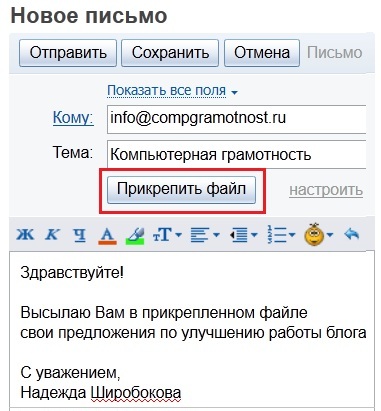
После нажатия на кнопку, появится окно «Выберите файлы для отправки …». В обзоре выберите документ из флешки
Окно закроется, а возле кнопки прикрепления появится пиктограмма и название объекта.
К получателю придет письмо вместе с высланными файлами
У адресата отправленный e-mail с вложением будет обозначаться иконкой со скрепкой.
Приклеплённый материал можно открыть прямо в окне браузера для предварительного просмотра его содержимого с возможной потерей форматирования или загрузить его на компьютер.
Пересылка нескольких объектов
Таким образом все выделенные объекты станут вложениями создаваемого e-mail.
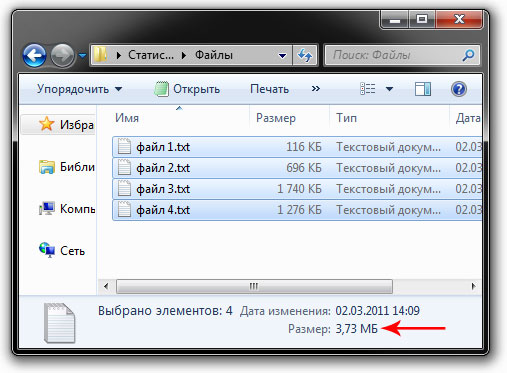
Не забудьте в процессе выделения файлов, одновременно нажать кнопку Ctrl
Если аттачментов больше десятка, их запаковываем в архив при помощи архиватора (7z, WinRar) или при помощи файлового менеджера. Для этого выделяем все документы и/или каталоги, вызываем их контекстное меню и выбираем команду добавления к архиву.
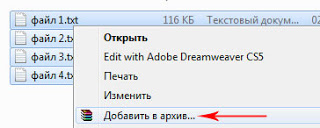
Щелкаем по файлам правой кнопкой мыши и выбираем пункт «Добавить в архив»
ВАЖНО. Таким образом можно уменьшить объём пересылаемых данных, выбрав хорошую или высокую степень компрессии.Его отправка осуществляется описанным выше способом.
Скачиваем вложения на USB-flash
Изменяем путь для хранения загружаемых данных в браузере, указав в качестве каталога свой накопитель или одну из его папок или же загружаем аттачмент на компьютер и копируем его на внешний носитель.
Как перенести из почты прямиком на флешку
Загрузка документов на USB-накопитель, минуя жёсткий диск компьютера, производится следующим образом.
-
Идём в настройки интернет-обозревателя или настройки браузера.

Вкладка параметров браузера

Укажите нужный путь скачанных материалов
Теперь вы знаете, как скачать на флешку письмо с почты, минуя жёсткий диск. И сложностей в этом нет никаких.
Данные, которые пересылают по интернету, называются вложениями или прикрепленными файлами (аттачментами).
Как добавить файл к письму
Технология пересылки файлов по почте следующая:
При быстром интернете пересылка занимает несколько секунд.
Пример
1 . Сначала нужно зайти в ящик. Для этого открыть сайт, на котором он находится, ввести логин и пароль.
Подробнее об этом читайте в уроке Моя электронная почта.
2 . Затем нажать на кнопку для составления письма. Вот как она выглядит в разных сервисах:
| Яндекс.Почта | Mail.ru | Gmail.com |
 |  |  |
3 . Далее заполнить форму:

4 . Для загрузки файла щелкнуть на специальную кнопку. Обычно она находится вверху или внизу - над или под частью для ввода текста.
| Яндекс.Почта | Mail.ru | Gmail.com |
 |  |  |
Появляется небольшое окошко для выбора данных с компьютера. Через него нужно выбрать объект для пересылки.
Допустим, мне необходимо выбрать документ, который находится в Локальном диске D в папке «Договоры». Значит, в окошке перехожу в Локальный диск D.


Показываются файлы, которые есть в этой папке. Нахожу среди них нужный и щелкаю по нему два раза левой кнопкой мыши.

Окошко исчезает, а мой документ появляется на странице.

в Яндекс.Почте:
Если файл большого размера (от 1 МБ), он будет какое-то время закачиваться. В случае с объемными данными (от 35 МБ) загрузка будет происходить сразу на облако.
Обратите внимание на иконку с изображением скрепки в конце. Таким образом сервис показывает, что внутри есть аттачмент.
Открыв письмо, получатель увидит и текст, и документ, которой сможет посмотреть или скачать на свой компьютер.

Как переслать несколько файлов
В одно письмо можно добавить несколько объектов любого типа. Это могут быть фото, документы, музыка и даже видео.

А что делать, если объектов много, например, двадцать?! Можно ли добавить папку целиком, а не каждый из них по отдельности?!
Покажу, как это сделать прямо в окошке, через которое мы добавляем файл для отправки.
Кликаем правой кнопкой мыши по папке, из списка выбираем 7-Zip или WinRAR и создаем архив.

Затем выбираем только что созданный архив - щелкаем по нему два раза левой кнопкой мыши.


Подробнее об архивации можно узнать из этого урока.
Нюансы
1 . Если нужно переслать более трех файлов в одном письме, лучше их заархивировать.
Например, я хочу выслать десять фотографий. Чтобы не добавлять каждую по отдельности, лучше положить их в новую папку на компьютере, заархивировать ее и при отправке письма добавить этот архив.
В итоге отправится один объект, а не десять. Получателю будет проще его скачать и разархивировать, чем смотреть (скачивать) каждый снимок отдельно.
2 . Перед пересылкой фото следует сжимать - уменьшать размер.
Сделать это можно в любой программе для редактирования изображений. Например, в стандартной Paint (есть в Пуске). Подробнее об этом читайте в уроке Сжатие фото.

В течение многих лет Microsoft PowerPoint входит в список самых популярных программ в офисном мире. . Однако это главный инструмент, к которому люди обращаются, когда подготовить презентации для через панели, называемые «слайды» . Благодаря этому легко раскрыть любой объем информации.
В этом смысле это программное обеспечение предлагает необходимые утилиты для представить и отредактировать Textes , а также для добавления форматирования, вставки картинок, добавления музыки и анимации и многих других элементов. С чем он легко настроить файл PPTX в значительной степени .
Какие требования для отправки PPTX?
Если это правда, расширение файла PPTX относится к категории «презентаций» и стал стандартом программы Microsoft PowerPoint в из его версии 2007 . Таким образом, эти файлы характеризуются хранение презентации, разработанные слайды с текстом, изображениями, аудио, видео , графика, эффекты, диаграммы и т. д. .
Фактически, ниже мы называем основные требования, которые вы должны учитывать, по крайней мере, при совместном использовании презентации PowerPoint из учетной записи электронной почты:
Пошаговые инструкции по отправке файла PowerPoint по почте
Как мы упоминали в начале статьи, здесь мы объясним каждый из шагов, которые необходимо выполнить для отправки файла PowerPoint из Gmail, Outlook и Yahoo, которые являются основными почтовыми клиентами в мире. .
Поэтому пришло время подробно описать эти процедуры здесь:
По Gmail
С более чем 1,5 миллиардами активных пользователей, Gmail считается одной из самых популярных платформ для бесплатной отправки или обмена электронными письмами.
Вот почему мы начнем с того, что научим вас, как правильно отправлять файл PPTX через Gmail:

- Затем включить ваш Презентация PowerPoint Вам нужно щелкните значок «Прикрепить файлы» . Там в диалоговом окне найдите и выберите свой файл PPTX, чтобы нажать «Открыть» .

«MISE À JOUR ✅ Voulez-vous envoyer une présentation créée dans PowerPoint à vos collègues par e-mail? ⭐ ENTREZ ICI ⭐ et apprenez tout de SCRATCH!»

По Outlook
в качестве Microsoft Перспективы это менеджер личной информации, который упрощает отправку электронных писем и был создан той же компанией, что и PowerPoint и он даже доступно в пакете Microsoft Office ; можно поделиться своими презентациями PPTX через Outlook прямо из программы слайд-шоу .
В этом случае следующие шаги состоят из:
- Первоначально вы должны откройте свой документ PowerPoint для отправки и находится на панели параметров программы, appuyez sur l’onglet qui dit «Fichier» .


- После того, как вы выбрали способ отправки, программа отобразит окно, соответствующее Outlook и оттуда вам нужно будет получить доступ к своей учетной записи электронной почты, чтобы завершить процесс отправки файла.

Автор: Yahoo
После Outlook и Gmail , еще один из самых известных и популярных почтовых клиентов в цифровом мире, это Yahoo Mail . В этом случае процедура совместного использования презентации PowerPoint паритет Yahoo , это должно быть сделано прямо с вашей платформы , потому что это невозможно сделать как Outlook от PowerPoint .
Итак, подходящий процесс:

Если у вас есть какие-либо вопросы, оставляйте их в комментариях, мы свяжемся с вами как можно скорее, и это будет большим подспорьем для большего числа участников сообщества. Je Vous remercie!
Читайте также:


