Как сделать видео на 2 монитора
Так, а в чем же у меня может быть дело?
Варианты следующие:
1. Подключение DVI.
2. Драйвера (ставил и стандартные виндовые и последние от nVidia).
3. Мониторы (маловероятно).
4. Карта (тоже не свосем верю)
Сейчас попытался проиграть в Quicktime - там все прекрасно тянется.
просеиватель серых будней.
штатный злобный буратино форума
Обычно видео проигрывается через ОВЕРЛЕЙ и хардварьное ускорение -- а его на двухмониторных видеокарточках nVidia поддерживает только один из физических мониторов.
простой тест запустить два окна медиаплейра -- первое захватит оверлей, а второе будет выводить как и другую графику "десктопными" средствами и растягиваться-проигрываться на обоих мониторах.
Научил друга включать камеру
Полащил в настройках. Нигде нет возможности отключить оверлей. То есть получается, что если использовать стандартный медиаплеер, то такого результата достичь нельзя? Два окна ведь не откроешь. Или я что-то недопонимаю?просеиватель серых будней.
Windows Media Player тоже сейчас не смог запустить на обоих(, я помню по теме с мобильным софтом тебе принципиально использовать общепользовательский софт, но тут похоже не получится так. имхо пользуй сторонний софт.штатный злобный буратино форума
Задача в стиле хочу сделать полиэкран из кучи мониторов - на сегодняший день НЕСТАНДАРТНА, по этому стандартных решений для нее нет.
Научил друга включать камеру
Попытался проделать с media player 6.4 - не получилось. даже когда открыл 4 окна все равно при перетаскивании и изменении размеров остается только кусок изображения :-(Из сторонних проигрывателе кто что посоветует посмотреть-потыкать?
просеиватель серых будней.
По ссылке выше попробуй, я им в последнее время пользуюсь.Вставляю своих 5 копеек
Обычно видео проигрывается через ОВЕРЛЕЙ
уже давно обычно выводится через Video Mixing Renderer (VMR7 или VMR9)
ЗЫ переключение режимов вывода есть в Медиа Плеер Класик
Научил друга включать камеру
А поможет переключение, Это ткласик под себя все форматы сразу забирает и потом восстановить трудно. Или это просто у меня так получается всегда.Вставляю своих 5 копеек
пока ему не укажешь - классик ничего на себя не забирает. Но переключение тебе не поможет - как сказано выше, воспроизведение с аппаратной поддержкой возможно только на одном мониторе. А без аппаратной поддержки на двух мониторах воспроизведение ХД у тебя будет в лучшем случае 5 фпсВ общем - "зачем с больными руками замуж выходить" (© пошлый анекдот) - хочешь работать с ХД - покупай соответствующее железо …
Научил друга включать камеру
И какое железо конкретно?Вопрос - почему тогда Quick Time HD прекрасно тянется и проигрывается?
все гараздо проще
опциях видеокарты есть
про фулскринвидео и указывается конкретный монитор
Научил друга включать камеру
В опциях можно выбрать оджин из мониторов или автомат. А вот на два растянуть.На самом деле конечно "рогом упираться" не стану. Купить мониторы не проблема. Но просто не совсем понятно почему на два 19" nec нельзя растянуть. Меня они устраивают по всем параметрам.
Широкопрофильный гуру по NLE
Поднял тему, так как друг спросил - мол, у вас не решен вопрос.
У меня их только два, и карточка одна - потому не могу проверить на большем количестве. Адаптер - GeForce 8600GTS PCI.
Вообще не вижу проблемы . Только что проверил на трех плеерах HDTV файл. Прекрасно воспроизводится на двух мониторах, как на одном.
Понадобилось как-то на днях показать на втором мониторе видеофайл. Обычно процесс начинается с перетаскивания окна плеера с одного монитора на другой, что выглядит несколько не эстетично, если речь идет об официальном мероприятии (концерт или заседание).
Поэтому стал искать элегантное решение данного вопроса.
Хочу, чтобы при воспроизведении видеофайл автоматически показывался на втором "расширенном" мониторе, а в это время основной монитор был свободен. И чтобы не было никаких перетаскиваний плееров с экрана на экран.
На изображении выше понятно, что он из себя представляет. Это как продолжение основного монитора, только без кнопки пуск и панели задач. Причем в настройках можно указать, как будет располагаться экран: сверху, снизу слева или справа от основного монитора, (т.е. в какую сторону будет уходить курсор). В данном режиме удобно показывать презентации в режиме докладчика, поскольку презентация выводится на второй монитор, а вся навигация остается на основном экране.
В дебри вопроса не погружался. Всякие настройки видеокарт не трогал, вся проблема решилась установкой и настройкой видеоплеера. Знаю, что в Windows 7 есть комбинация " Win + Shift +Стрелка влево/право", которое позволяет перекинуть содержимое активного окна на неактивное. Частично это решало проблему, но не полностью.
У меня на ноутбуке был установлен только " VLC Player ". Копание в его настройках меня ни к чему конкретному не привели. Есть в нём пункт с выбором приоритетного монитора, но добиться желаемого результата не получилось, возможно, необходимо более тщательно изучить настройки. Я просто не стал.
Другой плеер " KMPlayer" мне сразу не понравился, поскольку вместе с собой потянул кучу других приложений, абсолютно мне не нужных.
Запускаем программу и сразу идем в настройки: "Вид/Настройки". Затем ищем пункт меню Воспроизведение/полный экран.

Выбираем нужный монитор для полного экрана, они все помечены, где какой, запутаться сложно.
- "Запускать файлы в полноэкранном режиме"
- "Выход их полноэкранного режима"
Чтобы на втором мониторе не было ничего лишнего, только видео, можно поставить галочку "Скрывать элемент управления в полном экране" и в выпадающем списке указать "Никогда не показывать".

В окне настроек есть еще один интересный пункт, это вкладка "Логотип". В нём можно выбрать один из трех встроенных изображений, либо оставить вообще без изображения, и тогда видео будет сразу же включаться. Также есть возможность указать какое-то свое изображение. Желательно чтобы оно было на черном фоне. Я вот нашел себе стильного пирата.

Данные настройки видеоплеера позволили запускать видеоролики автоматически на втором экране, как в кинотеатре. При этом мой основной монитор остался свободным, за ним можно также работать.
Я не стал рассматривать другие популярные видеоплееры, такие как: Gom Player, BSPlayer, поскольку все возникшие потребности решились с помощью Media Player Classic.
Некоторые люди хотят использовать небольшой экран, и некоторым людям нравится использовать настройку нескольких мониторов для выполнения каждой отдельной задачи, включая просмотр видео. Если вы один из тех, у кого есть несколько мониторов для повседневного использования, этот учебник позволит вам охватить видео на нескольких мониторах в Windows 10 / 8.1 / 7 .
Предположим, что у вас есть настройка 4 монитора и, предположим, их разрешение составляет 1920 × 1080 пикселей - и в конечном итоге они создают настройку монитора 4K. Теперь вы хотите воспроизвести видео 4K с его фактическим разрешением. Если вы воспроизводите видео, он откроется на одном мониторе. Это означает, что вы не сможете смотреть видео 4K даже при настройке монитора 4K. Если у вас есть один монитор 4K, проблем нет. Однако, если у вас есть настройка, как я упоминал ранее, у вас могут возникнуть проблемы. Теперь есть два разных способа просмотра видео на нескольких мониторах.
Во-первых, вы можете использовать мышь, чтобы растянуть окно видеопроигрывателя на нескольких мониторах ; и во-вторых, вы можете использовать PotPlayer для просмотра видео на нескольких экранах. Ниже приведена последовательность простых шагов, которые вам нужно выполнить, чтобы сделать это.
Воспроизвести видео на нескольких мониторах в Windows
Чтобы начать, загрузите и установите PotPlayer на вашем компьютере с Windows. Хотя на официальном сайте говорится, что для него требуется Windows 8.1 и более ранняя версия, вы также можете установить его на Windows 10. После установки и открытия проигрывателя нажмите на три горизонтальные кнопки и выберите Настройки .

Разверните меню Воспроизведение и выберите Полноэкранный режим . С правой стороны вы можете выбрать мониторы для расширения видео. Нажмите на раскрывающееся меню « Монитор» и выберите 1 st .
После этого нажмите « Увеличить видеоизображение до« выпадающего меню и выберите 2 nd монитор. Если у вас более двух мониторов, вы также найдете их.

После этого нажмите кнопки «Применить» и «ОК».
Теперь воспроизведите видео с помощью PotPlayer и щелкните по Full Screen Кнопка отображается в правом верхнем углу.

Ваше видео должно быть открыто на нескольких мониторах, и вы сможете смотреть его в настройках нескольких мониторов.
PotPlayer - один из лучших музыкальных проигрывателей. Первоначально он был разработан теми же людьми, которые сделали KMPlayer. Однако теперь они являются автономной компанией в Интернете.
DisplayFusion меняет обои на нескольких мониторах

С помощью этой халявы вы можете настраивать обои для рабочего стола на нескольких мониторах с картинками с вашего ПК или с Flickr.
Как воспроизводить видео с кодированием HEVC в Windows 10 сейчас

Загрузить расширение видеоизображения HEVC, доступное в магазине Microsoft, для воспроизведения кодированных HEVC видео в Windows 10 v1709 и более поздних версиях.
Как быстро воспроизводить онлайн-видео в настольных медиаплеерах

Узнайте, как быстро воспроизводить онлайн-видео в настольных медиаплеерах, таких как Windows Media Player.

На разделенном экране два или несколько видеопотоков одновременно отображаются рядом или в стиле "вверху-внизу". Это стало популярной техникой в творческом создании видео. Вы можете применить эту технику при создании динамичных рекламных видеороликов, сравнительных видеороликов или даже для того, чтобы все выглядело так, как будто вы разговариваете сами с собой!
Как сделать видео с разделенным экраном? Сложно ли добиться такого эффекта? Что ж, в настоящее время действительно существует множество видеоредакторов с функцией разделения экрана, но в этой статье мы рекомендуем вам воспользоваться программой для редактирования видео Wondershare Filmora, предлагающей различные анимированные макеты разделенного экрана для создания видео с разделенным экраном. С ее помощью вы можете легко и быстро создать видео с разделенным экраном всего за несколько минут. В этой статье я расскажу, как сделать видео с разделенным экраном в Filmora.
Прежде чем мы начнем, ознакомьтесь с видеоуроком, рассказывающем о некоторых забавных способах создания видео с разделенным экраном в Filmora. Если у вас есть креативные идеи для видео с разделенным экраном, поделитесь ими в комментарии ниже.


Часть 1: Создание видео с разделенным экраном с пресетами для разделенного экрана
В последней версии мы вернули эффект разделения экрана и улучшили его, добавив больше пресетов и макетов, а также анимированных эффектов. Ниже приведены подробные инструкции о том, как сделать видео с разделенным экраном с помощью этого видеоредактора.
1. Импортируйте медиафайлы
Откройте Filmora и создайте новый проект для видео с разделенным экраном, а затем нажмите "Импортировать", чтобы добавить свои медиафайлы в медиа-библиотеку.
2. Выберите пресет для разделения экрана

Конечно, при необходимости вы можете добавить к временной шкале несколько эффектов разделения экрана.
3. Добавьте видео к пресету
Дважды щелкните по пресету для разделения экрана на временной шкале, чтобы перейти на панель редактирования расширенных настроек разделения экрана. Затем перетащите свои видео на каждый экран в окне предварительного просмотра, чтобы разместить видео на разделенном экране. Здесь вы можете обрезать видео с разделенным экраном, чтобы настроить время начала каждого подклипа на временной шкале, или дважды щелкните на каждый клип, чтобы при необходимости панорамировать и масштабировать его. Нажмите OK, чтобы сохранить изменения видео с разделенным экраном.

Вы также можете установить флажок "граница", чтобы сделать разделение видимым, а затем выбрать цвет границы для дальнейшей настройки видео с разделенным экраном.
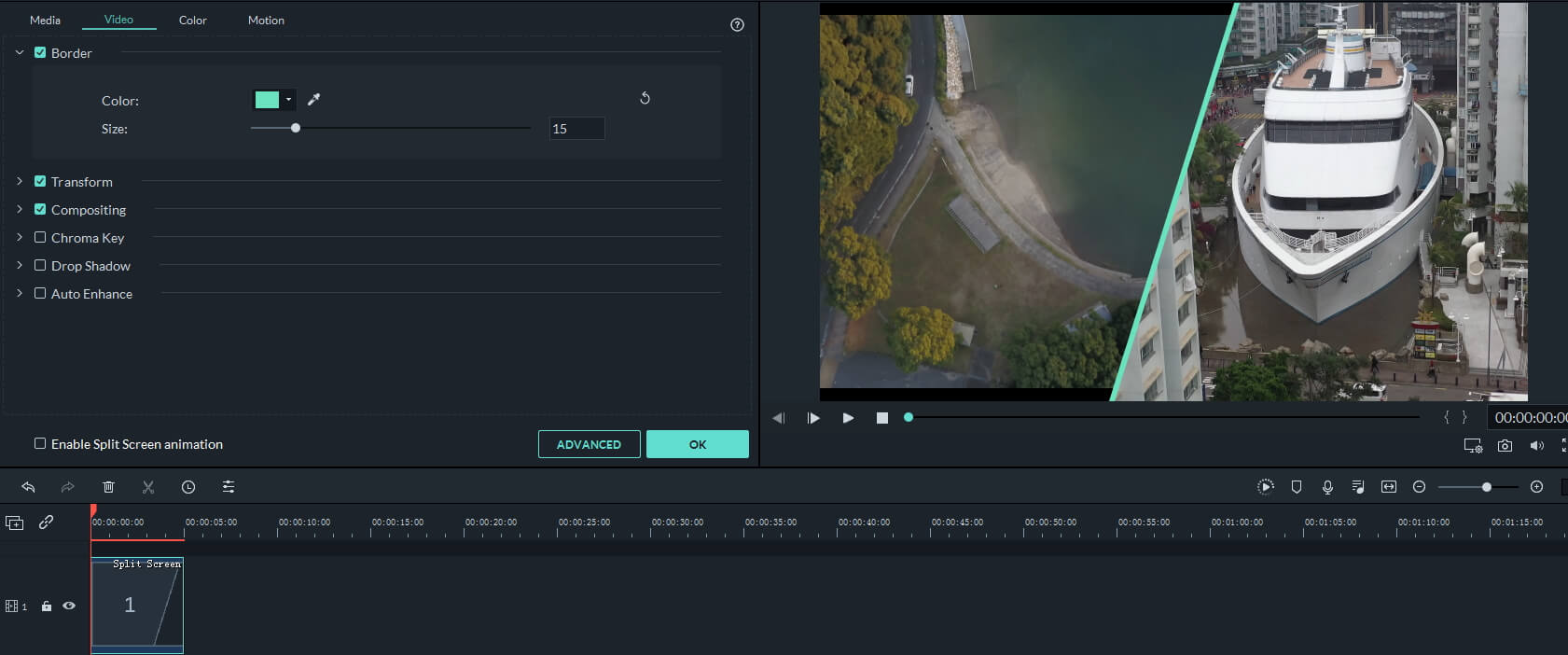
4. Отредактируйте аудио [при необходимости]
Если вы воспроизводите видео с разделенным экраном в окне предварительного просмотра, вы можете слышать все аудиодорожки из видеоклипов. В этом случае вы можете отключить звук в клипе, щелкнув значок громкости. Вы можете отключить звук одного из них или всех, а затем добавить новый фоновый звук в это видео с разделенным экраном.
5. Сохраните видео с разделенным экраном
Filmora предлагает различные варианты сохранения видео с разделенным экраном. После завершения проекта нажмите "Экспортировать" и сохраните разделенное видео в нужном формате, загрузите его на YouTube/Vimeo или запишите на DVD.

Часть 2: Как создать видео с разделенным экраном без эффектов разделения экрана
Помимо встроенной функции разделения экрана, которая предоставляет несколько пресетов для разделения экрана, вы также можете разместить все свои видеоклипы в нужном месте для создания видео, подобного стилю разделенного экрана в Filmora. В этом уроке я покажу вам, как сделать видео с разделенным экраном, наложив видеофайлы.
Советы: если вы хотите создать эффект видеостены из того же материала, вы можете ознакомиться с нашим руководством о том, Как создавать эффекты видеостены в Filmora.
После импорта клипов в медиабиблиотеку выполните следующие действия:
1. Перетащите видеоклипы на шкалу времени
Вместо размещения видеоклипов на одной временной шкале [которая объединит эти видео в одно видео], чтобы сделать видео с разделенным экраном, вам нужно разместить видеоклипы на разных видеодорожках.
Поместите видео на правую дорожку, затем выберите клипы на шкале времени, а затем воспроизведите их в окне предварительного просмотра, чтобы проверить на наличие каких-либо нежелательных частей. Чтобы удалить ненужные кадры, разделите видеоклип, а затем вырежьте и удалите ненужные эпизоды.

2. Отрегулируйте положение, измените размер и добавьте маску
С помощью функции наложения видео вы можете разделить экран пополам по горизонтали или вертикали или в любой части, которая вам нужна. Есть несколько способов сделать уникальное видео с разделенным экраном: вы можете щелкнуть по клипу на временной шкале, а затем отрегулировать позиции и масштабы видеоряда в окне предварительного просмотра, чтобы пометить позиции и масштаб, как показано ниже:
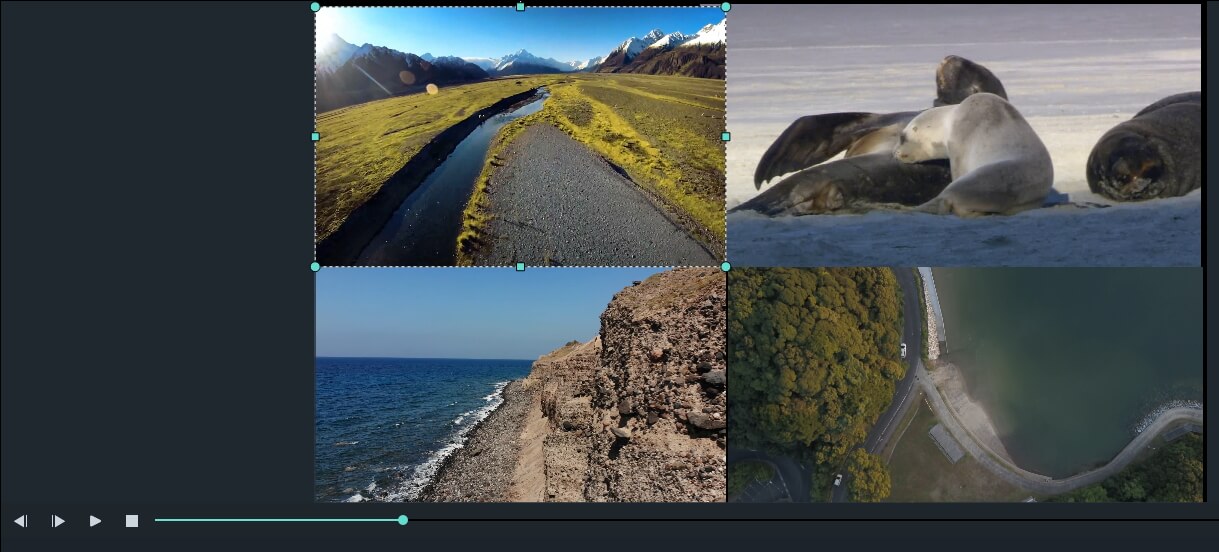
Вы также можете изменить положение в параметре "Трансформировать" на панели "Редактирование": дважды щелкните по клипу на временной шкале, чтобы открыть окно редактирования, и перетащите ползунок поворота или масштабирования для настройки.

Чтобы изменить форму отображения видео с разделенным экраном, дважды щелкните по видео на временной шкале, затем щелкните на вкладку "Эффекты" и перейдите к параметру "Утилита" , и вы найдете параметры "Маска изображения" и "Маска формы", которые помогут вам изменить форму видео с разделением экрана. Выберите и перетащите эффект на видеоклип на шкале времени, и форма клипа изменится соответствующим образом.
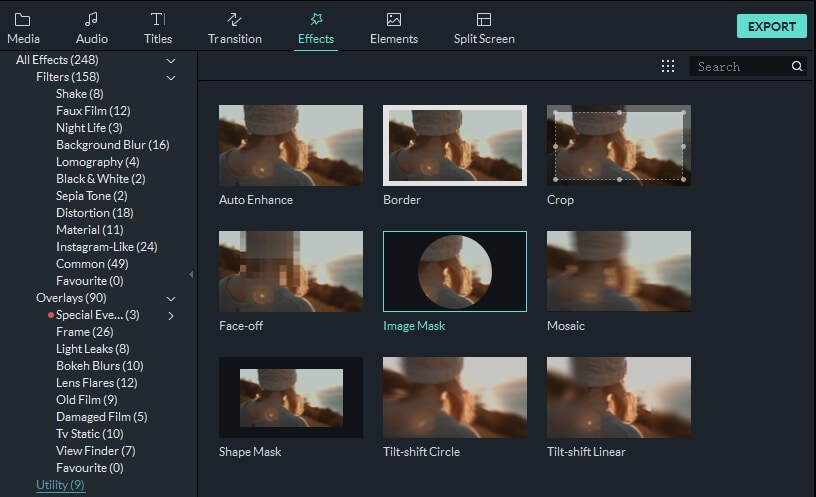
Доступно несколько пресетов маски изображения. Вы можете дважды щелкнуть по клипу на временной шкале и прокрутить вниз до пункта "Маска изображения" в разделе "Видеоэффекты", как показано ниже:
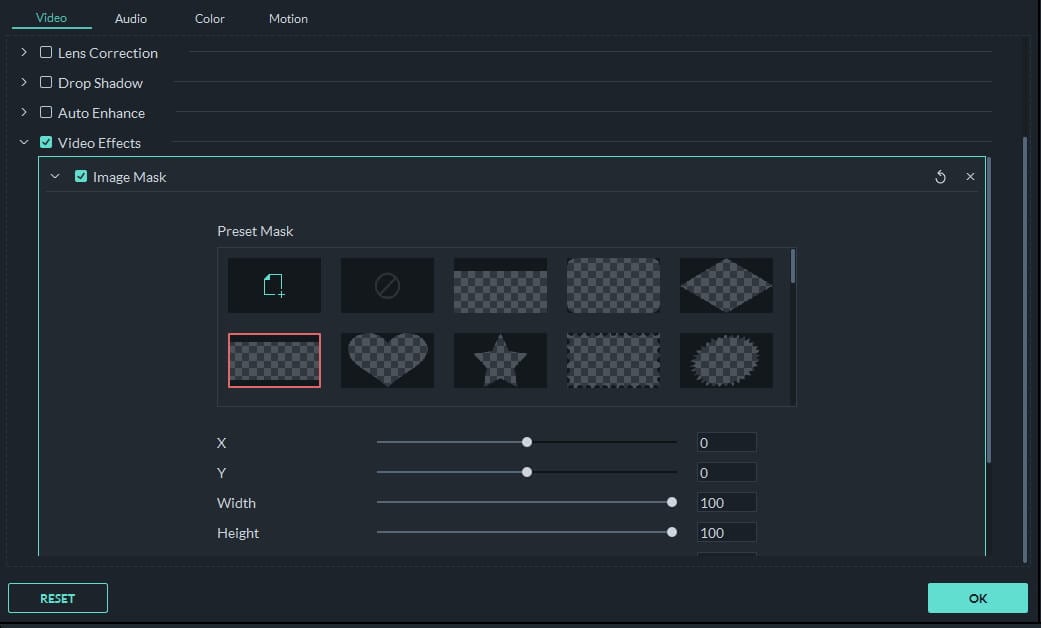
3 Настройте звук
Вы можете отключить все аудиодорожки в видеоклипе и добавить новую фоновую музыку, соответствующую видео. Чтобы отключить звук в видео с разделенным экраном, правой кнопкой мыши щелкните по видео на временной шкале и выберите "Отключить". Вы также можете отделить аудиофайл от видео и редактировать его дальше.

Теперь, после выравнивания видео- и аудиофайлов, вы можете щелкнуть на вкладку "Экспорт", чтобы загрузить видео с разделенным экраном на YouTube или сохранить его в одном из множества доступных видеоформатов.
Эффект разделения экрана можно использовать для создания видео, в котором один и тот же актер одновременно появляется в одной и той же сцене. В итоге это выглядит так, как будто люди клонировали себя в видео. Как вы можете видеть из описанных выше методов, создавать видео с разделенным экраном в Filmora довольно просто. С помощью решений Filmora для редактирования видео вы всегда можете создать что-то цепляющее взгляд.
Как я могу смотреть видео в полноэкранном режиме на нескольких мониторах?
Я использую Windows 7 x64, и я могу сделать это только в полноэкранном режиме на одном мониторе.
Я предполагаю, что ваша видеокарта может обрабатывать несколько мониторов. Запустите VLC с видео, которое вы хотите воспроизвести, затем перейдите к Tools / Adjustments и Effect нажмите на вкладку Video Effect выберите Wall и установите, сколько строк и столбцов вам нужно, чтобы охватить видео.
пример того, как это должно выглядеть, чтобы иметь возможность охватить видео на 4-х различных мониторов:

или вы можете клонировать видео на несколько мониторов. Для этого сначала вы должны отключить наложение в настройках видео в настройках VLC, как в следующем примере:

а затем вернуться к инструменты / корректировки и эффект нажмите на видео эффект и нажмите на вкладку Дополнительно и выбрать, сколько клонов вы хотите иметь. Она должна выглядеть так:

Я надеюсь, что это закрывает тему. :)
Это можно сделать (и все остальное, что может быть развернуто на весь экран) с помощью аппаратного решения. Так корпорации (а теперь и потребители) делают это уже давно.
Это лучше, чем программное решение, на мой взгляд, потому что это было бы полностью прозрачно для программного обеспечения. Все, что он знает, у вас просто очень большой экран.
в течение многих лет, вы могли бы сделать это, купив Matrox Multi-monitor Adapter. Эта воля подключение между видеокартой и дисплеями, и по существу сделать ваши несколько мониторов появляется как один большой дисплей на ваш компьютер.
в наши дни, вы можете сделать что-то подобное с большинством видеокарт, однако. У NVidia есть свои NVidia Surround (который они, в наши дни, термин "3D Surround", чтобы показать, что он поддерживает стереоскопический 3D, хотя вам не нужно его использовать). Это позволит вам растянуть рабочий стол на три монитора, управляя им из двух сли бы графическая карта.
AMD имеет аналогичную технологию под названием Eyefinity. Самое интересное в Eyefinity то, что если вы приобретете правильные видеокарты, вы теоретически сможете управлять 24 дисплеями одновременно и рассматривать их как один рабочий стол. Тем не менее, чтобы получить 24 дисплея, вам придется запустить установку quad-Crossfire, где каждая из 4 карт управляет 6 дисплеями.

Они на самом деле сделал это еще в 2009 году в ходе демонстрация:
после настройки параметров в утилит драйвера (для Nvidia Surround или AMD Eyefinity), вы сможете воспроизводить фильм в любом видеоплеере, который вы хотите, сделать его в полноэкранном режиме, и вы увидите его охватывать все ваши дисплеи.
Читайте также:


