Как сделать вай фай флешку
Иногда бывает так, что от старого и неработающего оборудования (ноутбука, планшета, телефона или ТВ-приставки) остаются все еще функционирующие модули беспроводной связи. Они могут быть оснащены контроллером последовательной передачи данных, контроллером шины PCIe, иметь разъемы для антенн на приемник и передатчик, в любом случае из них можно сделать WiFi-адаптер своими руками, который можно будет подключать через USB-порт или переходник miniPCIe – PCIe. В этой статье подробно рассматриваются варианты таких «самоделок» и способы их включения.
Как сделать USB Wi-Fi-адаптер, пошаговая инструкция
Сделать вай фай адаптер своими руками с подключением по USB интерфейсу можно сразу несколькими способами, которые, в свою очередь, можно поделить на два метода:
- С разборкой устройства, из которого можно достать модуль беспроводной связи;
- Непосредственно подключив устройство, в котором есть WiFi-модуль.
Второй вариант будет подробнее рассмотрен ниже, здесь же приводится пошаговое руководство, как сделать USB Wi-Fi-адаптер из модуля от вышедшего из строя планшета.

Обратите внимание! Подобное оборудование от ноутбука не подойдет, поскольку для его подключения используется разъем mini PCI-E. На самом деле из него можно сделать адаптер, но для этого необходимо использовать специальный переходник mini PCIe – PCIe, покупной или изготовленный самостоятельно.
Итак, для изготовления портативного устройства, предназначенного для подключения к беспроводной WiFi-сети через USB-порт, понадобится выполнить следующие шаги:
- Разобрать планшет, извлечь оттуда сам модуль. Подготовить ответный штекер к гнезду USB с залуженными контактами, а также паяльник, припой, паяльную кислоту или флюс, светодиод типа АЛ307, подходящий по размеру корпус от флешки. Если в планшете была рамочная антенна, ее также необходимо аккуратно отсоединить. Также можно использовать более мощный пассивный усилитель в виде штырьковой антенны от роутера.
- Определиться с распиновкой USB-штекера, если повернуть его на себя и расположить так, чтобы площадка с контактами была снизу, нумерация и назначения контактов справа налево читаются как: 1 – положительный уровень питания «+», 2 – отрицательный уровень шины передачи данных, 3 – положительный уровень шины передачи данных, 4 – земля «-». На плате беспроводного модуля напротив контактов обычна нанесена шелкография (белым или синим цветами), за что эти пины отвечают. Все выводы USB-коннектора и платы должны совпадать, за исключением пары 5 V и 3,3 V: они так же соединяются, но в цепь включается светодиод, анод на 5 V, а катод на 3,3 V. Это делается не только для индикации, а больше для того, чтобы обеспечить падение напряжения до нужного уровня. Если нет светодиода, можно использовать резистор 15-30 Ом, при этом ток в цепи будет ограничен значением 300 – 150 мА соответственно. Более точный номинал вычисляется, если мультиметром измерить внутреннее сопротивление WiFi-модуля Rm, воспользовавшись мультиметром. Тогда величина резистора, который нужно впаять вместо светодиода, будет равна 5 V/Ic, где Ic = 3,3 V/Rm.
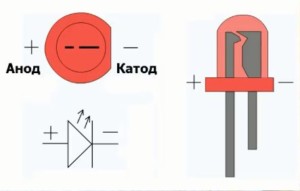
Следует знать! Расположение анода и катода на светодиодах зарубежного и отечественного производства отличается. Так, на импортных элементах ножке «+» соответствует вывод с заметным утолщением, а катод делается тонким. На АЛ307 все наоборот: катод тоньше, а анод – толще. Если марка светодиода неизвестна, распиновку можно узнать при помощи мультиметра. Для этого нужно перевести его в режим тестера («бипера») и поочередно приложить щупы к контактам элемента. Тот вариант, когда светодиод слегка загорится и будет верным, т. е. полярность щупов будет соответствовать полярности ножек светодиода.

- После того как распайка осуществлена, можно проверить работоспособность устройства, подключив его к компьютеру. Если все функционирует, и модуль определяется в диспетчере устройств, можно производить компоновку сборки в удобном для использования корпусе.
Кстати! Если беспроводной WiFi-модуль не совсем стандартный и требует для установки драйверы от сторонних производителей, удобно сделать брелок с двумя выводами USB, разместив в корпусе флеш-память и адаптер. На флешку нужно записать программное обеспечение для разных операционных систем и тогда проблем с использованием не возникнет.

Из чего можно сделать вай фай адаптер
Планшет или телефон
Помимо описанного выше способа, когда используется только беспроводной модуль от нерабочего устройства, можно применить планшет в качестве WiFi точки доступа. Вообще, это можно сделать с любым устройством, работающим под управлением ОС Android (смартфоном, умной телеприставкой и т. д.). Осуществляется это следующим способом:
В результате этих действий в меню «Сетевые адаптеры» на компьютере появится новый сетевой интерфейс, который и будет шлюзом между ПК и WiFi точкой доступа.
USB-модем
Изготовление WiFi-адаптера из USB-модема в целом довольно обсуждаемая тема, при этом следует заметить, что в то же время это не самая лучшая задумка. Связано это с тем, что как таковое изготовление здесь отсутствует. Для раздачи Интернета необходимо организовать WiFi-сеть и указать шлюзом то устройство, которое имеет выход в Сеть. Причем если USB-брелок будет выступать в качестве роутера, а на выход в Глобальную сеть смотрит другой роутер, что-либо сделать будет весьма проблематично. Поэтому этот вариант лучше не использовать.
Кстати! Если это необходимо, WiFi-адаптер для телевизора своими руками можно изготовить точно так же, как и для других цифровых устройств. Формат передачи беспроводных данных для многих ОС является стандартизированным и поэтому универсальным.
Схема изготовления
Как изготовить WiFi-адаптер из рабочего модуля от нерабочего планшета, рассказывалось выше. Здесь следует заметить, что для персонального компьютера WiFi-модуль своими руками можно изготовить из аналогичного устройства от ноутбука. Для этого понадобится:
- открыть крышку ноутбука, открутить крепление модуля, отсоединить антенны и достать его;
- в заранее купленный или изготовленный самостоятельно переходник miniPCIe – PCIe установить извлеченную плату, зафиксировать крепежом;
- установить переходник в разъем PCIe, предварительно соединив антенны при помощи соответствующего кабеля и разъемов (при отсутствии кабеля его можно взять из старого ноутбука, откуда был извлечен модуль и припаять к штырьковым антеннам);
- включить ПК и настроить оборудование путем установки необходимого программного обеспечения.
Для самостоятельного изготовления адаптера понадобится некоторый набор инструментов и материалов, а пошаговая инструкция будет иметь следующий вид:
- из материалов – текстолит, металлизированный с одной стороны, глянцевая бумага (рекламный буклет формата А4 от любой компании), набор радиокомпонентов, а также олово, паяльная кислота и канифоль, ацетон, тряпочка, хлорное железо;
- из инструментов – паяльник, мини-дрель, сверла от 0,7 до 1 мм, надфиль плоский, шкурка с абразивным номером менее 800, утюг;
- из программного обеспечения и периферии – Sprinter Layout и лазерный принтер; архив, в котором находится схема с печатной платой, и при помощи лазерного принтера перенести рисунок на глянцевую бумагу;
- текстолит обрезать по размеру, края обработать надфилем, шкуркой очистить медную поверхность от оксида, обезжирить тряпочкой, смоченной ацетоном;
- положить бумагу с распечаткой рисунком вниз на плату, установленную на негорючую, ровную поверхность, и хорошо прогреть утюгом (суть процесса в том, что при температуре тонер плавится и прилипает к поверхности металла, после остывания он вновь отвердевает – получается примитивная маска);
- получившейся заготовке дать хорошо остыть и положить ее в емкость с холодной водой, по прошествии получаса бумага должна легко отойти, а рисунок, нанесенный тонером, остаться на плате;
- при помощи хлорного железа вытравить плату, при этом руководствоваться инструкцией, прилагаемой к препарату (качество железа и его дозировки сильно зависят от производителя);
- по намеченным точкам произвести сверловку падов (отверстий для установки радиокомпонентов);
- у элементов залудить ножки, установить их в свои посадочные места и припаять.
Обратите внимание! В ходе выполнения любых электромонтажных работ пользуйтесь мультиметром для поиска коротких замыканий и проверки номиналов электронных компонентов!
Преимущества и недостатки самодельного вай фай адаптера
Этот раздел сразу следует начать с недостатков самодельного вай-фай адаптера, они будут производными от низкого качества изготовленного устройства. Связано это с тем, что в большинстве случаев такими работами занимаются начинающие радиолюбители, у которых очень низкий уровень компетентности. Не учитываются такие параметры, как электромагнитная совместимость, дребезг контактов, подавление шумов, согласование линий и т. д., что приводит в лучшем случае к низким показателям эффективности и скорости передачи данных, уменьшается расстояние, на которое сигнал может быть передан. В худшем – к короткому замыканию со всеми вытекающими последствиями. К преимуществам можно отнести то, что при должной теоретической подготовке и наличии практических навыков можно из модулей нерабочего устройства собрать что-то полезное, что может еще послужить вместо того, чтобы быть выкинутым на помойку. Следует заметить, что если использовать модули не от старого оборудования, а новые, цена на изготовленное устройство будет уже не преимуществом, а недостатком.
Как видно из представленной информации, в вопросе о том, как сделать вай фай адаптер с возможностью подключения через различные интерфейсы, нет ничего сложного. Главное, при работе соблюдать правила безопасности, а также проявлять внимательность и не торопиться, только тогда получится добиться качественного результата.
Приветствую! Захотелось сделать самодельный Wi-Fi адаптер? Если честно, я подобным не баловался, но специально для вас сделаю обзорку готовых решений на эту тему. Самое главное мое личное мнение и взгляд на проблему. Самоделкиным тоже останется.
Есть свой опыт изготовления? Хотите подискутировать? Внизу этой статьи открыты комментарии – пишите свое мнение, откройте глаза другим читателям.
А не проще ли купить?
На самом деле один из главных вопросов, который я задаю себе – а зачем оно нужно делать все своими руками? Ладно, были времена, когда компьютерное железо стоило очень дорого или его вовсе не было. Но знаете сколько сейчас стоит самый простой USB-адаптер. Показываю на примере местного магазина:
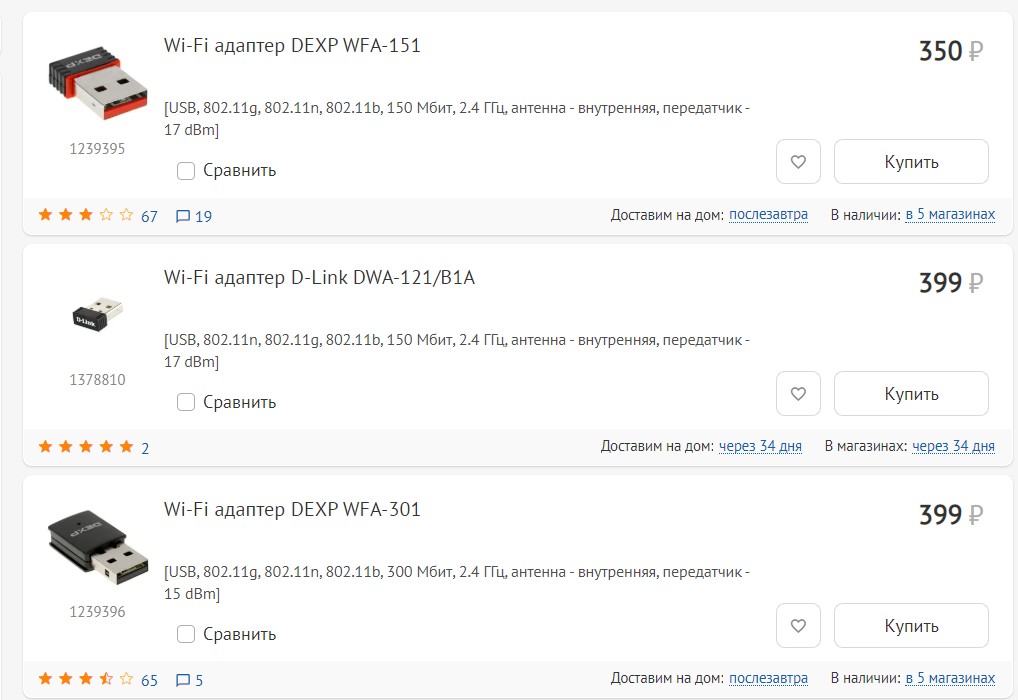
350 рублей за готовое красивое решение – это много? Понимаю. А что если глянуть то же самое у китайских братьев?
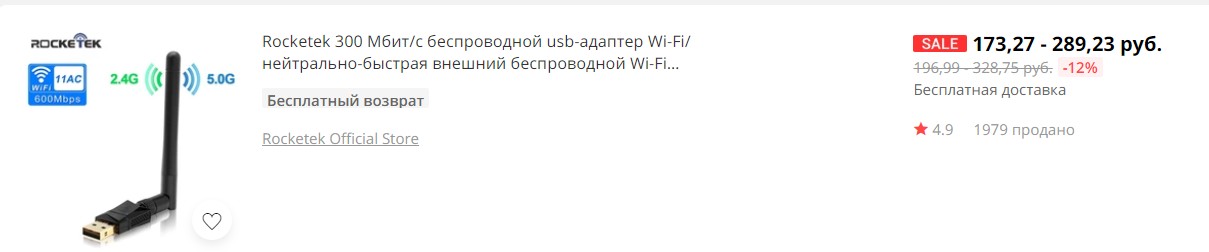
Я сразу же нашел такое решение. Но, скорее всего, если покопаться глубже, можно будет найти что-то еще дешевле. Подождать чуть дольше, и у вас все прекрасно работает. Но людей почему-то тянет сделать все руками, и благо если только в личных образовательных целях.
Arduino
Еще классное и быстрое решение для образовательных целей – Arduino. Взял модуль (тот же ESP8266), все подключил – и оно само заработало. Магия, не иначе. Здесь останавливаться не буду на этом, оставляю подробную ссылку на нашу статью:
Хардовый самопал
Я честно пытался вас отговорить! И время сэкономите, и в эстетике не потеряете. А также избежите возможных проблем с драйверами. Теперь к сути.
Самое массовое, из чего делают адаптеры – платы от телефонов и планшетов (особенно от планшетов). В чем фишка:
- Достаточно аккуратно вырезать модуль Wi-Fi прямо на плате.
- По распиновке припаивается USB коннектор.
- Т.к. чипсеты модулей в основном используются одни и те же, а компьютер на Windows как правило распознает такой модуль из коробки. В очень крайнем случае делается дополнительный поиск драйверов руками.
- Все это закладывается в какой-нибудь самопальный корпус. Ну и главное – можно смело хвастаться коллегам по цеху, т.к. более применения здесь не вижу.
Пример такого деяния можно посмотреть в следующих видео (объяснять в картинках не вижу смысла, смышленые люди в этой теме и так все понимают):
Схема распиновки стандартного USB (на плате обычно такие же маркировки):
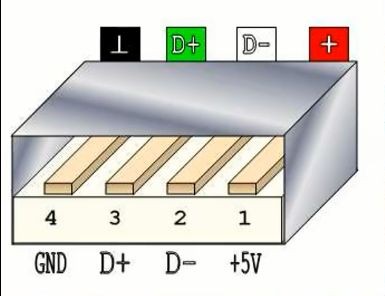
Более не смею задерживать вас. Все основное и полезное, что можно честно выразить по этой теме актуально изложено выше. Остальные свои достижения и идеи можете оставить в комментариях ниже, это действительно может спасти еще одного такого же интересующегося человека от возможных проблем. До скорых встреч на нашем портале WiFiGid, помогаем людям!
Несколько лет назад я написал хабратопик «ребенок в семье гика». И, судя по количеству комментариев (овер 300), такой дитятый я был не один. Поэтому когда меня попросили написать тест для блога iСover, касающийся жестких дисков, я выбрал узкую, но очень важную для меня тему – жесткие диски со встроенным Wi-Fi.

а сейчас мы затормозим.
Для большинства нормальных людей идея скрестить HDD c Wi-Fi-точкой доступа вызывает лишь скептическую ухмылку, мол, да-да, все становится лучше с беспроводными сетями. Но ситуация резко меняется, когда у вас появляются дети.
Представьте вы летите в самолете с семьей. Или еще лучше, вы едете в поезде около суток. Аккумуляторы современных планшетов и ноутбуков легко тянут такое время автономной работы. А вот объемы встроенной памяти столько контента не возьмут. И даже если возьмут (или планшет поддерживает OTG), это все равно будет ограниченным решением для одного. А вас, блин, больше.
Или вот совсем личный пример: есть я, с легким ноутбуком на SSD. Есть жена со своим планшетом. Есть сын, который отжал себе старый планшет и смотрит на нем мультики. Теперь представим, что всем нам нужно видео дорогу. Мне – какой-нибудь боевичок, который отказывается смотреть жена. Ей – какой-нибудь сериал, который отказываюсь смотреть я, а тут как раз есть возможность спокойно посмотреть 2-3 серии. Есть ребенок, у которого вкусы меняются мгновенно, и он может попросить «мультик про самолеты или поезд», который последний раз смотрел около года назад. Просто ему как раз аэропорт напомнил все это дело, и нужно срочно освежить впечатления.
А теперь представьте, сколько времени у вас займет заливка видео на три разных устройства, при том, что в планшет ребенка нужно заливать разнообразное видео, прикидывая, чего он там захочет. А планшет, напомню, старый папин, покупавшийся во времена дорогой памяти. Плюс, надо взять контент на обратную дорогу и на чем-то его туда увезти, а затем повторить процедуру заливки.
А еще представьте, что прилетели вы на море (или на дачу), где хотелось бы иногда посмотреть кино «под настроение». Ну и опять же мультики ребенку, который устал за весь день и тупо валится с ног, но еще не хочет спать. Итак, время есть? Есть. Устройства есть? Есть. Контент? Папа, доставай внешний винт и давай копируй. А мы все остальные постараются не скучать во время этого потрясающе веселого занятия. А если в процессе просмотра мультика ребенок захочет другой (ну страшно ему стало от текущего, принцесса показалась противной, или душа вот прямо сейчас просит песню из бременский музыкантов), то родители обязательно прервутся и с удовольствием посмотрят на строку копирования в долбанный ipad.

Да, я знаю о всяких костылях, вроде Wifi-трансфера и стриминга. Я эти костыли перепробывал. Но возить с собой роутер и поднимать сети, серваки и прочие вещи – я не настолько гик, чтобы занимать этим в отпуске и тем более в самолете. Вместо этого у меня есть отличное походное средство – мой внешний винчестер Seagate Wireless Plus. Раньше была модель на 500Gb, сейчас на 1Tb.

В чем, собственно, фишка: за сумму, не сказать чтобы в разы превышающую стоимость хорошего внешнего диска, у вас появляется маленький карманный сервак, позволяющий подключаться по воздуху одновременно трем устройствам и смотреть каждому что-то свое. При этом видео не тормозит (проверено!), а сам диск живет от батареи часов под 7-8. А этого с хорошим запасом хватает на длинный авиаперелет или поездку в поезде. Как говорил классик, вот вам персональное «облако в штанах». Правда, для капризного iPad есть свой маленький нюанс – видео ему нужно в собственном формате, в этом случае, он показывает его сразу по воздуху. Если формат не подходит, то приходится пользоваться сторонним плеером и таки скачивать его на Wi-Fi. Скорость копирования где-то 30 Мбит/сек. (при подключении как классический диска по проводу он разгоняется 80 Мбит/сек.)
Еще одной, ключевой лично для меня возможностью диска стала его работа в режиме репитера. Сколько раз было так, что в гостинице (или на даче, где роутер с 3G-модемом находятся на верхнем этаже) уровень сигнала Wi-Fi был совсем слабый.

Дачный DIY усилитель сигнала
В этом случае просто прописываем внешнюю сетку в настройках диска, после чего получаем сильно улучшенный уровень сигнала. И да, если у вас есть Cмарт-ТВ, то с него так же удобно подключаться к подборке видео – на борту диска присутствует простенький DLNA. Мелочь, а приятно.
На этом месте надо было бы прерваться и показать кучу графиков со временем записи или чтения, погонять его на разных режимах и так далее. Но я осознанно не хотел бы этого делать. В сети довольно много подробных обзоров этого устройства, отвечающих на вопрос «как», но не «зачем». А мне бы хотелось сосредоточиться именно на втором вопросе. Тем более, что главный домашний тест этот диск уже прошел – он добавил семье удобство пользования, от которого я уже не откажусь ни за какие коврижки.
Но и заканчивать этот обзор так тоже было бы неправильно, поэтому я хотел бы рассказать о двух интересных конкурентах, появившихся в последнее время. Оба интересны по своему.
Первым, наиболее близким по функционалу, является Western Digital My Passport Wireless. Стоит он чуть подороже, зато имеет еще и встроенный кардридер, позволяющий скидывать фотографии из отпуска сразу же на диск. Ну и, к примеру, быстро просматривать их на большом экране планшета.

Кроме того, диск имеет гораздо более приятный интерфейс и большее количество настроек. Опять же медиа-сервера там получше – TwonkyMedia. Да и вообще устройство создает приятное ощущение почти что NAS.

Еще нечто похожее в 2013 году было у Adata (кардридер, Wi-fi, но USB2.0), однако, судя по всему, они отказались от дальнейшего развития этой линейки.
Вторым конкурирующим устройством, как бы смешно это ни звучало, является флешка SanDisk Connect Wireless Flash Drive. Собственно, каким бы компактным не был 2,5”винчестер, флэшка легко уделывает его по компактности и защите от падения.

У нее не сказать чтобы большой объем – 32Gb. И батарейки хватает на 3-4 часа – аккурат на пару фильмов. Вроде бы неплохо, но, увы, по цене она незначительно уступает жесткому диску Seagate Wireless Plus.
А чем в подобной ситуации пользуетесь вы?
Подпишитесь на автора, если вам нравятся его публикации. Тогда вы будете получать уведомления о его новых статьях.
Отписаться от уведомлений вы всегда сможете в профиле автора.
Закончил первоначальное тестирование SD карты с Wi-FI. Работает это следующим образом: к SD карте подключаются одновременно 3д принтер и ESP8266. ESP8266 цепляется к вашей домашней сети по Wi-FI, и к ней можно подключится, комп видит как сетевой диск. Закидываю файл (сохраняю в слайсере) на этот диск, и он теперь доступен для печати с SD карты.
Для меня это очень удобно, так как через USB давно не печатаю из-за периодической остановки печати. Тестировал на своем принтере со связкой Arduino Mega + Ramps.


На размер и дату не обращайте внимание.
При всех удобствах это конечно неполноценная замена Flash AIR. Имеются следующие недостатки/ограничения:
1. Доступ к карте либо 3д принтер, либо ESP8266. Одновременно работать не будет.
2. Скорость сохранения G кода размером 6,3Мб относительно сложной детали из Cura было со скоростью 176 кб/с.
3. Не работают файлы с русскими названиями. Их видно, но ни удалить или что то другое сделать нельзя. Только через картридер. Русские буквы заменяются в проводнике на .
Ну если это вас не отпугнуло, и то что придется паять и программировать читайте дальше.
Я не являюсь разработчиком этого кода, и схемы из проекта, просто собрал и проверил.
Сам проект называется ESPWebDAV. Здесь на форуме я находил только в одном ответе это название.
Схему обвязки немного изменил, добавил 2 резистора для подтяжки пинов ESP8266 (GRIO8 через 10к на землю и CHPD (он же EN) через 10к к +3.3В), конденсаторы по питанию и стабилизатор AMS1117 3.3V. Из-за примененных резисторов 0603 без опыта лучше спаять на выводных вообще без платы, а также шилд для SD карты (первый раз я именно так и тестировал).
У меня было 2 шилда, использовал для тестов тот что с припаянными проводами. На верхнем стоит буфер, не знал как с ним будет дружить ESP8266.
Для программирования нужен переходник USB-UART или ардуина со встроенным UART переходником. А также Arduino IDE с установленным ядром для ESP8266 (через менеджер плат) и библиотека Sdfat (все ссылки есть на сайте проекта).
Подключили переходник к ESP8266 (RX, TX, GND, 3.3В лучше брать от отдельного источника, обычно в переходниках по току по линии 3.3В не потянет ESP8266, а нужно ей около 200мА).
Замыкаем GPIO0 на землю и держим, затем RESET на землю на секунду, моргнет синий светодиод, можно убрать GPIO0 с земли. ESP8266 перешла в режим программирования. Кстати это можно делать и без карты с шилдом, просто покажет в проводнике что карта не обнаружена.
Открываем пример ESPWEBDAV 3Dprinter, меняем в коде имя сети и пароль от своей Wi-Fi сети, выбираем свой COM порт и заливаем. Все. UART переходник отцепляем, перезагружаем (ресет на землю на секунду) и ждем. Через какое то время на ESP8266 начнет быстро моргать светодиод.
Подключаемся к своему роутеру (192.168.1.1 обычно, логин admin, пароль admin) и узнаем в списке подключенных устройств IP ESP8266.
Далее в проводнике заходим (только свой IP):
и видим файл с названием карта не найдена или что то вроде на английском. У вас все работает. Осталось прицепить шилд с картой, подключить сетевой диск с этим адресом (заходим в мой компьютер, там будет подключить сетевой диск).
Если что то непонятно пишите. В интернете есть куча инструкций например как добавить ESP8266 в Arduino IDE и другие вещи, которые я опустил.
Подпишитесь на автора
Подпишитесь на автора, если вам нравятся его публикации. Тогда вы будете получать уведомления о его новых статьях.
Читайте также:


