Как сделать точку на мониторе hp
В этой статье будут рассмотрены: установка «точки белого» и базовые понятия, необходимые для процесса калибровки монитора.

Настройка белой точки на мониторе

Точка белого равная 5500-5900К скорее всего подойдет при работе вечером при освещении лампами накаливания, а для солнечного света точка белого будет находиться где-то около 6200-6500°К (D65). При работе под лампами дневного света с голубым освещением методом проб и ошибок придете к значению около 7000-7500К.

Выбор белой точки экрана монитора
Для чего все это нам нужно?
Для корректного сравнения экрана и распечатки (оттиска) нужно с помощью настройки регулятора температуры «белой» точки на мониторе, добиться того, чтобы при имеющемся в данном помещении освещении, ЦВЕТ БЕЛОЙ БУМАГИ для печати МАКСИМАЛЬНО СОВПАЛ С БЕЛЫМ ЦВЕТОМ на экране монитора. Или, чтобы белый цвет тестового изображения мы видели без цветных примесей (без голубого, зеленого или красного оттенков). Зависит от поставленных перед нами задач.
5000-5500K), пользовательский (для настроек вручную RGB каналов). Вам нужно выставить 6500 или 7300. Если монитор не позволяет изменять температуру плавно, выберите ближайшее из фиксированных значений.
Вероятно, особенно если до этого вы работали с температурой 9300, при переходе к 7300К или 6500К вам покажется, что цвета на мониторе стали более красными (исчезнет голубой оттенок). Может быть даже, с непривычки, вы захотите переключить все обратно. Не торопитесь. Поработайте день или два, и вы привыкните, и потом даже не захотите переключаться обратно.
Вполне возможно, если у монитора имеется плавная настройка температуры, у вас получится 6200 или 6700. Не удивляйтесь, цветовая температура в 6500К в настройках монитора более менее соответствует реальностям только у профессиональных мониторов.
КАК САМОМУ ПРАВИЛЬНО НАСТРОИТЬ БЕЛУЮ ТОЧКУ НА ЭКРАНЕ МОНИТОРА.
Более менее качественно настроить самостоятельно белую точку монитора можно ТОЛЬКО при солнечном свете, а для этого нужно выбрать Т=6500К или близкую к ней (чтобы бумага для печати была по цвету похожа с белым цветом на мониторе) или тестовая картинка не имела цветовых оттенков на экране монитора. Старайтесь выбирать максимально нейтральную бумагу по белому цвету.
Учтите также, что таким способом вы сможете настроить только белый цвет. Этого будет относительно достаточно только при работе за ЭЛТ мониторами (лучевая трубка, кинескоп) или же за мониторами с S-IPS или PVA/MVA матрицами. При работе за ЖК мониторами с TNT+Film матрицами настройка белой точки монитора будет явно недостаточно для качественного воспроизведения цвета.
Тестовое изображение для настройки белой точки вашего монитора.

Фото для настройки белой точки монитора
Итак, настраиваем белую точку монитора по тестовой картинке. Что нужно сделать? Настраиваем ползунки RGB настроек вашего монитора так, чтобы рубашка не имела цветовых оттенков. Это изображение специально обработано в PhotoShop. Сама рубашка переведена в оттенки серого, а лица мужчины привели в божеский вид, а то первоначально он был как из могилы, с явно серовато-зелёным оттенком лица.
Итак, используя RGB ползунки вашего монитора, приводим цвет рубашки максимально близко к белому (светло-светло серому). Если в вашем мониторе нет ползунков RGB, попробуйте настроить точку белого монитора через предварительные установки цветовой температуры, опять же через настройки вашего монитора (с помощью кнопочек). Если и их нет, то можете воспользоваться Windows программой для калибровки монитора из предыдущего шага (предыдущей статьи) и настроить по ней оттенки серого (белую точку она не настраивает). Отличия в том, что Windows программа создаёт файл корректировочной кривой для видеокарты, мы же настраиваем монитор непосредственно через сам монитор (его ползунками).

Нужно ли калибровать монитор? Кто-то скажет: «Конечно, да!» Другой возразит: «Зачем тратить деньги и время, если и так все хорошо?» И оба будут по-своему правы. Сегодня мы рассмотрим различные виды калибровки и узнаем, зачем она нужна и как пользоваться калибратором.
Кому и зачем нужна калибровка
В первую очередь калибровка нужна профессионалам, работающим с цветом. Это могут быть фотографы, дизайнеры, видеографы, полиграфисты и т. п.
Главная цель — правильное отображение цветов на мониторе. Чтобы другие пользователи смогли увидеть именно то, что хотел показать автор, устройство должно быть откалибровано.

Во-вторых, если камера, монитор и принтер профессионального фотографа откалиброваны и имеют одинаковый цветовой профиль, при итоговой печати на бумаге будут получены именно те цвета, которые были в видоискателе и на экране.

В-третьих, калибровка позволяет привести все дисплеи пользователя к единой цветовой настройке. Рабочий экран дизайнера и фотографа должен соответствовать их домашнему собрату и/или ноутбуку.

Обратите внимание: даже после калибровки картинка на двух устройствах может немного различаться ввиду индивидуальных особенностей матриц.
В-четвертых, с помощью данной процедуры можно нивелировать изменения, которые произошли со временем. С годами все мониторы теряют яркость и получают небольшие цветовые сдвиги.
Желаемые итоги калибровки:
- оптимальное отображение цветов;
- отсутствие цветовых сдвигов;
- максимально возможная детализация в темных и светлых областях.
Вопрос: Все ли мониторы можно откалибровать?
Ответ: Откалибровать можно любой монитор, однако смысл такого действия, например, с TN-устройством с цветовым охватом 70 % sRGB, небольшой. До идеальной цветопередачи такие дисплеи довести невозможно.
Некоторые считают, что калибровать мониторы не нужно, потому что эту процедуру они проходят еще на заводе. Действительно, в большинстве случаев для обычного домашнего дисплея вполне достаточно калибровки от производителя.
Калибруем «на глаз»
Каждый человек воспринимает цвета по-разному и видит свой набор оттенков, поэтому калибровка без использования специального оборудования — это скорее процедура для «приведения в чувство» яркости, контрастности и гаммы монитора. Не более того.
Обычно пользователи не любят заходить в настройки монитора, опасаясь что-нибудь испортить. Бояться экспериментов не стоит — всегда можно вернуться к заводским установкам. Как минимум, нужно постараться сделать монитор комфортным для зрения.
Для калибровки «на глаз» существует множество различных сайтов и программ. С помощью предлагаемых тестовых изображений можно отрегулировать настройки монитора, значительно повысив качество картинки, но полноценной калибровкой это назвать нельзя.

На некоторых интернет-ресурсах, посвященных калибровке, можно увидеть следующее.

Но редко, кто указывает, что масштабирование ОС и браузера должны составлять при этом строго 100 %. И владельцы 2К- и 4К-мониторов часто хватаются за голову и начинают пытаться калибровать монитор, хотя по факту не так все и страшно.
Мы же в этой главе пойдем по самому простому пути — «откалибруем» монитор через встроенную утилиту операционной системы Windows 10. Для этого в «Поиске» вбиваем слово «калибровка» и следуем пошаговой инструкции.

Шаг первый — настройка гаммы.
Шаг второй — настройка яркости.
Шаг третий — настройка контраста.
Шаг четвертый — настройка цветового баланса.
Поздравляем, калибровка произведена!

При должной усидчивости и терпении результат будет неплох. Есть одна загвоздка — такая настройка напрямую зависит от особенностей зрения калибровщика и условий внешнего освещения. Соответствует ли теперь монитор всем требованиям для работы с изображениями? Разумеется, нет!
Калибруем монитор с помощью прибора
Чтобы откалибровать монитор, проще всего вызвать специалиста на дом. Стоимость услуги зависит от региона, профессионализма мастера, вида используемого оборудования и может составлять от 500 до 3500 рублей.

Калибратор — устройство для настройки правильной цветопередачи монитора. Представляет собой программно-аппаратный комплекс, состоящий из датчика измерения цвета и специального ПО. Программа отображает на дисплее набор цветов с известными значениями, а прибор измеряет полученное изображение. Затем софт сравнивает эталонные цвета с показаниями датчика и вносит изменения в LUT видеокарты.
Look-Up Table (или просто LUT) — справочная таблица, которая используется монитором в качестве эталона. Сигнал от ПК соотносится с таблицей и выводится видеокартой на экран. В обычной LUT цветовые значения (или координаты R, G, B) сведены в три одномерные справочные таблицы (отдельно для каждого канала R, G и B). Высокоразрядная 3D-LUT — это одна трехмерная таблица, которая включает в себя все цветовые координаты сразу.

Многие фотографы и дизайнеры рано или поздно задумываются о покупке собственного калибратора. И тут начинаются муки выбора. Рынок потребительских приборов сегодня делят два производителя: Datacolor и X-Rite (Pantone). Каждый из них работает в этой сфере много лет и успел выпустить несколько поколений калибраторов, из чего можно сделать вывод, что ребята знают, чем занимаются. Несмотря на минимальные расхождения в результатах, священные войны между поклонниками обеих марок на просторах интернета идут не прекращаясь.

Базовые модели калибраторов доступны по цене от 150 долларов, просты и быстры в использовании. Зачастую вся процедура отнимает всего 15-20 минут, не считая предварительного получасового прогрева матрицы.
Дорогие калибраторы имеют больше возможностей и позволяют дополнительно калибровать телевизоры, проекторы, смартфоны. Автор подозревает, что калибраторы одной линейки полностью идентичны по начинке, а деньги с нас дерут именно за специализированное ПО, поэтому для простой калибровки монитора достаточно иметь самый бюджетный вариант.

Перед процедурой калибровки нужно провести несложную подготовку:
- Расположить дисплей на планируемом месте работы.
- Убрать от монитора направленные источники света. Калибровку лучше проводить при том же освещении, при котором обычно работает пользователь. Если требуется использовать монитор и при искусственном, и при естественном освещении, можно сделать несколько цветовых профилей.
- Прогреть монитор минимум 30 минут.
- Установить родное разрешение монитора и нейтральное фоновое изображение в серых тонах на рабочий стол.
Давайте рассмотрим, как проходит процедура калибровки на примере Datacolor SpyderX Pro, который относится к последнему поколению приборов компании. Софт для калибратора скачивается только на официальном сайте и активируется комплектным ключом. ПО SpyderXPro 5.6 отлично русифицировано, каждое действие снабжено подробными комментариями. Первая страница предлагает провести подготовку.

Далее выбираем тип дисплея.

После этого программа предлагает ввести название производителя и модель монитора.

Устанавливаем способ регулировки яркости.

Определение типа подсветки матрицы может вызвать некоторые затруднения, а потому производитель подготовил несколько подсказок. В крайнем случае предлагается выбрать вариант «Общие».

Устанавливаем параметры калибровки. При желании пользователь может задать свои значения гаммы, точки белого и яркости.

После этого прибор замеряет уровень освещенности помещения и рекомендует оптимальные значения яркости и точки белого (обычно эталоном считается 6500 К, фотографы используют 5000 К). Для работы расхождение цветовой температуры монитора с температурой внешнего освещения больше, чем на 500 К, нежелательно. Если программа выдает яркость выше 120 кд/м 2 , следует затемнить комнату и повторить замеры.

На следующей странице показано, в какой части экрана следует разместить калибратор. После нажатия на кнопку «Далее» поступает указание ненадолго закрыть прибор крышкой, а потом настроить на мониторе оговоренное выше значение яркости.

После калибровки, которая длится около десяти минут, программа предложит сохранить новый цветовой профиль, который описывает цветовые характеристики монитора и способ их преобразования в стандартное цветовое пространство. После калибровки устройства создается файл с расширением *.icc /*.icm, который в дальнейшем используется системой в качестве загрузочного.

Чтобы пользователь оценил результаты калибровки, ему демонстрируют, как выглядит один и тот же набор тестовых изображений до и после процедуры.
Самым любознательным софт предлагает посмотреть, насколько монитор соответствует основным цветовым пространствам, и замерить яркость, контрастность и точку белого при различных уровнях яркости.


После создания цветового профиля регулировка яркости монитора допускается в пределах не более 10-15 %, иначе можно уйти от настроенной точки белого.
Вопрос: Как часто нужно калибровать монитор?
Ответ: По словам специалистов, один раз в полгода/год вполне достаточно. Хотя программа предлагает делать это каждый месяц.
Альтернативное ПО для калибраторов
Для тех, кто уже перерос автоматическую пошаговую калибровку и хочет дотошно руководить процессом, есть более сложный и, что не менее важно, бесплатный софт. Он существенно расширяет возможности любого калибратора, однако перед работой придется почитать мануалы и форумы, так как подружить калибратор с такими программами иногда бывает непросто.
ArgyllCMS — открытое программное обеспечение для построения профиля ICC с помощью калибратора. Своеобразный универсальный «драйвер».
ColorHCFR (HCFR Colorimeter) — великолепная (не побоимся этого слова) французская программа, которая предоставляет пользователю полные отчеты о возможностях монитора, телевизора, проектора. Софт недружелюбен ко многим моделям калибраторов, но танцы с бубном окупаются возможностями программы. Для работы требуется установка ArgyllCMS и базовое знание английского языка. Последняя актуальная версия на 2020 год — HCFR Colorimeter 3.5.2.

DisplayCAL (ранее dispcalGUI) — самая известная программа для калибровки, профилирования и тестирования мониторов. Также требует наличия ArgyllCMS. Обладает огромным количеством настроек и дает возможность делать более точную калибровку за счет увеличения количества измерений. Процедура может длиться от нескольких минут до нескольких часов. Софт проще, чем HCFR, лучше проработан визуально, легко находит калибратор и имеет русский интерфейс.


Процесс настройки точки белого и яркости

На просторах мировой сети есть множество видеоуроков по настройке мониторов с использованием DisplayCAL.
Заключение
Калибровать нужно:
- мониторы профессиональных фотографов, дизайнеров, видеомонтажеров. Когда работа связана с цветом, оправдана даже покупка собственного калибратора;
- дисплеи с возможностью аппаратной калибровки — странно не пользоваться функцией, за которую отданы немалые деньги. При таком типе калибровки происходит более точная настройка цветопередачи, а изменения вносятся в 3D-LUT самого монитора. Таких моделей на рынке немного и все они для профи.

Установите файлы драйверов монитора (INF и ICM) с компакт-диска или загрузите их из Интернет следующим образом:
Установка драйверов с компакт-диска
Вставьте компакт-диск в дисковод компакт-дисков компьютера.
Выберите пункт Install Monitor Driver Software (установить драйвер монитора).
Убедитесь в том, что в окне "Свойства экрана" в Панели управления заданы соответствующие значения разрешения и частоты обновления.
Установка драйверов из Интернет
Чтобы загрузить последнюю версию драйверов и программного обеспечения с веб-сайта технической поддержки HP:
Выберите пункт Загрузка драйверов и программного обеспечения .
Убедитесь в соответствии системы указанным требованиям.
Загрузите и установите файлы драйверов и программ, следуя инструкциям, отображаемым на экране.
Элементы управления на передней панели
Кнопки управления монитором находятся снизу справа на передней панели монитора.
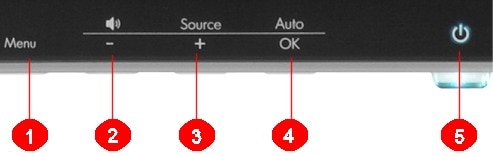
Открывает окно экранного меню, выбора пунктов меню и выхода из меню.
Перемещение назад по экранному меню и уменьшение значения настраиваемого параметра.
Перемещение вперед по экранному меню OSD и увеличение уровня настраиваемого параметра.
Автоматическая настройка экрана на оптимальные значения. Всегда начинайте с этого пункта при настройке параметров монитора.
Включение и выключение монитора, режим ожидания и сна.
Auto-Adjustment (автонастройка)
Дайте монитору разогреться в течение 20 минут перед настройкой.
нажмите на кнопку Меню на панели монитора и выберите пункт Image Control (настройка изображения) , затем - Auto Adjustment (Автоматическая настройка) из меню OSD.
Если результат неудовлетворителен, продолжите выполнение процедуры.
Вставьте компакт-диск в дисковод компакт-дисков компьютера.
Выберите Open Auto-Adjustment Software (Открыть программу автонастройки).
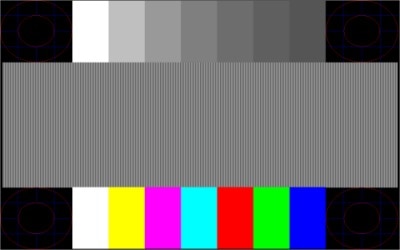
Использование экранного меню (OSD)
Следуйте этим инструкциям для настройки параметров монитора в экранном меню монитора.
Для перемещения по главному или второстепенным меню нажмите кнопку + (плюс) на передней панели монитора, чтобы переместиться вверх, или кнопку - (минус), чтобы переместиться в обратном направлении.
Меню переместится наверх, если пользователь прокрутит список выделенных элементов вниз. Меню переместится вниз, если пользователь прокрутит список выделенных элементов вверх.
При выборе элемента меню и отображении соответствующего экрана, используйте кнопки + или – для настройки масштаба элемента.
Нажмите Save and Return (Сохранить и вернуться) , чтобы сохранить изменение настроек, или нажмите Отмена или Выход , если изменения параметров сохранять не нужно.
Если во время отображения меню в течение 30 секунд ни на что не нажимать, изменения параметров будут автоматически сохранены и меню закроется.
Cancel (отменить) - вернуться на предыдущий уровень меню.
Save and Return (сохранить и выйти) - сохранить все изменения и вернуться в главное экранное меню. (Этот параметр активен только, если изменения были действительно внесены.)
Нажмите Reset (сброс), чтобы вернуть прежние настройки.
Настройка уровня контрастности между светлыми и темными цветами.
Выбирает цвет экрана. Стандартное фабричное значение 6500K или Custom Color (настройка цветовой температуры) в зависимости от модели.
Устанавливает цвета экрана согласно стандарту, используемому в технологии обработке изображений.
Значения, сохраненные при настройке параметров яркости, контрастности или цвета в одном из режимов быстрого просмотра.
R - настройка собственного уровня красного (red) цвета.
G - настройка собственного уровня зеленого (green) цвета.
B - настройка собственного уровня синего (blue) цвета.
Настраивает изображение на экране. Включает или отключает датчик внешнего освещения (на некоторых моделях).
Автоматическая настройка изображения экрана (использование только с входом VGA).
Настройка горизонтального расположения изображения (только с входом VGA).
Настройка вертикального расположения изображения (только с входом VGA).
Уменьшение вертикальных полос на фоновом изображении экрана. При настройке параметра Clock (синхроимпульсы) также изменяется изображение на экране по горизонтали (только с входом VGA).
Настройка фокуса Этот параметр позволяет удалять горизонтальный шум и делать символы и изображения более четкими и резкими (только с входом VGA).
Fill to Screen (заполнить экран) - изображение заполняет весь экран и может быть искаженным или вытянутым из-за непропорционального масштабирования ширины и высоты.
Fill to Aspect Ratio (заполнить с учетом соотношения сторон) - изображение масштабируется по размеру экрана, но пропорции сохраняются.
Настраивает изображение на экране четче или мягче. (только VGA)
Уменьшает эффект размытия при просмотре видео или игре в динамичные игры. Включение или отключение мультисенсорной панели OverDrivefeature. По умолчанию этот параметр отключен. (некоторые модели)
Dynamic Contrast Ratio (коэффициент динамической контрастности)
Отображает состояние коэффициента динамической контрастности (DCR). DCR автоматически настраивает баланс между уровнями белого и черного для обеспечения оптимального качества изображения. Выберите:
Horizontal OSD Position (положение экранного меню по горизонтали)
Изменяет расположение меню на экране левее или правее.
Vertical OSD Position (положение экранного меню по вертикали)
Изменяет расположение меню на экране выше или ниже. Стандартный фабричный диапазон – 50.
Настроить просмотр фоновой информации сквозь экранное меню.
Устанавливает продолжительность времени в секундах, в течение которого экранное меню остается видимым после последнего нажатия клавиши. Стандартное фабричное значение – 30 секунд.
Выбирает между режимами Landscape (Пейзаж) или Portrait (Портрет) . Стандартное заводское значение - Landscape (Пейзаж). (некоторые модели)
Включает функцию энергосбережения. Выберите On (Выключить) или Off (Выключить). По умолчанию установлено значение On (вкл.).
Восстанавливает электропитание монитора после его неожиданного отключения . Выберите: On (Вкл) Off (Выкл) По умолчанию установлено значение - Вкл.
Отображает разрешение, частоту обновления и развертки на экране при каждом открытии главного экранного меню. Выберите On (Выключить) или Off (Выключить).
Отображает состояние работы монитора при каждом его включении. Выберите место на экране, в котором отображать состояние:
Позволяет компьютеру контролировать некоторые функции экранного меню, такие как яркость, контраст и цветовая температура. Select (Выбор):
Включение или отключение индикатора (LED) кнопки питания. Когда этот параметр имеет значение off (выкл.), индикатор никогда не горит.
Set Current Time (установить текущее время) - устанавливает текущее время в часах и минутах
Set Sleep Time (установить время перехода в спящий режим) - устанавливает время, по истечении которого монитор переходит в спящий режим
Set on Time (установить время включения) - установить время, по достижении которого монитор пробудится из спящего режима.
Timer (таймер): включает или выключает функцию таймера спящего режима.
Sleep Now (перейти в спящий режим сейчас) - немедленно переводит монитор в спящий режим.
Выбор языка для отображения экранного меню. Стандартное заводское значение - English (английский).
Отображает рекомендуемое расширение и обновляет частоту обновления.
Отображает серийный номер монитора (при необходимости связаться с техподдержкой HP).
Выбирает сигнал видеовхода. VGA является заводской настройкой по умолчанию.
Выбор HDMI в качестве входного видеосигнала. (на некоторых моделях)
Выбирает стандартный или основной видеосигнал, когда монитор подключен к двум активным действующим источникам видеоизображения. Монитор автоматически определит формат видео.
Auto-Switch Source (автоматическое переключение источника)
Включение или выключение автоматического переключения видеосигнала.
Блокировка параметров OSD
Если меню OSD заблокировано, через него невозможно изменить параметры.
Выбор входных видеоразъемов
Монитор автоматически определяет, на какие входы подаются надлежащим образом сформированные видеосигналы, и показывает изображение. Можно подключить кабель VGA, DVI-D или оба кабеля. Если подключаются оба кабеля, то в качестве источника сигнала по умолчанию следует выбрать DVI. Измените входной источник при помощи функции Source Control (Изменение источника) в меню OSD. Переключение с входного разъема VGA на разъем HDMI может занять несколько секунд.
Настройка качества изображения (только вход VGA)
Каждый раз при отображении нового видеорежима функция автоматической настройки самостоятельно настраивает качество изображения в соответствии с размером экрана, расположением, параметрами синхроимпульсов и фазы синхроимпульсов. Для более точной настройки входа VGA запустите ПО автоматической настройки (Auto Adjustment), которое имеется на компакт-диске.
Чтобы еще больше улучшить качество изображения, используйте параметры Clock (синхроимпульсы) и Clock Phase (фаза синхроимпульсов) на мониторе для получения оптимального качества изображения.
Clock (частота синхроимпульсов) служит для изменения частоты синхроимпульсов и позволяет устранить вертикальные полосы, если они присутствуют на фоне изображения.
Clock Phase (фаза синхроимпульсов) служит для изменения фазы синхроимпульсов и позволяет устранить искажения изображения или его дрожание.
Их рекомендуется использовать только когда с помощью функции автонастройки в аналоговом режиме не удается добиться удовлетворительного изображения. Для получения наилучшего качества выполните следующие действия.
Дайте монитору разогреться в течение 20 минут перед настройкой.
Отобразите приложение для настройки шаблонов, которое содержится на компакт-диске.
Зайдите в экранное меню, затем выберите пункт Image Control (Настройка изображения) .
Сначала настройте Clock (частота синхроимпульсов), так как Clock (фаза синхроимпульсов) зависит от главной настройки Clock.
Производите подстройку с помощью функций Clock (частота синхроимпульсов) и Clock Phase (фаза синхроимпульсов) до тех пор, пока не удастся устранить искажения изображения.
Чтобы восстановить значения настроек по умолчанию, откройте экранное меню Factory Reset (Восстановление заводских настроек) , и нажмите Yes (Да) .
Определение состояния монитора
Input Signal Out of Range (Сигнал источника вне диапазона) : Указывает на то, что разрешение экрана и/или частота обновления кадров источника превышают максимально допустимые значения, поддерживаемые монитором. Измените параметры видеокарты на более низкое разрешение или частоту обновления. Перезагрузите компьютер, чтобы ввести в действие новые значения параметров.
Рекомендуется использовать следующие параметры частоты обновления.
Для мониторов 2010f, 2010i и 2010m: 1600 x 900 при 60 Гц.
Monitor Going to Sleep (Монитор входит в спящий режим) : Указывает на то, что монитор входит в спящий режим.
Если кнопка заблокирована, нажмите и держите кнопку питания 10 секунд, чтобы ее разблокировать.
Если кнопка разблокирована, нажмите и держите кнопку питания 10 секунд, чтобы ее заблокировать.
Check Video Cable (Проверьте видеокабель) : Указывает на то, что видеокабель подключен не должным образом к компьютеру или монитору,
OSD Lock-out (Экранное меню заблокировано) : Если экранное меню заблокировано, на экране будет в течение 10 секунд отображаться предупреждение OSD Lock (экранное меню заблокировано).
Если экранное меню заблокировано, то для его разблокирования нажмите кнопку Menu (меню) и удерживайте ее в течение 10 секунд.
Если экранное меню разблокировано, то для его блокировки нажмите кнопку Menu (меню) и удерживайте ее в течение 10 секунд.
Dynamic Contrast Ratio ON (динамический коэффициент контрастности вкл.) - Указывает на то, что применяется динамический коэффициент контрастности при выборе режима Movie (Фильм) в параметрах Quick View (Быстрый просмотр).
Dynamic Contrast Ratio OFF (динамический коэффициент контрастности выкл.) - Указывает на то, что динамический коэффициент контрастности выключен, когда монитор переходит в другой режим просмотра.
No input signal (Отсутствует входной видеосигнал) : Указывает на то, что на видеовход монитора не подается видеосигнал от ПК. Проверьте, не выключен ли компьютер или источник входного сигнала, и не находятся ли они в режиме экономии энергии.
Auto Adjustment in Progress (Выполняется автоматическая настройка) : Указывает на то, что на данный момент работает функция автоматической настройки.
Устранение неполадок
В следующей таблице приводится список встречающихся неполадок, возможные причины их возникновения и рекомендации по их устранению.
Убедитесь в том, что шнур питания должным образом подключен к заземленной розетке и к монитору.
Выберите параметр Management (Управление) в меню OSD, затем выберите пункт Bezel Power LED (индикатор питания на рамке) . Проверьте, какое значение установлено для параметра Bezel Power LED (индикатор питания на рамке): если установлено значение Off (выкл.), переключите его в режим On (вкл.).
Подсоедините кабель питания. Включение питания устройства.
Выключите режим темного экрана, нажав любую клавишу на клавиатуре или переместив мышь.
Изображение не централизовано или его размер не соответствует настройкам.
Подключите кабель VGA или DVI-D в соответствующий разъем VGA или DVI-D на компьютере. При подсоединении видеокабеля питание компьютера должно быть выключено.
Input Signal Out of Range (Сигнал источника вне диапазона) отображается на экране.
Перезагрузите компьютер и выберите безопасный режим. Измените параметры на поддерживаемые монитором. Перезагрузите компьютер, чтобы новые значения вступили в силу.
На изображении появляется расплывчатость, ореол и затенение.
Убедитесь в том, что монитор не подключен к удлинителю или разветвителю. HP рекомендует включать монитор непосредственно в выходной разъем для видеокарты на задней панели компьютера.
При использовании разъемов VGA запустите функцию автоматической настройки для решения этой проблемы.
Чтобы функция Plug and Play на мониторе работала, потребуется совместимые с Plug and Play компьютер и видеокарта. Обратитесь к изготовителю компьютера.
Проверьте видеокабель и убедитесь в том, что его контакты не согнуты.
Изображение подпрыгивает и мигает, или на нем присутствуют волны.
Уберите все электрические устройства, которые могут быть причиной помех, на максимальное от монитора расстояние.
Установите максимальную частоту обновления для используемого разрешения.
Монитор всегда находится в спящем режиме (индикатор светится желтым цветом)
Убедитесь в том, что переключатель Питание находится во включенном положении.
Видеокарта компьютера должна быть должным образом установлена в гнездо.
Убедитесь в том, что компьютер работает, нажав на клавишу Caps Lock на клавиатуре и посмотрев, загорелся ли индикатор Caps Lock. Индикатор должен включаться и выключаться.
Убедитесь в том, что видеокабель должным образом подключен к компьютеру.
Проверьте видеокабель и убедитесь в том, что его контакты не согнуты.
Отсутствует один из основных цветов (красный, зеленый или синий)
Убедитесь в том, что видеокабель должным образом подключен к компьютеру.
Проверьте видеокабель и убедитесь в том, что его контакты не согнуты.
Не удается установить монитор на оптимальное разрешение.
Убедитесь в том, что видеокарта поддерживает оптимальное разрешение.
При воспроизведении видео высокого разрешения (HD) на экране ничего не отображается, или видео отображается с более низким разрешением.
Проверьте, поддерживает ли монитор и компьютер HDCP (защита содержимого высокой четкости ).
Функция энергосбережения
Когда монитор находится в нормальном рабочем режиме, индикатор питания горит зеленым цветом.
Если монитор находится в состоянии пониженного энергопотребления, на экране ничего не отображается, подсветка выключена, а индикатор питания горит желтым цветом. Монитор использует минимальное количество энергии.
Если вывести монитор из этого состояния, перед восстановлением нормальной работы пройдет короткий период времени разогрева. Состояние пониженного энергопотребления активируется, если монитор не обнаруживает сигналы горизонтальной или вертикальной развертки. Для работы этой функции потребуется активация функции энергосбережения. Ознакомьтесь с инструкциями, приведенными в документации компьютера, по настройке функций энергосбережения (иногда они называются функциями управления электропитанием).
Энергосберегающая функция работает только, когда монитор подключен к компьютерам, которые обладают функциями энергосбережения.
Советы и рекомендации
Перед тем как протереть экран монитора, отсоедините кабель питания от электрической розетки. Протрите пластиковые части монитора чистой влажной тканью. Не применяйте чистящие средства в виде жидкостей или аэрозолей. Очистите экран монитора антистатическим средством для чистки экранов.
Не открывайте корпус монитора и не пытайтесь самостоятельно производить его настройку или ремонт. Используйте только те элементы управления, которые описаны в руководстве по эксплуатации. Если монитор работает неправильно, упал или получил повреждения, обратитесь к авторизованному сервис-провайдеру HP, реселлеру или поставщику услуг компании HP.
В качестве источника питания и типа соединительного разъема для данного монитора используйте только соответствующие указаниям на табличке/задней панели корпуса монитора.
Никогда не тяните за шнур для отключения монитора от сети.
Выключайте монитор, когда не работаете с ним. Для продления срока службы монитора используйте программу-заставку и выключайте монитор, если не работаете с ним.
Отсоединяя подставку, положите монитор на мягкую поверхность экраном вниз, чтобы не оцарапать и не повредить экран.
Высвечивание на экране монитора одного и того же неподвижного изображения в течение длительного времени может повредить монитор. Чтобы избежать этого, необходимо использовать программу-заставку или выключать монитор, если он не используется продолжительное время.

Откройте "Разрешение экрана", нажав кнопку "Начните "Панель управления", а затем в группе "Внешний вид и персонализация" выберите "Изменить разрешение экрана".
Откройте раскрывающийся список Разрешение. Найдите разрешение, помеченное словом (рекомендуется). Это и есть основное разрешение ЖК-монитора. Обычно это максимальное разрешение, которое поддерживает ваш монитор.
Разрешение и размер ЖК-монитора
Рекомендуемое разрешение (в пикселях)
19-дюймовый ЖК-монитор обычного формата
20-дюймовый ЖК-монитор обычного формата
20- и 22-дюймовые широкоэкранные ЖК-мониторы
24-дюймовый широкоэкранный ЖК-монитор
Размер экрана ноутбука
Рекомендуемое разрешение (в пикселях)
Экран ноутбука обычного формата с диагональю 13–15 дюймов
Широкий экран ноутбука с диагональю 13–15 дюймов
17-дюймовый широкий экран ноутбука
Для оптимальной цветопередачи выберите для ЖК-монитора 32-битный цвет. Этот показатель обозначает глубину цвета — количество значений цветов, которое можно назначить одному пикселю изображения. Глубина цвета может варьироваться от 1 бита (черно-белое изображение) до 32 бит (более 16,7 млн цветов).

Откройте "Разрешение экрана", нажав кнопку "Начните "Панель управления", а затем в группе "Внешний вид и персонализация" выберите "Изменить разрешение экрана".
Выберите Дополнительные параметры и перейдите на вкладку Монитор.
В списке Качество цветопередачи выберите True Color (32 бита) и нажмите кнопку ОК.
Windows также содержит расширенные элементы управления цветами. Системы управления цветом гарантируют максимально точную цветопередачу везде, а особенно для таких устройств, как монитор и принтер.
Программное обеспечение для калибровки дисплея обеспечивает точное отображение цветов на экране. Если на компьютере уже установлена программа калибровки экрана от другого поставщика, вы можете использовать ее. Устройства калибровки экрана часто поставляются с программным обеспечением. Используя устройство калибровки с программным обеспечением для калибровки, вы сможете получить наилучший цвет на экране.
В Windows также есть функция для калибровки дисплея.
Для внешних мониторов яркость и контрастность устанавливаются на мониторе, а не в Windows. На передней панели большинства ЭЛТ- и ЖК-мониторов есть кнопки или другие элементы управления, позволяющие регулировать яркость и контрастность. В некоторых предусмотрено экранное меню, позволяющее выполнять эти настройки. Если вы не знаете, как настроить эти элементы управления, обратитесь к руководству по эксплуатации монитора или веб-сайта изготовителя.
Яркость большинства экранов ноутбука можно регулировать в Windows. в разделе "Электропитание".
В Windows есть технология ClearType, которая включена по умолчанию. Она позволяет монитору отображать компьютерные шрифты максимально четко и сглажено. Благодаря этому вы можете читать текст в течении длительных периодов времени, не чувствуя усталости глаз. Он особенно хорошо работает на устройствах СЛ, включая экраны с плоской панелью, ноутбуки и устройства с небольшим количеством рукописных данных.
По какой-либо причине убедитесь, что clearType не отключен, особенно если текст на мониторе выглядит размыто. Вы также можете настроить технологию ClearType под ваш монитор.
Читайте также:


