Как сделать приятный звук на клавиатуре
Вы ищете сочетание клавиш для изменения громкости звука на ноутбуке с Windows, настольном компьютере или планшете? Хотите узнать все о том, как изменить громкость, в том числе с помощью микшера громкости и других функций, встроенных в Windows? Вот все способы регулировки громкости на компьютерах и устройствах с Windows:
ПРИМЕЧАНИЕ. Данное руководство охватывает Windows 10, Windows 7 и Windows 8.1. Для каждого метода мы упоминаем версию Windows, в которой он работает. Если вы не знаете, какую версию Windows вы используете, прочитайте: Какую версию Windows я установил? (5 методов)
1. Управление громкостью с помощью клавиатуры на вашем ПК или ноутбуке (все версии Windows)
Ноутбуки с Windows, как правило, имеют мультимедийные клавиши, которые можно использовать для управления громкостью. Однако, чтобы использовать их, вы должны нажать и удерживать клавишу Fn на клавиатуре, а затем клавишу для действия, которое вы хотите выполнить. На клавиатуре ноутбука ниже, чтобы увеличить громкость, вы должны одновременно нажать клавиши Fn + F8 . Чтобы уменьшить громкость, вы должны одновременно нажать клавиши Fn + F7 .
ПРИМЕЧАНИЕ . Комбинация клавиш, которые необходимо нажимать для управления громкостью, отличается от ноутбука к ноутбуку, поэтому внимательно посмотрите на клавиатуру и прочитайте руководство пользователя для ноутбука с Windows.
На настольных клавиатурах может использоваться аналогичная комбинация клавиш или они могут иметь специальные мультимедийные клавиши, как на приведенной ниже клавиатуре: HyperX Alloy Elite RGB. Эта клавиатура и другие, как она имеет колесо громкости. Поворачивайте его вверх или вниз, в зависимости от того, как вы хотите отрегулировать громкость.
Другие настольные клавиатуры могут иметь отдельные мультимедийные клавиши для увеличения или уменьшения громкости, как показано ниже.
Сочетания клавиш для увеличения или уменьшения громкости варьируются от клавиатуры к клавиатуре. Познакомьтесь с вашими и посмотрите, какие клавиши вы можете нажимать для управления громкостью звука.
2. Увеличьте или уменьшите громкость с помощью значка «Динамики» в области уведомлений (все версии Windows).
Если вы используете Windows 10, щелкните или коснитесь значка « Динамики» в области уведомлений, и отобразится бегунок громкости. Переместите ползунок влево, чтобы уменьшить громкость, и переместите его вправо, чтобы увеличить громкость.
Если вы используете Windows 7 или Windows 8.1, щелкните значок « Динамики» в правом нижнем углу рабочего стола, и появится слайдер громкости. Чтобы увеличить громкость, переместите ползунок вверх. Чтобы уменьшить громкость, переместите ползунок вниз.
Используя этот метод, вы регулируете громкость звука в два клика.
3. Используйте регулятор громкости на ваших динамиках (все версии Windows)
Если у вас есть настольный компьютер с подключенной к нему парой стереодинамиков, используйте регулятор громкости на ваших громкоговорителях для регулировки громкости.
Если у вас есть ноутбук или планшет с Windows, к которому вы подключили динамик Bluetooth, например Sony SRS-X11, используйте клавиши регулировки громкости для управления громкостью звука.
Этот метод является одним из самых быстрых для изменения громкости.
4. Управляйте громкостью звука в Windows, используя микшер громкости (все версии Windows)
Микшер громкости в Windows позволяет пользователям изменять громкость звука только для всей системы или отдельных приложений. Чтобы получить к нему доступ, откройте панель управления и перейдите в раздел «Оборудование и звук» . В разделе « Звук » нажмите или коснитесь ссылки « Настройка громкости системы».
В окне громкости микшера установите желаемый уровень звука для динамиков, системных звуков или для открытых приложений Windows.
Закройте микшер громкости и панель управления, когда вы закончите.
5. Создайте или загрузите ярлык Volume (все версии Windows)
Вы можете создать ярлык громкости на рабочем столе и использовать его для изменения громкости звука в любое время. Вы также можете создать ярлык для Volume Mixer .
Подробнее о создании таких ярлыков или загрузке тех, которые мы создали для вас, читайте: Вам нужен ярлык тома в Windows? У нас есть два ярлыка для вас!
6. Настройте громкость в приложении «Настройки» (только для Windows 10).
Если вы используете Windows 10, откройте приложение «Настройки» и перейдите к « Удобство доступа» .
В столбце слева выберите « Аудио» , а затем справа - раздел « Сделайте ваше устройство более слышимым». Там переместите ползунок « Изменить громкость устройства» влево или вправо, в зависимости от того, хотите ли вы уменьшить или увеличить громкость.
Когда закончите, закройте приложение « Настройки» , и громкость будет установлена на желаемый уровень.
7. Используйте кнопки громкости на планшете (только для Windows 10)
Если у вас есть планшет с Windows 10, например Surface Pro, то вы найдете физические кнопки для изменения громкости на одной из сторон устройства. Используйте доступные кнопки, чтобы изменить громкость звука до желаемого уровня.
8. Используйте ползунок громкости в окне настроек (только для Windows 8.1)
Этот метод только для Windows 8 и Windows 8.1. Откройте брелоки (Windows + C) и нажмите или коснитесь Настройки . Внизу чудо- кнопки « Настройки» вы видите несколько значков, в том числе « Динамики» . Нажмите или нажмите на него.
Слайдер Динамики показан. Используйте его для установки громкости системы, перемещая ее вверх или вниз.
Этот ползунок изменяет громкость для операционной системы и всех запущенных приложений.
Какой метод вы предпочитаете?
Попробуйте все методы, которыми мы поделились в этом руководстве, и выберите тот, который лучше всего подходит для вас. Прежде чем закрыть этот урок, прокомментируйте ниже и сообщите нам, какой путь вы предпочитаете. Вам нравится менять громкость с помощью клавиатуры? Или вы предпочитаете значок « Динамики» или « Микшер громкости»?
Как уменьшить громкость на ноутбуке Dell

Немногие вещи раздражают больше, чем загрузка веб-страницы и внезапная громкая музыка или звуковые эффекты на вашем ноутбуке. Ноутбуки Dell часто имеют мультимедийные клавиши или кнопки, которые .
Как увеличить или уменьшить продолжительность кэширования документов веб-сервера office 2013

Работаете ли вы с файлами Microsoft Office, хранящимися или сохраненными на веб-сервере? Если это так, увеличение времени хранения кэшированных элементов может помочь вам избежать потери данных и документов. С другой стороны, уменьшение времени кэширования может вернуть вам ценное системное пространство.
Как увеличить и увеличить настольные приложения в Windows 10 или MacOS

Функция масштабирования - это быстрый способ временно увеличить элементы на рабочем столе в Windows 10 или macOS.
В данной статье мы поговорим о том, как регулировать звук на компьютере с помощью клавиатуры без всяких проблем. В век компьютерных технологий трудно представить современную жизнь без использования электроники. Компьютер используется помимо работы для прослушивания музыки или просмотра фильмов, в связи, с чем идет непрерывное обновление функционального оснащения.
Решение проблемы
Объемная клавиатура занимает достаточно большое пространство нас столе и, несомненно, это является некоторой проблемой. Дабы это разрешить разработчики сокращают численность кнопок на клавиатуре, перенося их функциональные возможности в интерфейс программ, или делают клавиши многофункциональными.
Большинство кнопок выполняют несколько задач или способны печатать разные графические знаки. Поле знаков обозначается двумя цветами, при этом каждый символ на кнопке расположен на своем месте. На современнейших клавиатурах компьютеров и ноутбуков есть символы третьего цвета. Такие клавиши, отвечают за системный функционал, дополнительно к которым заданы определенные действия, что сокращает длительность работы пользователем.
Многофункциональные клавиши
- «Shift»
- «2», «8»
- Стрелочки вверх / вниз
- «Перечеркнутая колонка»
Клавиша, выделенная контрастным цветом с буквенным сочетанием «Fn» как правило, расположенная в нижнем ряду кнопок. При ее нажатии активируется функции клавиатуры третьего типа.
Кнопки с контрастным цветом обозначенные символом колонки с отходящими от нее линиями, означает, что такая клавиша делает звук громче. Клавиша с наименьшим количеством линий делает звук тише. Моментальное отключение звука включается кнопкой с расположенной на ней перечеркнутой колонкой. К тому данная клавиша включает звук при повторном нажатии, если он был отключен. Можно нажать и удерживать клавишу «Fn», при этом одновременно регулировать громкость звука компьютера с помощью указанных кнопок.
Маленькие клавиатуры оснащены кнопками, отвечающими за управление программой Winamp. Во время проигрывания музыки стоит просто нажать и удерживать «Shift», одновременно при этом, зажимая цифры «2», «8» которые выполняют команды «тише», «громче». Так же функцию данных кнопок могут выполнять клавиши со стрелками «вниз» «вверх» соответственно при синхронном нажатии «Shift».
Помимо этого, современные клавиатуры комплектуются встроенными динамиками и колесом регулирования громкости. Данная опция возможна при установке соответствующего драйвера. Он загружается с диска, поставляемого в комплекте вместе с клавиатурой, так же драйвер легко скачать в интернете с сайта официального производителя.
Современная жизнь уже практически не возможна без электронных технологий. Компьютер – это не просто средство для работы, он используется для домашнего просмотра фильмов, прослушивания музыки, что способствует обновлению его функционального оснащения.
Стандартная клавиатура занимает достаточно много места на столе, поэтому разработчики стремятся уменьшить ее размеры за счет сокращения количества кнопок. Их функционал переносится во внутренний интерфейс программ, впрочем, в некоторых моделях клавиатуры клавиши обретают многофункциональность.
Каждая кнопка способна выполнять несколько задач или печатает различные графические символы. Основные символы обозначены двумя цветами, а каждый знак на кнопке расположен строго в определенном месте. Многие уже заметили, что на современных моделях компьютерных клавиатур и на клавиатурах ноутбуков присутствуют символы третьего цвета. Такие клавиши, отвечают за системные функции, кроме того, они выполняют действия, которые сокращают время работы пользователя.
На клавиатуре есть кнопка с буквенным сочетанием «Fn». Ее выделяет контрастный цвет, если сравнивать с основными обозначениями клавиш. В основном такая кнопка расположена в нижнем ряду. При ее нажатии происходит активация третьего типа функции клавиатуры: знаков, которые выделены аналогичным цветом, что и клавиша «Fn».
На клавиатуре могут присутствовать клавиши с контрастным обозначением звука. В основном эти клавиши регулируют работу колонок. Если возле знака нарисовано большое количество линий, значит, она может увеличивать силу звука. Клавиша с меньшим количеством линий позволяет уменьшить звук колонки. Изображение перечеркнутой колонки указывает на возможность мгновенного отключения звука. Снова включить звук можно той же кнопкой. Нажав и удерживая клавишу «Fn», можно одновременно регулировать громкость звука компьютера данными клавишами.
Клавиатура небольших размеров оснащена кнопками управления, предусмотренной программой Winamp. При проигрывании музыки в данной программе можно нажать и удерживать одновременно клавишу «Shift» и цифры «8», «2». Это своеобразная регулировка звука в режиме «громче» и «тише». Аналогичные функции выполняют клавиши со стрелками «вверх» и «вниз», одновременно нажатые с кнопкой «Shift».
Некоторые модели клавиатуры имеют встроенные динамики, а также колесо регулировки громкости. Если нужно настроить работу данной функции, изначально необходимо загрузить драйвер для такой модели. Как правило, программное обеспечение идет на диске, который входит в комплект с устройством. За отсутствием такового программу можно найти на официальном сайте производителя.
Современный человек не представляет свою жизнь без электронных технологий. Компьютер стал использоваться не только для работы, но и для просмотра фильмов или прослушивания музыки, в связи с чем обновляется его функциональное оснащение.
Инструкция
Для начала определимся, какие команды нам понадобятся. Скачайте NirCmd , после чего распакуйте её в какую-либо папку. Традиционной для меня является c:cmdtools.
Для выключения/включения всех звуков воспользуйтесь следующей командой:
c:cmdtools
ircmd.exe mutesysvolume 2
Первый запуск позволяет выключить звук, а последующий – включит, и так далее.
Для увеличения или уменьшения громкости звука, в Nircmd можно применить следующий вид опции:
nircmd.exe changesysvolume Х
Х – является отрицательным или положительным числом от нуля до 65535. Громкость увеличивается на Х пунктов при внесении положительного числа, а уменьшается при отрицательном. Величина Х подбирается в соответствии с вашими вкусами. К примеру, можно остановиться на 2000.
Итак, управление уровня громкости происходит посредством следующих команд:
После того, как вы разобрались с управлением громкостью посредством командной строки, можно приступить к назначению глобальных горячих клавиш под эти команды. В операционной системе Windows используется в качестве глобальных назначенные ярлыкам в меню "Пуск" сочетания клавиш. Воспользуемся этой возможностью.
Через Проводник зайдите в меню "Пуск ". Просто щелкните правой кнопкой мыши по кнопке «Все программы » и выберите «Открыть ».
Перед вами появится папка главного меню со всеми ярлыками. В любой из этих папок создайте ярлыки для управления звуком. К примеру, воспользуйтесь папкой «Стандартные ».
Создайте три ярлыка с следующими командами
c:cmdtools
ircmd.exe changesysvolume 2000
c:cmdtools
ircmd.exe mutesysvolume 2
c:cmdtools
ircmd.exe changesysvolume -2000
Смените иконки каждого созданного ярлыка и задайте сочетание клавиш, посредством которого будет происходить управление громкостью звуков через клавиатуру.
Этот подход позволяет достичь желаемого результата, не загромождая память компьютера лишними приложениями, а Nircmd используется и закрывается, не используя более системные ресурсы. Таким образом, вы получите легкое и удобное управление громкостью системы Windows посредством клавиатуры.
Забирайте в подарок мой многолетний опыт — книгу «Автопродажи через блог»
Как прибавить звук на компьютере с помощью клавиатуры

Хотите узнать как стабильно зарабатывать в Интернете от 500 рублей в день?
Скачайте мою бесплатную книгу
=>> «Как гарантированно зарабатывать от 500 рублей в день»
Думаю, современный человек без техники уже не представляет себе жизнь. Особенно это касается персонального компьютера. Ведь с его помощью можно работать, музыку слушать, общаться и многое другое делать.
Чтобы выполнять некоторые операции можно использовать, как мышку, так и клавиатуру. Дело в том, что у любой клавиатуры имеются определённые сочетания клавиш (так называемые «горячие клавиши»), позволяющие выполнять некоторые запросы или команды.
Например, при одновременном зажатии «Win+R», можно осуществить быстрый поиск по персональному компьютеру, другими словами, различными сочетаниями клавиш можно выполнять поставленные задачи. Также с их помощью можно регулировать уровень громкости на персональном компьютере, ноутбуке или нетбуке.
Как прибавить звук на компьютере с помощью клавиатуры
Конечно, бывает клавиатура, где с запоминанием сочетания клавиш не нужно мучиться, поскольку на них располагаются две кнопки, отвечающие за увеличение или уменьшение звука. Но, к сожалению, такие кнопки присутствуют не на всех клавиатурах.
Также не всегда бывает удобно использовать микшер, для увеличения громкости. Особенно это касается различных игр, когда для совершения данного действия приходится сворачивать окно или вообще выходить из неё. В данной статье речь пойдёт о том, как прибавить звук на компьютере с помощью клавиатуры.
Как увеличить громкость на ПК, используя клавиатуру
Очень удобно, когда на клавиатуре имеются специальные кнопки для управления звука, однако далеко не на всех они есть. Поскольку разработчики всё чаще стараются сокращать количество клавиш. Для этого функционал убранных клавиш распределяют между теми, которые остаются, делая из них многофункциональные клавиши.
К примеру, некоторые разработчики на клавишах с буквой «F» делают значки динамиков или выделяют другим цветом клавиши, отвечающие кроме основной определённой функции ещё и за звук. Некоторые разработчики для этих целей создают определённые комбинации, которые используются, чтобы уменьшить или увеличить громкость.
Так на маленьких клавиатурах, имеется возможность управлять программой Winamp и поэтому при прослушивании аудио записей через неё при необходимости сделать звук тише или громче можно одновременно зажать клавиши «Shift+2» или «Shif+8». Иногда это сочетание заменяется одновременным нажиманием на Shift и стрелок вверх или вниз.
Утилита NirCmd
Кроме этого существует специальная утилита, которая называется «NirCmd». Конечно, с её помощью можно назначить удобное сочетание клавиш для увеличения или уменьшения громкости, но эти клавиши не будут выполнять своих функций в полно-экранном режиме. Во время игры их тоже особо не используешь. Поэтому не думаю, что это удачный вариант. Хотя, кому как удобно.
Комбинации клавиш для прибавления звука на ноутбуке
С ноутбуками всё достаточно просто. Практически на любой клавиатуре располагается такая клавиша как Fn. Она, как правило, находится в левом нижнем углу. На верхней части клавиатуры, где располагаются клавиши с F1 по F12, на двух из них должны стоять значки в виде динамиков.
Чаще всего это «F11 и F12» или «F7 и F8», также изображение динамиков может быть на клавишах со стрелками вверх или вниз. Таким образом, чтобы сделать звук громче или наоборот его уменьшить одновременно зажимается клавиша «Fn» в сочетании с клавишей в виде динамика.
Например, зажав «Fn+F11» на ноутбуках компании Asus, произойдёт уменьшение громкости, а при использовании «Fn+F12» звук увеличится.
Как прибавить звук на компьютере с помощью клавиатуры, итог
Как можно увидеть, увеличить или уменьшить уровень громкости на персональном компьютере, ноутбуке или нетбуке с помощью клавиатуры достаточно просто, а главное очень удобно в некоторых ситуациях.
Однако, в зависимости от вашего устройства, операционной системы, горячие клавиши могут не совпадать с описанными в статье. Что же делать? Всё не так уж и сложно. Вызовите «справку», нажав F1, (посмотрите на ваши клавиши, поищите значок вопроса, если его нет на F1).
В разделе правка найдите список горячих клавиш для вашего устройства. Запомните или выпишите сочетания клавиш, или просто клавиши, отвечающие за регулировку громкости на вашем персональном компьютере. Удачи!

Одно из самых частоиспользуемых действий в Windows — это изменение громкости. Хорошо, если у вас ноутбук — там обычно есть клавиши управления громкостью, совмещенные с функциональными. Но что делать, если у вас простая клавиатура для ПК, где мультимедийных клавиш нет?
Для того, чтобы решить проблему, придется немного подшаманить. Нам понадобится программа NirCmd, скачать которую можно здесь. Теперь распакуйте ее в любое удобное место на диске и запомните путь до nircmd.exe. Создайте на рабочем столе ярлык, и пропишите в нем путь до nircmd.exe и команду changesysvolume 3000 . Громкость звука меняется в диапазоне от 0 до 65535, то есть шаг в 3000 означает изменение громкости на 5% (при желании шаг можно сделать любым):
Выберите любое название ярлыка (к примеру, «Увеличение громкости») и сохраните его. Теперь при его запуске громкость увеличится на 5%. Но, разумеется, постоянно запускать ярлык — неудобно, поэтому нажимаем на нем правой кнопкой мыши > Свойства и в быстром вызове набираем удобное для себя сочетание клавиш (стоит учитывать, то такое увеличение громкости будет работать по всей системе, так что выберите то сочетание, которое не работает ни в одной из ваших программ — к примеру, Ctrl + Shift + =, где на одной кнопке с «равно» есть «плюс»):
Все, теперь при нажатии заданного сочетания клавиш будет увеличиваться звук. Для того, чтобы сделать уменьшение звука, создайте еще один ярлык, но команду пропишите уже с минусом: к примеру, changesysvolume -3000 .
Вы можете очень просто внести эти изменения и настроить клавиатуру так, как хотите, на своем мобильном телефоне. Просто прочитайте статью до конца и следуйте инструкциям.
Как изменить звук клавиатуры в Gboard
Хотя вы можете перейти в «Настройки» > «Расширенные настройки» > «Языки и ввод» > «Управление клавиатурами» > Gboard (клавиатура по умолчанию) > «Настройки», чтобы изменить громкость звука нажатия клавиш, вы можете попасть в эти настройки более простым способом.
Просто откройте клавиатуру Gboard в любом чате или окне поиска и заставьте звук изменить громкость.
Для этого коснитесь шестеренки, чтобы перейти в «Настройки», выберите «Настройки» и выберите «Звук при нажатии клавиш». В этом разделе вы найдете возможность активировать или деактивировать звук клавиатуры, а также возможность изменения громкости звука нажатия клавиш.
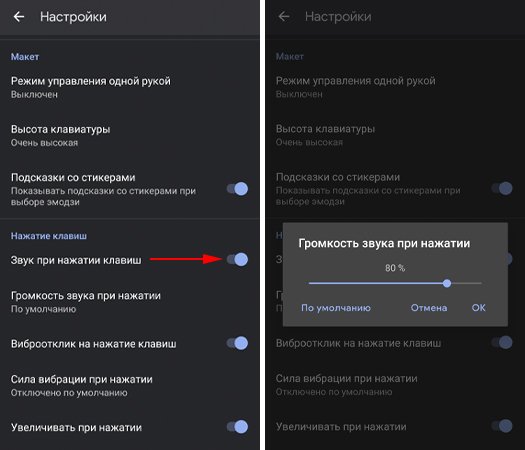
Итак, если звук вас не беспокоит, и вы просто хотите немного снизить интенсивность, вы можете использовать ползунок, чтобы отрегулировать процент громкости, который вы хотите для клавиатуры на вашем мобильном телефоне Xiaomi. И, конечно же, вы можете вносить эти изменения столько раз, сколько захотите.
Как выбрать разные звуки для клавиатуры на Xiaomi
Эта клавиатура не только позволяет вам включать или выключать звук, но также вы можете выбирать между различными опциями. Как вы можете видеть на изображении ниже, вы можете выбирать между различными звуковыми профилями.
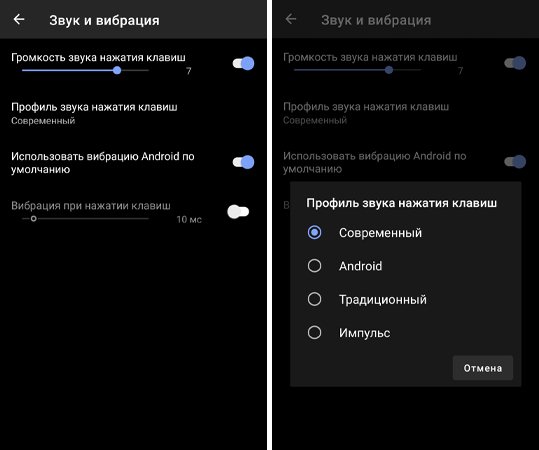
Как и в Gboard, вы также можете изменить уровень звука, который установлен по умолчанию для клавиатуры вашего смартфона. Чтобы внести эти изменения, просто откройте клавиатуру SwiftKey и выберите «Звук и вибрация».
Также стоит отметить, что вы можете менять клавиатуру столько раз, сколько захотите на своем смартфоне Xiaomi. Для этого просто перейдите в «Настройки» > «Расширенные настройки» > «Языки и ввод» > «Управление клавиатурами».
Вам также может понравиться

Сравнение Redmi 9 и Redmi Note 9, какой лучше купить
Как запланировать автоматическое включение/выключение на смартфонах Xiaomi и Redmi
Как сбросить Redmi Note 8 и Redmi Note 8 Pro до заводских настроек?
На сколько хватит смартфона с аккумулятором 6000 мАч
Honor 9X: лучшие советы, хитрости и скрытые возможности
Умные часы или умный браслет, что купить?
Добавить комментарий Отменить ответ
* Нажимая на кнопку «Оставить комментарий» Вы соглашаетесь с политикой конфиденциальности.
Одно из наиболее выполняемых действий на компьютере – изменение громкости. Хорошо, если у вас ноутбук, поскольку там обычно есть мультимедийные клавиши. Но что делать владельцам персональных компьютерах, на которых нет функциональных кнопок? Рассказываем, как уменьшить или увеличить звук на клавиатуре ПК, какие способы для этого существуют. Инструкции из статьи актуальны почти для всех версий Windows, включая Windows 10.

Регулировка громкости с помощью комбинаций клавиш
Даже на самой обычной клавиатуре есть несколько функциональных клавиш:
- Fn;
- Shift;
- Стрелки вниз и вверх;
- Перечеркнутая колонка.
В данном случае кнопка Fn (обычно расположена внизу) активирует функции клавиатуры третьего типа. Кнопка с контрастным цветом, на которой нарисована зачеркнутая колонка, отвечает за отключение звука. К тому же при повторном нажатии данная клавиша включает звук, если он был отключен ранее.
Не стоит отчаиваться, если вы не нашли на ПК клавиши регулировки звука, как на ноутбуке. Чтобы отрегулировать громкость, зажмите клавишу Fn, и управляйте звуком, нажимая на цифры «2» и «8». Кнопка «8» позволяет добавить громкость на компьютере с помощью клавиатуры, а клавиша «2» – уменьшить звук.
Также отрегулировать звук можно при синхронном нажатии клавиши Shift и стрелок «вверх» (увеличить), «вниз» (уменьшить).
Некоторые клавиатуры комплектуются собственными динамиками и колесом, позволяющим сделать звук громче или тише. Чтобы активировать эту опцию, необходимо установить на компьютер соответствующий драйвер, идущий в упаковке с кейбордом. Если вы не нашли диск, то можете скачать драйвер с официального сайта производителя клавиатуры.
Используем утилиту NirCmd
Еще один способ управлять громкостью на клавиатуре компьютера – использовать программу NirCmd.
- Загрузите NirCmd и переместите в любую папку. Далее нужно создать ярлык, через который вы сможете включить или выключить звук, регулировать громкость. По сути, он будет выполнять клавиатурные комбинации.
- Нажмите ПКМ (правой кнопкой мыши) по рабочем столу и выберите «Создать», далее «Ярлык». Рекомендуем создавать ярлык в программных или системных папках, поскольку высока вероятность, что отсюда вы не удалите его случайно. В открывшемся окне нужно указать команды, которые будут выполняться. Первая – это путь к программе NirCmd. В нашем случае это выглядит следующим образом: C:\Nircmd\Nircmd.exe. Вторая часть – это исполняемая команда. Она состоит из комбинации changesysvolume и числа от 0 до 65535 (это громкость). Если нужно полностью отключить звук, поставьте «0», для увеличения громкости выберите, например «2000».
- Нажмите «Далее» и введите название ярлыка, например, «Увеличить громкость», «Отключить звук» и пр.
- В конце нажмите «Готово».
Вы создали ярлык, нажатие на которой будет регулировать звук. Правда, постоянно кликать мышкой по иконке – не лучший вариант. Поэтому следует настроить комбинацию клавиш, которые будут исполнять команду. Чтобы это сделать:
- Нажмите ПКМ по созданному ярлыку и выберите «Свойства».
- Далее «Быстрый вызов» и настройте нужное вам сочетание клавиш. Например, Shift + Alt + S.
Готово, вы настроили горячие клавиши для управления громкостью.
Заключение
Теперь вы знаете, как отрегулировать звук на компьютере, используя клавиатуру. Если вариант со скачиванием программы для вас неудобный, то рекомендуем управлять громкостью звука с помощью комбинаций Fn + «2»/«8» или Shift + «стрелочка вверх»/«стрелочка вниз».
Современный человек не представляет свою жизнь без электронных технологий. Компьютер стал использоваться не только для работы, но и для просмотра фильмов или прослушивания музыки, в связи с чем обновляется его функциональное оснащение.

- Как регулировать звук на клавиатуре
- Как убавить звук (или прибавить) на ноутбуке
- Как убрать звук с клавиатуры
Чтобы не занимать поверхность стола объемной клавиатурой, разработчики сокращают количество кнопок на ней, перенося их функционал во внутренний интерфейс программ или создавая многофункциональные клавиши.
Как правило, каждая кнопка выполняет несколько задач или способна печатать различные графические символы. Основное поле символов обозначено двумя цветами, при этом каждый знак на кнопке находится на своем месте. На современных компьютерных клавиатурах и на клавиатурах ноутбуков имеются символы третьего цвета. Это клавиши, отвечающие за системные функции, в дополнение к которым заданы действия, сокращающие время работы пользователя.
Найдите на своей клавиатуре кнопку с буквенным сочетанием «Fn». Она выделена контрастным цветом по отношению к основным обозначениям клавиш и чаще всего располагается в нижнем ряду кнопок. Ее нажатие активирует третий тип функции клавиатуры: знаков, выделенных тем же цветом, что и сама клавиша «Fn».
Найдите клавиши, на которых контрастным цветом нарисованы обозначения звука. Чаще всего это знаки колонки. Если от нее исходит большое количество линий, значит, она делает звук громче. Кнопка с меньшим количеством линий у колонки уменьшает звук. Рисунок перечеркнутой колонки обозначает мгновенное отключение звука. Она же его и включает, если звук был выключен. Нажмите и удерживайте клавишу «Fn», одновременно регулируя громкость звука своего компьютера при помощи указанных кнопок.
Маленькая клавиатура оснащена кнопками управления программой Winamp. Во время прослушивания музыки в этой программе нажмите и удерживайте клавишу «Shift», одновременно зажимая цифры «8» и «2», что соответствует командам «громче» и «тише». Функцию этих клавиш могут выполнять кнопки со стрелками «вверх» и «вниз» при одновременном нажатии «Shift».
Если на вашей клавиатуре есть встроенные динамики и колесо регулировки громкости, перед использованием данной функции загрузите драйвер для вашей модели. Программное обеспечение можно найти на диске, который продавался в комплекте с устройством, или на официальном сайте производителя.
Читайте также:


