Как сделать клавиатуру светящейся на телефон айфон
Поддержка настройки клавиатуры была впервые представлена в iOS 8, что означает, что в App Store доступно множество различных сторонних клавиатур. Но вопрос в том, какую стороннюю клавиатуру iOS следует использовать на iPhone и iPad? Итак, мы отобрали некоторые из лучших для вас, поэтому вот 15 лучших сторонних приложений для клавиатуры iOS для iPhone и iPad, которые вы должны использовать в 2020 году.
Прежде чем мы углубимся в альтернативы, давайте кратко рассмотрим, как включить сторонние клавиатуры на iOS, так как мало кто знаком с этим.
Как использовать сторонние клавиатуры на iOS
Все айфоны и айпады поставляются со стандартной клавиатурой iOS. Чтобы добавить больше, вам нужно сначала установить их из App Store. Мы дали ссылки на скачивание для каждого предложения клавиатуры в нашем списке, так что не беспокойтесь об этом. После того, как вы установили приложение для клавиатуры, вы можете добавить их, сначала зайдя в Настройки -> Общие -> Клавиатура.
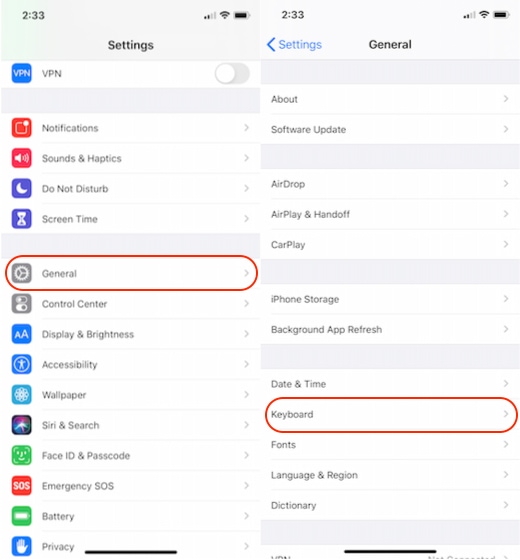
Здесь, перейдите к Клавиатурам -> Добавить новую клавиатуру. Теперь просто выберите те, которые вы хотите использовать.
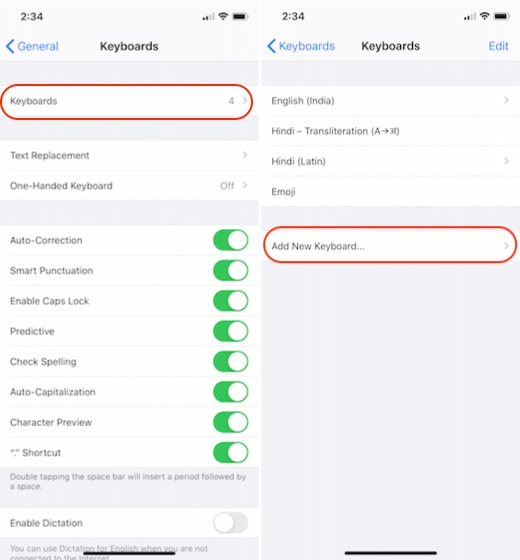
После того, как вы добавили новые клавиатуры, просто убедитесь, что вы предоставляете им полный доступ. Как примечание, не добавляйте слишком много дополнительных клавиатур, потому что переключение между ними немного неудобно. Мы предлагаем вам выбрать два из ваших любимых из списка и придерживаться их. В любом случае, давайте проверим список сейчас, не так ли?
Примечание. Все клавиатуры, предлагаемые в этой статье, совместимы со всеми устройствами iOS, включая новые iPhone, iPad и iPod, работающие на iOS 9.0 или более поздней версии. Клавиатуры перечислены в произвольном порядке.
1. Gboard
Существует несколько различных способов настройки клавиатуры вашего iPhone. Но если вы хотите получить цвета, отличные от темно-серого и белого, вам нужно использовать сторонние приложения.


В этой статье рассказывается, как использовать темный режим для изменения цвета клавиатуры. Мы включили краткое изложение трех лучших приложений, а также другие советы по настройке клавиатуры.
Темный режим

Совет эксперта
Вы можете иметь темный режим на кончиках ваших пальцев и сделать переключение намного быстрее. Запустите «Настройки», перейдите вниз к Центру управления и выберите «Настроить элементы управления».
Теперь вы можете переключаться между двумя режимами одним нажатием. Однако этот метод имеет определенные ограничения, если вы просто хотите сменить клавиатуру, и поэтому вы можете рассмотреть возможность использования сторонних приложений.
Лучшие три приложения для клавиатуры
1. FancyKey
2. Цветная клавиатура: темы и скины
Как следует из названия, это приложение предназначено для того, чтобы придать клавиатуре iPhone всплеск цвета. Изменения также влияют на фон чата и Цветная клавиатура делает действительно хорошую работу по сопоставлению цвета шрифта с фоном.

3. Прикольные шрифты
Это приложение разработано независимым разработчиком, но это ни в коем случае не является нарушителем. Помимо шрифтов, он имеет тонну для клавиатур с различными кнопками и цветами. И это также дает вам клавиатуру только с символами и смайликами.

Установка сторонних клавиатур
После загрузки клавиатуры, которую вы хотите использовать, вам необходимо установить и включить ее на своем iPhone. Вот что вам нужно сделать.
Шаг 1
Нажмите на приложение «Настройки» для доступа к меню, выберите «Основные», а затем выберите «Клавиатура».
Шаг 2
Нажмите «Клавиатуры» в верхней части экрана и выберите «Добавить новые клавиатуры». Вы должны увидеть название клавиатуры, которую хотите использовать, в разделе «Клавиатуры сторонних производителей». Нажмите на него, чтобы сделать выбор, и вы готовы пойти.
Примечание. После установки сторонней клавиатуры вы можете легко переключаться между стандартной и стандартной версиями, когда вам нужно что-то набрать.
Установка клавиатуры по умолчанию
Опять же, все делается через меню клавиатуры в разделе «Общие». В качестве напоминания вам нужно выбрать следующий путь.
Настройки приложения> Общие> Клавиатура> Клавиатуры
Переключение между клавиатурой
Поскольку ходили разговоры о переключении клавиатур, стоит поближе познакомиться с тем, как это сделать. Следующее объяснение предполагает, что вы установили более одной встроенной или сторонней клавиатуры.
Таким образом, доступ к клавиатуре из любого приложения и удерживайте значок глобуса. Когда Apple отказалась от принудительного нажатия, легкого нажатия на иконку должно быть достаточно. Появится небольшое окно и просто нажмите на имя клавиатуры, чтобы выбрать его. Это также место, где вы можете отключить или включить прогнозный текст.
Получи свои истинные цвета
Было бы очень здорово, если бы Apple включила некоторые родные цвета клавиатуры. Но сейчас вам нужно обойтись темным режимом и сторонними опциями. Как бы то ни было, красочная клавиатура придаст вашему iPhone индивидуальность, которая может отлично сочетаться с чехлом для iPhone.
Вы когда-нибудь использовали сторонние приложения для клавиатуры? Если да, каким был ваш опыт? Не стесняйтесь комментировать в разделе ниже.
Размер клавиатуры, словарь из адресной книги и типографские символы.
Текст пишут все, и сейчас мы чаще всего делаем это на ходу. Во всех смартфонах есть куча способов упростить себе набор текста, и девайсы Apple не исключение. Рассказываем о 10 полезных функциях клавиатуры Айфона.
Основные настройки
Перейдите в основные настройки и найдите клавиатуру. В этом меню вы увидите все настройки ввода: автокоррекция, подсказки и предиктивный набор. Оставлять включёнными можно не все, но на некоторые стоит обратить особое внимание.

Я бы рекомендовал оставить включённой быструю клавишу «.», автоматически добавляющую пробел после всех знаков препинания. Caps Lock тоже может быть полезен, но злоупотреблять им не нужно, так как в интернете ВОТ ТАКАЯ ПИСАНИНА воспринимается как разговор на повышенных тонах, что не очень приятно.
Ещё одна полезная штука — смарт-пунктуация. Она автоматически меняет знаки препинания на типографские. Например, два минуса (- -) превращаются в тире (—), а странные кавычки (“”) становятся нормальными («»). Но некоторым людям нужны именно определённые знаки — включайте или выключайте смарт-пунктуацию по вашему усмотрению.
Словарь сокращений
Этими штуками пользуются почти все. В Айфонах есть очень крутая функция «замены текста», которая позволяет заменять сокращения полными словами.
Чтобы сделать сокращения, зайдите в настройки клавиатуры и нажмите на «Замена текста», а затем на плюс в правом углу:
Создав сокращение, Айфон будет сам предлагать вам заменить набор букв на фразу или слово.
Размер клавиатуры
Форматирование текста
Эта штука работает не во всех приложениях, но она полезная. Вы можете менять форматирование текста: делать его жирным, курсивным, зачёркнутым или подчёркнутым. Просто выделите слово и выберите нужный формат. Но не забывайте про цифровой этикет.

Предварительный просмотр символов
Если вас это раздражает, то функцию можно отключить в настройках клавиатуры. Переключите тумблер около надписи «Просмотр символов» в основных настройках клавиатуры.
Хитрый словарик
Довольно странное решение Apple — запретить пользователям вносить изменения в словарь Айфона. Тем не менее это правило можно обойти с помощью адресной книги.
Если со временем Айфон так и не научился разговаривать на вашем сленге, то все нужные слова можно добавить в список контактов. Номер телефона при этом указывать не обязательно — просто напишите то, что вам нужно.
3D Touch и поиск опечаток
Во всех Айфонах с 3D Touch клавиатуру можно превратить в мини-трекпад, чтобы легко исправлять опечатки. Сильно нажмите на любую клавишу, и можно водить мини-курсором по тексту.
Встряхни и сотри
Чтобы сразу стереть весь текст, необязательно зажимать клавишу удаления. Достаточно встряхнуть смартфон, и всё само удалится.
Но если вы сделали это случайно, то встряхните телефон ещё раз и подтвердите возвращение текста.
Чтобы включить эту функцию в универсальном доступе, нужно найти функцию «Встряхивание для отмены»:


Эмодзи
Я не знаю, как у вас, но меня дико бесили Эмодзи. Жмёшь на переключение языка, а Айфон тебе показывает смайлики, которыми ты пользовался в последний раз в 8 классе. Если вас это тоже бесит, то заходите в настройки клавиатур и удаляйте их прямо сейчас:
Смена клавиатуры
Не нравится стандартная клавиатура Айфона? Не проблема — скачайте и установите другую. В AppStore есть много платных и бесплатных сторонних клавиатур, среди которых и Gboard от Google.
Скачайте стороннюю клавиатуру в AppStore, зайдите в настройки и поставьте её как основную, удалив старые.
Несмотря на то, что данная функция существенно влияет на заряд батареи, многие владельцы мобильных устройств интересуются тем, как включить подсветку клавиатуры на телефоне. Так, в условиях плохого освещения это попросту необходимо.
Как правило, эта подсветка активирована по умолчанию. Однако многие отключают её, чтобы не разряжать аккумулятор, и потом никак не могут разобраться в том, как же включить подсветку обратно. На самом деле, сделать это совсем несложно.
Инструкция по включению функции

- Заходим в общие настройки параметров мобильного устройства и ищем там опцию «Настройка подсветки». В различных телефонах этот пункт может называться по-разному, поэтому ищем тот, который каким-либо образом связан с настройками яркости и функцией подсветки.
- Рассмотрим действия по включению подсветки на примере смартфона от фирмы Nokia, работающего на базе Symbian. Заходим в главное меню, ищем там пункт «Панель управления» и выбираем его.
- Далее переходим в общие настройки и включаем подсветку в опции «Датчик света». Там же можно настроить уровень яркости (как подсветки, так и экрана устройства).
- Не забываем и о настройке светового индикатора, который будет периодически мигать.
- Владельцам смартфонов Samsung следует зайти в параметры конфигурации и найти пункт, отвечающий за настройку параметров внешнего вида мобильного устройства (как правило, он называется вполне традиционно – «Меню»). Именно там включается подсветка.
Другие советы

- Очевидно, что манипуляции по включению этой функции достаточно индивидуальны и напрямую зависят от того, каким именно мобильным аппаратом мы пользуемся.
- Некоторые производители умудряются «спрятать» этот пункт меню настолько далеко, что самостоятельно владелец телефона разобраться в этом практически не может.
- В этом случае рекомендуется внимательно изучить руководство по эксплуатации мобильного устройства, которым оно укомплектовано, или найти отдельную подробную инструкцию по включению подсветки в сети Интернет.
- Полезно будет также внимательно запоминать произведённые нами действия в верной последовательности, а ещё лучше – записывать их в виде простейших алгоритмов на бумажном носителе.
У клавиатуры Magic Keyboard для iPad Pro есть подсветка клавиш, благодаря которой набирать текст в темноте намного удобнее. Яркость подсветки можно менять вручную или автоматически в зависимости от освещения. Иногда хочется уменьшить яркость подсветки, чтобы посмотреть фильм или почитать длинную статью. Ниже мы расскажем, как это сделать.

В большинстве случаев яркость подсветки Magic Keyboard именно такая, какой и должна быть. Полностью отключить подсветку, к сожалению, нельзя.
Ряда функциональных клавиш, как на MacBook, на Magic Keyboard нет. С помощью таких клавиш на ноутбуках можно менять громкость и яркость подсветки. На iPad же яркость меняется через Настройки.

Подсветка помогает набирать текст в темноте, но мешает просмотру фильмов.
С помощью Siri или через Пункт управления менять яркость Magic Keyboard нельзя, хоть это и было бы очень удобно.
Ниже мы расскажем, как менять яркость подсветки Magic Keyboard.
Как настроить яркость подсветки Magic Keyboard
- Откройте приложение Настройки на своём iPad.
- Выберите секцию Основные.
- Здесь выберите секцию Клавиатуры.
- Выберите пункт Физическая клавиатура.
- Здесь настройте слайдер Яркость клавиатуры. Потяните ползунок вправо, чтобы сделать подсветку ярче, или влево, чтобы её затемнить.
Секция «Физическая клавиатура» в Настройках есть только в том случае, если к вашему iPad действительно подключена клавиатура. При отключении аксессуара секция исчезает.

Читайте также:


