Как сделать из клавиатуры геймпад
Специальные программы для геймпадов позволяют настроить эмуляцию, нажатия кнопок и поддержку контроллеров в играх. Однако в некоторых приложениях управление через джойстик не предусмотрено разработчиками. В такой ситуации обычные утилиты не помогут. Сегодня мы поговорим о программе JoyToKey 6.4.3, которая позволяет преобразовывать сигнал ввода с геймпада в нажатия на мышке и клавиатуре. Обязательно ознакомьтесь с обзором, а затем можете бесплатно скачать софт на русском по ссылке внизу страницы.
Описание JoyToKey для Windows 10
JoyToKey – это небольшая программа, предназначенная для эмуляции клавиатуры и мышки через геймпад в приложениях, которые не поддерживают данный тип управления. Софт работает крайне просто – вам необходимо лишь подключить любой геймпад, установить подходящий драйвер, а затем назначить ассоциации нажатий. Выделим основные функции утилиты:
- автоматическое определение подключенного геймпада;
- программирование до 32 клавиш одновременно;
- создание нескольких профилей с настройками и быстрое переключение между ними;
- эмуляция действий, совершаемых компьютерной мышкой;
- программирование автоматических нажатий;
- выбор задержки перед нажатием;
- выбор типа подключаемых устройств;
- присвоение звука при нажатии той или иной клавиши.

Также программа имеет опцию включения при старте компьютера. Для активной эмуляции JoyToKey должен быть запущен в процессе работы с основным приложением.
Как вместо мыши назначить кнопки на геймпаде
Переназначить нажатия кнопок, вращения колеса и движения мыши на геймпад используя триггеры, бамперы и D-пад. При желании используйте стики или другие кнопки геймпада. Всё делается по аналогии с переназначением клавиш клавиатуры, то есть поочередно нажимаете выбранные кнопки геймпада и назначаете левую, правую кнопки мыши, затем то же с вращением колеса вверх-вниз и движениями мыши влево-вправо и вверх-вниз. Смотрите скриншоты:

ПКМ и ЛКМ назначим на правый и левый бамперы –

колесо вверх и колесо вниз назначено на левый и правый триггеры –

курсор вверх-вниз-влево-вправо назначен на D-pad –

В Microsoft Flight Simulator до приобретения джойстика можно использовать геймпад для управления самолетом, просто используя комбинации клавиш клавиатуры, и лучше использовать два монитора – во время одного из них сам полет, во второй части – навигационные приборы.

Для удобства контроля за приборами в MFS расположите мониторы друг над другом при помощи крепление для двух мониторов :
аппаратура навигации выполняется
Настройка экрана при вертикальном расположении мониторов –
перетаскиваем мышкой эскизы экрана в Экран-> Разрешение экрана из горизонтали в вертикаль:

Удачной игры. на геймпад чтобы играть во все игры.
Как пользоваться
Пройдемся по основным моментам, которые следует выполнить при установке и настройке софта.
Загрузка и установка
Бесплатную версию программы вы можете скачать с нашего портала. Для этого просто нажмите кнопку, прикрепленную после основной части обзора. Затем следуйте шагам из инструкции:
- Распакуйте загруженный архив и запустите инсталлятор.
Вместе с этим смотрят: DS4Windows 2.0 для Windows 10

- Примите условия соглашения и продолжите процедуру.

- Выберите путь к папке с файлами программы, а также создайте ярлык для рабочего стола при необходимости.
- Подождите окончания установки.
- Закройте окно кнопкой, обозначенной красным цветом на скриншоте.

Кроме инсталляции самой программы, вы должны выполнить настройку геймпада. Для этого подсоедините его через USB-кабель и установите драйвер. Если речь идет о новых DualShock 4, Xbox One Controller и подобных устройствах, то Windows инсталлирует подходящее ПО самостоятельно.
Инструкция по работе
Теперь переходим к настройкам клавиш через JoyToKey. Следуйте всем советам из руководства:
- Откройте программу и понажимайте на кнопки геймпада. Соответствующие поля в таблице должны подсвечиваться желтым. Это значит, что устройство распознано.
- Теперь перейдите к окну настроек. Выберите наиболее удобные для вас параметры. Можно оставить все по умолчанию и вернуться сюда позднее.

- Вернитесь в основное окно и через список выберите клавишу, которую нужно назначить. Кликните по ней дважды мышкой.
- Откроется окно расширенных настроек. Здесь вы можете привязывать клавиши клавиатуры, кнопки мышки в различных режимах, а также настраивать автоматические нажатия и повторы.

Через раздел Options пользователь управляет геймпадом. Можно обнулить настройки, изменить чувствительность стиков, количество активных кнопок и так далее.




Как перенести клавиатуру на геймпад или руль
это геймпад, а не джойстик
Посмотрите эту статью тоже: Клавиатура как геймпад — как настроить vJoy и Universal Control Remapper
2017.03.25 Дмитрий написал: Программа Joy2key очень хорошая. Достаточно удобная в настройке без всяких заморочек. Всем советую
Настройка производится таким образом – подключив геймпад и запустив программу, нажимаем выбранную клавишу на геймпаде:

строка выделится цветом, затем выбирается «изменить значение» и откроется окно выбора функций для этой кнопки. Затем жмем клавишу на клавиатуре, которую вы переносите на геймпад и подтверждаем этот выбор – “Да”


Такими же действиями переводим всю клавиатуру на геймпад. Так же можно поступить с клавишами и движениями мыши.
Загружайте инсталлятор после того, как кликните на представленную кнопку.
| Версия: | 6.4.3 |
| Разработчик: | JTKSOFT |
| Год выхода: | 2020 |
| Название: | JoyToKey |
| Платформа: | Microsoft Windows 7 – 10 |
| Язык: | Английский |
| Лицензия: | Бесплатно |
| Пароль к архиву: | bestsoft.club |
Другие программы для настройки геймпада
Это Xpadder и x360ce (эмулятор контроллера Xbox 360).
При использовании Вами геймпада любого производителя:
- x360ce эмулирует геймпад от Xbox,
- Xpadder эмулирует клавиатуру и мышь.
Эмуляция — имитация работы одной системы средствами другой без потери функциональных возможностей и искажений результатов
Инструкция по настройке и подключению джостиков в Xpadder
Перед тем, как вам станут доступны все возможности, нужно всё настроить. Делается это в несколько этапов.
Установка программы
Скачайте файл Xpadder (x32 x64) для Windows. В нём находится уже готовая к использованию программа. Установите программу, следуя простой инструкции, и отправьте на рабочий стол ярлык, чтобы её можно было быстро запустить, когда она понадобится.

Или же в настройках можно включить запуск Xpadder вместе с операционной системой. Для этого в программе нужно нажать кнопку настроек (иконка гаечного ключа), и поставить соответствующую галочку.
JoytoKey Rus 5.01 / Джойтукей 5.01 на русском языке
Программы и Утилиты » PC (Win)
Войдите, чтобы скачать

JoytoKey Rus 5.01 / Джойтукей 5.01 на русском языке
Есть джойстик (контроллер, геймпад) но в игре он не поддерживается. — Не беда!. — Данная программа эмулирует на вашем джойстике нажатия клавиатуры и вы сможете спокойно на нем во всё поиграть. На мой взгляд Икспаддер удобнее и красивее чем например аналог JoytoKey, но и джойтукей тоже чем то хорош, по крайней мере поддерживается на «десятке» (Win.10)
Для Windows XP, 7 Windows 10.
Вы находитесь в разделе: Программы и Утилиты » PC (Win) и хотите скачать: JoytoKey Rus 5.01 / Джойтукей 5.01 на русском языке Чтобы играть, вам необходимо записать игру на носитель, например на диск или на флеш-картридж, или играть на компьютере через эмулятор. Они все находятся в этом разделе: Эмулятор Чтобы записать игру на диск, читайте эти статьи: Настройки и Тех.Помощь, Запись игры Здесь находится раздел: Коды, Секреты, Пароли.
Будем рады вашей поддержке нашему сайту: Поддержать сайт.
Donate to OCRG
Форум (Последние темы):
Коды и Секреты, Статьи (Последние добавления):
| Mitsume ga Tooru, The Three-Ey.. | Shaman King: Master of Spirits.. | Игровой хостинг.. | Арендовать серверы для игр выг.. |
| Всего комментариев : 0 |
Геймпады для xbox, ps4, пк
Вопросы в комментах.
А как можно командой с геймпада (комбинацией нажатия клавишь гейпада) переключать два режима — только эмуляция мыши + вызов экранной клавиатуры и только геймпад как таковой (для игр в игры, где нужен просто гейпад). Мне просто хотелось бы загружать операционку и вместо мышки и клавиатуры управлять всем с гейпада (мышью и печатать на экранной клавиатуре), а когда я гейпадом запустил игру, то командой с геймпада переключать пробиль на просто гейпад, чтобы в игре играть с гейпада. А когда вышел из игры командой переключить гейпад на управление (эмуляцию) мыши. Как такое сделать? Т.е. переключение профилей или что-то в этом роде. Помогите пожалуйста решить такую проблему.
Михаил, а зачем так усложнять? Геймпад не будет удобней клава+мышь при работе в Windows. Но сделать можно используя разные конфигурации настроек геймпада и переключаясь между ними при использовании разных приложений. 1-я конфигурация ….и сделать 2-ю, 3-ю, и т.д. конфигурации, при этом для удобства переименуйте их по названию используемого приложения, например Photoshop, Solitaire, Google_Chrome, и тп ps. вызов экранной клавиатуры — Win + CTRL + O
Можно ли перейменовать кнопки зами 123…и тд на lb, rt, rb, lt.
Можно сылку на эту прогу custom mapping, я её найти не могу
кнопки зами 123…и тд на lb, rt, rb, lt расшифруйте, что Вы хотели написать?
Когда играешь в некоторые игры там замисть A, X, Y, B, 1, 2, 3, 4 просто заместь букв цыфры
В данной самоделке необходимы следующие материалы и инструменты:
- старая клавиатура;
- тактовые кнопки;
- провода;
- обрезки фанеры;
- мелкие шурупы;
- картон;
- шпатлёвка по дереву;
- клей ПВА;
- паяльник и принадлежности;
- отвёртка;
- электролобзик;
- ручной лобзик;
- шуруповёрт;
- клеевой пистолет.
Для начала разберём старую «клаву».
Откручиваем все болтики снизу и клавиатура легко разделяется.



От клавиатуры нам необходима только плата.



Отложим пока это всё в сторону и возьмём небольшой обрезок фанеры.

Подготовим шаблон из картона.

Произведём по сделанному шаблону разметку на фанере.


По разметке отрежем всё лишнее с помощью электролобзика.

При помощи наждачной бумаги уберём неровности и заусенцы.

Вот такая должна получиться заготовка.


Изготовим таким же образом копию предыдущей заготовки.


Отступаем 1 см от края и наносим с помощью циркуля разметку.



Просверлим отверстие возле линии разметки, необходимое для прохождения пилки электролобзика.




Далее вырезаем внутреннею часть заготовки.


Вот так должно выглядеть.
Две получившиеся заготовки необходимо склеить между собой.



Равномерно распределим клей по поверхности.


Прочно прижимаем части между собой.


После высыхания клея и хорошего соединения, сделаем обработку наждачной бумагой.


Приготовим тонкую фанеру

По предварительно сделанной разметке (по форме изготовленной детали) ручным лобзиком (аккуратно, так как фанера тонкая) выпилим крышку.

Вот, что должно у нас получиться.

Прикладываем крышку на основную деталь корпуса.



Сверлим тонким сверлом крепёжные отверстия.

По ходу работы в сделанные отверстия вкручиваем шурупы, чтобы избежать смещения.




После фиксации крышки произведём чистовую обработку.



Вырезаем шаблон в виде крестика.
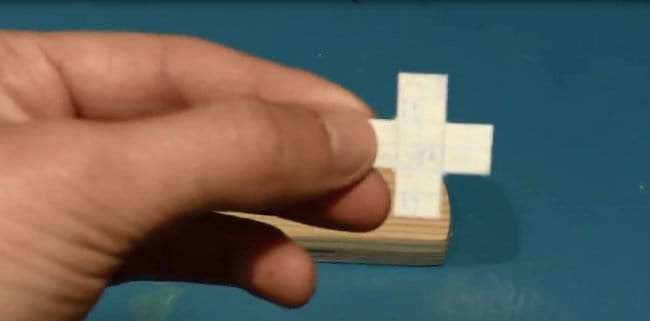
Прикладываем с левой стороны и делаем разметку.


После сделаем вот такой шаблон с шестью ровными прорезями в виде кружочков.

С правой стороны сделаем разметку.

Примерный внешний вид будущего джойстика.

По разметке сделаем углубления, не применяя больших усилий (сквозных отверстий быть не должно).



Дальше маленьким сверлом в наших углублениях уже делаем отверстия насквозь.


В верхней части и на лицевой стороне корпуса ещё просверлим два сквозных отверстия.




И наконец приступим к электронной начинке.
Разберём старую ненужную электронику и найдём платы с тактовыми кнопками.


С плат выпаиваем нужные нам кнопки.


Ко всем кнопкам припаиваем по два провода.


В углубления корпуса установим кнопки, продёргивая провода в сквозные отверстия и проклеиваем их с обратной стороны горячим клеем.



Пользуясь шпаклёвкой по дереву замажем щели.

Обработаем поверхность наждачкой.


Для эстетичности покрасим корпус.

Вернёмся к плате демонтированной из клавиатуры.

Отпаяем "родной" кабель.

Также выпаиваем один светодиод и подпаиваем к нему провода.


Устанавливаем светодиод в отверстие на лицевой стороне корпуса, дополнительно можно закрепить горячим клеем.
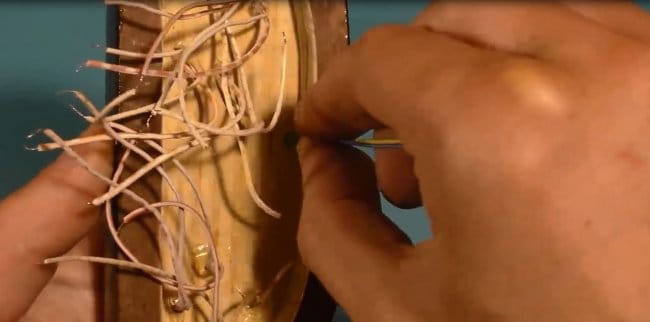

Продёргиваем в отверстие сверху usb кабель.


Возьмём плату от "клавы" и припаяем светодиод, соблюдая полярность.

Провода от usb кабеля паяем по указанной схеме.



Затем при тщательном осмотре дорожек определим контакты игровых кнопок.

Зачищаем нужные нам контакты на плате.

Подпаиваем к контактам провода от соответствующие кнопкам на будущем геймпаде.

Всё разместив в корпусе, закрываем крышку.


И вот наш великолепный девайс готов.

Включаем любимую игрушку и проводим испытание.


По словам автора самоделки всё отлично работает, хотя я в этом не уверен, так как кабель usb был припаян напрямую к плате где раньше был кабель ps/2, а они отличаются по некоторым функциям, кто, что думает поэтому поводу, пишите в комментарии.
Но не спешите расстраиваться, потому, что устройство имеет право на жизнь при некоторых дополнениях или изменениях, иначе я бы это не публиковал, а именно: применение специального переходника с ps/2 на usb, благо сейчас на "Алике"(AliExpress) всё продаётся, либо использовать в этой самоделке плату от usb клавиатуры.

Приветствуем. Хотите подключить геймпад от вашей приставки? Предлагаем ознакомиться с подборкой эмуляторов джойстиков. В нашем рейтинге вы найдете эмуляторы геймпадов для Xbox 360, Xbox One, Xbox Series X, Xbox Series S, PS5, PS4, PS3 и других приставок.
Для каждого эмулятора мы предоставили ссылку на скачивание. Обычно на сайте, с которого можно скачать эмулятор геймпада, есть инструкция по подключению. Мы также рассказываем про настройку контроллеров в эмуляторах в этой статье.
Качественный эмулятор джойстика Xbox 360 для PC, при помощи которого вы сможете поиграть на персональном компьютере или ноутбуке практически с полным погружением. Приложение создаёт виртуальную рабочую среду, эффективно эмулирующую джойстики линейки DualShock 4, а также некоторые другие модели. В результате использования программы для эмуляции вы получаете доступ к таким играм, управлять которыми при помощи стандартных клавиатурных команд или неудобно, или вовсе невозможно.
Чтобы воспользоваться приложением для эмулирования геймпада на ПК или ноутбуке, убедитесь, что компьютер отвечает следующим требованиям:
- Операционная система — не старше Виндовс 7 (поддерживаются последние поколения, включая «Десятку»).
- В ОС установлены такие компоненты, как Microsoft NET поколения 4.6.2 и Visual C++ поколения 2017 (для 32- или 64-битной системы). Вы можете установить требуемое ПО самостоятельно или посредством автоматического обновления системы.
- На ПК инсталлирован драйвер Microsoft 360. Служебная утилита уже стоит в Виндовс, если вы раньше подключали к компьютеру или ноутбуку соответствующий джойстик. Кроме того, можете воспользоваться ссылкой на установку, приведённой в рассматриваемом нами эмуляторе геймпада.
- В системе имеется драйвер ViGEmBus. Как правило, приложение для эмуляции устанавливает его самостоятельно, без участия пользователя.
- Разумеется, вам понадобится и сам джойстик: для PS или Xbox.
Рассматриваемый нами эмулятор джойстика Xbox 360 и PS4 предлагает следующие возможности:
- Распаковка приложения из архива без необходимости долгой и сложной установки.
- Применение компьютерной мыши в качестве сенсорной панели или другого дополнительного оборудования.
- Настройка светодиодной панели геймпада: от полного отключения (например, с целью экономии энергии) до приглушения свечения для сбережения заряда аккумулятора.
- Полностью поддерживаемые манипуляции в шестиосевом пространстве: пользуйтесь джойстиком на ПК так же свободно, как и на приставке.
- Точная эмуляция каждой кнопки контроллера: вам не придётся привыкать к неудобствам, связанным с изменениями функций отдельных клавиш или невозможностью их работы.
- Настройка «мёртвых зон» для различных моделей джойстиков: будьте уверены, что вашей игре не помешают случайные или непроизвольные нажатия.
- Сохранение различных игровых профилей для разных игр: мгновенно переключайтесь между ними, чтобы продолжить игровой процесс с момента остановки.
- Автоматическое переключение между игровыми профилями без необходимости перезапуска эмулятора контроллера.
- Простота входа в меню настроек: удерживайте клавишу, чтобы посмотреть, какие действия для неё можно задать.
- Автоматическое получение обновлений: ваш эмулятор всегда будет в актуальном состоянии — и, возможно, с очередным обновлением предложит вам дополнительные полезные и интересные функции.
Рассматриваемое нами приложение для эмуляции геймпада на компьютере или ноутбуке поддерживает подключения:
- Посредством фирменного адаптера «Сони».
- Посредством блютуз-канала (версии 4.0). Со встроенным адаптером проблем у вас не возникнет. Из подключаемых эмулятор геймпада (джойстика) PS4 для PC в настоящее время поддерживает модули Microsoft; совместимость с CSR неполная, а с адаптерами Toshiba эмулятор джойстика пока не работает.
- Посредством USB-провода.
Перед тем, как задействовать беспроводной метод подсоединения, рекомендуем деактивировать поддержку геймпада в Steam.
Подключение геймпада в эмуляторе DS4Windows:
- Загрузите архив, содержащий исполняемые файлы, на жёсткий диск (можете воспользоваться приведённой ниже ссылкой на официальный ресурс).
- Извлеките основные приложения, DS4Windows, а также утилиту для обновления DS4Updater, в любой удобный каталог.
- Запустите первое из вышеперечисленных приложений.
- По предложению программы выберите, где должны храниться игровые профили (можете использовать любую папку).
- Возможно, вам понадобится подтвердить установку драйвера. Если эмулятор не показывает никаких диалоговых окошек, выберите пункт «Драйвер» в основном меню «Настройка контроллера».
- В зависимости от ранее использованных приложений для эмуляции контроллеров вам может потребоваться удалить прежде установленные драйверы — в частности, если не получается установить соединение по Bluetooth.
- При подключении посредством блютуз-канала введите код сопряжения, показанный на экране ПК или ноутбука.
- Сохраните настройки, чтобы использовать их в дальнейшем.
Отметим, что теоретически вы можете поиграть в некоторые «приставочные» игры и без использования эмулятора. Однако в этом случае некоторые кнопки могут отсылать некорректные команды или совсем отказываться работать. Кроме того, если при применении программы для эмуляции возникают проблемы с совместимостью, советуем активировать в настройках опцию «Скрыть DS4» — после чего, возможно, понадобится перезапустить эмулятор джойстика на ПК для Виндовс 10 и Виндовс 11.
Современные джойстики, подходящие для приставок линеек Xbox 360 и One, подключаются к оборудованию по технологии XInput; необходимо отметить, что и большинство программ для эмуляции использует этот же стандарт, так что проблем с совместимостью обычно не возникает.
Вместе с тем для синхронизации моделей контроллеров предыдущих поколений применяется протокол DirectInput. Некоторые геймпады могут переключаться между этими режимами, что делает их совместимыми практически со всеми играми для Иксбокс. Стоят такие модели достаточно дорого — кроме того, если вы уже купили несовместимый джойстик, приобретать новый обидно и затратно.
В такой ситуации советуем использовать рассматриваемый в этом разделе эмулятор геймпада, умеющий преобразовывать команды, передаваемые при помощи протокола DInput, в новейший формат XInput — ниже мы покажем, как настроить приложение, чтобы эмуляция выполнялась с максимальной точностью.
Настройка джойстика в эмуляторе x360ce:
- Скачайте приложение (можете перейти по ссылке в конце этого раздела) и запустите основной исполняемый файл, exe.
- Посмотрите, подключён ли геймпад к компьютеру или ноутбуку. Если на момент запуска эмулятора контроллер уже подсоединён, вы услышите издаваемый джойстиком приветственный сигнал. Обратите внимание и на экран ПК: если вкладка Controller (обычно первая по порядку) отмечена зелёным квадратиком, подключение выполнено успешно.

- Чтобы эмулятор геймпада Xbox 360 для ПК работал корректно, в выпадающем меню, расположенном в нижнем левом углу окошка, вы можете загрузить предустановку (Preset).

- После того, как выбор будет сделан, понажимайте на клавиши геймпада, чтобы обнаружить соответствия. При необходимости настройте правильные команды для каждой кнопки — список настроек доступен в подвкладке General.

- Например, вы можете выбрать для конкретной клавиши опцию «Запись» (Record). Подтвердите действие, кликнув Save, и проверьте, начинается ли процесс при нажатии на соответствующую кнопку.
- Вы можете выполнить и тонкую настройку для каждой конкретной клавиши. Для этого выберите в том же выпадающем меню подпункт Buttons, после чего укажите, какая из доступных виртуальных кнопок должна соответствовать физической.

- По завершении настройки соответствий не забудьте снова нажать Save — эту кнопку на найдёте в правом нижнем углу окошка эмулятора. Если вы закроете приложение без щелчка по указанной кнопке, некоторые заданные вами параметры могут не сохраниться.

- В завершение вам понадобится перекопировать в каталог с установленной игрой три основных файла эмулятора для геймпадов: собственно приложение exe, обеспечивающую доступ к выполняемым командам библиотеку xinput1_3.dll, а также файл с только что выполненными настройками x360ce.ini.
- На этом почти всё. Чтобы проверить, правильно ли вы настроили эмулятор контроллера Xbox 360 для PC, запустите игру, в папку которой только что скопировали данные. После прогрузки джойстик снова должен издать приветственный сигнал — это значит, что все параметры заданы верно, и вы можете начинать играть.
Если не слышите никаких сигналов, в первую очередь убедитесь, что управление с контроллера активировано в настройках игры. Снова ничего не выходит? Вернитесь на несколько шагов назад и проверьте правильность заданных настроек — а если и после этого игра не видит джойстик, попробуйте переустановить эмулятор или воспользоваться аналогичным приложением для эмулирования игровой среды контроллера.
Этот замечательный эмулятор для геймпада на ПК с Windows 10 и Windows 11 умеет преобразовывать отсылаемые джойстиком команды из устаревшего формата DInput в современный XInput. Программа подходит как для кнопочных контроллеров, так и для рулей и прочих сенсорных устройств, подключаемых к персональному компьютеру или ноутбуку.
Некоторые предлагаемые эмулятором возможности:
- Быстрая настройка. При помощи встроенного интерактивного помощника вы сможете выставить требуемые для игры параметры всего за пару минут.
- Программа может одновременно эмулировать вплоть до четырёх джойстиков.
- Возможность одновременной работы с одним эмулированным и одним реальным геймпадом Иксбокс.
- Полная поддержка опции Soft Axes, обеспечивающей наибольшую точность управления, руления и прицеливания. Вы можете активировать функцию одним нажатием — или даже при помощи голосовой команды.
- Настройка виброотклика: ваш контроллер будет вибрировать точно с такой силой, которая оживляет игровой процесс, а не делает его сложным и утомительным.
- Простые сохранение конфигурации и отправка готовых файлов с настройками другим игрокам.
- Сокрытие на время игры физических контроллеров, работающих по технологии DInput.
- Расширенная поддержка функций, реализованных в геймпадах ASUS, включая опцию RGB-Vibration.
- Возможность работы с устройствами виртуальной реальности.
- Настройка мёртвых зон для каждой из осей: вам больше не помешают непредумышленные нажатия или перекосы контроллера.
- Вы можете в реальном времени отслеживать информацию о геймпаде, свободных ресурсах процессора и видеокарты, а также некоторые прочие сведения, помогающие найти и устранить проблемы с совместимостью: все эти данные выводятся в плавающем окошке.
- Автоматическое распознавание и подключение джойстика.
В премиум-версии эмулятор геймпада для PC с Windows 10 и Windows 11 предлагает несколько дополнительных возможностей:
- Полная поддержка контроллеров производства «Сони», подходящих для игровых приставок новых поколений: ПС4 и ПС5. В том числе эмулятор работает с сенсорной панелью джойстика, позволяет настраивать световые сигналы и виброотклик.
- Эмуляция тачпадов DS 4-го и 5-го поколений при помощи компьютерной мышки.
- Поддержка контроллеров линейки Nintendo Switch Pro. В частности, эмулятор умеет настраивать вибрацию, что очень полезно для геймеров, не одобряющих излишнюю реалистичность игрового процесса.
- Полноценная работа с геймпадами серии Google Stadia, в том числе со встроенными модулями ускорения и виброотклика.
Остались вопросы или хотите посоветовать другие хорошие эмуляторы джойстика для персонального компьютера или ноутбука? Будем рады вашим комментариям!


Делаем любой контроллер из старой клавиатуры идеально для Гитар Хиро на самодельной гитаре и барабанах
- Вы не можете создать новую тему
- Вы не можете ответить в тему
Возьмём старую клаву и снимем с неё всё лишнее. Ну мне отдали так как на фотке)) Красным обведена нужная нам позарез часть. Также видим 2 прозрачных листа с контактами, не откладываёте далеко, будем по ним как по карте идти))

Отковыряв микросхему увидим снизу контакты, их у меня 26, по 13 в двух отделах. Нажатие кнопки замыкает два контакта. Их всего 26, но комбинаций по две очень много.

Перерисовываем эти точечки на бумажку.

Я делаю контроллер для Гитар Хиро, поэтому отметил только кнопки F1, F2, F3, F4, F5 и Enter. Как найти кнопки расскажу дальше.
Накладываем один из прозрачных листов на вторую часть клавиатуры(в моём случае это моя клава, схожая с разобранной)

Находим нужную нам кнопку и, как через лабиринт, идём к контактам в верхней правой части листа. Там от каждой кнопки дорожка к контакту в схеме, которая на первой фотке обведена в кружок. На фотке показан процесс "прохождения через лабиринт", всего три дорожки разного цвета, Думаю процесс в целом понятен всем))

Красным соотнесены контакты на верхнем листе, синим - на нижнем.

Для облегчения поиска через лабиринт у умных людей есть прозвонка, это надёжнее и быстрее. Итак, посвящается тем, у кого нечем прозванивать)) Берём обычную зарядку от телефона и подключаем к ней 2 провода.

Красным показаны контакты, синим - лампочка. Ну простейшая электрическая цепь))) Ищем нужные кнопки, записываем в бумажку, не забываем, что у каждой кнопки есть два контакта, то есть проходить лабиринт придётся дважды: на каждом листе. Смотрите мою бумажку, там обведённые карандашом точки это контакты с верхнего листа, не обведённые - с нижнего.
Затем можно на компе открыть блокнот, подключить "Клавиатуру", ну то что от неё осталось - схемку и проводочком соединить 2 контакта. Только аккуратно, не соединяйте контакты с одного листа, ну обведённые у меня в кружочек с необведёнными. На фотке я жму Enter.

Есть более простой поиск кнопок: подключаем кусок клавы к компу, врубаем блокнот и ищем нужную кнопку. Но будьте осторожны! Я так нечайно пустил комп в спящий режим, очень испугался!!))
Читайте также:


