Как сделать из флешки тв приставку
Smart TV и Android TV Box это удивительные устройства, которое дают практически неограниченные возможности. В этот раз, я вам покажу как из любого Smart TV/TV Box сделать игровую приставку (Sega, Sega Dreamcast, Dandy, NES, Sony PlayStation, и пр.) без дополнительного оборудования.
Для того, чтоб получить игровую приставку на обычном железе от ТВ нам не нужно менять прошивки, танцевать с бубном… На самом деле всё намного проще! Эта инструкция подходит для всех устройств и неважно какая у вас модель телевизора или приставки.
Устанавливаем Kodi
Тем, кто знаком с медиацентром Kodi будет немного проще, а остальные, кто еще не знает, это универсальное кроссплатформенное приложение, которое дает возможность смотреть IPTV, фильмы, видеохостинг и все остальное.
Для начала установите приложение и для удобства включите русский язык. Как это сделать, я подробно показывал тут:
Устанавливаем эмуляторы
Спешу обрадовать, установить эмулятор так же просто и быстро как установить сам «Коди», кроме того, не нужно даже ничего скачивать, всё уже встроено. Давайте перейдем:
- Откройте настройки.
- Нажмите дополнения и перейдите в раздел «Установить из репозитория».
- Выберите «Игровые дополнения»


затем раздел «Эмуляторы»:
- Выберите нужный Вам эмулятор и установите его. Рассмотрим на примере «Sega» Вы можете установить любой другой.
Устанавливаем игры
После того, как мы все настроили и подготовили, распакуйте архив с играми и загрузите его к вам на Smart TV или TV Box при помощи флешки. Теперь откройте главный экран «Kodi» и выберите раздел «Игры» нажав на него:

Нужно выбрать нашу папку с играми, поэтому нажимаем «Добавить игру…». В открывшемся окне нажмите обзор, затем найдите вашу папку с играми. Когда вы откроете папку, она окажется пустая, и это нормально. Нажмите «OK», после чего ещё раз «OK». Готово, по завершению вас перебросит назад в меню, в котором будет ваша папка с играми.
Запускаем игру
Чтоб запустить установленную игру, вам достаточно нажать на неё после чего, приложение спросит при помощи какого эмулятора открыть. Выберите тот, который установили:

Так же, «Коди» предложит вам другой эмулятор, который тоже может открыть этот файл. Если ваш некорректно открывает файл, установите другой, который предлагает система.
Готово, играем, наслаждаемся!
Настройка геймпада (джойстика)
Геймпад нужно настраивать только после того, как Вы установили нужный вам эмулятор. Медиацентр имеет встроенные драйвера и умеет работать практически со всеми известными джойстиками.
Чтоб настроить геймпад, откройте «Настройки», затем «Система». Подключите ваше устройство и перейдите в раздел «Ввод», после «Настройка подключенных контроллеров»:

Выберите тип вашего джойстика и настройте значения кнопок:

На этом всё. Как видите, всё просто до безобразия. А Вы думали, что ваш Smart TV способен быть игровой приставкой?
Если у Вас остались какие-то вопросы, пишите в комментарии и вместе мы всё решим.
Не отказывайте себе в удовольствии скоротать время за просмотром цифрового ТВ даже в том случае, когда есть ДВМ-антенна, но цифровой сигнал нечем демодулировать. В этом поможет приставка цифрового ТВ своими руками, собрать которую можно самостоятельно.
Миниатюрная приставка с micro-USB OTG
Если вы радиолюбитель, то на радиорынке можно приобрести все наборные элементы для самодельного цифрового приемника. Такая самоделка может оказаться в разы дешевле ее сертифицированного аналога. Но над ней придется поработать.
Основные компоненты
В целом, если все выполнить правильно, приставка будет работать на мобильных гаджетах, TV и ПК. В качестве примера можно собрать приставку DVB-T2 по типу небольшого стика. Основные технические характеристики:
Можно создать точную копию «свистка» Geniatech PT360. Отличия будут видны только на корпусе. Так как там не будет указан изготовитель. Этот небольшой гаджет сможет работать со смартфоном, планшетом, TV-box с Андроид, и даже с ПК на базе Windows.
Важно понимать, что спайка всех элементов приставки требует определенных навыков, знаний и оснащения. Но можно поступить проще и на радиорынке или AliExpress приобрести китайскую копию оригинальной DVB-T2 приставки, доработать ее до адекватного уровня и использовать повсеместно.
Перенастройка
Чтобы создать копию Geniatech PT360 приставки для цифрового телевидения своими руками ее нужно раскрыть, чтобы доработать окончательно. Доработать рекомендуется свисток в том случае, если он сильно греется. Иначе, во внутренности к нему можно не лезть.

Для открытия аккуратно нужно снять одну половинку корпуса. Следует учитывать, что корпус скреплен достаточно плотно.
Внутри корпуса присутствует:
- плата версии 1.21 с ВЧ транзистором (4 ножки около антенного входа), являющимся предусилителем сигнала;
- ТВ тюнер;
- демодулятор;
- контроллер.
Даташиты подсказывают, что ресивер поддерживает эфирное цифровое DVB-T/T2, кабельное цифровое DVB-C/C2 и аналоговое. Что касается теплоотвода, то он построен следующим образом: «нагрев уходит с микросхемы через сквозной отвод тепла на плате (указан красной стрелкой) и по медной подложке в антенную оплетку». По факту, роль радиатора выполняет банальная медная оплетка. При таком подходе, через продолжительное время работы нагрев достигает того предела, что палец можно попросту обжечь, дотронувшись до антенного выхода.


Чтобы в летнее время в закрытом корпусе эта кроха не поплыла вместе с элементами микросхем, можно соорудить малый радиатор. Для его клепания подойдет любой алюминиевый лист 2,5 мм. Например, из профиля можно вырезать примитивный радиатор. Затем с помощью медной фольги и термоклея вывести слой фольги наружу. Таким способом выводится тепло на часть платы с противоположной стороны.
Приклеить такой радиатор на чип памяти можно с помощью суперклея и термопасты:
- нанесите тонкий слой термопасты;
- разровняйте его и с помощью спирта очистите бока микросхем;
- в конце на бока нанесите каплю клея;
- клей можно капнуть на термопасту, так как микросхема действительно мала;
Делайте все максимально аккуратно, так как попытка одна и очистить капнутый не там клей будет нереально.

Для большей эффективности соедините клеем пластину и медную фольгу, и выведите ее наружу.
Сборка и проверка
После установки самодельной пластины теплоотвода закройте крышку корпуса и к антенному входу подключите антенну. Проверить работу можно и со штыревой антенной. А подопытным устройством будет смартфон с поддержкой OTG и версии Андроид не ниже 4.1. Такие же условия и для остальных гаджетов.
Поскольку питание будет получать подключенный ресивер от устройства, то энергозатраты будут равны 1000 мАч аккумулятора за 3-4 часа работы.
Работает гаджет с приложением PadTV HD, но может еще поработать с другими программами для просмотра телевизионного канала.
Если уровень сигнала качественный, то найденный канал останется в памяти.

Задействуя переходник microUSB – USB, TV тюнер отлично работает под Windows. Драйвера может ОС обнаружить самостоятельно.
Стандартная приставка
В привычном форм-факторе ТВ-тюнер можно встретить в большинстве случаев. Новые модели тоже продаются в таком формате. Плюс ресивера в таком фор-факторе – адекватное пассивное охлаждение и поддержка различных портов для подключения ТВ, в том числе и старых моделей.
Плюс корпуса в том, что в него можно вместить самодельный цифровой приемник. В большинстве случаем самоделками выступают платы после ремонта, пригодные к повторному использованию. Зачастую, такие платы можно тоже найти на радиорынке.
Схема подключения
Ресивер сопрягается с телевизором через тюльпаны со старым ТВ, через HDMI с новой моделью.

Устройство ТВ ресивера выглядит так.

По большому счету, схемы работы приставки похожи друг на друга. Вручную собирать такую плату нет смысла, поскольку трудозатраты и цена за составляющие выйдут дороже, чем новая приставка. Если же приставку нужно отремонтировать и для этих целей вам нужна схема ее работы – в 99% случаев ремонт выйдет дороже, чем купить новый ТВ-тюнер.
Схемы
Вот несколько примеров схем.

Схема блока питания (даташит) sw2604.

Схема TNY176DG.
Схема PN8106 с дополнительным питанием +12В (обычно, используют для SCART).

Типовые схемы включения различных тюнеров:

Схема индикатора на SM1668.
Распиновка демодулятора MStar MSB1230.

Преимущества и недостатки
Вот какие преимущества самодельной приставки:
- Детальное и практическое изучение того, как работает цифровая приставка;
- Усовершенствование теплоотвода, если это необходимо;
- Есть шанс сэкономить, отремонтировав старую плату или настроив на работу копию брендированного устройства.
Недостатки цифрового тюнера Т2 своими руками по схемам:
- вы потратите свое время;
- у вас не будет гарантии производителя;
- может выйти так, что цена покупной будет сопоставима цене самоделки с теми же характеристиками.
Заключение
На покупку адекватной DVB-T2 приставки в магазине можно потратить в среднем 1200 рублей. Она будет состоять из новой платы и размещенной на ней элементами, современной прошивкой, поддержкой всех современных стандартов и новыми портами. Приобретая ТВ-тюнер по частям, можно потратить те же 20 долларов, плюс собственное время и ресурсы на доработку самодельного ресивера. С точки зрения экономии такой вариант приобретения можно не рассматривать.

Если у вас есть телефон, который вы не используете, то ТВ приставка из смартфона – одно из самых удобных его применений. Это просто, быстро и доступно. На самом деле, любая ТВ приставка – это небольшой компьютер с ОС Андроид или iOS. Поэтому превращение старого и ненужного гаджета в такой ТВ девайс «напрашивается» само собой. Ниже я приведу инструкцию, как из смартфона сделать ТВ приставку, а также расскажу обо всех нюансах этого процесса.
Можно ли сделать ТВ приставку из смартфона
Смартфон, конечно же, можно подключить к телевизору – напрямую, через переходники или по беспроводной связи. Кроме того, к нему можно подключать любые беспроводные гаджеты. Так что вопрос, можно ли телефон использовать как ТВ приставку, отпадает сам собой. Что вам для этого понадобится:
- Телевизор с выходом HDMI или со встроенным Wi-Fi адаптером для ТВ. Возможны и другие разъёмы, но тогда вам придётся использовать больше переходников.
- Телефон или планшет с любой операционной системой. В идеале, когда на гаджете есть отдельный порт mini или micro HDMI, например, как на планшете Google Nexus 10. Но для того, чтобы использовать старый телефон как смарт приставку, это условие не обязательно.
- Переходники и кабели. На этом вопросе я остановлюсь подробнее ниже.
- Какое-то устройство для дистанционного управления: геймпад, пульт, клавиатура, мышь, которые можно подключить по Bluetooth к вашему телефону.

Что касается самого телефона, то вы можете использовать старые девайсы, с разбитым экраном или другими дефектами, с посаженной батареей и так далее. Я уверен, у вас или у ваших родственников должны быть такие аппараты. Не получится использовать телефон как приставку к телевизору, если у него полностью неисправна батарея и его невозможно включить, либо если у него полностью неисправен экран, и, соответственно, им нельзя управлять.

Порядок действий
Итак, чтобы сделать ТВ приставку для телевизора из старого смартфона, нужно выполнить всего несколько шагов. Каждый из них имеет нюансы: какой у вас телефон, телевизор, провода. Я остановлюсь на них подробнее. Однако в целом это очень простая операция.
Шаг 1. Трансляция экрана со смартфона на телевизор
Всё, что вам нужно перед тем, как из телефона сделать ТВ приставку – это продублировать экран на большом ТВ мониторе. Для этого можно использовать беспроводной метод или кабели-переходники.
- Если телевизор имеет встроенный Wi-Fi, то вы можете использовать беспроводное подключение. На смартфоне используйте Миракаст и WiFi Direct для Андроид или специальные приложения для Apple, вроде Video & TV Cast.

- Для телевизора без Wi-Fi вы можете купить Chromecast или Miracast адаптер и подключить его в HDMI-выход.

- Для беспроводного подключения найдите WiFi Direct в настройке беспроводных сетей смартфона, либо запустите скачанное приложение. На стороне телевизора также выберите опцию WiFi Direct, если она доступна.

Следует сказать, что беспроводное дублирование экрана будет отличаться в зависимости от моделей всех устройств. Вы можете прочитать отдельную стать о том, как это сделать – там указаны все нюансы.
Как сделать из смартфона приставку смарт ТВ, если использовать провода:
- Когда на гаджете есть порт mini / micro HDMI, а на телевизоре – обычный HDMI, то вам нужен единственный кабель-переходник с соответствующими разъёмами.

- Когда на телефоне есть только USB-порт, то необходим переходник MHL. Бывают MHL, которые соединяют смартфон с ТВ напрямую, а бывают переходники с дополнительным разъёмом для USB-зарядки. Этот мини-девайс нужен, чтобы дублировать экран на ТВ мониторе. Ведь при обычном подключении к USB телевизора, смартфон будет распознаваться как флешка – это не тот способ, как из телефона сделать смарт ТВ приставку.

- При MHL подключении есть одно важное условие. Этот переходник позволяет соединить USB-порт телефона и HDMI-порт телевизора. Но последний должен быть именно MHL-формата, иначе подключение может быть худшего качества, или не получится вовсе. Вы можете посмотреть подписи под портами – обычно там всё указано. Если нет, то можете проверить по очереди разные HDMI порты.

- Если на ТВ нет HDMI, то придётся использовать дополнительные переходники, например HDMI-AV. Это может снизить качество сигнала и удорожит всю данную затею, но такая возможность есть.

- При использовании смартфонов Apple, проводное подключение происходит аналогично. Но для данных девайсов уже есть стандартные провода 30-pin – AV, Lightning – AV, а также с поддержкой HDMI. Поэтому здесь проводное подключение происходит немного проще.

Шаг 2. Подключаем периферические устройства
Поскольку нам нужно использовать телефон как смарт приставку к телевизору, то и управлять им нужно удалённо. Для этого используйте любой Блютуз-девайс, который у вас уже есть, или купите недорогой. Подойдёт мышь, джойстик, клавиатура и другие устройства. Возможности здесь очень широкие, например, вы можете подключить беспроводные наушники, даже если на ТВ нет Bluetooth-модуля.
- Выполните сопряжение Блютуз-устройства и смартфона. Я не буду останавливаться на этом подробно – это достаточно простая операция, но она зависит от девайса.
- Протестируйте работу системы. Точно так же этот гаджет будет работать на ТВ экране.
Шаг 3. Дополнительные настройки
Система практически готова. Последнее, что осталось – это советы, как как использовать смартфон вместо ТВ приставки максимально эффективно:
- Подключите телефон к зарядке: либо к электросети, либо к USB-порту телевизора. В зависимости от типа подключения, у вас должен быть один из этих вариантов. Смартфон, тем более старый, будет разряжаться быстро, поэтому позаботьтесь о его непрерывной работе.
- Установите на девайс приложение для альбомной ориентации, и заблокируйте экран в этой позиции.

- Скачайте те программы, которые смогут превратить мобильный гаджет в полноценный телевизор. YouTube, Netflix, онлайн кинотеатры, просмотр через браузер, IPTV для привычных российских телеканалов – вам доступно всё, как и на полноценном Смарт-ТВ. Даже больше, поскольку вы больше управляете этим устройством и имеете здесь полный контроль.
- То же касается других приложений: офисное ПО, игры, мессенджеры, соцсети и так далее. Телефон вместо смарт приставки превратит любой телевизор в полноценный компьютер.
Что лучше: смартфон или приставка
Первый вопрос, который мне задают: выгодно ли превращать телефон в приставку, или лучше купить отдельный гаджет. Для меня этот вопрос имеет два ответа.
Если у вас есть ненужный смартфон, Блютуз-мышь, и при этом вам не нужно долго разбираться в том, как продублировать его экран на телевизор, то я не вижу здесь проблемы. Вы, не прикладывая никаких усилий, не тратя время и деньги действительно сможете сделать из смартфона полноценную приставку Андроид ТВ. Удобство или неудобство такого применения вы поймёте в процессе. И если какие-то нюансы будут принципиальны, например невозможность выключить «приставку» с пульта, то вы купите себе обычный ТВ девайс.
Но если вам необходимо покупать отдельный смартфон, отдельную периферию, кучу проводов и переходников, то здесь ответ очевиден. Это не выгодно, лучше купить отдельную приставку. Это обойдётся вам дешевле по деньгам, и вы потратите намного меньше времени на настройку подобной системы.
Надеюсь, эта статья будет вам полезна, и вы сможете сэкономить средства, время и силы, превратив свой ненужный смартфон в такой полезный гаджет.

ТВ ресивер из смартфона : 3 комментария
Статья ни о чём ни о ком, просто высер. Никакой настройки, ничего нет. Никаких объяснений! Вообще! Как лять настроить эту шляпу.
Ни слова ни скрина из реальной настройки!
Сук@, уже на первом Шаге нифига не поделаешь! Как эти высеры пропускают.

Наверняка, у многих из нас остались в той или иной степени изношенности недорогие планшеты, которыми по разным причинам, мы уже не пользуемся. Такой есть и у меня.
GS700 который честно отработал несколько лет, пережил две смены аккумуляторов, потерю качельки громкости и замену ее на вставку вырезанную из visa карты, перепайку кнопок, и, в конце концов, ровно два года, он пролежал в ящике.
В интернетах, я так и не нашел статьи по полному циклу переделки планшета в приставку к монитору.
Предлагаю вам на примере этого планшета, посмотреть, насколько будет сложно, если попытаться сделать из материнской платы планшета нечто, напоминающее TVbox.
Да, переделка касается только тех планшетов, из которых в принципе можно вывести HDMI видео.
В моем случае, монитора с HDMI входом у меня нет, есть только с VGA, а значит, речь идет и о конвертере HDMI to VGA.
Кроме того, я столкнулся и проблемами программно — аппаратного характера, одну из которых, самую главную, я как мог, — обошел.

Итак, у меня был сам планшет. Его материнская плата GS700 довольно компактна.
У меня есть так же несколько ADSL модемов которые лет пять как заменены на свои беспроводные версии. Отдать их некому, продать невозможно, а вот корпусы у них довольно привлекательные.

Первое что я сделал, это отрезал узкую часть модемовой платы, оставив ту часть, на которой монтировались сетевые гнезда, гнездо питания и кнопка включения. Так же, я демонтировал те из них, которые мне, по моим туманным догадкам не пригодились бы.
Несколько дней я думал над тем, чем аккуратно прикрыть длинное прямоугольное окно оставшееся от четырех LAN гнезд, пока, мой взгляд не упал на PCI модем.

От него я взял стальную монтажную планку с имеющимся прямоугольным вырезом под два штатных телефонных гнезда. Все что мне осталось, это примерить конвертер HDMI to VGA и выпилить выемки для крепления двух шестигранных стоек, к ктором привинчивается узел крепления VGA шнура. Да, и правее этого прямоугольного окна, пришлось провертеть еще одно отверстие для размещения WIFI антенного гнезда.

Я уже собрался отвинтить шестигранные стойки от VGA гнезда конвертера, как, нехило обломился. Оказалось, что стойки с другой стороны развальцованы, и мне пришлось их срезать. Правда, я с этого и поимел – два срезанных хвостика, я решил употребить как гайки.

Примерка. Для выхода звука, мне так же пришлось провертеть отверстие под монтаж аудио – гнезда. WIFI коннектор и антенну к нему я взял от старенькой PCI Linksys WMP54GS.

А вот гнездо питания мне не понравилось, — таких паечных и безпаечных штекеров у меня нет, пришлось взять гнездо у другого аппарата.

Теперь полный порядок.
Из упрямства, я не захотел терять ни одной кнопки, а именно регулировки громкостью и конечно же, включением питания.

В общем, они неплохо скажутся на внешнем виде.

И изнутри, они так же не будут явно лишними.

Пришло время подумать, как их подсоединить к пятачкам контактов, оставшихся от аккуратного сковыривания микро-нано-переключатетелей?
Два года, что лежал планшет без дела, я подумывал о самодельном андроид-тв, и много раз читал, как ваятели сковыривали эти самые пятачки, и я прекрасно знаю, если их я наверну, то восстановить их уже я не смогу. =)
Значит, речь идет о монтажной плате.
Сказано — сделано. На нее я вывел контакты управления громкостью, включения и планшета и кнопки сброса.

Я сразу же припаял проводники. Хотя я решил позже, что это может мне помешать в дальнейшем монтаже, но увидеть хотя бы первые результаты хотелось так — что сводило челюсти =)

У меня в наличии есть блок питания от Sony PSP на 7.5V и понижайка на надежном lm2596, а долгостроя мне не хотелось (раз уж взялся таки) то, решено было использовать их.
Мой адаптер HDMI to VGA не оснащен внешним гнездом дополнительного питания, и я сразу нашел, подпаял и подключил к нему внешние 5 вольт.
Но оказалось, что планшетное гнездо HDMI эти 5 вольт выдает. Выставив на lm2596 4.2 вольта, я подключил собранное барахлишко на столе и нажал кнопку питания.
Через молчаливые секунд пятнадцать, загрузился рабочий стол.
Но через некоторое время, планшет отключился. Мне это поведение тоже было известным, — я подпаял приготовленный заранее электролит на 2200 мкф.
Ситуация улучшилась – отключаться планшет перестал, но стал помаргивать экраном. Это, я понял, вина адаптера, скорее всего он просаживал общую шину питания – такой я вывод сделал. Я стал потихоньку повышать напряжение на выходе lm2596 до достижения стабильной работы. Меня устроило 4.6 вольт.
Планшет имеет единственное гнездо micro USB, а у меня есть OTG огрызок, я было, решил использовать его, но, не смотря на то, что это всего лишь переходник, — он довольно габаритный, и переспав с этой мыслью, я решил, что нужно паять самодельный OTG. Однако, это не снимало вопроса о том, что одного USB гнезда мало. Как минимум, требуется два.

Итого, я нашел лежащий без дела, четырехпортовый хаб, от него я оставлю только два входа-выхода, и так же, стабилизатор +5 вольт оставшийся от переделки FM модулятора. Хотя, планшетное USB гнездо и выдает системные +4.6 вольт, но я заподозрил, что подключенная периферия будет нагружать общую шину питания, что сможет вызывать и внезапные гашения экрана или внезапные отключения.
Сам хаб уже приспособлен для подключения внешнего питания, и имеет входное гнездо mini USB.

Собственно, пайка штекера micro USB не вызвала затруднений. Вы можете видеть, что хотя мне оставалось распаять только три провода (исключая положительный провод питания), я припаял и четвертый.
Для чего? Я уже писал, что секунд пятнадцать после включения планшета на мониторе невидно ничего – индикатор ожидания на мониторе, всё так же мигает. Но примерно на шестой-седьмой секунде, на штатное планшетово USB гнездо, подается питание. И именно его я решил использовать для запитки зеленого светодиода через гасящее сопротивление – это не то что бы прямо выход, но тем не менее…

При распайке штекера, и поглядывал сюда. Четвертый и пятый контакт необходимо замкнуть, что я и сделал перемычкой из ножки от резистора.

Плата хаба, имела на борту mini USB – это мне помогло, так как, возиться с микронными дорожками я скорее всего не смог бы, а потому, я просто спилил верхнюю часть гнезда, и припаялся прямо к позолоченным контактам гнезда.
Можно разглядеть, что контакт «1 Vcc» я просто отогнул, так как, подавать питание собирался от точек контактов гнезда внешнего питания.
Отогнул я и контакт «4 otg» мне он тоже не нужен – я его уже соединил с контактом «5» в штекере.

При этом, я руководствовался картинкой ниже.

Подключив хаб к стабилизатору +5 вольт (что из FM модулятора) я увидел, что красный светодиод на хабе засветился – отлично – пока я всё делаю правильно.

Следует заколхозить внешние USB гнезда. Они у меня уже были – разборные. Мне пришлось их обрезать по длине, круглым надфилем проточить канавки по внешнему периметру корпусов — половинок гнезд, чтобы, в прорезанных посадочных окнах корпуса будущего TVbox’а они могли бы надежно крепиться без вклейки их намертво.

Это было, не скрою, нудно и получилось вот так.

Пришло время всё это собрать в кучу.
Верхний левый угол против часовой:
— отдельный стабилизатор питания +5 вольт;
— два USB гнезда;
— плата USB хаба;
— зеленый светодиод – нижний левый угол – корпус светодиода сточен наполовину его высоты;
— понижающий стабилизатор lm2596 приклеенный через прокладку вспененного полиэтилена ко дну корпуса;
— конденсатор 2200 мкф;
— плата GS770 приклеенная через прокладку вспененного полиэтилена ко дну корпуса;
— кнопки;
— wifi гнездо;
— аудио гнездо, подпаянное к соответствующим контактам конвертора VGA to HDMI;
— сам конвертор;
— неиспользуемые мной кнопка сброса и включения питания.

Зеленый был выбран не случайно – он хорошо заметен и не синий =)

Питание я уже подключил и потряс самоделку – ноль реакций- внутри всё сидит плотно.

Пожалуй, я неплотно привернул половинки корпуса.
Аппаратные особенности.
Как оказалось, функционирование планшета через HDMI выход, в режиме без сенсорной панели, имеет свои особенности в плане функционирования указывающих устройств.
А именно: при выводе на дисплей статичной картинки обновление координат курсора, в данном случае курсора мыши, происходит рывками.
Например, рывки координат мышиного указателя хорошо видны при загрузке рабочего экрана. Но, они исчезают, если в качестве обоев, выбрать анимированный фон.
Стоит только перейти к статичному окну, например, в окно системных настроек, как лаги и фризы возобновляются.
Точно такие же фризы и лаги будут, если из анимированного рабочего стола перейти в окно любого IPTV менеджера, но стоит только запустить видео (т.е. постоянное обновление экрана), как фризы тут же исчезают.
Когда я полностью собрал приставку, меня этот вывод неприятно удивил. Но пораскинув мозгами, я нашел выход.
Нужно заставить систему постоянно обновлять экран путем вывода информации, допустим, о загрузке сетевого интерфейса в реальном времени. Есть программы, которые выводят эту (и другую) информацию в полоску уведомлений, там, где отображаются значки батареи, состояния беспроводных интерфейсов и так далее.
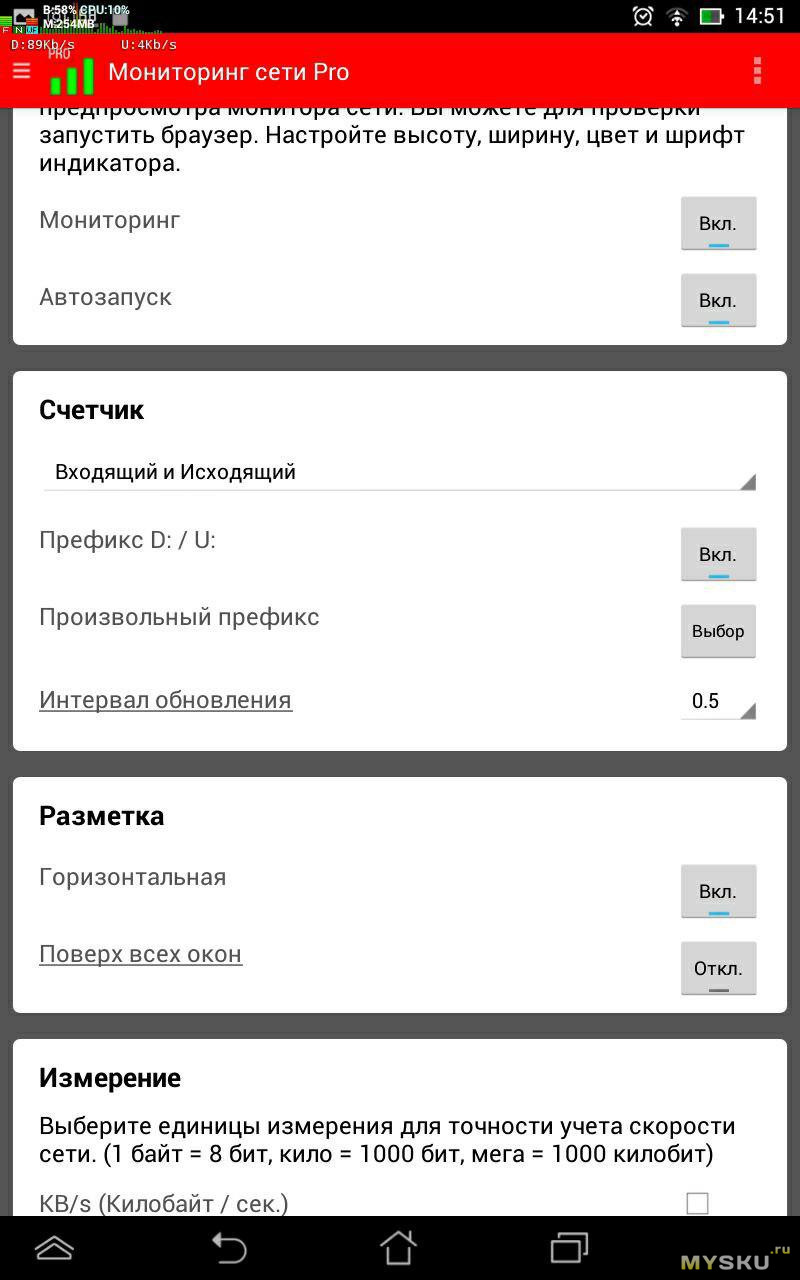
Почти везде и всегда я устанавливаю «Network Monitor Mini Pro» и как только я ее установил, выставив при этом интервал обновления 0.5 сек, — тут же, стало проще.
Но если вы ничего не делаете в сети, счетчик, покажет нули, а значит, дисплей перестанет обновляться, и здравствуй фриз и здравствуй лаг. «Мониторинг Про» мне показался полумерой.
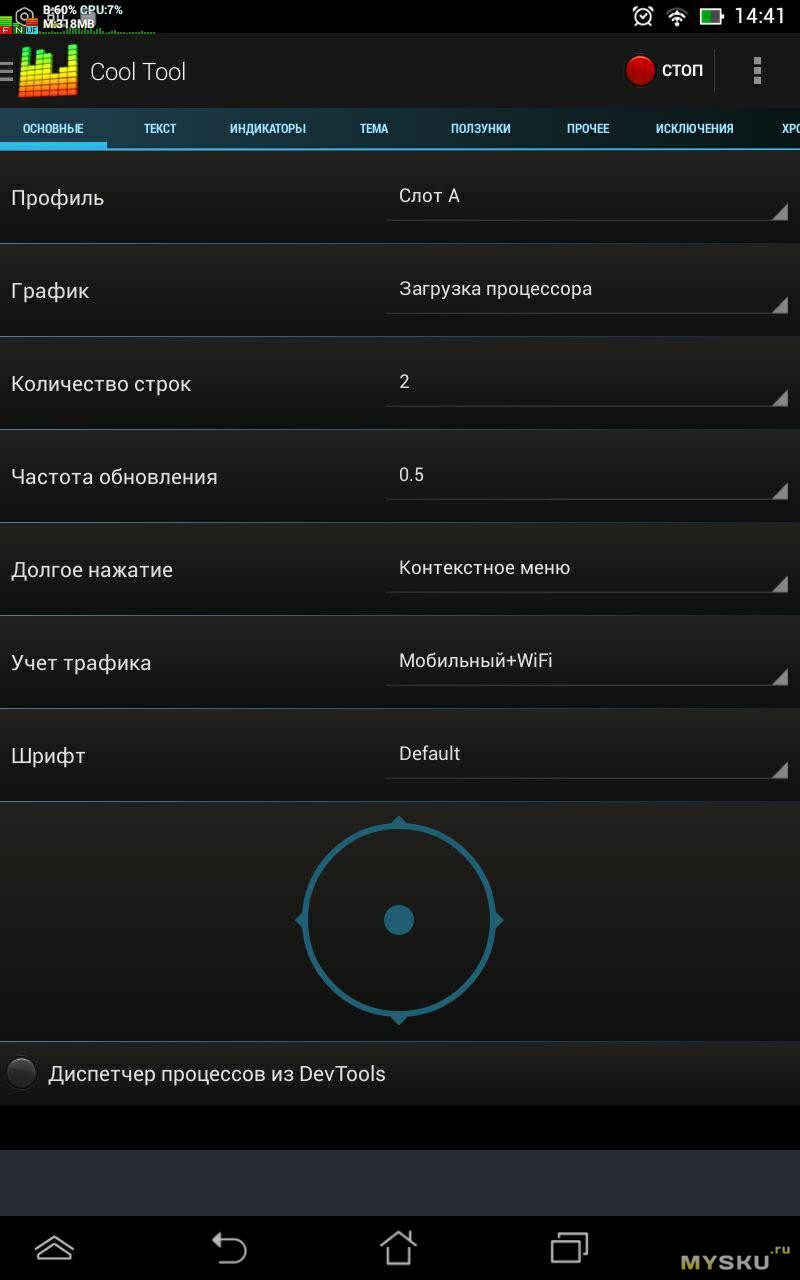
Cool Tool – эта утилита, кроме того что может и показывает сетевой трафик, так же, в состоянии показать и нагрузку процессора в реальном времени. В общем, она имеет достаточно выводимой информации, которая никогда не позволит замереть картинке.
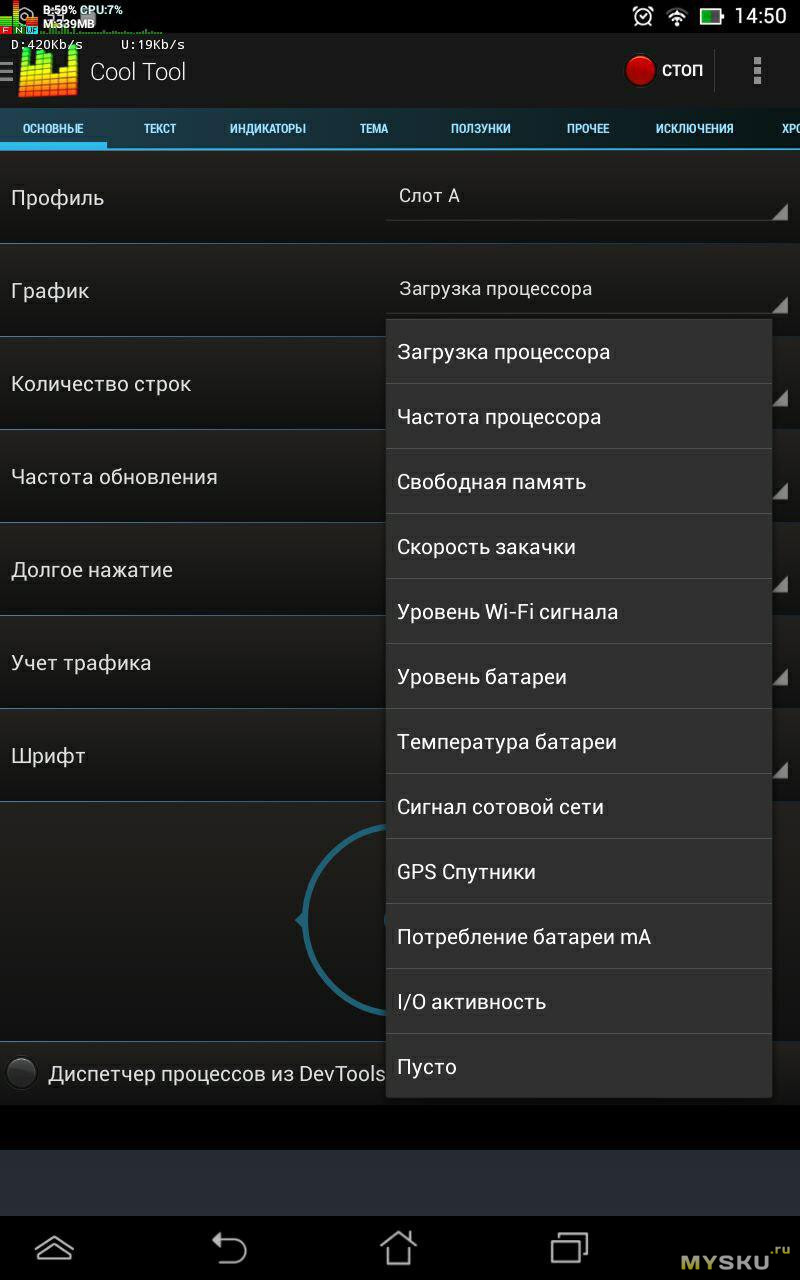
Интервал обновления информации тоже можно выставить в 0.5 сек. В случае с батарейным питанием, этот счетчик бы способствовал истощению аккумулятора, то при питании «из резетки» — таковой проблемы нет.
Скажу сразу, если есть VGA монитор, то при наличии в нем достаточного места, лучше все это встроить туда, а не лепить, так как я. Теперь, я бы сделал именно так — но уже что есть, то есть.

Как еще применитьVGA монитор? Например, через все тот же конвертер HDMI to VGA и через Female to Female Extender

Подключить AndroidTv, такой как этот. Правда, Конвертер HDMI to VGA должен обеспечивать AndroidTv Stick питанием +5 вольт, но это, не проблема.

Можно обойтись и малой кровью, и постепенно, я склоняюсь к решению «Miracast»
Тогда, подключив эту штуку к конвертеру HDMI to VGA можно просто отправлять видео со своего планшета сразу же и без лишней парки.
И в первом и во втором случае, понадобится внешняя акустическая система.
Собственно и всё!
Самое главное, это хороший припой, и как ни странно – хорошие гибкие проводки которые у меня уже все кончились, а какие купить, не подержав их в руках я не знаю, может, что посоветуете?
Темы на PDA, в которых, я так или иначе обретался:
Утилита «Network Monitor Mini Pro»;
Утилита «Cool Tool»;
Сетевой телевизор "Глаз-ТВ" и там же, несколько интересных его модификаций.
Читайте также:


