Как сделать иконку для флешки
Этот стандартный серый и некрасивый значок иконки внешнего накопителя выглядит скучным и обычным. Поэтому многие хотели бы сделать иконку для флешки так, чтобы она была индивидуальной.
Особый значок иконки флешки пригодится не только для того, чтобы она была красивая. Это удобно, если у вас одновременно подключено множество накопителей, и вы работаете с ними. Если на каждой флешке будут разные иконки, то вы их легко сможете отличать, и не надо будет запоминать букву диска. Вы облегчите свою работу.
Разберём в данной статье то, как сделать иконку для флешки.
Как украсить флешку красивой иконкой
Итак, перед тем, как украсить флешку иконкой, её нужно сделать или скачать. Если скачать её в интернете, то вы сможете найти множество симпатичных значков. А если сделать самому, то она точно будет уникальной и неповторимой. Нарисовать можно в специальных программах.
Выбранная иконка должна быть размером 64х64 пикселей и в формате *.ico. Иконку нужно скинуть на свой накопитель.
Перед тем, как украсить флешку красивой иконкой, вам нужно создать текстовый документ на своём накопителе в формате *.txt. Затем следует переименовать его в autorun.inf.

Не упустите важный момент. Чтобы правильно создать autorun.inf, у вас должен быть включен показ расширений файлов (*.inf – это расширение, так же, как и *.txt). Если вы всё сделали правильно, то файл обретёт соответствующий значок.

Когда с этим разобрались, и красивая иконка уже есть в нашем накопителе, потребуется записать данные в autorun.inf, так как изменяется иконка флешки именно в нём.
Открываем этот файл, и записываем в него следующее:

На этом всё. Теперь, чтобы проверить свои достижения, нужно вынуть флешку из компьютера, и вставить снова. Она должна отображаться в Моём компьютере с новым значком.

Однако помните, что некоторые антивирусы и другие защитные программы компьютера могут удалять файл autorun.inf с накопителя. Это повлечёт восстановление стандартного значка на флешке.
Похожие статьи:
Пользуясь каким-либо девайсом, нам часто надоедает один и тот же интерфейс, и хочется что-то изменить.…
Для большинства пользователей компьютеров создание скриншота является элементарной задачей. Но вот когда область будущего скриншота…
CheckUDisk 5.4 – это программа, которая участвует в восстановлении флешки. В её функции входит идентифицировать…
2 Comments
Скажите пожалуйста, а можно сделать так, чтобы моя флешка и переносной жёсткий диск USB, к какому бы компьютеру их не подключи, имели свои индивидуальные иконки?
Для того, чтобы стать обладателем уникальной флешки, совершенно не обязательно заказывать для нее специальный корпус или покупать эксклюзивную модель этого устройства. Придать индивидуальность флеш-накопителю можно гораздо проще, создав для него собственную иконку.
Если подключить такую флешку к компьютеру, в разделе "Компьютер", а также в проводнике Windows, вместо стандартной иконки флеш-накопителя будет отображаться выбранный пользователем значок.
Весь процесс изменения иконки состоит из 2 этапов:
1. Подбор подходящей иконки.
В качестве иконки для флешки можно использовать любую стандартную иконку Windows. Это должен быть файл формата .ico . Его можно создать самостоятельно, скачать из Интернета или же взять из установленных программ (обычно в разделе "Program Files" на диске С).
О том, как самостоятельно сделать иконку из понравившегося изображения, читайте здесь.
2. "Подключение" иконки к флешке.
Файл иконки скопировать на флешку.
Затем на флешке создать специальный файл autorun.inf. Сделать это не сложно:
1) открыть программу Блокнот;
2) в ней напечатать или скопировать с этой страницы следующие 2 строчки:
[autorun]
icon= nazvanie-ikonki .ico
"Nazvanie-ikonki" выделено не случайно. Вместо него нужно вставить название файла иконки.
3) сохранить этот файл на флешку, действуя следующим образом: в меню Блокнота зайти в раздел "Файл", выбрать пункт "Сохранить как", в строке "Имя файла" напечатать autorun.inf , в качестве места для сохранения указать флешку и нажать кнопку "Сохранить".
Все готово. Теперь если флешку отключить от компьютера и подключить снова, в разделе "Компьютер" вместо стандартного значка вы увидите свой (см. изображение). Нужно иметь ввиду, что в случае форматирования флешки эффект уникальной иконки исчезнет.

Чтобы иконка и файл autorun.inf на флешке "не мозолили глаза", их можно сделать скрытыми.
Напомню, что для скрытия файла нужно щелкнуть по нему правой кнопкой мышки, в появившемся меню выбрать "Свойства", отметить галочкой пункт "Скрытый" и нажать кнопку "Применить".

Многие пользователи продолжают использовать на своих флешках и других носителях устаревшую файловую систему FAT32. Это бывает необходимо для сохранения совместимости съемных носителей со всеми используемыми устройствами (планшет, игровая приставка и др.). Однако, значительная часть людей не спешит переходить на NTFS только в связи с нежеланием тратить время на эту процедуру.
Тем не менее, преобразовать FAT32 в NTFS можно очень быстро и без потери данных на запоминающем устройстве. Делать резервное копирование файлов не придется.

С каждым днем набирают популярности планшетные компьютеры. По мнению экспертов, вскоре они вытеснят привычные всем персональные компьютеры и ноутбуки.
Пожалуй, наиболее известным и популярным планшетным компьютером сегодня является iPad. Это устройство завоевало огромную популярность благодаря небольшим габаритам, высокой производительности, отличному качеству сборки и замечательному сенсору, работать с которым – одно удовольствие.
Но есть у iPad и ряд недостатков, несколько омрачающих общую картину. Среди них – отсутствие возможности подключения привычных всем флешек.

Cамый быстрый и простой способ отключить флешку от компьютера – просто выдернуть ее из разъема USB. Но это еще и самый верный способ приблизить момент выхода ее из строя. В один прекрасный момент после такого выдергивания флешка больше не заработает.
Чтобы максимально обезопасить себя от подобных неприятностей, перед выдергиванием из USB-разъема флешки, съемного диска или карт-ридера с картой памяти, крайне желательно сделать следующее.

Из статьи читатель узнает о самых распространенных видах компьютерных устройств, предназначенных для хранения и переноса разнообразных типов файлов (флешки, карты памяти, диски, дискеты и др.), а также о порядке их использования на компьютере или ноутбуке.

Каждому запоминающему устройству, подключаемому к компьютеру, Windows автоматически присваивает какую-то букву. По умолчанию, это первая свободная буква, находящаяся в английском алфавите после букв, уже занятыми другими устройствами компьютера.
Однако, можно сделать так, чтобы какой-то флешке всегда присваивалась одна и та же буква. Добиться этого можно как "ручным" внесением изменений в настройки Windows, так и путем создания на флешке специальных файлов, "сообщающих" компьютеру, какую именно букву ей нужно присвоить.

Загрузка компьютера с флешки или CD/DVD нужна не часто. Но без нее не обойтись при установке операционной системы и использовании программ, требующих полного доступа к аппаратным ресурсам компьютера или же не работающих в среде Windows.
О том, как загрузить компьютер с флешки, DVD, CD или любого другого носителя, речь пойдет в этой статье.

ПОКАЗАТЬ ЕЩЕ

Иконка для флешки может быть заменена обычным способом, то есть, как это делается для папок в Windows.
Но в этом случае иконка отображаться не будет на другом компьютере. А значит надо делать по-другому.
Содержание:
Зачем нужна иконка для флешки
После подключения флешки можно наблюдать стандартную иконку съемного диска. А если применяется много флешек, то лучше, если при подключении они будут отличаться друг от друга как по иконке, так и по имени.
Поэтому создать иконку для флешки необходимо не только ради эстетического удовольствия, но и для вполне практической пользы.
Сначала нужно подготовить картинку, которая будет присвоена сменному накопителю. Она может отражать содержание флешки, либо что-то другое.
Иконка в режиме онлайн
Иконка для флешки просто и быстро может быть создана с помощью онлайн сервисов. Расширение иконки должно быть ico.

В поиске по запросу Создать иконку ico выбираем сайт, который находится, например, на первой позиции. Открывается бесплатный онлайн-конвертер.
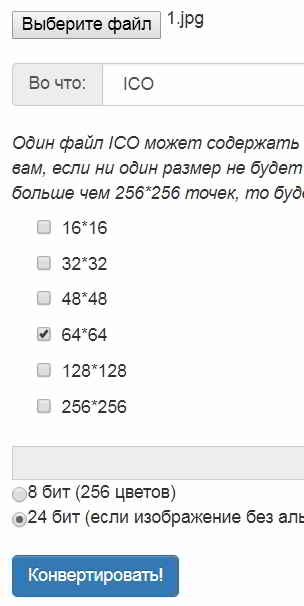
Здесь предлагается загрузить файл картинки, чтобы конвертировать его в формат ICO. Загружаем приготовленное изображение.
Выбираем необходимый размер, к примеру, 64×64 пикселей и нажимаем Конвертировать.
Откроется окно с отображением информации, что файл успешно сконвертирован. Затем откроется диалоговое окно для сохранения иконки. Если его долго нет, то можно скачать иконку по прямой ссылке.
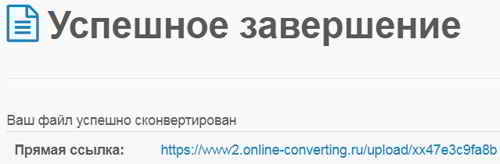
Итак, иконка для флешки готова. Сохранить ее нужно в корень подключенной флешки.
Создание текстового файла
В корне флешки надо создать текстовый файл. Для его редактирования воспользоваться можно обычным блокнотом.
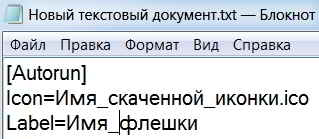
Файл должен содержать следующие строчки:
- Autorun;
- Icon = имя иконки;
- Label = имя флеш-накопителя.
В данном случае будет так:
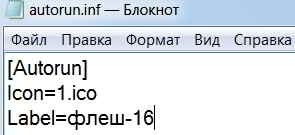
В диалоговом окне вызываем флешку, прописываем имя – autorun.inf и нажимаем Сохранить.
Защита флешки
Закрываем флешку и переподключаем ее к компьютеру. Проверяем, что созданные файлы сохранились.

Чтобы созданные файлы не мешались при работе и не были случайно удалены, делаем следующее.
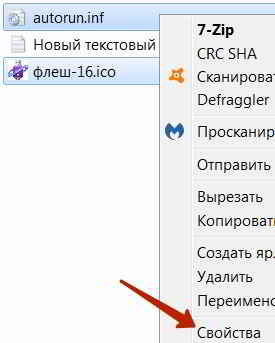
Выделяем оба файла, заходим в их Свойства и присваиваем для этих файлов атрибуты Скрытый и Только чтение. Нажимаем Применить и Ok.
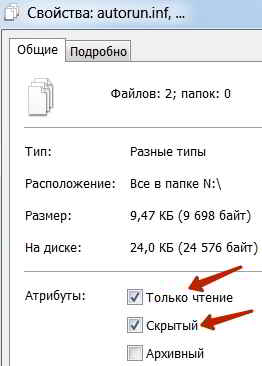
Таким образом, файлы иконки и текстового файла будут скрыты и защищены от записи. Опять переподключаем флешку. Как можно заметить, всё работает.
Кроме придания флешке индивидуальности, как было уже отмечено, эти операции могут приносить практическую пользу. В частности служить индикацией чистоты флешки от вирусной инфекции.
Часто при инфицировании сменного накопителя вирусами они, как правило, пытаются сделать подмену файла autorun.inf, отвечающего за настройки и автозапуск флешки.
При этом присвоенная флешке иконка перестанет отображаться, что можно будет вовремя заметить и принять неотложные меры защиты.
В сегодняшнем уроке мы с Вами сделаем своей флешке своеобразную индивидуальность, а точнее говоря уникальность. Что это значит? А это означает, что вместо стандартной иконки у нас будет отображаться собственная картинка. Вообще весь процесс создания уникальной флешки состоит в том, что мы сначала подбираем для себя понравившуюся нам картинку или иконку, затем привязываем ее к нашей флешке.
Для начала Вам нужно будет определиться с иконкой. Понравившуюся Вам иконку можно скачать в интернете. В отличие от фотографии и картинок иконки имеют свое расширение. Ну а если Вы хотите использовать в качестве иконки какую-нибудь фотографию или рисунок, то в первую очередь потребуется изменить расширение выбранного Вами рисунка Рекомендую Вам для этой цели программу Ivnish Converter, установка, которой осуществляется легко и быстро.
Давайте рассмотрим на примере, каким образом, работает данный конвертер.

Нажимаем на вкладку «Добавить» и выбираем картинку, которую нужно конвертировать, после этого нажимаем «Конвертировать» и выбираем формат «Windows icon».


В завершающем этапе нужно будет указать путь сохранения иконки. На этом процесс создания иконки завершен.
Далее осуществляем привязку иконки к флешке.
затем скопируйте его вместе с иконкой на флешку, предварительно назвав иконку «icon». Затем щелкните правой кнопкой по иконке и в открывшемся меню выберите «Свойства».

В свойствах флешки необходимо установить атрибут «скрытый», после этого нажимаете «ОК». Аналогичные действия проделайте с файлом «autorun».
Таким образом, при подключении флешки к компьютеру вместо стандартной иконки будет отображаться Ваша собственная созданная иконка. Создание иконки для флешки проводились в операционной системе Windows XP.
В заключении следует добавить, что если Вы осуществите форматирование флешки, то созданная Вами иконка удалиться и снова будет отображаться стандартная иконка. На сегодня это все, желаю Вам успехов при создании иконки для своей флешки с логотипом. До встречи в следующем уроке!
Читайте также:


