Как сделать фото на фоне монитора
Ситуации, когда срочно нужно сохранить информацию с экрана, возникают очень часто: во время игр, просмотра видеороликов, работы с документами или при общении через интернет. Современные технологии и программы позволяют не только моментально сохранить содержимое экрана устройства, но и обработать получившееся изображение с минимальными усилиями.
Содержание:
Скриншот – зачем может понадобиться подобная опция на смартфоне/ноутбуке/планшете?
Прежде чем разбираться, как сфотографировать экран ПК (персонального компьютера), нужно понять, зачем нужна эта функция и почему разработчики включают ее во все операционные системы.
- Запечатлеть любую картинку со своего экрана монитора. Это может быть интересная идея для декора из видео про DIY, понравившийся кадр из фильма или онлайн-трансляции.
- Сохранить и распечатать информацию, срок хранения которой ограничен. Например, онлайн чат в игре или внезапно «выскочившую» ошибку.
- Создать иллюстрации для руководства по работе в определенной программе: фотографии диалоговых окон сделают текст более понятным и доходчивым.

Способы создания скриншотов
Практически все знают, что такое скриншот, но не каждый пользователь ПК в курсе, как сфотографировать экран компьютера на маке (MacOS) или Windows 7 с помощью клавиатуры. Особенно это касается представителей старшего поколения, которые, выучив однажды алгоритм работы с нужными им программами, боятся нажать лишнюю клавишу «чтоб ничего не сломать».

Существует 2 основных способа делать скриншоты:
Стандартными средствами устройств
У владельцев компьютеров часто возникает такая необходимость, как сделать скриншот на ПК и сразу же его запостить, например, в Инстаграмм, Телеграмм, Вайбер, Ватсап или в Стим. Поэтому в каждой операционной системе разработчиками предусмотрен специальный функционал работы со «скринами». В зависимости от типа устройства, это может быть:
- Перенос в буфер обмена графической информации (полностью или частично), отображаемой в данный момент на экране компьютера.
- Создание изображения со снимком в галерее смартфона или планшета.
Стандартные средства, зачастую, не предоставляют пользователю возможность каким-либо образом обработать полученную картинку. И все же, использование стандартных программных модулей имеет ряд преимуществ, так как они:
- Не требуют установки дополнительных модулей.
- Всегда готовы к использованию.
- Работают с «горячими» клавишами и их сочетаниями.

При помощи сторонних программ
Те, кто использует скриншоты в работе, зачастую предпочитают стороннее ПО. В отличие от стандартных программ, его функционал:
- Может создавать «длинные» скриншоты, используя прокрутку экрана.
- Включает в себя возможность добавлять поверх изображения сноски и комментарии.
- Имеет набор стандартных графических элементов, таких как стрелки и фигуры.
- Позволяет обрезать картинку.

В зависимости от перечня выполняемых действий, такие программы бывают платными и бесплатными. Вас интересует, как сделать скриншот на компьютере, используя спецпрограммы? Так вот, все они не являются предустановленными, поэтому перед использованием их необходимо найти, скачать, проинсталлировать и приобрести для работы лицензию (при необходимости). Какая среди них самая лучшая программа, судить сложно, но мы постарались выделить тройку наиболее удобных и функциональных.
ТОП 3 программы для создания скриншотов для Windows
1 место занимает FastStone Capture. Она проста в использовании и не требовательная к железу, но позволяет многое:
- Настроить горячие клавиши.
- Добавлять разнообразные графически элементы и текст.
- Делать скрин только выделенной области и многое другое.

На 2 месте – Snagit. У этого продукта больше опций, и, соответственно он сложнее в использовании, особенно для новичков. Но этот небольшой недостаток перекрывается отличным функционалом, позволяющим:
- Использовать произвольное выделение, включая прокрутку.
- Наносить текст, стрелки, лини и рисовать геометрические фигуры.
- Выбирать тип изображения, а также конвертировать форматы.
- Именовать скриншоты по заданному шаблону.

3 место занял Fraps – любимец большинства игроков онлайн игр. Он не только делает скриншоты с компа, но и позволяет записывать полноценные видеоролики. Имеет простой интерфейс, не требователен к ресурсам и работает с горячими клавишами.
Наиболее распространенные комбинации для создания скриншотов
Хотите узнать, как сделать скриншот на компе и сохранить его в удобном формате, затратив при этом минимум времени? Очень просто – нужно воспользоваться горячими клавишами! Они изменяются в зависимости от типа устройства (компьютер, ноутбук, смартфон, планшет), поэтому рассмотрим каждую категорию устройств отдельно.
Apple технике
Компания Apple производит 2 вида устройств: это персональные компьютеры и смартфоны. Технология создания скриншотов на них различна. Кроме того, следует учитывать и текущую версию прошивки.
Не знаете, как в айфоне сфотографировать экран? Алгоритм создания скрина для владельцев iPhone X, а так же моделей, выпущенных после него, включает в себя 2 шага:
- Зажать боковую клавишу, расположенную на правой стороне устройства.
- Нажать на «+» (слева), после чего отпустить все кнопки.

А вот инструкция, как сфотографировать экран на айфоне на более ранней версии (например, 8) ОС, а так же iPad и iPod touch ; такой метод не сработает. Их владельцам, для получения снимка с экрана, нужно зажимать верхнюю либо боковую кнопка+ «домой».
Об успешном создании скриншота просигнализирует миниатюрное изображение, которое должно отобразиться в левом нижнем углу экрана. При необходимости сделать какие-либо правки, достаточно кликнуть по миниатюрке: появится возможность добавить текст или рисунок (функция «Разметка»).
Аndroid устройствах
Кстати, первый способ работает для большинства Аndroid устройств. Поэтому если Вы не знаете, как сделать скриншот на телефоне – смело пробуйте его.
Устройствах с Windows
Ни для кого не секрет, что для владельцев персональных компьютеров и ноутбуков на клавиатуре есть кнопочка Print Screen, по нажатию которой снимок экрана копируется в буфер обмена.

Планшеты и телефоны под управлением Windows Phone смогут сделать снимок экрана, использовав такие комбинации клавиш:
Если у вас установлен Windows 10 или 8.1, то можно использовать альтернативные способы:
- Управление жестами: проводим ребром ладони по экрану справа налево (или наоборот).
- Используя инструмент «Ножницы» или Surface Pen.
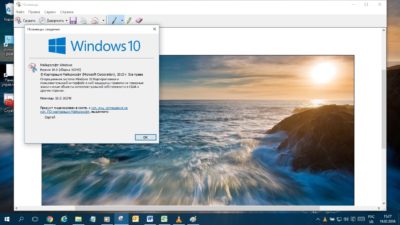
Способы создания скриншотов разного типа
Кроме «обычных» скринов, часто возникает необходимость сохранить только строго определенную часть экрана монитора. При необходимости сложных манипуляций с экранными изображениями и их сохранением в удобном формате лучше использовать специальное ПО.
С прокруткой
Основной источник «длинных» скриншотов – Web-страницы. Если нет желания «заморачиваться» c html и mht – файлами, позволяющими сохранить страницу целиком (с рекламой, кстати), то возможно использовать и другие способы. Создать скриншот с прокруткой с программой Snagit или любым ее аналогом не составит труда.
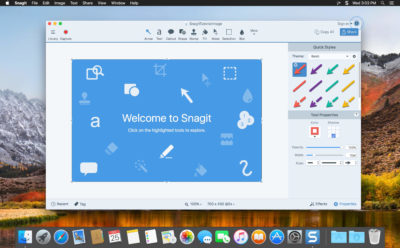
С выбором области
Выбрать область экрана для сохранения позволяют почти все специализированные программы для создания скриншотов. Это и ранее упоминавшиеся FastStone Capture, и PicPic, и еще множество продуктов, которые можно скачать в интернете. Большинство инструментов, появившихся в последних версиях Windows, и средства работы со скриншотами в MacOS также могут выполнить эти функции.
С дополнительным инструментарием (стрелки, фигуры, обрезка)
Скрин с комментариями – отличный способ акцентировать внимание собеседника на той или иной детали. Разнообразные стрелки, линии, текстовые блоки – вот неполный перечень инструментов, присущих большинству программных продуктов для редактирования снимков с экрана. От обычных визуальных редакторов они отличаются тем, что позволяют захватывать изображение с экрана, что здорово экономит время.
Если вы нашли ошибку, пожалуйста, выделите фрагмент текста и нажмите Ctrl+Enter .
Как вы думаете, каким образом сделан этот снимок? При съемке не использовалось дорогостоящее студийное оборудование и цветные фильтры. Каким же образом получен такой результат?

Я использовал в качестве фона и источника контрового освещения…монитор персонального компьютера. Да, да, монитор можно с успехом использовать для съемки небольших предметов! Особенно эффектно получаются прозрачные или блестящие предметы. В качестве источника основного освещения можно использовать как источники постоянного света, например, самодельную световую кисть или даже обычный светодиодный фонарик, так и импульсные источники – недорогие вспышки с ручным управлением. При этом вам даже не потребуется синхронизатор, чтобы согласовать работу вспышки и затвора камеры.
Используемое оборудование
- Монитор персонального компьютера. Чем больше диагональ монитора, тем более крупные предметы вы сможете снимать
- Затемненное помещение. Так как съемка будет производиться на длинных выдержках (порядка нескольких секунд), необходимо изолировать рабочее пространство от яркого внешнего освещения, чтобы не нарушить рисунок света.
- Длиннофокусный объектив, желательно с малой минимальной дистанцией фокусировки. Так как размеры монитора невелики, нужно обеспечить небольшой угол зрения объектива, чтобы не захватить пространство вне фона.
- Штатив. Так как съемка проводится с использованием длинных выдержек, очень важно обеспечить неподвижность камеры в течение всего времени экспонирования кадра
- Источник основного света. Это может быть как постоянный, так и импульсный свет. Я использовал софтбокс для накамерной вспышки размером 40 х 40 см фирмы Raylab и вспышку Yongnuo YN-560. Это недорогая вспышка с ручным управлением, идеально подходящая для стробистской съемки.
- Отражатель. В качестве отражателя может с успехом послужить небольшой лист белого картона или пенополистирола.
Подготовка к съемке
Подготовьте предмет к съемке. Тщательная очистка поверхности предмета от пыли, жира, отпечатков пальцев очень важна. То, что вы не увидите глазами, зафиксирует камера, создав вам дополнительные проблемы при обработке. Используйте тканевые перчатки, работая с чистым предметом при съемке. Не забывайте время от времени обдувать предмет резиновой грушей, так как пылинки, неизбежно присутствующие в воздухе, будут постоянно оседать на предмете. Если вы считаете тщательную подготовку предмета к съемке излишней – сделайте для интереса снимки с предметом, взятым с полки, без чистки, и с подготовленным предметом. Посмотрев результат на экране монитора в 100% масштабе, вы поймете необходимость данной процедуры.
Запустите любой графический редактор и создайте в нем новый документ. Затем дайте волю вашей фантазии и сделайте фон на свой вкус. Я использовал простой и лаконичный фон в виде цветного радиального градиента, размытого по Гауссу. Обратите внимание, что справа и слева я создал симметричные цветные градиенты. Они будут выполнять функцию контровых источников света, очерчивая контуры снимаемого предмета, подчеркивая форму, отделяя объект съемки от фона.

Можно создать сразу несколько различных фонов и затем переключаться между ними, таким образом быстро меняя рисунок фона и контрового освещения. Далее устанавливаем оборудование согласно приведенной схемы. Не следует воспринимать световые схемы и принципы освещения как догму – смело экспериментируйте и меняйте все, что захотите! В этой схеме софтбокс рисует основной протяженный вертикальный блик на предмете слева, а отражатель создает вторичный блик, слабее по интенсивности, справа. Это подчеркивает объем предмета.

Установите камеру на штатив, скомпонуйте кадр, выполните фокусировку на объекте съемки. Для точной фокусировки на предмете желательно использовать режим Live View. О том, как это делается, я подробно рассказывал в статье "Использование режима Live View". Переключите камеру в режим М, установите спуск по таймеру с задержкой 10 секунд, чтобы предотвратить смазывание от вибраций камеры.
Процесс съемки
Сначала нужно определить настройки камеры для оптимальной экспозиции кадра. Я делаю это следующим образом. Выставляю диафрагму на значение f/11 – f/16, чтобы обеспечить хорошую глубину резкости. Затем определяю выдержку для желаемой экспозиции фона и контрового освещения. В данном случае выдержка получилась 8 секунд. После этого я определяю необходимую мощность вспышки с софтбоксом и ее расположение, чтобы получить красивый блик. Так как выдержка составляет несколько секунд, можно обойтись без синхронизатора или синхрокабеля, запуская вспышку вручную кнопкой Test. Установив необходимую мощность вспышки с софтбоксом и, подобрав ее положение, аналогичным образом, ориентируясь на форму блика, подбираю положение отражателя. Я расположил его на расстоянии примерно 10 – 15 см от снимаемого предмета. Если вы затрудняетесь в определении необходимых параметров съемки, изучите статью "Ручной режим съемки".
После того, как вы подобрали расположение вспышки с софтбоксом и отражателя, приступайте к съемке различных предметов. Я привожу еще пару фотографий, сделанных вышеописанным способом. Постобработка сводится к удалению небольших дефектов и пылинок (куда же без них) на предмете и фоне, а также небольшой тоновой коррекции.


Попробуйте сделать фотографии предметов, используя монитор в качестве фона. Мне очень интересно посмотреть на ваши результаты.
Да слепи из двух отдельных снимков.
Как выделить объект в фотошопе?
1 – Разблокируем слой.
На палитре Слои видим один слой. Справа, от названия слоя, установлен замочек. Внизу есть пиктограмма урны. ЛКМ тащим замочек в урночку. Слой разблокирован.
2 – Обозначаем область выделения
На панели инструментов (слева) выбираем инструмент "Перо". Расставляем опорные точки по контуру выделяемого изображения. Точки можно перемещать ЛКМ, зажав CTRL
3 – Определяем выделенную область
После того, как контур замкнётся, точки исчезнут и линия станет сплошной. ПКМ щёлкаем по образовавшейся линии и в вывалившемся окне указываем "Определить область выделения". Радиус =0. Ок
4 – Убираем не выделенное
Накладываем белую маску. Для этого на палитре Слои щёлкаем внизу по пиктограмме – белый кружочек в сером квадрате.
5 – Обрабатываем края выделенного
Идём на палитру Маски. Там выбираем Mask Edg… Нижний движок (Contract/Expand) ставим на - 40. Остальными по вкусу.
6 – Кадрируем выделение
На панели инструментов выбираем инструмент Кадрирование (два нахлёстнутых уголка с диагональной линией) . Выделяем то, что нужно. Делаем на выделенном пеле двойной щелчок ЛКМ. Если мы хотим подставить ровный или тональный цветной фон – подгоняем в размер предполагаемого фона.
Соединяем два фото
1 – Открываем два фото одновременно.
Открываем файл с фото, на которое нам необходимо переместить наше выделенное изображение. Если открытие файла привело к тому, что выделенное изображение закрылось открытым, то
2 – перемещаем файлы с панели на поле.
Правой кнопкой мыши шёлкаем по названию файла и выбираем "Открыть в новом окне". Потом проделываем то же самое со вторым окрытым файлом. Изображения упали на поле и расположились каскадом.
3 – Перемещаем изображение
Щёлкаем ЛКМ по нашему выделенному изображению. Оно стало активным и верхним. На панели инструментов выбираем инструмент "Перемещение" (обычно он верхний – крестик со стрелочками и стрелка влево-вверх) . ЛКМ захватываем изображение и тащим на изображение, что условно считается фоновым.
4 – Масштабируем изображение
Меню "Правка – Свободная трансформация". За уголок выделения, зажав ШИФТ, чтобы не изменять пропорции, тащим до нужного масштаба. Выход из трансформации – двойной щелчок по изображению.
5 – подгоняем цветовую гамму, контраст, направление света, яркость.
Это просто. Описывать не буду. Только скажу, что подсветку можно найти в фильтрах.
Сведение слоёв СЛОИ – СВЕДЕНИЕ СЛОЁВ
Сохранение ФАЙЛ – СОХРАНИТЬ КАК… , указав расширение имени файла ДжПЕГ
Что требуется? Какое должно быть фото?

Как правильно сделать фото?
Если ВК требует фото на фоне заявки
Нужно сделать свой фотопортрет на фоне монитора (экрана), чтобы было хорошо видно твое лицо и заявку на экране. Фотография должна быть четкая (в фокусе), освещение должно быть хорошее (лицо не должно быть в тени). Советуем использовать горизонтальный формат фото (альбомную ориентацию). Удобнее будет, если ты попросишь кого-нибудь тебе помочь. Если ты пользуешься ВК только с телефона и у тебя нет компьютера, ноутбука или планшета, придется найти что-нибудь из этого. К тому же отправлять заявку рекомендуется именно с компьютера. С телефона у многих возникают проблемы.
Некоторые думают, что надо сфотографироваться на фоне своей страницы в ВК, которую требуется восстановить. Это неверно. Надо сфотографироваться именно на фоне страницы с заявкой, которую ты заполняешь и куда собираешься прикрепить это фото.
Если ВК требует фото с кодом на бумаге
Если требуется написать на бумаге «Для ВК» и секретный код, то возьми толстый маркер и сделай надпись достаточно крупно. Фотография должна быть четкой и сделанной при хорошем освещении. Должно быть видно, что ты именно держишь лист бумаги с надписью в руке. Иногда подносят бумагу близко к камере, а лицо при этом находится дальше — это неправильно. На фото должны быть твое лицо, твоя рука, которая держит бумагу, и надпись на этой бумаге. Все это лучше расположить примерно в одной плоскости, то есть на одинаковом расстоянии от камеры.
Почему ВКонтакте не принимает фото?
Совет: не спорь со службой поддержки о качестве твоего фото. Не тебе решать, какое качество является достаточным, а какое — не является. Ты сам попал в такую ситуацию, что приходится отправлять фото для восстановления доступа к странице, поэтому выполняй требования.
Теперь конкретные решения для разных ситуаций:
Фотография на фоне заявки слишком темная
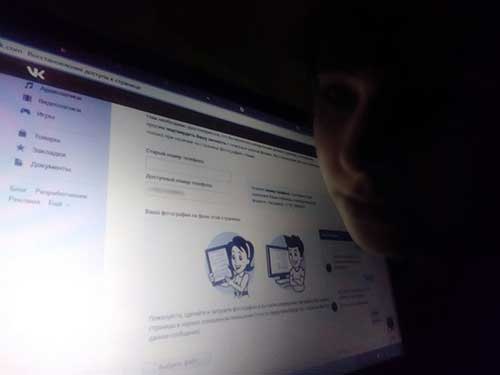
Слишком темное фото
- Сделай свет в комнате поярче, включи еще один источник света, направь свет на лицо (настольная лампа, торшер и т.п.) и сделай фото еще раз.
- Если фотографируешься вечером, попробуй лучше сделать это утром или днем, когда в комнате светло.
- Попробуй сделать экран более темным (убавить яркость).
- Нельзя фотографироваться напротив окна, напротив светильника. Источники света должны быть позади фотокамеры или сбоку, но никак не в кадре.
- Если телефон автоматически регулирует яркость так, что экран очень светлый, а лицо очень темное, попробуй настроить яркость. Можно нажать на экране на темное место — например, лицо, стену, тень, чтобы баланс яркости отрегулировался.
- Попробуй включить вспышку на телефоне (фотоаппарате). Но если она отразится в экране, будет хуже.
- Если есть планшет, попробуй открыть на нем создание заявки и выйти с ним на улицу днем, чтобы сделать фото.
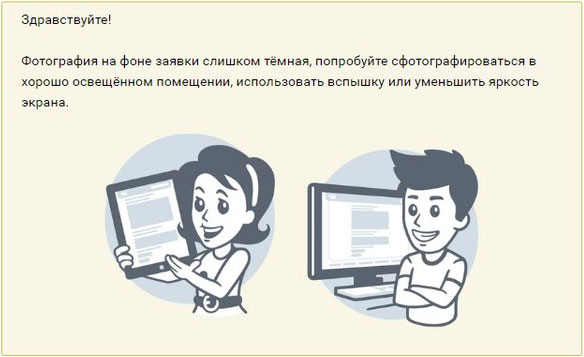
Главный секрет: сделай в комнате как можно светлее. Фотографируйся днем. Добавь еще больше света. Включи люстру. Принеси светильники и направь на себя. Но в кадре источников света не должно быть (кроме экрана с заявкой).
Изображение слишком низкого качества
ВК пишет: «Вы пытаетесь загрузить изображение слишком низкого качества. Пожалуйста, приложите фотографию в большем разрешении» или «Вы загружаете изображение, не соответствующее нашим требованиям». Что делать? Есть требование: фото должно быть размером не менее 1300 пикселей (точек) по горизонтали. Вовсе не обязательно искать другой телефон с более хорошей камерой или фотоаппарат. Большинство современных телефонов могут сделать такое фото без проблем. Советуем при съемке использовать горизонтальный формат фото (альбомную ориентацию), когда длинная сторона — горизонтальная.
Возможно, дело в настройках камеры, если по какой-то причине она делает фото низкого разрешения. У тебя последний Айфон, фото отличные, чё, ВК не устраивают, ёпта? А может, когда-то ты выбрал в настройках камеры низкое качество, как на самом дешманском телефоне. Если смотришь фото только на маленьком экране, то для тебя и разницы нет. Настрой камеру на самое высокое качество или попроси кого-нибудь разобраться. Кроме того, даже дорогому телефону иногда сложно сделать хорошее фото, на котором одновременно и твое лицо, и светящийся экран. Если ничего не получается, попроси знакомого, который понимает в технике, сфотографировать тебя.
Как узнать размеры фото на компьютере?
- Открой папку, где хранится фото.
- Нажми на фото левой кнопкой мышки один раз (выдели это фото).
- Внизу окна будет показан размер. Например, 960×720 — это мало, а 1300×1000 — уже достаточно.
Совет: если ничего не получается, пригласи в гости кого-нибудь из друзей, чтобы помогли сделать фото. На самом деле это несложно. Хорошее фото можно сделать почти любым телефоном при достаточном освещении.
Фото нечеткое (не в фокусе)
Если резкость фото недостаточная (лицо или экран с заявкой получились нечеткие, не в фокусе или смазались), то его не примут. На телефоне можно сфокусировать изображение, нажав пальцем на экране на то место, куда нужно навести резкость — на лицо или на экран. Расстояние от головы до экрана должно быть небольшое. На фотоаппарате фокус наводится, когда ты нажимаешь кнопку спуска не до конца (наполовину). А если фокусировка не автоматическая, а ручная, то нужно крутить кольцо на объективе.
А если фото смазывается и не получается сделать четкое, значит, в комнате слишком темно. Сделай так, чтобы освещение было хорошее.
Фото зернистое, некачественное
Фото зеркально перевернуто
Если делать фото на фронтальную камеру телефона (селфи-камеру), то изображение может оказаться зеркально перевернутым по горизонтали. Либо отключи эту функцию, либо используй основную камеру телефона.
Фото не загружается или не отправляется, выходит ошибка
Если ты пытаешься загрузить фото для заявки с телефона, то не пытайся. У многих с этим проблемы. Например, ты нажимаешь на кнопку «Выбрать файл» и ничего не происходит. Решение проблемы только одно: найди компьютер или ноутбук и создавай заявку с него, через полную версию сайта ВКонтакте.
На странице, которую хочу восстановить, нет моих фотографий
Тогда и смысла нет отправлять свое фото на фоне заявки — твоя заявка будет отклонена. Почему? Объяснение здесь: Заявка на восстановление страницы ВКонтакте отклонена. Что делать? Единственное исключение — если фотографии на странице были, но удалены человеком, который взломал ее (читай там же).
Подумай: может быть, первый способ восстановления для тебя более реален?
Как больше не попадать в подобную ситуацию?
Прочитай, что нужно делать, чтобы твоя страница ВКонтакте всегда была в безопасности: Безопасность ВКонтакте.
Доброго времени суток!
Сегодня практически каждый ноутбук оснащен встроенной веб-камерой. Она, конечно, больше предназначена для видео-звонков, но тем не менее, позволяет делать и фото (хоть это и не так очевидно) .
Например, это может быть полезно, когда вам нужно быстро сделать аваторку, зарегистрироваться в каком-нибудь сервисе, когда нет под-рукой телефона (или на нем нет камеры) и т.д.
В этой заметке предложу несколько вариантов, как можно сделать фото с такой вот обычной веб-камеры (причем, это работает, даже если у вас нет специального приложения для нее) . Также кратко рассмотрю вопрос по получению зеркальных снимков (может очень пригодится, если вы фотографируете какой-нибудь текстовый документ).
И так, ближе к теме.

Делаем фото камерой ноутбука
Проверяем, включена ли камера, есть ли драйвер
Первое, с чего следовало бы начать решение данного вопроса — это проверить, включена ли камера, работает ли она. На ряде ноутбуков, кстати, есть спец. кнопка (выключатель).

Физический выключатель на веб-камере ноутбука
Рекомендую также зайти в диспетчер устройств и посмотреть, задействована ли камера и установлен ли для нее драйвер (просто если драйвера нет — все программы для создания снимков с нее будут вам показывать "черный экран") .
Чтобы открыть диспетчер устройств: нажмите сочетание клавиш Win+R , и в появившемся окно "Выполнить" введите команду devmgmt.msc , нажмите OK.

Запуск диспетчера устройств - devmgmt.msc
Далее раскройте вкладку "Камеры" и посмотрите, есть ли там ваше устройство (как правило, должна отображаться модель камеры) .

Камеры — диспетчер устройств (драйвер установлен, устройство работает)
Если драйвера нет — вы увидите, что напротив этого устройства будет гореть восклицательный желтый знак (и скорее всего, оно будет находится во вкладке "Другие устройства" ).

Как будет выглядеть веб-камера в диспетчере устройств, для которой нет драйвера
В этом случае для камеры необходимо найти и установить драйвер. Проще всего это сделать с помощью спец. программы (ссылку привожу ниже).
Используем приложение «Камера»
Не могу не отметить, что обычно вместе с драйверами на веб-камеру идут и спец. приложения от производителя (например, у HP есть приложение "HP Camera", и оно весьма удобно) . Однако, если спец. приложения нет — можно обойтись и другими инструментами (именно на них я и сделаю акцент).
Вообще, в современных ОС Windows 8/10 есть специальное приложение для работы с веб-камерой — оно так и называется "Камера" . Ссылка на него есть в меню ПУСК. Кстати, его также можно найти и через поиск.

Камера в Windows 10
Сразу же после запуска приложения — камера должна начать показывать все, что происходит перед ней. Для создания снимка — нажмите просто на значок с фотоаппаратом.

Сделанные фотографии сохраняются автоматически в папку "Изображения/Альбом камеры" .

Изображения — альбом камеры
Если встроенное приложение не работает (или его нет)
Если приложение "Камера" у вас не работает (или вы работаете в более старой ОС Windows, где нет этого "добра") — можно воспользоваться альтернативными способами.
Есть очень удобное приложение для работы с веб-камерой — MyCam (ссылка на софт-портал). В чем ее преимущества:
- эта программа видит и поддерживает большинство современных веб-камер;
- позволяет делать снимки и записывать видео (в том числе со звуком);
- есть возможность настроить яркость, контрастность, оттенки и пр.;
- можно наложить различные эффекты и т.д.
В общем, этого "комбайна" должно хватить с лихвой на все повседневные задачи. После запуска MyCam — просто нажмите по кнопке "Open Camera" — должна сразу же начаться трансляция с камеры. Для создания снимка — нажмите по значку с фотоаппаратом (в нижней части окна).

Приложение MyCam — позволяет записывать видео и фото с кеб-камеры
Что удобно : все снимки помещаются в фотоальбом, в который можно перейти прямо из программы (см. стрелку-3 на скрине выше).
Также можно воспользоваться практически любым плеером, в настройках которого можно указать источник видео. В своем примере я использовал обычный Media Player Classic (встроен в кодеки K-Lite Codec Pack). На скрине ниже приведено окно настроек этого проигрывателя.

Media Player Classic - как настроить веб-камеру
Далее достаточно нажать на "Файл/Открыть устройство" — и плеер начнет воспроизводить видео с веб-камеры.

После чего можете сделать обычный скриншот окна (по сути, таким образом получаем фото) .

Пошло изображение с веб-камеры
Дополнение (от 1.02.2020)!
Если у вас ОС Windows 10 — обратите внимание, что у нее есть спец. раздел настроек, отвечающий за конфиденциальность. В нем можно запретить доступ к камере различным приложениям.
Примечание : чтобы настроить параметры конфиденциальности - нажмите сочетание кнопок Win+i, и перейдите в соответствующий раздел. См. скрин ниже.

Конфиденциальность - камера (ОС Windows 10)
Для тех, кому нужно зеркальное отражение
Если вы попытаетесь сделать снимок какого-нибудь документа веб-камерой — почти наверняка текст на таком фото будет "отраженным" (т.е. точно таким же, как он отображался бы в зеркале) . Разумеется, прочитать что-то из отснятого — практически нереально.
Рекомендованная мной выше программа MyCam в опциях содержит один мега-полезный переключатель — "Mirror" (по-русски зеркало) . Так вот, включив его, изображение с камеры автоматически будет "отражено" (пример на скрине ниже).

Слева — опция зеркала выключена, справа — включена / Кликабельно
Если вы уже сделали фото, и только потом заметили, что на нем что-то не читается — то можно воспользоваться практически любым графическим редактором, в котором есть возможность изменять геометрию картинки. Для этой задачи хватит возможностей Paint (простенький редактор, встроенный в Windows XP, 7, 8, 10) .

Запуск Paint — Windows 10
В Paint нажмите по инструменту "Отразить по горизонтали" . См. пример на скрине ниже.
Читайте также:


