Как сделать чтобы флешка отображалась картинкой
Вставляем флешку в компьютер и выполняем инструкцию и витоге у вашей флешки будет своя индивидуальная иконка.
Важно запомнить, что когда вы вставляете флешку в чужой компьютер и картинка не отражается, это значит, на флешку записался вирус – в этом и есть польза данного способа.
Инструкция:
1 шаг. Создаем на флешке текстовый файл Текстовый документ.txt . Затем переименовываем его в autorun.inf Важно! Если у вас не отражается расширение файла, например (avi, txt), вам нужно поставить в "свойтвах папки", на вкладке "вид" убрать галочку с "скрывать расширение".
2 шаг. Ищем красивую иконку в Интернете с разрешением 64х64
3 шаг. Открываем наш autorun.inf и пишем в нем следующий текст:
"
[autorun]
icon=1.ico
" без кавычек. 1.ico это название нашей картинки с расширение файла
4 шаг. Вот и все. Вытаскиваем и вставляем флешку. Теперь в окне "мой компьютер" на месте стандартного значка флешки будет отображаться наша иконка.
Если на вашу флешку попадет вирус, то он перепишет файл autorun.inf и ваша иконка не будет отображаться - это и будет признаком вируса
Полезно. Давайте поднимем в топ. (Вроде так и должно работать вечером проверю) ЗЫ Именем флешки лучше держат ьсвой номер телефона, или аськи или еще чтото подобное. Так вам ее могут даже вернуть. А удалить к чертям этот файл и создать папку autorun.inf, что б он не появлялся, не пробовали? Это куда надежнее чем смотреть изменилась иконка или не изменилась, тем более что этот файл не особо и нужен как защитить флешку от авторунов.1. создаем текстовый документ
2.пишем в нем:
cd "буква вашей флешки":/
md AUTORUN.inf
attrib +s +h +a +r AUTORUN.inf
3.сохраняем документ и меняем имя и расширение на 1.bat.
4.запускаем файл и на вашей флешке создается папка AUTORUN.inf и вирус не сможет создать файл AUTORUN.inf.
5. .
6. PROFIT Если иконка не грузится на чужом ПК это еще не значи что на флешке вирус, просто может быть отключен автозапуск файла autorun.inf
Школота. Если вы вставляете флэшку и не видите на ней иконки - это значит что вирус уже у вас в системе, потому что autorin.inf выполнился. Создайте в корне флэшки ДИРЕКТОРИЮ autorun.inf, тогда ФАЙЛ autorun.inf невозможно будет создать.
З.Ы. для верности директорию можно сделать "скрытой" и "системной" отключите на своем домашнем компьютере авторан, и вам будет наплевать завирусована ваша флешка или нет. вирусы просто не будут запускаться при втыкании флешки в комп прочитал "Как украсть флешку и узнать что на ней вирус"=\ В файлик autorun.inf только название картинки вписать?
А куда саму картинку кидать? Я не понимат! :C Это конечно круто, НО..
Например, у меня стоит такой прикол на винде, что если есть autorun.inf, то файлы по всем путям, которые прописаны убиваются. Ребят! Помогайте!
Хочу так сделать на МП3-шник. Создаю "autorun.inf". Нашел картинку, перевел в ".ico", скинул на флешку. Прописал в авторане значение. Все вроде бы как совпадает с написанным, но место иконки знак непонятного файла :D
Уже и на вирусы проверил, уже переделал что смог - все в пустую. В чем может быть загвостка?
Лучше не украшать флэшку, а защитить от записи вируса.
Открыть блокнот вставить туда текст:
attrib -s -h -r autorun.*
del autorun.*
mkdir %
d0AUTORUN.INF.."
attrib +s +h %
Сохранить файл как 111.bat на флэшку и запустить с неё. Если всё правильно сделали, то должна появиться папка AUTORUN.INF, которую не возможно удалить. Таким образом, вирусы юзающие автозагрузку не смогут прописать файл для своего автозапуска. Этот способ не защитит от записи вирусов на флэшку, но автозапускаться уже не смогут.


Или сафитна юсбСекюрити (не помню точное название) уоторая у нас в шараге почти на всех ПК стоит сносит autorun.inf без разбора. зачем создавать индикатор когда можно убить первопричину? удаляем autorun.inf и создаём папку с этим названием. Итог: всё то что меняло .тхт, папку изменить не в состоянии и залезть на флешку тоже. Блин, а у меня недавно флешке кирдык настал. Что компьютер, что ноутбук отказываются её видеть Т_Т А в чем смысл то того, что ты узнаешь, что на ней вирус?
Если иконка не отобразилась, значит autorun перезаписан, и уже был прочитан, что в свою очередь вызвало загрузку тела вируса к тебе в ОЗУ. Бред.
Сижу на Debian, о вирусах и баннерах не слышал =) 1) autorun.inf вирус может не перезаписать, а дополнить.
2) Вирусу не обязательно затрагивать autorun.inf, достаточно инфицировать все остальные файлы, ведь суть флешки - перенос данных.
P.S. у большинства моих знакомых отключен автозапуск сменных носителей или стоит ОС, отличная от windows. вижу тут есть люди разбирающиеся в этом.Мне нужен совет.У меня флэшка изначально на 14.9гб, но как вдруг,после форматирования,память резко понизилась до 11.1гб.Что делать?
Насчет собственной пиктограммы у каждой флешке, неплохо, попробую обязательно :)
А насчет защиты от вирусов. Во-первых, не все вирусы записываются в автозапуск(хотя большинство да, специально для флешек написаны), вполне может быть и такое, что на флешке есть просто зараженные файлы, которые с самой флешкой ничего не делают. И, я думаю, не исключено, что есть такие вирусы, которые свою муть прописывают в конец авторана и не стирают перед этим его содержимое. Так что полезность данной фишки в выявлении вирусов довольно таки сомнительная. Для защиты авторана я думаю достаточно создать свой пустой(ну или с этой фишкой, кому как по нраву)авторан и указать в артрибутах "только чтение", или создать одноименную папку, что советовали некоторые люди выше. При копировании данных на потенциально небезопасные машины также можно просто опустить вниз специальный джемпер для блокировки записи на флешку, если он имеется. А насчет защиты - просто имейте на компе хотя бы крякнутого касперского, либо бесплатные аналоги, и не мучайтесь. В принципе сейчас любой компьютер, который имеет выход в интернет, за которым работает несколько неопытных пользователей и на котором отсутствует нормальный антивирус со свежими базами, напичкан не меньше чем десятью образцами подобной дряни, проверенно лично :)
Для того, чтобы стать обладателем уникальной флешки, совершенно не обязательно заказывать для нее специальный корпус или покупать эксклюзивную модель этого устройства. Придать индивидуальность флеш-накопителю можно гораздо проще, создав для него собственную иконку.
Если подключить такую флешку к компьютеру, в разделе "Компьютер", а также в проводнике Windows, вместо стандартной иконки флеш-накопителя будет отображаться выбранный пользователем значок.
Весь процесс изменения иконки состоит из 2 этапов:
1. Подбор подходящей иконки.
В качестве иконки для флешки можно использовать любую стандартную иконку Windows. Это должен быть файл формата .ico . Его можно создать самостоятельно, скачать из Интернета или же взять из установленных программ (обычно в разделе "Program Files" на диске С).
О том, как самостоятельно сделать иконку из понравившегося изображения, читайте здесь.
2. "Подключение" иконки к флешке.
Файл иконки скопировать на флешку.
Затем на флешке создать специальный файл autorun.inf. Сделать это не сложно:
1) открыть программу Блокнот;
2) в ней напечатать или скопировать с этой страницы следующие 2 строчки:
[autorun]
icon= nazvanie-ikonki .ico
"Nazvanie-ikonki" выделено не случайно. Вместо него нужно вставить название файла иконки.
3) сохранить этот файл на флешку, действуя следующим образом: в меню Блокнота зайти в раздел "Файл", выбрать пункт "Сохранить как", в строке "Имя файла" напечатать autorun.inf , в качестве места для сохранения указать флешку и нажать кнопку "Сохранить".
Все готово. Теперь если флешку отключить от компьютера и подключить снова, в разделе "Компьютер" вместо стандартного значка вы увидите свой (см. изображение). Нужно иметь ввиду, что в случае форматирования флешки эффект уникальной иконки исчезнет.

Чтобы иконка и файл autorun.inf на флешке "не мозолили глаза", их можно сделать скрытыми.
Напомню, что для скрытия файла нужно щелкнуть по нему правой кнопкой мышки, в появившемся меню выбрать "Свойства", отметить галочкой пункт "Скрытый" и нажать кнопку "Применить".

Многие пользователи продолжают использовать на своих флешках и других носителях устаревшую файловую систему FAT32. Это бывает необходимо для сохранения совместимости съемных носителей со всеми используемыми устройствами (планшет, игровая приставка и др.). Однако, значительная часть людей не спешит переходить на NTFS только в связи с нежеланием тратить время на эту процедуру.
Тем не менее, преобразовать FAT32 в NTFS можно очень быстро и без потери данных на запоминающем устройстве. Делать резервное копирование файлов не придется.

С каждым днем набирают популярности планшетные компьютеры. По мнению экспертов, вскоре они вытеснят привычные всем персональные компьютеры и ноутбуки.
Пожалуй, наиболее известным и популярным планшетным компьютером сегодня является iPad. Это устройство завоевало огромную популярность благодаря небольшим габаритам, высокой производительности, отличному качеству сборки и замечательному сенсору, работать с которым – одно удовольствие.
Но есть у iPad и ряд недостатков, несколько омрачающих общую картину. Среди них – отсутствие возможности подключения привычных всем флешек.

Cамый быстрый и простой способ отключить флешку от компьютера – просто выдернуть ее из разъема USB. Но это еще и самый верный способ приблизить момент выхода ее из строя. В один прекрасный момент после такого выдергивания флешка больше не заработает.
Чтобы максимально обезопасить себя от подобных неприятностей, перед выдергиванием из USB-разъема флешки, съемного диска или карт-ридера с картой памяти, крайне желательно сделать следующее.

Из статьи читатель узнает о самых распространенных видах компьютерных устройств, предназначенных для хранения и переноса разнообразных типов файлов (флешки, карты памяти, диски, дискеты и др.), а также о порядке их использования на компьютере или ноутбуке.

Каждому запоминающему устройству, подключаемому к компьютеру, Windows автоматически присваивает какую-то букву. По умолчанию, это первая свободная буква, находящаяся в английском алфавите после букв, уже занятыми другими устройствами компьютера.
Однако, можно сделать так, чтобы какой-то флешке всегда присваивалась одна и та же буква. Добиться этого можно как "ручным" внесением изменений в настройки Windows, так и путем создания на флешке специальных файлов, "сообщающих" компьютеру, какую именно букву ей нужно присвоить.

Загрузка компьютера с флешки или CD/DVD нужна не часто. Но без нее не обойтись при установке операционной системы и использовании программ, требующих полного доступа к аппаратным ресурсам компьютера или же не работающих в среде Windows.
О том, как загрузить компьютер с флешки, DVD, CD или любого другого носителя, речь пойдет в этой статье.

ПОКАЗАТЬ ЕЩЕ
Итак, для начала рассмотрим самый простой вариант, как переименовать флешку без использования иконки.
Для того, чтобы переименовать флешку средствами windows нам необходимо подключить флешку к компьютеру, зайти в меню мой компьютер и в разделе устройства со съемными накопителями найти свое устройтсву. Далее нажать на него правой кнопкой мыши и выбрать пункт переименовать. Вводим новое имя и нажимаем кнопку OK.

Как переименовать флешку и сделать иконку флешки
В данном способе мы рассмотрим вариант того, как не только переименовать флешку, но и сделать красочные иконки для флешки, которые позволят Вашему устройтсву быть отличным от других.
После того, как вы выбрали иконку, скачивайте ее в формате .ico (любой другой формат не отобразится).
Теперь в корневом разделе (на самом устройстве) накопителя создаем файлик с названием autorun.inf и с помощью любого текстового редактора и прописываем там следующие строки:
Соответственно, car.ico – это имя нашей иконки, а Tramp – это название накопителя. Если вы захотите переименовать флешку с помощью этого способа именно в поле Label пишите название иконки.
Получилось очень красиво и оригинально. Но, кроме оформления, создание у флешки персональной иконки позволяет в некоторой степени защититься от вирусов. Все дело в том, что когда вирус проникает на папку он первым делом поражает файл autorun.inf меняет иконку на стандартную. То есть, если вы подключили устройство пк и увидели, что иконка там заменена на стандартную, знайте, на вашу флешку перебралась какая – то гадость. Именно поэтому обязательно используйте на пк хороший Антивирус.
Если не получается вставить иконку, смотрите подробное видео
Для комфортного просмотра поставьте в настройках ролика HD качество и разверните во весь экран.

Быстрая навигация:
Часть 1: Галерея не показывает изображения SD-карты!
В Галерея обычно это место, где пользователь Android находит ранее сделанные фотографии. Многие пользователи Android обычно хранят данные на внешней SD-карте в дополнение к хранилищу телефона. Однако иногда изображения на SD-карте не отображаются в галерее.
А теперь давайте посмотрим на истинный случай:
Столкнувшись с этой ситуацией, вы начнете задаваться вопросом: а где мои фотографии? Они потерялись? Если да, как мне показать изображения SD-карты в галерее? Затем вы можете обратиться за ответами в Интернет.
Как видите, это обычная проблема для многих пользователей Android. В связи с популярностью этого мероприятия мы решили представить некоторые доступные решения, а также некоторые бесплатное программное обеспечение для восстановления данных в этом посте. Надеюсь, они вам пригодятся.
Мы суммируем четыре доступных решения для отображения изображений SD-карты в галерее следующим образом. Вы можете попробовать их один за другим.
Решение 1. Перезагрузите устройство Android.
Когда изображения не отображаются в галерее Android, вы можете сначала попробовать перезагрузить Android-устройство. После этого проверьте, отображаются ли исчезнувшие изображения на SD-карте Android в приложении Галерея. Если ответ отрицательный, попробуйте следующее решение.
Решение 2. Повторно вставьте SD-карту Android
Вот безопасный способ удалить SD-карту из устройства Android:
- Идти к Хранилище> Отключить SD-карту чтобы отключить SD-карту Android и затем выключить устройство Android.
- Извлеките SD-карту из телефона Android. Через несколько минут снова вставьте SD-карту в устройство Android.
- Переустановите карту памяти, чтобы ее можно было прочитать. Теперь вы можете проверить, можно ли просматривать изображения на SD-карте в приложении Галерея.
Если это решение не работает, попробуйте решение 3.
Решение 3. Удалите файлы Nomedia на SD-карте.
Что касается этого решения, вы должны убедиться, что на вашей SD-карте нет файла .nomedia. Если медиа-сканер обнаружит этот файл .nomedia, все данные в этой папке не будут отображаться в приложении Android Gallery.
Итак, вы должны проверить, есть ли файлы .nomedia, и удалить их, если они есть.
Решение 4. Отформатируйте SD-карту Android
Вам следует использовать это решение, когда все вышеперечисленные решения не помогли.
Это решение можно разделить на два случая:
Случай 1: данные на SD-карте могут отображаться на вашем компьютере
Форматирование SD-карты приведет к удалению всех файлов на ней, поэтому сначала необходимо создать резервную копию SD-карты на своем компьютере.
Шаг 1. Создайте резервную копию данных с SD-карты Android на свой компьютер.
Один из способов резервного копирования данных на SD-карту - использовать Копировать + Вставить команды. Однако, чтобы легко скопировать много больших файлов на SD-карту, вы должны использовать Копировать раздел функция MiniTool Partition Wizard.
Но если на SD-карте Android много больших файлов, вы можете использовать Копировать раздел Функция MiniTool Partition Wizard позволяет с легкостью выполнить эту работу.

Эта функция доступна в бесплатной версии этой программы, поэтому загрузите и установите ее на свой компьютер, чтобы попробовать.
Но в некоторых случаях фотографии на SD-карте Android не могут быть прочитаны компьютером. В этой ситуации вы можете обратиться к этому посту, чтобы сделать фотографии на SD-карте, которые будут отображаться на вашем компьютере: Как решить - фотографии на SD-карте не отображаются на компьютере .
Шаг 2. Отформатируйте SD-карту Android, чтобы вернуть ее в нормальное состояние.
Конечно, вы можете отформатировать целевую SD-карту Android в Проводнике Windows или Управлении дисками. В то же время вы также можете использовать сторонний менеджер разделов - MiniTool Partition Wizard для упрощения форматирования с помощью Форматировать раздел характерная черта.
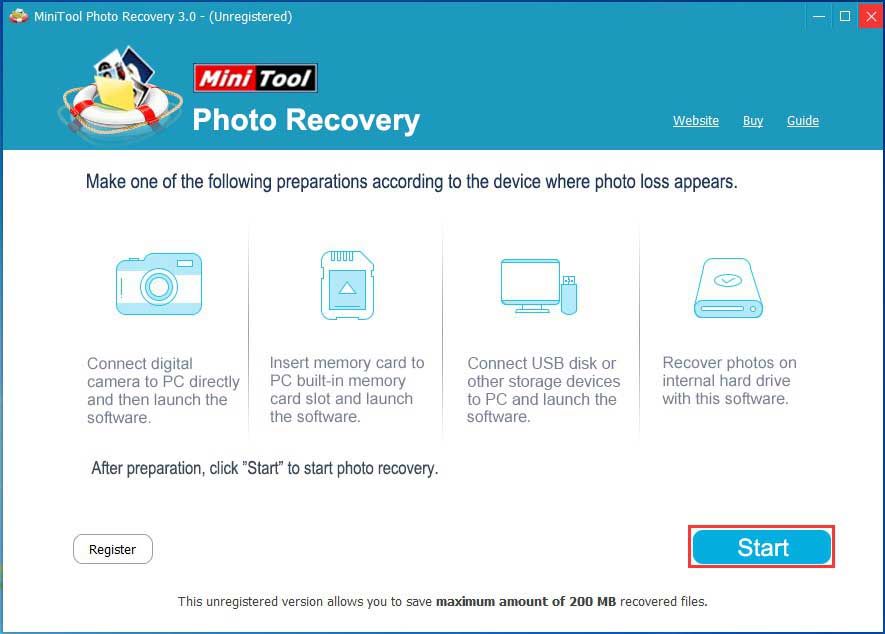
Шаг 3. Переместите скопированные данные на SD-карту Android.
Здесь вы все еще можете использовать MiniTool Partition Wizard и его Копировать раздел функция.
После этих трех простых шагов повторно вставьте SD-карту в устройство Android и проверьте, могут ли фотографии с SD-карты отображаться в приложении «Галерея». В общем, если с SD картой все в порядке, то нормально работать будет.
Читайте также:


