Как сбросить настройки клавиатуры logitech
Попробуйте следующие исправления:
Вот список исправлений, которые разрешили эту проблему для других пользователей клавиатуры Logitech . Необязательно пробовать их все. Просто пройдите по списку, пока не найдете тот, который подойдет вам.
- Устраните проблемы с оборудованием
- Обновите драйвер клавиатуры
- Переустановите программное обеспечение объединения Logitech
- Перезапустите службу устройства с интерфейсом пользователя.
Устранение проблем с оборудованием
Шаг 1. Подключите унифицирующий приемник к разным USB-портам .
Эта проблема может возникнуть, если устройство объединения USB подключено к корневому концентратору USB. Убедитесь, что вы подключаете унифицирующий приемник напрямую к компьютеру.Шаг 2. Убедитесь, что батарей в клавиатуре достаточно.
Если у вашей клавиатуры разряжается аккумулятор, она может работать некорректно.Шаг 3. Сбросьте настройки клавиатуры Logitech K520.
Если клавиатура Logitech K520 часто теряет соединение или не реагирует на нажатие клавиши, вы можете выполнить следующие инструкции, чтобы сбросить настройки клавиатуры:
Шаг 4. Подключите клавиатуру к другому компьютеру, чтобы проверить, работает ли он.
Если это проблема сохраняется после сброса клавиатуры, вам необходимо подключить клавиатуру к другому компьютеру, чтобы проверить ее работу.
Исправление 1: Обновите драйвер клавиатуры
Если драйвер клавиатуры на вашем компьютере неисправен или поврежден, ваша клавиатура Logitech K520 также может работать некорректно.
Обновление драйверов всегда должно быть вашим вариантом, когда что-то пойдет не так с вашим компьютером или системой. Независимо от того, решите ли вы обновить драйверы устройств вручную, с помощью Центра обновления Windows или используете надежный сторонний продукт, важно, чтобы у вас всегда были самые свежие правильные драйверы устройств для вашей операционной системы..
Если вам неудобно играть с драйверами устройств, мы рекомендуем использовать Driver Easy. Это инструмент, который обнаруживает, загружает и (если вы используете Pro) устанавливает любые обновления драйверов, необходимые вашему компьютеру.

- Загрузите и установите Driver Easy.
- Запустите Driver Easy и нажмите Сканировать сейчас . Затем Driver Easy просканирует ваш компьютер и обнаружит все проблемные драйверы.
- Щелкните Обновить все , чтобы автоматически загрузить и установить правильную версию всех драйверов, которые отсутствуют или устарели в вашей системе. Для этого вам потребуется Pro-версия Driver Easy, поэтому вам будет предложено выполнить обновление.
Посмотрите, работает ли это исправление после обновления драйвера клавиатуры. Если нет, попробуйте следующее исправление, указанное ниже.
Исправление 2: переустановите программное обеспечение Logitech unifying
Вам также может потребоваться переустановить программное обеспечение Logitech unifying, если проблема с неработающей клавиатурой Logitech K520 сохраняется. Вот как это сделать:
- На клавиатуре нажмите клавишу с логотипом Windows и R . в то же время, чтобы открыть диалоговое окно «Выполнить». Введите appwiz.cpl и нажмите Enter , чтобы открыть окно Программы и компоненты .
- Найдите программу унификации Logitech, щелкните ее правой кнопкой мыши и выберите Удалить .
- Загрузите последнюю версию Унификация программного обеспечения Logitech с официального сайта Logitech.
Посмотрите, подойдет ли вам это исправление. Если нет, попробуйте следующее исправление, указанное ниже.
Исправление 3: перезапустите службу устройства с интерфейсом пользователя
Вы также можете столкнуться с этой проблемой, если служба устройства с интерфейсом пользователя остановлен. В этом случае вам необходимо перезапустить службу устройства с интерфейсом пользователя. Вот как это сделать:
- На клавиатуре нажмите клавишу с логотипом Windows и R на в то же время, чтобы вызвать диалоговое окно Выполнить. Введите services.msc и нажмите Enter , чтобы открыть окно служб .
- В списке служб Имя на панели сведений найдите Служба устройства с человеческим интерфейсом . Дважды щелкните по нему , чтобы просмотреть его свойства.
- Установите для его Тип запуска значение Автоматически . Если статус службы не работает, нажмите кнопку Пуск ниже, чтобы перезапустить. сервис. Затем нажмите OK, чтобы сохранить изменения.
Посмотрите, сможете ли вы решить эту проблему после перезапуска службы устройств с интерфейсом пользователя.
Надеюсь, одно из приведенных выше исправлений помогло вам решить проблему с неработающей клавиатурой Logitech K520. любые вопросы или предложения по этой проблеме, вы можете оставить нам комментарий ниже. Спасибо за чтение!
Ваш ноутбук?
клавиатура не работает как раньше? Это займет слишком много времени, чтобы ответить на
ваши нажатия клавиш? Ничего не происходит при нажатии некоторых клавиш? Сделал
клавиатура перестала работать?
В этом посте
вы узнаете, как сбросить настройки клавиатуры, чтобы сделать эти надоедливые клавиатуры
проблемы уходят.

Является
Это аппаратная проблема?
Есть
пару способов вы можете пойти по этому поводу. Во-первых, вы можете физически проверить свой
клавиатура для явных дефектов. Другой будет путем загрузки в безопасном режиме.
Нажмите Windows + R, чтобы открыть Run. Тип MSCONFIG и нажмите ОК.

Это запустит конфигурацию системы. Перейдите на вкладку Boot. В разделе «Параметры загрузки» установите флажок «Безопасная загрузка»
и ударил ОК.

Если вы
предложено перезагрузить компьютер, нажмите «Перезагрузить».

Только важно
программы работают, когда Windows находится в безопасном режиме. Так что если ваша клавиатура
Работая нормально, находясь в этом режиме, вы можете обвинить ваши проблемы с клавиатурой в программном обеспечении.
Если нет, вы можете
необходимо доставить свой ноутбук в сервисный центр для надлежащей проверки и
диагностика.
Является
Это проблема программного обеспечения?
Но если это действительно
это проблема с программным обеспечением, то есть несколько вещей, которые вы можете сделать. Вы можете
попробуйте переустановить наш драйвер клавиатуры.
Откройте панель управления. Перейдите в раздел «Оборудование и звук»> «Устройства и принтеры»> «Диспетчер устройств».

Примечание: вы также можете получить доступ к устройству
Менеджер, выполнив быстрый поиск.

Один раз устройство
Менеджер открыт, раскройте Клавиатуры
и щелкните правой кнопкой мыши на своем устройстве. Нажмите Удалить
Устройство.

Перезагрузите свой
компьютер. Во время перезагрузки Windows переустановит клавиатуру с помощью
последние драйверы. Это может привести к тому, что клавиши клавиатуры вашего ноутбука снова заработают.
Если это не так
работать, проблема может быть с настройками клавиатуры. Если какая-либо из клавиатуры
настройки выключены, это может привести к ошибкам повторной задержки или неправильной регистрации
нажатий клавиш.
Чтобы получить доступ к вашему
Настройки клавиатуры, откройте панель управления.
Тип КЛАВИАТУРЫ в строке поиска.

Это принесет
Свойства клавиатуры в поиске
Результаты. Нажмите Клавиатура, чтобы открыть.

Используя клавиатуру
Свойства, вы можете ускорить или замедлить скорость отклика клавиатуры. использование
ползунки для калибровки клавиатуры по своему вкусу.

Изображение выше
показывает настройки клавиатуры по умолчанию. Если ваши текущие настройки далеко, это
может привести к тому, что ваша клавиатура будет зависать или работать быстрее, чем обычно.
Когда закончите,
нажмите ОК
дополнительный
настройки клавиатуры можно найти в Windows
Настройки. Перейдите в Настройки> Удобство доступа> Клавиатура.

Выключить любой из
функции клавиатуры компьютера, которые могут прерывать ваш рабочий процесс.
Дополнительные настройки клавиатуры можно переключать, нажимая «Изменить другие параметры набора».

Лучший способ перезагрузить клавиатуру в Windows 10
Если вы
попытался все исправления выше, но ничего не работает, вы можете попробовать сбросить
клавиатура.
Как вы делаете
это путем изменения настроек языка. Зайдите в Настройки Windows> Время
И язык> Регион и
Язык.

В разделе «Предпочтительные языки» добавьте новый
язык. Подойдет любой язык. После добавления нажмите на новый язык. Это
Теперь должно отображаться несколько вариантов, включая кнопки со стрелками вверх и вниз. Нажмите на
Стрелка вверх, чтобы сделать его основным языком.


Так будет
перезагрузить клавиатуру ноутбука. Теперь вы можете удалить язык, который вы добавили. Вы можете
также нажмите «Параметры» и проверьте, доступен ли US QWERTY в разделе «Клавиатуры».

Если ничего другого
работает, используйте внешнюю клавиатуру, пока не найдете постоянное решение для вашего
проблема.
Logitech стал одним из ведущих поставщиков, когда речь заходит о дешевых качественных клавиатурах, предназначенных для игр или профессионального использования. Ассортимент продукции варьируется от проводных до беспроводных устройств, которые широко используются во всем мире.

Заметно, что после обновления Windows было несколько проблем, когда клавиатура Logitech не регистрирует некоторые клавиши или не отвечает вообще. Существует несколько способов решения этой проблемы, но прежде чем приступить к их реализации, обязательно ознакомьтесь с советами ниже:
- Убедитесь, что беспроводной приемник правильно подключен к вашему компьютеру в правильный порт.
- батареи на вашей беспроводной клавиатуре не должно быть амортизировано и должно быть в рабочем состоянии.
- Устройство USB не должно быть подключено к Корневой USB-концентратор. Он должен быть напрямую подключен к компьютеру.
- Там не должно быть интерференция радиочастот из других источников рядом с вашим компьютером.
Решение 1. Устранение неполадок, если клавиатура не работает
Если все вышеперечисленные советы верны, проверьте, работает ли клавиатура на другом компьютере или ноутбуке. Если клавиатура отлично работает на другом компьютере, это, вероятно, означает, что на вашем устройстве возник конфликт программного обеспечения или порты работают неправильно.
Если клавиатура не работает на другом компьютере, это, вероятно, означает, что проблема связана с самим устройством. Обязательно ознакомьтесь с советами, перечисленными выше. Кроме того, попробуйте подключить приемник USB-ключа к клавиатуре и посмотреть, имеет ли это какое-либо значение.
Решение 2. Удаление программного обеспечения Logitech
Продукты Logitech часто поставляются с программным обеспечением Logitech, которое оказывается мостом между программным обеспечением и оборудованием. Он позволяет связывать ключи, обновлять прошивку, устанавливать макросы, управлять освещением или просто помогать в сопряжении устройств. Вполне возможно, что программное обеспечение на вашем компьютере не работает должным образом и, в свою очередь, вызывает конфликты с оборудованием. Мы можем попробовать переустановить программное обеспечение и посмотреть, поможет ли это.
- Нажмите Windows + R, введите «appwiz.компл”В диалоговом окне и нажмите Enter.
- Здесь будут перечислены все программы, установленные на вашем компьютере. Щелкните правой кнопкой мыши программное обеспечение Logitech и выберите «деинсталляция».

- После удаления, запустить снова ваш компьютер и снимите клавиатуру или приемник с вашего компьютера.
- После включения компьютера снова подключите оборудование и установите программное обеспечение. Теперь проверьте, решена ли проблема под рукой.
Решение 3. Удаление / отключение стороннего антивирусного программного обеспечения
Все антивирусное программное обеспечение постоянно отслеживает активность вашего компьютера, включая внешние устройства, подключенные к компьютеру. При этом существуют случаи, когда антивирус конфликтует с программным обеспечением Logitech, что делает его бесполезным для сопряжения. Вы можете проверить нашу статью о том, как отключить антивирус. Мы перечислили способы отключения программного обеспечения, охватив как можно больше продуктов. Некоторые специфические антивирусы, которые, как было отмечено, вызвали проблему, были Comcast Constant Guard. Тем не менее, вы должны отключить антивирусную программу, какой бы она ни была.
После отключения антивируса перезагрузите компьютер и посмотрите, имеет ли это какое-либо значение. Если этого не произошло, снова включите антивирусное программное обеспечение.
Замечания: Отключите антивирусное программное обеспечение на свой страх и риск. Компания Appuals не несет ответственности за любой ущерб, нанесенный вашему компьютеру.
Решение 4. Перезапуск службы интерфейса пользователя HID
HID Human Interface Service обеспечивает общий входной доступ к Human Interface Devices (HID). Это активирует и поддерживает предопределенные клавиши на клавиатуре, мыши, пульте дистанционного управления и т. Д. Все, что связано с вводом человеком, отвечает за управление этим программным обеспечением. Это программное обеспечение, как известно, устраняет проблемы с горячими клавишами на клавиатурах Logitech, такими как увеличение и уменьшение громкости, следующий трек и т. Д. Мы можем попробовать перезапустить его и посмотреть, поможет ли это.
- Нажмите Windows + R, введите «Сервисы.ЦКМ”В диалоговом окне и нажмите Enter.
- Оказавшись в службах, перемещайтесь по списку, пока не найдете «Доступ к устройству интерфейса пользователя». Щелкните правой кнопкой мыши и выберите свойства. Сервис также может быть указан как «Сервис устройства интерфейса пользователя».

- Убедитесь, что тип запуска установлен как «автоматическая»И сервис работает. Вы можете снова подключить устройство после перезапускоказание услуг и посмотрим, поможет ли это.

Решение 5. Отключение ключей фильтра
Удобство доступа к Windows обеспечивает несколько функций, помогающих пользователю использовать компьютер. Одна из этих функций называется «Ключи фильтра». Если вы получаете медленный ответ от клавиатуры или вам приходится сознательно нажимать каждую клавишу в течение длительного периода времени, это решение решит проблему для вас.
- Нажмите Windows + R, введите «Простота доступа»И откройте приложение.
- В удобном доступе найдите вариант «Сделайте клавиатуру проще в использовании».


- Теперь проверьте, решена ли проблема под рукой.
Решение 6: Обновление драйверов клавиатуры
Теперь мы можем попробовать переустановить драйверы по умолчанию для вашей клавиатуры, удалив их из диспетчера устройств и перезагрузив компьютер. Когда вы перезагружаете компьютер, компьютер автоматически обнаруживает подключенное оборудование и, поскольку для устройства не установлены драйверы, он устанавливает драйверы по умолчанию. Это может решить проблему, если у вас установлены неисправные драйверы.

Если вы хотите удалить текстовые подсказки в соответствии с вашей предыдущей историей печати, вам нужно сделать что-то еще, ожидая перезагрузки клавиатуры только на Samsung. В любом случае, вы можете вернуть клавиатуру Samsung в нормальное состояние.
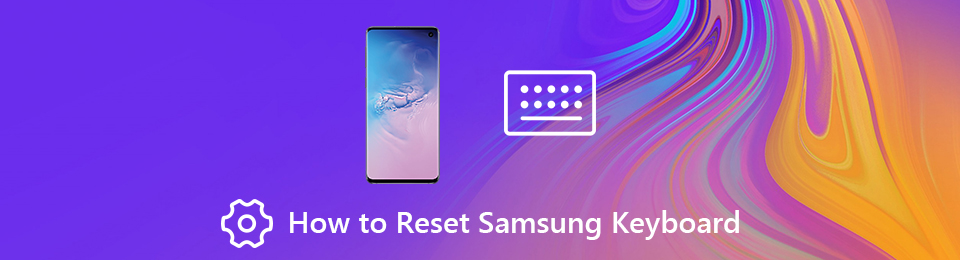
1. Как сбросить клавиатуру Samsung
Вы можете изменить настройки клавиатуры Samsung, чтобы обновить замораживающую клавиатуру. Все ваши сохраненные слова, фразы и предпочтения в безопасности. Ваши персональные данные все еще существуют на вашем телефоне Samsung. Так что не стесняйтесь сбросить клавиатуру на телефоне или планшете Samsung.
Шаг 1 Нажмите на передачу Параметры значок, чтобы получить настройки клавиатуры Samsung.
Шаг 2 Выберите Размер клавиатуры и расположение из всего списка.
Шаг 3 Управлять с Цифровые клавиши, Альтернативные персонажи и Размер клавиатуры.
Шаг 4 Нажмите Сбросить сбросить настройки клавиатуры на Samsung.
Шаг 5 Нажмите Готово чтобы вернуть клавиатуру Samsung в нормальное состояние.
2. Что еще можно сделать, чтобы починить клавиатуру Samsung?
Очистить кэш клавиатуры Samsung
Шаг 1 Откройте приложение «Настройки». выберите Приложения последующей Менеджер приложений.
Шаг 2 Переключитесь на вкладку Все приложения. Выберите Показать системные приложения из трех точек Еще раскрывающийся список в правом верхнем углу.
Шаг 3 Нажмите Клавиатура Samsung чтобы получить его Информация о приложении .
Шаг 4 Выберите Память, Нажмите Очистить данные и Очистить кэш сбросить историю клавиатуры Samsung.
Принудительная перезагрузка клавиатуры Samsung
Шаг 1 Выберите Приложения из Параметры приложение
Шаг 2 Нажмите Application Manager.
Шаг 3 Выберите Все для доступа не только к загруженным приложениям, но и к встроенным приложениям в Samsung.
Шаг 4 Выберите Клавиатура Samsung.
Шаг 5 Нажмите Принудительно остановить принудительно выйти из приложения клавиатуры Samsung.
Шаг 6 Включить клавиатуру Samsung через несколько минут. Проверьте, может ли клавиатура нормально работать на Samsung.
Стереть персонализированные прогнозы
Шаг 1 Запустите приложение «Настройки» на Samsung.
Шаг 2 Нажмите Общее руководство > Язык и ввод > Виртуальная клавиатура > Клавиатура Samsung > Сброс настроек.
Шаг 3 Вы можете нажать Сброс настроек клавиатуры сбросить настройки клавиатуры Samsung. В течение этого времени вам нужно нажать Очистить персональные данные or Стереть персональные прогнозы сбросить подсказки клавиатуры Samsung.
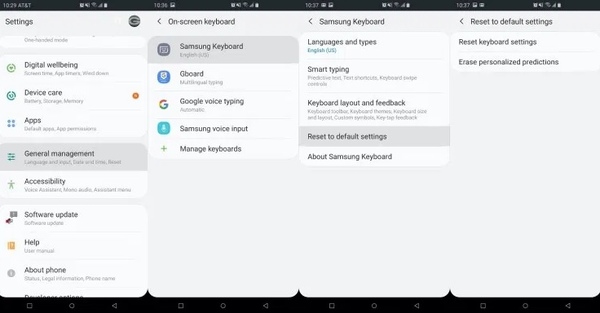
Перезагрузите Samsung и установите последнее обновление программного обеспечения
Вы можете долго нажимать Включения кнопка на вашем телефоне или планшете Samsung. выберите Перезагрузка / Reboot перезагрузить самсунг и починить клавиатуру перестать работать.
Используйте стороннее приложение для клавиатуры на Samsung
Если клавиатура Samsung продолжает останавливаться в течение длительного времени, вы можете заменить встроенное приложение клавиатуры на Google Keyboard и другие сторонние приложения клавиатуры. Вы можете открыть Google Play Store, чтобы получить чек.
3. Сделайте резервную копию вашего Samsung в один клик
Выполнение сброса настроек на Samsung - последний и мощный метод. Вы можете удалить все личные настройки и файлы навсегда. Ну, если вы не хотите потерять все, вы можете запустить FoneLab Android Резервное копирование и восстановление в резервное копирование и восстановление Samsung в один клик. Поддерживаются все устройства Samsung под управлением Android 2.3 и более поздних версий.
Резервное копирование и восстановление данных Android на ваш компьютер легко.
- Резервное копирование и восстановление данных Android на ваш компьютер легко.
- Предварительно просмотрите данные, прежде чем восстанавливать данные из резервных копий.
- Резервное копирование и восстановление данных телефона Android и SD-карты Выборочно.

Вы можете сбросить настройки клавиатуры Samsung и другие параметры, чтобы вернуть клавиатуру в нормальное состояние. Сбои приложения клавиатуры Samsung или ошибки остановки могут быть вызваны многими причинами, такими как вирусная атака, системная ошибка и многое другое. Таким образом, у вас было лучше резервное копирование данных Samsung регулярно в случае потери данных.
Резервное копирование и восстановление данных Android на ваш компьютер легко.
Читайте также:


