Как сбросить клавиатуру на андроид
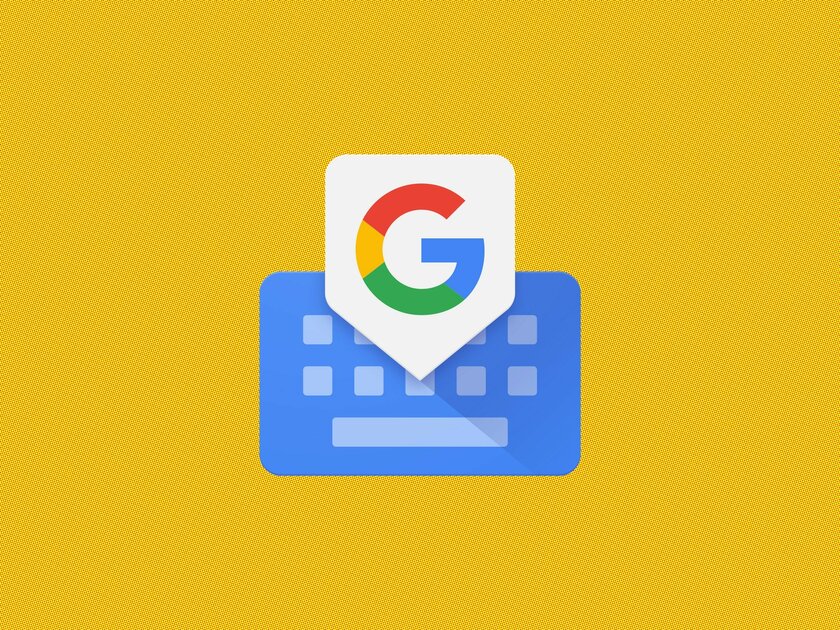
Пользовательский словарь — очень полезная штука. Но иногда при добавлении в него новых слов случаются опечатки и клавиатура предлагает варианты с ошибкой. Выход из этой ситуации — удаление неправильно написанного слова из словаря, то есть нужно очистить так называемый словарь т9 или очистить историю клавиатуры. А как это сделать, я покажу в этой небольшой статье-инструкции на примере клавиатуры Google Gboard, клавиатуры Samsung Keyboard и клавиатуры в Huawei/HONOR — Microsoft SwiftKey.
Содержание
Как удалить слова из Т9 на Android в Gboard
Есть несколько вариантов. Самый простой — зайти в любое приложение с полем для ввода текста, нажать на него и долгим зажатием пальца на кнопке с символом запятой выбрать иконку шестеренки. Таким образом вы попадете в настройки клавиатуры.
Также можно просто нажать на три точки в правой верхней части клавиатуры и в появившемся меню тапнуть по всё той же иконке шестеренки.
Далее вам потребуется перейти по пунктам Словарь ⟶ Личный словарь и выбрать язык, в котором находятся неправильные слова. В появившемся списке нужно тапнуть по искомому слову и в появившемся окне либо отредактировать его, либо удалить через соответствующую иконку.
Возникают ситуации, когда требуется очистить сразу весь пользовательский словарь. В таком случае, самым быстрым и простым решением будет обыкновенная очистка данных приложения из списка всех установленных программ на смартфоне: Настройки ⟶ Все приложения ⟶ GBoard ⟶ Очистить все.
Как удалить слова из Т9 в Samsung Keyboard
В клавиатуре от компании Samsung реализация удаления запомненных слов, на мой взгляд, несколько удобнее. Для начала потребуется нажать на три точки в правом верхнем углу клавиатуры. После этого появится список слов. Чтобы удалить ненужное, зажмите палец на неправильном варианте до появления окошка с кнопкой «Удалить».
Если нужно удалить историю клавиатуры Samsung полностью, то порядок действий тот же, что и в Gboard: Настройки ⟶ Все приложения ⟶ Samsung Keyboard⟶ Очистить все.
Как удалить слова из Т9 на смартфонах Huawei и HONOR (Microsoft SwiftKey)
В телефонах Huawei и HONOR стандартной клавиатурой выступает SwiftKey от Microsoft.
Чтобы очистить сохранённые слова в Т9, сперва нужно перейти в настройки клавиатуры. Сделать это можно двумя способами:
- открыть настройки клавиатуры через иконку приложения из меню установленных программ;
- через саму клавиатуру.
Чтобы зайти в настройки во время ввода, нажмите на три точки в правой верхней части клавиатуры. Появится меню функций, которое нужно немного прокрутить вниз. Тапните по иконке с шестеренкой.
В появившемся меню настроек потребуется перейти в раздел Ввод, где в самом низу находится пункт Очистить данные ввода, нажав на который вы сможете полностью удалить весь словарь и данные ввода с этой клавиатуры. К сожалению, отредактировать или удалить отдельное слово не получится.

До тех пор, пока технология чтения мыслей является недоступной и получить к ней доступ мы не сможем в ближайшие несколько или десятков лет. Поэтом обычная экранная клавиатура на смартфоне является тем инструментом, от которого зависит управление значительной частью всей необходимой для работы информацией. По мере того, как разработчики оптимизируют работу клавиатуры для повышения удобства, пользователи получают автоматические и персонализированные результаты. Следовательно помогают получить в строке диалога доступ к очередному слову одним нажатием кнопки. В результате чего отпадает необходимость печатать слово целиком.
Функциям поиска файла, запроса, оплаты чего-либо, редактирования или сохранения контактных данных и т.п. нужна клавиатура. Но не все понимают, что для того, чтобы лучше спрогнозировать и точнее предоставить результат, все вводимые данные сохраняются в телефоне. Поэтому не все владельцы гаджетов могут быть довольны этим. Так как в процессе могут быть сохранены пароли и другие конфиденциальные данные.
Обходной путь , который позволит вам получить более полный контроль над тем, кто будет иметь доступ к вашим персональным данным и удалить уже хранящиеся пользовательские данные из истории клавиатуры, более подробно рассматривается ниже.
Если вы используете клавиатуру поставляемую с вашим устройством Android по умолчанию, то прежде всего выполните следующие шаги:
При использовании Google Клавиатуры , одной из самых мощных функций. Она также хранит большую часть ваших персональных данных. Выполните такие шаги:
Когда необходимо удалить историю SwiftKey с телефона, которая хранит данные, как и другие приложения, сделайте так:
Это все необходимые шаги, которые обязательны к выполнению для достижения позитивного результата. Спасибо за внимание!

Клавиатуру для телефона нужно правильно настроить, чтобы ей было удобно пользоваться
Первое правило удобного набора текста на сенсорном экране – удобная клавиатура для Android. Несмотря на то что в Google Play просто куча сторонних клавиатур, самая лучшая всё равно у Google. Она называется Gboard. Попробуйте, если ещё не пробовали. Она очень умная и функциональная. С ней вы будете допускать намного меньше ошибок, потому что она сама исправляет опечатки, а предиктивный ввод ускоряет ввод. Но это не самое главное.
Как изменить клавиатуру по умолчанию на Android
Но мало просто скачать стороннюю клавиатуру. Нужно ещё и установить её в качестве системной. Сделать это можно в настройках:

Для начала нужно установить новую клавиатуру как клавиатуру по умолчанию
- Включите Gboard в качестве системной клавиатуры;
- Подтвердите изменение и выйдите из настроек.
Теперь, когда вы будете вызывать клавиатуру, на экране будет появляться Gboard. При этом та клавиатура, которая была установлена по умолчанию, отключится. При желании вы можете вообще удалить её либо «Остановить» в настройках, чтобы она не вылезала с предложениями вернуть её назад.
Как включить непрерывный ввод на Андроид
После установки Gboard включите функцию непрерывного ввода. Она позволяет набирать текст свайпами по клавиатуре, не отрывая палец от экрана. Просто водишь им по клавишам, а алгоритмы сами определяют, что это должно быть за слово, и расставляют за тебя пробелы. Скорость печати увеличивается многократно:
- Откройте любой чат и вызовите клавиатуру;
- Нажмите на иконку настроек над клавишами;

- Здесь откройте вкладку «Непрерывный ввод»;
- Включите все параметры, которые есть в окне.
Теперь попробуйте ввести слово, просто водя пальцем по экрану от одной буквы к другой. Если получилось не то слово, клавиатура скорее всего предложит заменить его другим, которое появится над блоком клавиш. Ну, а если не предложит, просто перепишите его – клавиатура это запомнит и впредь не будет ошибаться.
Настроить длительное нажатие клавиш
Я предлагаю уменьшить задержку в три раза:

Длительность удерживания должна быть как можно ниже. Это сэкономит ваше время
- Откройте «Длительность долгого нажатия»;
- Установите ползунок на градации 100-150 мс.
Я рекомендую начать со 150 мс. Возможно, для вас это будет слишком быстро, а, может быть, наоборот, слишком медленно. Мне, например, нравится, когда удерживание срабатывает быстрее. Поэтому я выбрал минимальную отметку в 100 мс. После этой настройки активация скрытых символов на клавиатуре стала проходить намного быстрее, а я стал тратить меньше времени.
В это сложно поверить, но сокращение времени, которое требуется на срабатывание скрытого символа, реально делает использование клавиатуры более удобным. Я буквально заметил, как стал экономить время на подобного рода манипуляциях. Но самое главное, что клавиатура не путает, удерживаете ли вы клавишу или просто нажимаете на неё для пропечатки обычного символа. Это очень круто.
Навигация:
Метод 1: сбросить настройки клавиатуры Samsung
Метод 2: запустите исправление Android, когда клавиатура не работает
Метод 1: сбросить настройки клавиатуры Samsung
Это не так уж сложно, если вы хотите сбросить клавиатуру Samsung.
Вот как можно сбросить Клавиатура Samsung вернулась в нормальное состояние.

- Откройте настройка на телефоне Samsung и нажмите Общее руководство .
- Выберите Настройки клавиатуры , прокрутите вниз и щелкните Восстановление значений по умолчанию .
- После этого удара Сбросить настройки клавиатуры .
При этом все настройки вашей клавиатуры Samsung будут установлены. вернуться к умолчанию.
Бывают случаи, когда вы не хотите сбрасывать все настройки на клавиатуре Samsung. Вы просто хотите изменить определенные настройки, например размер клавиатуры, Символы, темаи режим клавиатуры. Вы можете сбросить все эти настройки по отдельности.
Сбросить размер клавиатуры
Иногда нам трудно использовать маленькая или большая клавиатура на наших телефонах Samsung, так как сложно набрать некоторые слова на клавиатуре, к которой вы не привыкли.

- Перейти на Настройки клавиатуры Samsung как показано выше.
- Нажмите на Размер и прозрачность , на следующем экране коснитесь сброс кнопку.
Сбросить символы клавиатуры
Есть символы, которые мы никогда не используем, находятся на главном экране нашей клавиатуры, и мы хотим заменить их на символы, которые мы всегда используем. Samsung позволяет изменять символы клавиатуры и заменять их символами по вашему выбору.

- На Настройки клавиатуры Samsung перейдите в Пользовательские символы .
- Затем нажмите на символы, которые вы хотите изменить, и выберите нужный символ.
- После этого нажмите Сбросить .
Сбросить тему клавиатуры
Иногда мы принимаем неправильное решение изменение нашей темы клавиатуры если это слишком темно or слишком легкий, или если это слишком украшено может быть трудно увидеть буквы и символы, а также будет сложно вводить слова. Вы можете изменить тему следующим образом:
- Откройте Настройки клавиатуры и перейдите в тема .
- Выберите тема по вашему выбору или верните значение по умолчанию.
Изменить режим клавиатуры
Большинство из нас привыкло использовать стандартную клавиатуру Samsung, поэтому при пробах разные режимы клавиатуры как однорукий, плавающий, разделенные клавиатурымы находим их сложно ориентироваться и просто хочу вернуть стандартный режим клавиатуры.

- Перейти на Настройки клавиатуры и выберите режим .
- Затем выберите Стандартный режим из вариантов.
Теперь, когда ваша клавиатура вернулась в нормальное состояние, проверьте ее и посмотрите, соответствует ли она вашим потребностям.
Метод 2: запустите исправление Android, когда клавиатура не работает
Если ваш Клавиатура Samsung не работает или не отвечает, есть вероятность, что эта проблема вызвана возможным ошибки и вредоносное ПО который получил доступ к системе Android вашего телефона, из-за чего клавиатура Samsung не работает должным образом.

Шаги по исправлению клавиатуры Samsung
Шаг 1: Установите и запустите echoshare ReiBoot для Android на своем ПК или ноутбуке.
Читайте также:


