Как рисовать пальцем на мониторе
Рисование пальцем или стилусом, загрузка своих фотографий.
Удобное управление, выбор кистей, цветов.
Своя галлерея.
Можно делится изображениями с друзьями.
Можно загружать свои изображения и рисовать на них.
Рисование пальцем в удобном формате, можно рисовать и сохранять изображение, делиться полученными картинками, дорисовывать их.
Можно раскрашивать детские картинки для детей.
Удобно будет делать зарисовки каких-то своих идей или проектов.
Рисуйте с удовольствием!
Скоро будут добавлены эффекты на выбор.
Приложение бесплатное и не требует подключения к интернету.
Можно раскрашивать картинки с детьми.
Инструкции по установке
Cкачать и установить Рисовалка пальцем или стилусом на компьютер бесплатно.
Многие из нас стали задавать простой вопрос: как скачать, установить и сыграть в нашу любимую игру прямо на компьютере?
Если вы не любите маленькие экраны смартфона или планшета, то сделать это можно с помощью программы-эмулятора. С ее помощью можно создать на своем компьютере среду Android и через нее запустить приложение. На данный момент самыми популярными утилитами для этого являются: Bluestacks и NoxPlayer.
Установка Рисовалка пальцем или стилусом на компьютер с помощью Bluestacks
Bluestacks считается самым популярным эмулятором для компьютеров под управлением Windows. Кроме того, есть версия этой программы для Mac OS. Для того, чтобы установить этот эмулятор на ПК нужно, чтобы на нем была установлена Windows 7 (или выше) и имелось минимум 2 Гб оперативной памяти.
+ Windows: дважды щелкните по скачанному EXE-файлу, нажмите «Да», когда появится запрос, щелкните по «Установить», нажмите «Завершить», когда эта опция станет активной. Откройте Bluestacks, если он не запустился автоматически, а затем следуйте инструкциям на экране, чтобы войти в свою учетную запись Google.
+ Mac: дважды щелкните по скачанному файлу DMG, дважды щелкните по значку Bluestacks, нажмите «Установить», когда будет предложено, разрешите устанавливать программы сторонних разработчиков (если понадобится) и нажмите «Продолжить». Откройте Bluestacks, если он не запустился автоматически, и следуйте инструкциям на экране, чтобы войти в свою учетную запись Google.
Скачайте файл APK на компьютер. APK-файлы являются установщиками приложений. Вы можете скачать apk-файл с нашего сайта.
Щелкните по вкладке «Мои приложения». Она находится в верхней левой части окна Bluestacks.
Нажмите «Установить APK». Эта опция находится в нижнем правом углу окна. Откроется окно Проводника (Windows) или Finder (Mac).
Выберите скачанный файл APK. Перейдите в папку со скачанным файлом APK и щелкните по нему, чтобы выбрать.
Нажмите «Открыть». Эта опция находится в нижнем правом углу окна. Файл APK откроется в Bluestacks, то есть начнется установка приложения.
Запустите приложение. Когда значок приложения отобразится на вкладке «Мои приложения», щелкните по нему, чтобы открыть приложение.
Ты можешь использовать Рисовалка пальцем или стилусом на компьютере уже сейчас - просто скачай Рисовалка пальцем или стилусом для Windows и Mac прямо с этой страницы и установи приложение и ты останешься доволен.
Установка Рисовалка пальцем или стилусом на компьютер с помощью NoxPlayer
Nox App Player бесплатна и не имеет никакой навязчивой всплывающей рекламы. Работает на Андроиде версии 4.4.2, позволяя открывать множество игр, будь то большой симулятор, требовательный шутер или любое другое приложение.
+ Для того чтобы установить эмулятор Nox App Player, нажимаем на кнопку «СКАЧАТЬ».
+ Далее начнется автоматическая загрузка, по завершении которой необходимо будет перейти в папку «Загрузки» и нажать на установочный файл скачанной программы.
Установка и запуск программы:
+ Для продолжения установки необходимо в открывшемся окне нажать на кнопку «Установить». Выберите дополнительные параметры инсталляции, нажав на кнопку «Настроить», если вам это необходимо. Не снимайте галочку с пункта «Принять «Соглашение»», иначе вы не сможете продолжить.
+ После того как эмулятор будет установлен на компьютер, вы увидите на экране окно запуска, где необходимо будет нажать на кнопку «Пуск».
+ Все, на этом этапе установка эмулятора Nox App Player завершена. Для полноценной работы программы вам необходимо будет зайти в свой аккаунт Play Market — нажмите на иконку приложения в папке Google, введите логин и пароль от вашей учетной записи.
Загрузка и установка приложений: Для этого вам необходимо скачать файл приложения в формате APK и просто перетащить его на рабочий стол Nox App Player. После этого сразу начнется установка, по окончании которой вы увидите значок этого приложения на главном экране.
Хотел бы рассказать про необычный графический редактор «PaintCAD 4Windows». В этом редакторе можно рисовать как мышью или пальцами («виртуальная клавиатура» и пальцем на рисунке), так и с обычной клавиатуры без использования мыши. Упрощенный выбор настроек, простое управление и контроль над каждым пикселем картинки — вот что хотелось заложить в него. Полная противоположность фотошопам. Его прапрадед — MS Paint в Windows 3.1 (там можно было рисовать, управляя с клавиатуры курсором). После ряда бета-версий недавно была выпущена первая не-бета версия. Он вам понравится!
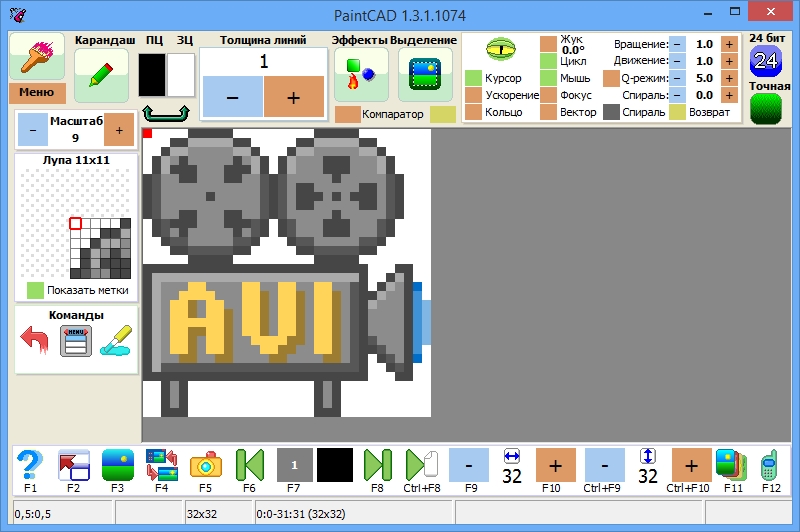
(главное окно PaintCAD с открытой виртуальной клавиатурой и включенным на показ главным меню)
История: от J2ME к Windows (2005-2010)
Этот редактор изначально разрабатывался мною под Java2ME и на протяжении нескольких лет (уже года с 2005-2006) он развивался как бесплатная программа для рисования на мобильных телефонах.
Сначала он назывался Painter («рисовалка» — первое что в голову пришло), затем он был переименован в PaintCAD по аналогии с AutoCAD, но никакой «автоматизации проектирования» в нем нет. PaintCAD это означает как бы «сверх-paint», paint с большими возможностями. В PaintCAD вы все делаете сами и он без спроса ничего делать не будет.
Поначалу молодой Паинткад рисовал черно-белые картинки размером 32х32 пикселя и сохранял в BMP-картинки и BMX-анимации (оба формата можно отправлять в SMSках расширенного формата (EMS). При этом было всего 4 инструмента: карандаш, черный маркер, белый маркер, обращающий маркер.
Затем были добавлены другие инструменты, меню были переделаны в графические:
Потом были добавлены возможности рисования 256-цветных рисунков (с палитрой цветов) размером до 48х48 пикселей (а чуть позже и размером с экран мобилы). А также полноценный графический файловый менеджер:
У меня был Siemens C60 с экраном 101х80 точек и 4096 цветов. И в паинткаде на С60 уже можно было рисовать такое:
Затем вышли телефоны с MIDP2 и в мобильной яве стало доступно больше оперативной памяти, и в редакторе стало можно рисовать рисунки размером с экран мобилы. А я купил себе Siemens CX75 с экраном 132х176 точек и цветностью 65536 цветов.
Чуть позже вышли телефоны с экранами 240х320 и для таких разрешений (и программ под эти разрешения) у них было еще больше оперативной памяти в яве. А я себе купил Benq-Siemens E71 (и до сих пор с ним).
С такими объемами памяти была мысль — пора бы перейти на 24-битное полноценное рисование. Чтобы не терять наработанное PaintCAD был разбит на два режима:
Конечно, мобильный редактор PaintCAD это была целая отдельная история длиной в 7 лет (она продолжается и по сей день). Но у него была одна особенность, к которой я постепенно привыкал, и из-за этого все больше отвыкал от компьютерных мышередакторов: во всех его версиях, начиная с первой, метод рисования был следующим — ручное управление курсором, двигающимся по экрану, с помощью клавиш мобильного телефона.
В 14-ти обычных клавишах телефона и 5-ти кнопках джойстика у мобильного паинткада были заключены все возможности редактора, включая рисование примитивов, применение эффектов, загрузка и сохранение файлов, рисование и использование пользовательских шрифтов, получение фотографий с встроенной камеры, сбор рисунков в GIF-анимацию. При этом любую дугу можно было рисовать полилинией, которую с клавиатуры очень легко расположить так как вам надо. Вместо «волшебной палочки» использовалось маскирование, где какой то из цветов на рисунке играл роль «прозрачного» или «информационного» (применение эффекта идет к объектам только этого цвета). Заливки, затекстуривания, эффекты также работали на «информационных» цветах и с использованием «прозрачных» цветов.
Еще одна подкупающая особенность — сложные (относительно сложные) настройки эффектов дробились на простые диалоговые окна «укажи цвет на рисунке», «укажи силу эффекта», «выбери степень прозрачности». В телефоне это разумно было делать, т.к. если на экране умещается шесть строк текста — то там не сделаешь сложных окон с флажками, списками опций, кнопками. Конечно, с годами, размеры экранов телефонов увеличились, но метод управления редактором оставался все тем же. Вот несколько скриншотов того, что было на телефоне в одной из последних версий:
Первое окно после запуска, Стартовый мастер, Главное меню:
Файловый менеджер, Инструменты, Настройка эффекта:
Применение эффекта, Система помощи, Процесс рисования:
И всегда оставалась мысль — а что если бы такой метод рисования и управления редактором сделать не на Java2ME, а в Windows? И вот я мечтал об этом с 2005 до 2010 года и, наконец, решился.
Здравствуй, Windows
И в апреле 2010 года было решено начать переносить все наработанное из Java в Windows. Было выбрано Delphi 7 (из-за этого без всяких Framework-ов PaintCAD работает как в Windows 95 (!), так и в Windows XP или Windows 7). Сначала он был такой:



Потом стало понятно что скоро эра Windows 8 и вообще сенсорных устройств. Пора бы делать что-то под сенсорный экран, кнопки побольше (вся верхушка переработана была), выдвижную виртуальную клавиатуру для управления курсором с экрана планшета (справа она).

Виртуальная клавиатура имеет тип «встроенного телефона», т.к. управление с нее осуществляется подобно управлению мобильным паинткадом с телефона (пальцами правой руки на сенсорном экране).
По умолчанию горизонтальное меню скрыто, а также скрыта виртуальная клавиатура. При запуске на устройствах с сенсорным экраном управление редактором следующее:

Диалоговые окна PaintCAD выглядят достаточно просто и в каждом из них «понятно что спрашивают», у каждого окна внизу зеленая полоса с кнопками окончательного действия (как в мобильной версии подписи под софт-клавишами были):
а) палитра. Здесь выбирают цвета — три разных типа палитры:
из таблицы:
По спектру (цветность и яркость):
И по RGB-значениям:
б) инструменты, эффекты и меню выделения и буфера обмена:

в) меню дополнительных эффектов и другие подобные строчные меню:

г) выбор в меню из двух пунктов (простой диалог):

д) выбор силы эффекта (простой диалог с одним движком):

е) и выбор сразу трех значений
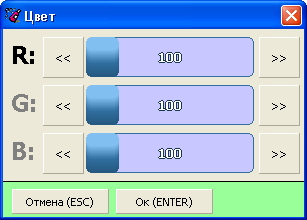
ж) выбор трех значений из строго заданных вариантов:
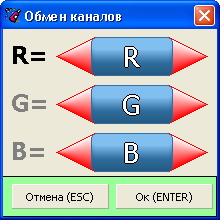
з) выбор двумерного смещения:
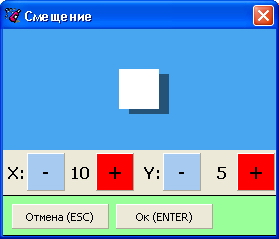
и) выбор угла поворота:
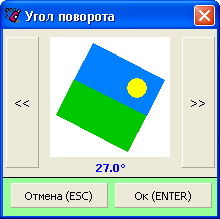
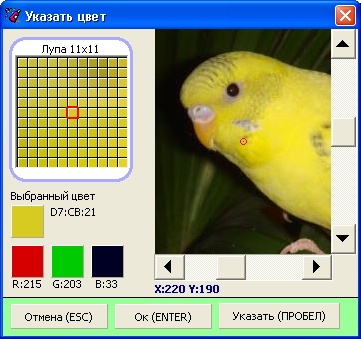
л) создание нового файла (с кнопками для сенсорных экранов):

м) ввод текста (для последующей вставки на рисунок):
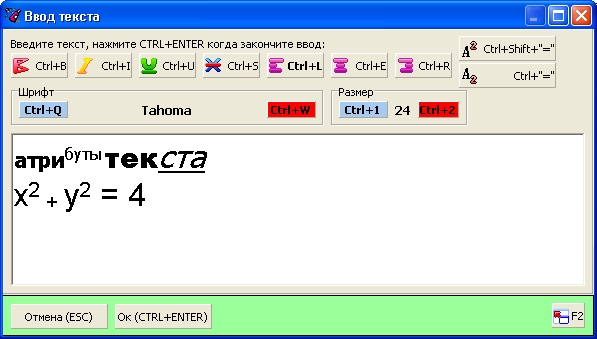
и сама вставка текста на рисунок с выбором опорной точки и нескольких опций:
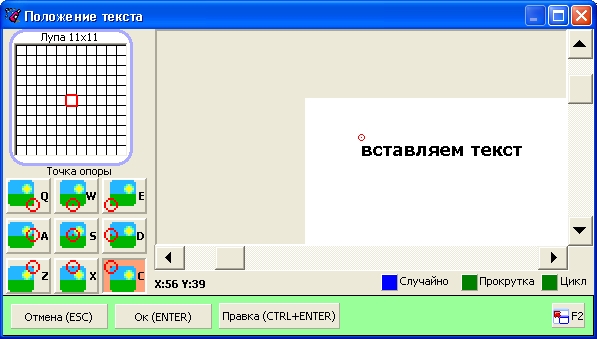
или вставка картинки:
н) окно съемки видео и фото с веб-камеры или тв-тюнера
о) окно об ошибке
Каждый из этих диалогов легко управляется с клавиатуры, хотя также можно управлять мышью, ну или тыкать стилусом или пальцем прямо в экран. Тут в них думать нечего, хотя в системе помощи (она прилагается в rar-архиве с программой) все описано еще более подробней.
Возможности PaintCAD
На данный момент в PaintCAD 4Windows уже можно:
— использовать ТОЛЬКО клавиатуру при рисовании, мышь почти не нужна (только разве выбрать файл в диалоге сохранения/загрузки файлов);
— для фанатов мыши: можно использовать только мышь;
— рисовать графические примитивы, текст;
— использовать массу встроенных эффектов: цветность, яркость, контрастность, гамма, цвет, 3D, огранка, градиент, сглаживание, обрисовка, тень, свечение, звезды, жара, снег, пламя, адский огонь, возгорание по траектории, сепия, серость, рельеф, резкость, глюки, спрей, термо, цветозамена, обмен каналов, черно-белый (с каждой новой версией их будет всё больше);
— увеличивать малоцветные изображения «без потери качества» (ну почти без, с помощью эффекта «Расширитель»);
— заливать нарисованные объекты с помощью текстуры;
— быстро рисовать анимации на устройствах со стилусом: внизу главного окна на панели есть кнопки быстрого переключения кадров, сохраняющие в текущую папку кадры с именами 1.bmp, 2.bmp, 3.bmp и т.д., и позволяющие быстро переключиться к следующему кадру, сохранив предыдущий, а также сравнивать предыдущий кадр со следующим (с помощью функции «компаратора»);
— использовать веб-камеру (или тв-тюнер) для съемки одиночных кадров;
— использовать веб-камеру для съемки видео:
а) в автоматическом режиме (снимать видео до 10 кадров в секунду или реже, можно снимать редко кадры и потом собрать ускоренное видео как за последние 6 часов пролетали облака или распускался цветок);
б) в ручном режиме — кадры по команде (можно снимать свои мультфильмы: пластилиновые, кукольные и др.);
— снятые кадры или нарисованные картинки можно собирать в AVI-видеофайл с выбором кодека;
— обрабатывать пачки кадров выбранными эффектами.
Работа в редакторе со всеми этими функциями очень подробно описана (с картинками и примерами!) в файле помощи, который в архиве лежит вместе с программой по ссылке «скачать» вверху поста.
PaintCAD хорошо подходит как для рисования и правки схем или рисунков, так и для пиксель-арта, а также для рисования компьютерных «картин», над которыми можно корпеть несколько дней или недель.
Он наверняка не понравится любителям быстро махать мышкой в фотошопе применяя десятки обработок одним кликом и получая в результате бездушную компьютерную картинку. Он понравится тем, кто любит «медитировать» при рисовании.
Вот такой получился графический редактор (или даже «программа для рисования»).
Приятного Вам рисования.
p.s. если она у Вас словит ошибку, то в окне с ошибкой нажмите Enter — паинткад сам перезапустится и подгрузит почти все настройки плюс рисуемую картинку и внутренний буфер, и даже поставит курсор в то же место, в котором он был до возникновения ошибки. Такая система защиты от сбоев.
p.p.s. в программе есть система обновлений, кому редактор понравится — следите за обновлениями, т.к. ошибки будут исправляться, эффекты — добавляться, а программа — развиваться.
Видео о рисовании в PaintCAD 4Windows
Рекомендуется во время просмотра поставить качество повыше и развернуть видео на весь экран.
Привет! Теперь я могу с уверенностью сказать, что опробовала на себе всё - тачпад, мышь, графический планшет и графический монитор. Могу сравнить и в полной мере ощутить ту пропасть между ними. Сравнение планшетов по пунктам в конце.
Тачпад и мышь - это как девятый круг ада. Ладно, преувеличиваю, конечно, но, начав с них, легче было переходить на планшет. Тогда сравнивать было не с чем, и рисование мышью воспринималось нормой. И вполне удобно, если не брать в расчёт рубленные края линий и постоянные ковыряния в настройках кисти, чтобы тут было помягче, а тут - пожёстче.
Особенная боль - рисование волос. Приходилось искать текстурные кисти или мудрить с “пальцем”. В общем, волосы рисовать мышью - то ещё адище. На этом рисунке как раз видно:

Главное правило - не увеличивать рисунок.
Переломный момент случился в июне 2019го. Появился хороший заказ на принты. Их я отрисовала мышью и поняла, что пора бы расти. На заработанные деньги купила графический планшет от Wacom (у меня был Intuos S).
Здесь уже немножко приоткрылись ворота рая.
Конечно, страшно было пробовать что-то новое. Успокоилась тем, что, если не научусь - продам на авито. На удивление, привыкла быстро. Как будто всю жизнь на нём рисовала!
Это дало мощный толчок скиллу + сократилось время рисования. Да, этот арт я рисовала около недели, но, если бы рисовала мышью, то мучилась бы месяц. Потом пошли эксперименты с кистями - появился каприз “хочу под масло!”.

С планшетом мы сроднились. Кистью управлять стало легче - нажим пера давал те самые лёгкие штрихи, особенно они необходимы в рисовании волос. Особенно, когда рисуешь только круглой кистью. А она была частью меня прям. :)
Очень нравился размер - А6. Компактный, а я люблю минимализм. И люблю рисовать на коленях в кровати.

Это последние почеркушки на Wacom.
Ещё мне нравилось, что не нужны никакие доп.зарядки ни для пера, ни для самого планшета. Занят один USB-порт. И планшет, и перо лёгкие. Последнее работает на электромагнитном резонансе, без задержек курсора, с мгновенным откликом на экране.
Кстати, всё-таки до этого был у меня в школьном возрасте графический планшет - долгожданный подарок, не оправдавший надежд. Даже не помню, какого производителя, но вот с ним у меня категорически не срослось. Перо на батарейках, тяжёлое. Сам планшет был большой, а рабочая область маленькая. И как-то странно он себя вёл на экране. Пойди угадай, куда надо тыкнуть, чтоб попасть в нужное место.
И вот конец осени 2020 принёс мне нового соратника - графический монитор Huion Kamvas 13.
Подступаться к нему тоже было страшновато. Во-первых, он больше! (Чуть больше А4), во-вторых, да, непривычно водить стилусом прям по экрану, но привыкается быстро.
Очень близко к рисованию карандашом, потому-то перо очень чувствительное, нажим и наклон - всё считывает, особенно на рисовании ресниц я это прочувствовала. Воплощение кайфов.
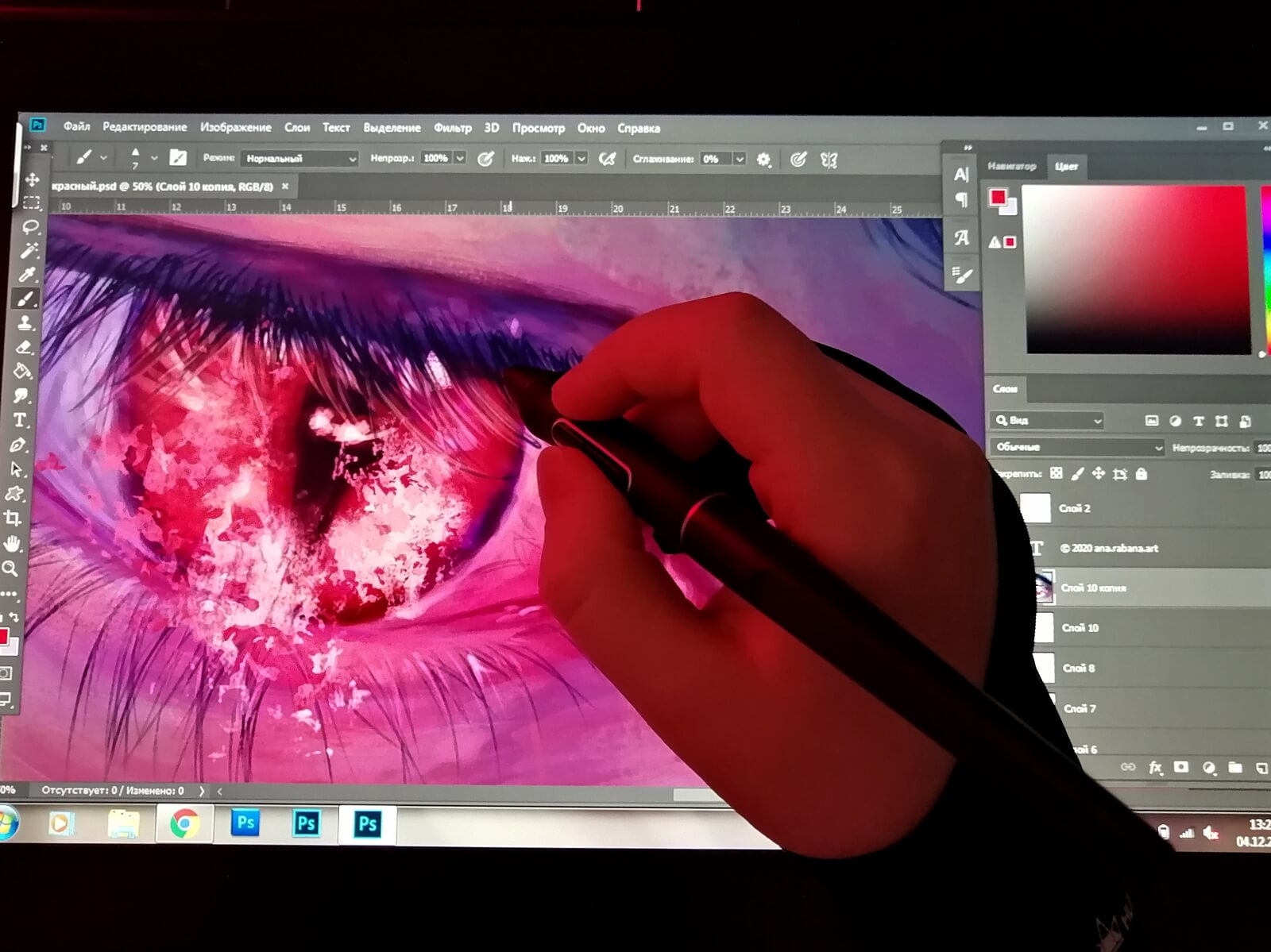
Тут даже можно пойти по пунктам:
- Чувствительное перо на нажим и наклон. В предыдущих планшетах наклон пера не поддерживался, только нажим.
- К перу от Huion много запасок - 10! В wacom было 3. Учитывая, что от прошлого планшета наконечник ни разу не менялся, т.к. аккуратно рисовала, тут мне запаса до конца жизни хватит.
- Опять про перо - у wacom перо можно было прикрепить прям к планшету, мне это оч нравилось. И запаски были спрятаны в пере. У Huion отдельная подставка для пера и внутри неё рядочек запасок.
- Крутая цветопередача. И сама картинка - очень чёткая. Кстати, цветопередача - это боль. На мониторе всё очень красиво, а на ноут смотрю, как будто что-то другое рисовала, но это ладно, он у меня ветеран. :) Wacom - просто графический планшет, поверхность без экрана, если что.
- 8 настраиваемых кнопок на самом экране + 2 на пере. Все удобные команды фотошопа под рукой. В wacom я пользовалась кнопками только на пере, верхние на планшете хоть и были настроены, но остались без надобности, т.к. клавиатура всё равно рядом. Отмена и alt всё равно были под рукой.
- А вот проводов стало чуть больше. Huion занимает 2 порта: USB и HDMI. Зато могу отдать им должное - они прочные. У ваком практически сразу появились заломы (там где они идут к источнику питания, я хз, как правильно называются эти штуки. Куда втыкать, в общем, в порты) и мне пришлось укреплять провода изолентой и приплавить её, чтоб не ёрзала, а плотно прилегала к проводу. Что будет с проводами хайона - время покажет.
- Минутка девчачьей радости. Перчатка для рисования в комплекте! Она мне так нравится, смотрится круто. И рисовать удобно - рука не лапает экран и мягонько скользит. Раньше я искренне не понимала, зачем нужна такая перчатка - писали, для планшетов. Ну я на планшете, и что. А тут вон оно как! Для экранов она! Для экранов!
- Кстати, про экран. Он антибликовый. Куча настроек параметров тоже имеется.
Это моя проба пера в прямом смысле. Сейчас пока не получается на всю катушку засесть за рисование и забабахать сложный сюжет, и это даже обидно, что в полной мере не можешь обкатать такой крутой и продвинутый инструмент. Но зато есть задумки, которые очень хочется воплотить в жизнь, и очень скоро я этим займусь.
Рассказываем, как сделать стилус в домашних условиях, чтобы использовать его для рисования и создания заметок на смартфоне или электронной книге.


Может, проще купить?
Перед тем как начать разбираться, как сделать стилус для рисования на телефоне своими руками, задумайтесь — может, лучше купить его? Если вы думаете, что это очень дорогое и недоступное устройство, то спешим вас обрадовать: это не так. Самое простое перо для емкостного экрана можно купить в среднем за 40 рублей. На Aliexpress даже есть варианты за 20 рублей — и это дешевле, чем материалы для самостоятельного изготовления стилуса.
Если у вас нет возможности заказать стилус онлайн — идите в ближайший магазин электроники, можно даже не самый «белый». Даже в ларьках в подземных переходах можно найти огромное количество ручек для работы с сенсорными экранами — разных цветов и размеров и по сравнительно низкой цене.

Конечно, у вас может возникнуть вопрос: если стилусы такие недорогие, то почему фирменные модели вроде Apple Pencil стоят по несколько тысяч рублей? Дело в том, что все эти продвинутые стилусы — для Apple, Samsung и графических планшетов, — могут не только заменить палец при работе с сенсорным экраном. Как правило, такие модели реагируют на степень нажатия — например, перо от планшета HUAWEI MediaPad Pro распознает до 4096 уровней. А еще умные стилусы умеют заряжаться от устройства и управлять приложениями через Bluetooth (например, камерой или плеером).
А те стилусы, которые можно купить на Али за 20 рублей или сделать самостоятельно, помогут только управлять вашим гаджетом с помощью тапов и свайпов. Рисовать ими также можно, но степени нажатия они распознавать не будут.
Выясните, какой экран у вашего устройства
Если вы все-таки решили сделать стилус для рисования, для начала определите, какой экран у вашего устройства. У смартфонов, планшетов и современных ноутбуков он емкостный — состоящий из множества конденсаторов. Для работы с таким дисплеем нужен стилус из материала, проводящего электричество. Многие электронные книги с черно-белыми экранами выполнены на основе резистивных матриц. Для них стилусом может стать любая удобная вам ручка или карандаш — главное, чтобы такое импровизированное перо не царапало экран.
Проверить, какой дисплей у вашего устройства, очень просто. Возьмите предмет из непроводящего материала, например, пластиковый колпачок от ручки или фломастера. И попробуйте провести им по экрану или кликнуть на иконку приложения. Если гаджет не отвечает, значит, экран емкостный. Именно для таких дисплеем мы и будем изготавливать стилус.
Как сделать стилус для телефона из металла или фольги
Итак, чтобы самостоятельно изготовить стилус, нам понадобится:
Основой стилуса, как вы уже наверняка поняли, будет металлический предмет. Можете проверить его в действии сразу — экран смартфона будет реагировать на прикосновения проводника. Чтобы металл не царапал дисплей и не портил защитную пленку, отрежьте кусочек ткани и оберните его вокруг кончика. Для надежности закрепите ткань нитками, обмотав их вокруг корпуса будущего стилуса.
Читайте также:


