Как recuva установить на загрузочную флешку
При различных проблемах с компьютером довольно часто приходится прибегать к специальным загрузочным LiveCD ("живым" дискам).
Суть такого диска (флешки) в том, что вы можете загрузить с него полноценную операционную систему за несколько минут, не устанавливая ее на жесткий диск! К тому же, почти на большинстве таких дисках будут присутствовать полезные утилиты для восстановления ОС, просмотра и редактирования популярных документов, файлов и т.д.
Когда может понадобиться LiveCD:
- если вдруг Windows не загружается (еще хуже, если нужно срочно скопировать файлы с диска, на котором система);
- при необходимости изменения разделов диска, форматирования и пр.;
- при вирусном заражении системы;
- если не удалятся какие-то папки, файлы и др.
В этой статье покажу на примере, как создать два таких LiveCD (лучше даже сказать LiveUSB) и записать их на флешку: один с антивирусом (NOD 32 или Dr.Web), другой с Windows и сервисными утилитами. Чтобы в случае чего — быть готовым во все оружие!

Как создать LiveUSB-флешку
(диск CD|DVD создается аналогично)
С Windows (Windows PE)
Windows PE — это минимальная версия операционной системы, с ограниченными службами. Обычно, используется для подготовки компьютера к установке Windows, для настройки и запуска установки ОС. Так же на ее базе создаются так называемые LiveCD/USB.
Обычно, в большинстве случаев Windows PE распространяется в ISO-образах (производителей таких образов много, как и их содержание может быть разным). Далее этот образ нужно записать на флешку или диск, и загрузиться с него.
Чуть ниже я рассмотрю каждый шаг подробно.
AOMEI PE Builder
Бесплатный инструмент, чтобы создать загрузочную ОС Windows PE на USB-носителе или CD/DVD диске. Кроме этого, хочу отметить, что в этой программе вы можете добавить свои драйвера и любые программы в процессе создания такого ISO-образа.
ВОЗМОЖНОСТИ (ЧТО БУДЕТ ВКЛЮЧЕНО В ОБРАЗ ISO):
Как создать ISO c Windows PE в AOMEI PE Builder
Снова нужно нажать "Next" , чтобы приступить к созданию загрузочного носителя.
В этом шаге вы можете добавить различные файлы, программы и драйвера на свой создаваемый образ. Учтите, кстати, что AOMEI PE Builder уже по умолчанию включил многие популярные программы для работы (браузер, блокнот, утилита для восстановления файлов и т.д.).
Добавление драйверов и программ, файлов
В этом шаге вас попросят указать загрузочный носитель: CD/DVD-диск, USB-диск, или просто экспортировать и создать ISO-образ. Можете сразу выбрать то, что вам нужно, я же рассмотрю универсальный вариант, и создам ISO.
Выбор носителя. Есть возможность создания загрузочного ISO
Последний штрих: осталось дождаться, пока все файлы будут упакованы в ISO-образ. Процесс, в среднем, занимает 5-10 мин. (зависит еще от того, какие файлы вы добавили в предыдущих шагах).
Создание ISO файла
Как записать полученный ISO с Windows PE на диск или флешку
Кратко рассмотрю, как в ней записать образ:
1) Сначала устанавливаете и запускаете программу (UltraISO).
2) Нажимаете меню Файл/открыть и указываете ваш ISO файл.
Записать образ жесткого диска
4) Далее укажите нужный носитель (например, флешку) в пункте Disk Drive , укажите метод записи — USB-HDD (для DVD - указывать ничего не нужно) , и нажмите кнопку Записать/GO.
5) Через 5-10 мин. флешка или диск будут записаны. Можно приступить к тестированию.
Как загрузиться с LiveUSB-флешки (диска)

Пример Boot Menu - выбор загрузки с флешки
После загрузки: привычный рабочий стол, так сразу и не скажешь, что Windows была загружена с флешки
C антивирусом (NOD32, Dr.Web и др.)
Во многих образах ISO с Windows PE уже есть включенные в их состав антивирусы. Тем не менее, не могу в этой статье обойти стороной загрузочные ISO-образы от разработчиков популярных антивирусных продуктов.
Скачав такой ISO-файл с сайта разработчика и записав его на флешку (диск), Вы можете загрузиться с него и проверить свой диск и систему на наличие вирусов (в некоторых случаях, при вирусном заражении, Windows не загружается, пожалуй, только такие диски и выручают).
1) NOD32
Хороший LiveCD, который можно быстро записать на флешку или диск, и также быстро проверить им компьютер на вирусное ПО. Отличается своим небольшим размером и достаточно эффективным поиском разного рода вредоносного ПО. Кстати, рекомендую иметь оба диска: и с NOD32, и с Dr.Web.
2) Dr.Web (аптечка сисадмина)

Бесплатный продукт для аварийного восстановления системы с CD/DVD-диска или USB-накопителя. Поможет, если рекламное ПО или вирусы повредили загрузку ОС. Такой диск поможет не только очистить ПК, но и перенести важную информацию на сменные носители.
Важно! Утилита для записи работает в Windows (32/64-бит). Для загрузки с флешки — BIOS вашего компьютера должен поддерживать устройство USB-HDD ( примечание : все современные версии БИОС поддерживают данный режим).
Для работы понадобиться утилита WinSetupFromUSB.
Одна из самых удобных и популярных программ для записи загрузочных флешек. Программа позволяет создавать загрузочные флешки с различными ОС Windows: 2000, XP, Vista, 7, 8, Linux ISO и т.д.
В общем, в нашем случае, она без проблем сможет создать загрузочный носитель из образа ISO с антивирусным продуктом.
После запуска программы, нужно:
- Выбрать USB-флешку;
- Далее поставить галочку напротив пункта Auto Format it with FBinst (все данные на флешке будут удалены!). Кстати, остальные настройки должны выставиться автоматически, см. скрин ниже;
- Затем в пункте "Linux ISO/Other Grub4Dos compatible ISO" выберите наш скачанный (созданный) образ ISO от разработчиков антивирусного ПО (я взял образ с NOD32);
- последний шаг - нажать кнопку GO, и ждать окончания записи.
Настройки записи WinSetupFromUSB
Кстати, WinSetupFromUSB переспросит еще раз вас о том, что точно ли произвести форматирование флешки и удалить все данные на ней.
Если все прошло хорошо и данные на флешку все были записаны — Вы увидите окно Job Done (работа завершена).
Флешка записана - Job Done
Как загрузиться с такой флешки:

Загрузочное меню - выбор флешки
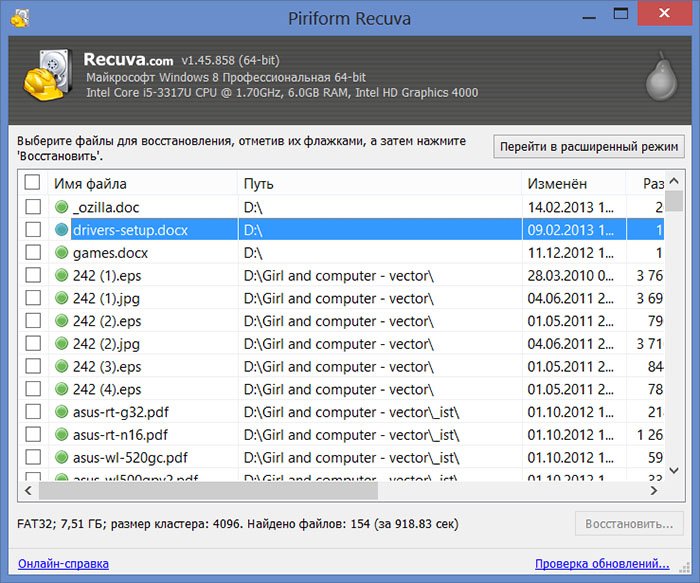
Бесплатная программа Recuva — одно из самых популярных средств для восстановления данных с флешки, карты памяти, жесткого диска или другого накопителя в файловых системах NTFS, FAT32 и ExFAT с хорошей репутацией (от тех же разработчиков, что и известная всем утилита CCleaner).
Среди преимуществ программы: простота использования даже для начинающего пользователя, безопасность, русский язык интерфейса, наличие portable версии, не требующей установки на компьютер. О недостатках и, собственно, о процессе восстановления файлов в Recuva — далее в обзоре. См. также: Лучшие программы для восстановления данных, Бесплатные программы для восстановления данных.
Процесс восстановления удаленных файлов с помощью Recuva
После запуска программы, автоматически откроется мастер восстановления, а если его закрыть, то откроется интерфейс программы или так называемый расширенный режим.
Примечание: если Recuva запустилась на английском языке, закройте окно мастера восстановления, нажав кнопку Cancel, зайдите в меню Options — Languages и выберите русский язык.
Отличия не особо заметные, но: при восстановлении в расширенном режиме вам будут доступен предварительный просмотр поддерживаемых типов файлов (например, фото), а в мастере — просто список файлов, которые можно восстановить (но при желании, из мастера можно переключиться в расширенный режим).
Процедура восстановления в мастере состоит из следующих шагов:
Файлы в списке могут иметь зеленую, желтую или красную пометку в зависимости от того, насколько хорошо они «сохранились» и с какой вероятностью их возможно восстановить.

Однако, иногда удачно, без ошибок и повреждений восстанавливаются и файлы, отмеченные красным (как на скриншоте выше), т.е. не следует их пропускать, если там что-то важное.
При восстановлении в расширенном режиме процесс не сильно сложнее:
Я тестировал Recuva с флешкой с фотографиями и документами, отформатированной из одной файловой системы в другую (стандартный мой сценарий при написании обзоров программ для восстановления данных) и с еще одним USB-накопителем, с которого просто были удалены все файлы (не в корзину).
Если в первом случае нашлось лишь одно фото (что странно — ожидал либо ни одного, либо все), во втором — все данные, которые находились на флешке до удаления и, несмотря на то, что некоторые из них были отмечены «красным», все они были успешно восстановлены.
Восстановление данных с флешки в программе Recuva в ручном режиме — видео
Итоги
Подводя итог, можно сказать, что в тех случаях, когда после удаления ваших файлов носитель информации — флешка, жесткий диск или еще что-то, больше не использовались и на них ничего не записывалось, Recuva вполне может Вам помочь и вернуть все обратно. Для более сложных случаев эта программа годится в меньшей степени и это — основной её недостаток. Если вам требуется восстановить данные после форматирования, могу рекомендовать Puran File Recovery или PhotoRec.
Привет! Вчера с утра звонит мне друг и говорит, что убил свой внешний жесткий диск Hitachi (HGST) Touro Mobile 1TB. Который он купил примерно два месяца назад. Мало того, он сбросил все фильмы, фотографии, видео и программы тем самым освободил жесткий диск компьютера. А теперь этот внешний жесткий диск перестал работать и на нем осталось 600 Гб информации, которой очень жалко (особенно фотографий).


Но какое там форматирование, столько нужной информации. Мы подумали, и пришли к выводу, что в первую очередь нужно выполнить проверку на ошибки (а они там явно появились, скорее всего он уже начал сыпаться). Стандартная проверка дисков на ошибки в Windows 7 отказалась проверять этот внешний HDD. И вообще, когда нажимаешь правой кнопкой на него, то начинались страшные зависания. Способ который описан в статье Как проверить жесткий диск на ошибки? не работал.
Тогда в ход пошел загрузочный диск, на котором есть очень много программ для тестирования и восстановления жестких дисков. Утилита chkdsk с загрузочного диска запустилась и даже пошла проверка нашего внешнего HDD. Но не дойдя до половины проверка наглухо зависала.
Еще одна хорошая утилита Victoria с загрузочного диска даже не определила проблемный жесткий диск. Но там проблема была в том, что он подключался по USB, (только сейчас вспомнил, что Victoria есть и для запуска под Windows, можно было и так проверить).
Остальные утилиты, которыми друг пытался проверить внешний жесткий диск, либо не определяли его, либо выдавали ошибки при запуске сканирования. А это значит, что ни найти, ни закрыть поврежденные сектора не получиться.
И тогда было принято серьезное решение, отформатировать внешний жесткий диск. Если Windows пишет, что нужно форматировать, то возможно это даст какие-то результаты.
Отформатировал друг этот HDD и как ни странно, он отформатировался и начал нормально работать. Файлы копировались и считывались с него. Но информация то пропал и с этим нужно было что-то делать.
И тут на помощь пришла меленькая и бесплатная утилита Recuva, которую мы еще заметили на том загрузочном диске. Друг скачал ее с интернета и он вернула всю необходимую информацию, которая была удалена с внешнего жесткого диска в процессе форматирования.
Он предоставил некоторые цифры: всего восстановил примерно 200 Гб. 15000 фотографий, 10000 песен и 250 фильмов (зачем ему столько фильмов? :)). А и еще 15 архивов. Восстановил он всю основную информацию. Так как процесс этот не очень быстрый, то ненужную информацию не восстанавливал.
Как оказалось, это маленькое чудо под именем Recuva спасло моего друга от депрессии и легких телесных повреждений, которые он мог бы получить от родственников и друзей за пропавшие фотографии :). На самом деле программа хорошая и друг уговорил меня написать о ней статью, точнее инструкцию по восстановлению данных с помощью Recuva. Чем я сейчас и займусь.
Программа очень простая и разобраться в ней очень просто, тем более, там есть мастер, который запускается при открытии программы и с помощью этого мастера очень легко можно восстановить утерянную информацию с внешнего жесткого диска, флешки, или обычного жесткого диска на Вашем компьютере (можно даже указать папку в которой нужно найти и восстановить файлы). Да, как Вы уже понял, можно восстанавливать информацию не только с внешнего HDD, просто у меня пример на таком накопителе.
Восстанавливаем информацию с помощью Recuva
Для начала нам нужно скачать и установить программу Recuva. Версию 1.46 можете скачать по прямой ссылке – клик.
Открываем архив и запускаем установочный файл. Выбираем русский язык и несколько раз нажимаем “Далее”. Весь процесс установки я описывать не буду, он очень простой. Да и Вы все равно читать его не станете :).
Когда увидите такое окно, как на скриншоте ниже, нажмите “Готово”.

Должна запуститься программа Recuva, а вместе с ней и мастер, который поможет Вам восстановить нужную информацию с Вашего накопителя.
Когда увидите окно с приветствием мастера, нажмите “Далее”.

Дальше нам нужно указать тип файлов, которые Вы хотите восстановить. Например, если Вам нужно восстановить только фотографии, то отмечаете “Картинки”, если музыку, то “Музыка” и т. д. Если же Вам необходимо восстановить все файлы, то установите отметку возле пункта “Все файлы”. Думаю, что здесь все понятно, нажимаем “Далее”.

Выбираем место на компьютере, флешку, внешний жесткий диск, раздел, папку и т. д. Проще говоря, устройство, с которого нам нужно восстановить информацию. Вы можете выбрать корзину, флешку, указать место поиска файлов вручную. Я для примера показал, как выбрать локальный диск D. Нажимаем “Далее”.

Видим окно, в котором Recuva сообщает, что она готова к поиску файлов. Можете еще установить галочку возле “Включить углублённый анализ” (проверка может длиться дольше, но эффективнее) и нажимать кнопку “Начать”.

Вы увидите примерно такое окно как на скриншоте ниже. В нем будет отображаться процесс анализа диска и поиска файлов для восстановления.

После того, как программа закончит поиск, Вы увидите список файлов, которые можно восстановить. Нужно просто выделить нужны файлы, или все и нажать кнопку “Восстановить”. Затем выбрать место для сохранения файлов и нажать “Ок”. Вот и все файлы будут восстановление в указанное Вами место.
Обратите внимание, что возле каждого файла, есть кружочек. Он может быть зеленного, желтого и красного цвета. Насколько я понял, то этот знак отображает повреждение определенного файла. Я пробовал восстанавливать файл с красным значком и у меня все восстановилось.

Вот так просто, можно восстановить удаленные файлы. Если Вы хотите открыть более продвинутый интерфейс программы, то нажмите на кнопку “Перейти в расширенный режим” (я выделил ее на скриншоте выше).
В расширенном режиме, можно открыть настройки программы, можно просматривать файл перед восстановлением (если это возможно), можно смотреть сводку о файле, запускать повторный анализ и выбирать другие места для анализа.

Послесловие
Внешние жесткие диски, устройства классные и нужные. Я вот заказал себе карман для HDD 2.5, который у меня от ноутбука остался, тоже сделаю себе внешний, возможно обзор напишу позже. Но не стоит забывать, что эти устройства как и все остальные, могут выходить из строя, особенно если на них ноги закладывать (Андрей привет) :).
Но если уже так случилось, что появились проблемы в работе внешнего HDD и Вам как и в нашем случае пришлось его форматировать, то с помощью программы Recuva, есть шансы восстановить Вашу информацию, а информация иногда бывает очень дорогой и я сейчас не о деньгах говорю. Есть очень много программ для восстановления информации, но вот нам попалась Recuva и очень понравилась, авторам большое спасибо.
Ваши вопросы, советы и замечания как и всегда, можно оставить в комментариях ниже. Берегите свою информацию. Всего хорошего!

Зачастую системные ошибки или невнимательность приводят к утере нужных файлов с ПК или USB-накопителей. В некоторых случаях их можно вернуть благодаря большому количеству пользовательских программ, предназначенных для решения таких задач. Одна из самых удобных и простых программ для восстановления информации называется Recuva.
Как и большинство аналогов, Recuva выпущена в базовой и профессиональной версиях.
Базовая версия – бесплатная, ее можно скачать в свободном доступе, потому она представляет больший интерес для пользователей. Возможностей, представленных в данной версии, более чем достаточно для домашнего ПК.
Профессиональная версия – платная, она позволяет восстанавливать поврежденные файлы, осуществляет глубокий анализ и применима в более сложных случаях, а также выполняет восстановление с виртуальных жестких дисков.
Основные достоинства Recuva
- Простая установка.
- Понятный интерфейс.
- Стоимость – даже PRO-версия несколько дешевле аналогов, не говоря уже о пользовательской.
- Совместимость со всеми ОС, начиная от Windows 2000.
- Занимает мало места на диске.
- Имеет функцию углубленного анализа.
- Работает с переносными устройствами, в том числе CD и DVD.
- Не перегружает систему и не конфликтует с программами.
Из недостатков можно отметить:
- долгое сканирование при углубленном анализе;
- в пользовательской версии восстанавливает только файлы в «отличном состоянии».
Установка и запуск Recuva
Мастер установки программы имеет простую конфигурацию – несколько раз нажимаем «Далее» обращая внимание на флажки: программа предложит установить вспомогательные сервисы от Яндекса.
После запуска высвечивается окно, где нужно выбрать тип файлов для восстановления. Это удобно если нужно восстановить, например, только картинки, но можно выбрать и «Все типы файлов» и уже в процессе определиться с типом восстанавливаемых данных.

- В следующем окне выбираем, откуда был удален файл. Recuva работает как с жестким диском компьютера, так и с переносными накопителями – флешками. Выберем второй по списку вариант и нажимаем далее.
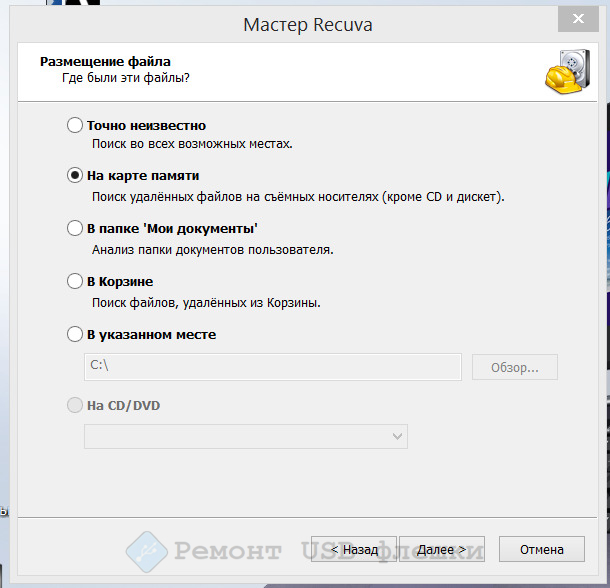
- В следующем окошке программа предложит углубленный анализ на случай, если с первого раза файл не обнаружится. Углубленный анализ занимает больше времени, но показывает лучшие результаты.
- После нажатия кнопки «Начать» запускается анализ. Сканирование карты памяти происходит за несколько секунд.

После завершения проверки появляется окошко со списком найденных файлов. Каждый из них отмечен цветовым кружочком:
- зеленые – хороший прогноз на восстановление;
- желтые – среднее значение, возможно файл восстановится частично или поврежденным;
- красные – это файлы, утраченные безвозвратно, но попробовать восстановить всегда можно.
Возле искомых документов устанавливаем галочки и нажимаем восстановить. В следующем окне нужно выбрать место сохранения выбранных элементов.

Не стоит использовать пространство для записи на том носителе, с которого будет осуществляться восстановление. При попытке сделать это программа выдает предупреждение. При восстановлении фотографий или видео с карты памяти пересохранить файлы нужно на жесткий диск компьютера или другой носитель.
Расширенный режим Recuva
Здесь первое, на что стоит обратить внимание, – это настройки в правом верхнем углу: можно увидеть общие настройки по интерфейсу. Далее – действие: тут нужно выставить все флажки кроме «Показывать файлы нулевого размера». Все остальные настройки выставлены по умолчанию.

При поиске конкретного файла, например, фотографии:
- выбрать соответствующий раздел сверху;
- во вкладке «Анализ» обозначить формат;
- ввести ключевые слова, по которым программа найдет соответствия.
Здесь также можно получить информацию даже о файле с красной меткой, для этого нужно:

- Зайти в раздел «Сводка» с правой стороны, где можно узнать:
- полное название документа;
- размер;
- откуда перемещен файл;
- когда был создан;
- когда изменен;
- в каком состоянии для восстановления;
- была ли осуществлена перезапись и т. д.
Эти сведения позволят оценить состояние файла или хотя-бы помогут найти его в других источниках.
Читайте также:


