Как разобрать монитор aoc e2343fi
Светодиодная подсветка предоставила дизайнерам больше свободы. Линейка светодиодов компактнее и меньше греется, чем флуоресцентная лампа, а потому корпуса мониторов можно делать гораздо тоньше и без щелей для вентиляции. По крайней мере, если еще и блок питания вынести. Монитор AOC e2343F2 — воплощение этой концепции.
Содержание:
Паспортные характеристики, комплект поставки и цена
Внешний вид
Корпус блока экрана, стойка и основание подставки изготовлены из пластика с зеркально-гладкой поверхностью. Фронтальная рамка и нижняя часть основания черные, остальные поверхности — белые. Матрица экрана черная и матовая. Блок экрана плоский и тонкий — согласно нашим измерениям толщина равна 13,5 мм. Сенсорные кнопки управления расположены на верхней части основания ближе к переднему краю.
Кнопка питания (в центре) обозначена углублением и выдавленным значком, остальные кнопки — белой краской, поэтому с выключенной подсветкой их не так просто обнаружить. Разъем питания и интерфейсные разъемы расположены на заднем торце основания.
Основание подставки снизу усилено стальной площадкой и ребрами жесткости. Пять резиновых ножек-таблеток надежно фиксируют монитор на столе, а относительно большая площадь основания обеспечивает монитору хорошую устойчивость. Шарнир подставки позволяет немного наклонять блок экрана вперед и больше — назад.
Соединение стойки с корпусом нежесткое, и если при регулировке наклона прилагать усилие к блоку экрана, то это сочленение сильно прогибается.
При необходимости, отщелкнув фиксатор, основание подставки можно повернуть параллельно плоскости экрана (в такой конфигурации монитор упакован в коробку), после чего воспользоваться отверстиями на днище основания для крепления монитора на VESA-совместимом кронштейне (площадка 100 на 100 мм).
Коммутация
Меню, локализация и управление
Индикатор питания, расположенный под кнопкой питания, при работе неярко светится белым, в режиме ожидания — красным и не горит, если монитор выключен. При первом нажатии на одну из остальных кнопок включается их подсветка белым светом, но цветовой тон их подсветки немного отличается от белой подсветки кнопки питания, что слегка раздражает. Через некоторое время после последнего нажатия подсветка этих кнопок отключается. Когда нет меню, то первая кнопка (слева на право) выводит окошко с выбором профиля, вторая кнопка — с регулировкой громкости (при HDMI-подключении)
или подтверждением запуска автоматической подстройки под параметры VGA-сигнала. Навигация по меню не очень удобная, как из-за последовательности действий, так и потому, что кнопки на ощупь не находятся, но само меню довольно крупное, и в нем используется хорошо читаемый шрифт. Первая страница меню представляет собой 9 красочных иконок, внутренние страницы имеют более привычный вид.
При настройке изображения меню остается на экране, что немного мешает при оценке вносимых изменений. При желании можно изменить положение меню на экране, выбрать тайм-аут автоматического выхода и увеличить прозрачность фона меню.
В меню можно активировать таймер на выключение (1—24 часа).
Есть русская версия экранного меню. Кириллический шрифт меню ровный и читаемый. Качество перевода на русский язык приемлемое. К монитору прилагается краткое руководство в картинках, а также CD-ROM с файлами руководства пользователя на нескольких языках, в том числе и на русском языке. Кроме того, на этом диске есть программа для настройки монитора с компьютера i-Menu, менеджер по энергосбережению e-Saver и организатор рабочего стола Screen+, а также драйвер монитора (файлы INF и CAT) и профиль цветокоррекции (ICM). На сайте компании мы нашли все эти файлы, кроме файлов с руководством.
Изображение
Присутствуют стандартные настройки контрастности и яркости. Их предустановленные сочетания хранятся в 6 профилях (список Эконом).
Gamma — это выбор одного из трех профилей гамма-коррекции. Цветовая температура устанавливается или выбором одного из четырех предустановленных профилей или ручной регулировкой интенсивности трех цветов.
Есть режим DCR, при его включении на темных изображениях яркость автоматически уменьшается, на светлых — повышается. На странице Усиление Цвета перечислены специальные режимы цветокоррекции, а при выборе Демо. экран делится на две половинки, на одной демонстрируется исходное изображение, на другой скорректированное.
Настройки на странице Улучш. Изображ. позволяют включить режим с прямоугольной областью, в которой выполняется независимая коррекция изображения.
При этом можно изменять размер и положение этой области. Режимов геометрической трансформации всего два: в одном выполняется принудительное растягивание картинки на всю площадь экрана (подходит для сигналов 16:9 и анаморфированных фильмов в формате 4:3); во втором изображение увеличивается до границ экрана с сохранением пропорций 4:3. Доступность режимов определяется типом видеосигнала.
Кинотеатральные режимы работы тестировались с использованием Blu-ray-плеера Sony BDP-S300. Использовалось HDMI-подключение. Монитор воспринимает чересстрочные сигналы 576i и 480i и отображает их в режиме вывода по полям. Режимы 576p, 480p, 720p, 1080i (вывод по полям) и 1080p (50/60 кадр/с) монитор поддерживает, а 1080p при 24 кадр/с — нет. Тонкие градации оттенков различаются как в светах, так и в тенях. Яркостная и цветовая четкости очень высокие и определяются только разрешением входного сигнала. В режиме 1080p картинка выводится 1:1 без какой-либо интерполяции. При масштабировании артефактов не появляется, даже выполняется частичное сглаживание контуров. Уровень черного достаточно низкий, засветка восприятию темных сцен не мешает. В общем, монитор хорошо справился с показом фрагментов кино- и мультипликационных фильмов, содержащих как темные, так и яркие сцены.
Тестирование ЖК-матрицы
Оценка качества цветопередачи
Для оценки характера роста яркости на шкале серого мы измерили яркость 17 оттенков серого при различных значениях параметра Gamma. На графике ниже приведены полученные гамма-кривые (в подписях число в скобках — это показатель аппроксимирующей степенной функции):
Реальная гамма-кривая ближе всего к стандартной при значении Gamma1, поэтому далее мы измерили яркость 256 оттенков серого (от 0, 0, 0 до 255, 255, 255) именно при этом значении. Заметим, что настройку контрастность мы установили в 42, так как при превышении этого значения гамма-кривая имела заметный перегиб в светлой части. График ниже показывает прирост (не абсолютное значение!) яркости между соседними полутонами:
Рост прироста яркости в целом равномерный, и каждый следующий оттенок значимо ярче предыдущего, в том числе в темной области:
Аппроксимация полученной гамма-кривой дала показатель 2,06, при этом аппроксимирующая показательная функция почти не отклоняется от реальной гамма-кривой:
Для оценки качества цветопередачи использовали спектрофотометр X-Rite ColorMunki Design и комплект программ Argyll CMS (1.3.4).
Цветовой охват немного отличается отsRGB:
Ниже приведен спектр для белого поля (белая линия), наложенный на спектры красного, зеленого и синего полей (линии соответствующих цветов).
Ручная коррекция существенно улучшила цветопередачу.
Измерение равномерности черного и белого полей, яркости и энергопотребления
Аппаратные измерения показали хорошую равномерность белого поля. Равномерность черного поля и, как следствие, контрастности невысокие. Фотография ниже дает представление о распределении яркости черного поля по площади экрана:
В мониторе есть функция динамической подстройки яркости подсветки. Если она включена, то при выводе черного поля во весь экран через пару секунд подсветка отключается совсем.
В режиме ожидания монитор потребляет 0,4 Вт, в выключенном состоянии — 0,3 Вт.
Яркость монитора меняется именно яркостью подсветки, т.е. без ущерба для качества изображения (сохраняется контрастность и количество различимых градаций) яркость монитора можно менять в широких пределах, что позволяет с комфортом работать и смотреть фильмы как в освещенном, так и в темном помещении. Мерцания подсветки не видно благодаря высокой частоте модуляции (прямоугольными импульсами со 100-процентной амплитудой) — 240 Гц.
Определение времени отклика и задержки вывода
Время отклика при переходе черный-белый-черный равно 22,4 мс (19,2 мс вкл. + 3,2 мс выкл.). Переходы между полутонами происходят в среднем за 33,5 мс в сумме. Режим с разгоном матрицы отсутствует, что и обуславливает относительно большие времена отклика.
Задержка вывода изображения относительно ЭЛТ-монитора составила 3,4 мс при VGA-подключении, 7,2 мс при HDMI-подключении (тестируемый монитор подключен как первичный). Такая задержка вряд ли кому-нибудь помешает даже в случае очень динамичных игр.
Измерение углов обзора
Чтобы выяснить, как меняется яркость экрана при отклонении от перпендикуляра к экрану, мы провели серию измерений яркости черного, белого и оттенков серого в центре экрана в широком диапазоне углов, отклоняя ось датчика в вертикальном и горизонтальном направлениях. Диагональное направление в случае TN-матриц не представляет особого интереса, поэтому этот тест мы пропустили.
Отметим плавное уменьшение яркости при отклонении от перпендикуляра к экрану в горизонтальном направлении, при этом графики не пересекаются во всем диапазоне измеряемых углов. При отклонении вниз темные оттенки инвертируются, при отклонении вверх инвертируются светлые. Контрастность в диапазоне углов ±82° опускается ниже значения 10:1 при отклонении вниз на 42° и на 76° по горизонтали. В целом, углы обзора этого монитора несколько меньше, чем у типичной современной матрицы типа TN.
Выводы
По своей функциональности монитор AOC e2343F2 представляет собой типичное устройство отображения на TN-матрице, с минимумом настроек и дополнительных функций, имеющих практическое значение. Из общей массы его выделяют несколько необычный дизайн с черно-белым сочетанием зеркально-гладкого пластика и малой толщиной блока экрана, а также подставка-трансформер. Два входа HDMI позволят подключать монитор к двум источникам сигнала, например, к компьютеру и плееру, что упростит переход от работы и игр на компьютере к просмотру кино. В целом, по совокупности свойств монитор можно считать универсальным устройством отображения — на нем можно выполнять типичную офисную работу и смотреть фильмы, но играть в динамичные игры может быть не очень комфортно из-за отсутствия режима с разгоном матрицы.

Не секрет, что владельцы жидкокристаллических мониторов нередко сталкиваются с поломкой этих аппаратов. Во многих случаях, отремонтировать неисправный прибор можно самостоятельно.
Рассмотрим на примере несколько шагов, с которых необходимо начать ремонт LCD монитора компьютера.
Разборка ЖК монитора довольно хлопотная операция и может быть более трудоёмкой, чем само устранение причины поломки.
Для разборки жидкокристаллического монитора – в данном случае модели ACER AL1716 – необходимо положить его экраном на ровную поверхность, а непосредственно под жидкокристаллический экран подложить мягкую ткань либо другой материал, который защитит его поверхность от царапин.
Далее начинаем разборку корпуса. На задней части отстёгиваем декоративную пластмассовую крышку, под которой на четырёх болтах закреплена массивная металлическая стойка.

Крепление стойки на корпусе
После того, как стойка отсоединена от основного корпуса, с помощью острого лезвия ножа, либо другого острого инструмента отщёлкиваем пластмассовые защёлки, которые скрепляют фронтальную и тыльную части корпуса. Операция эта довольно трудоёмкая и надо быть аккуратным, так как острым лезвием можно повредить внешний вид корпуса и выломать защёлки.
Для того чтобы получить доступ к печатным платам управления и питания, нужно отсоединить металлический каркас с ЖК-панелью от тыльной части пластмассового корпуса. Для этого необходимо отогнуть защёлки четырёх фиксаторов по бокам пластиковой панели. После этого основной каркас с электронной начинкой можно легко извлечь и продолжить разборку.

Фиксаторы тыльной части корпуса и основного блока
После того, как тыльная крышка пластмассового корпуса снята, мы увидим, что сам LCD-монитор представляет собой металлический каркас, на котором закреплены три электронных печатных платы и ЖК-панель. Все печатные платы закрыты металлическими крышками, с целью уменьшения электромагнитного излучения. Излучение высокочастотных цепей может влиять на нормальную работу других электронных приборов, поэтому вся электроника скрыта под металлической крышкой.

Основной металлический каркас с электронной начинкой
Конструктивно, компьютерный LCD монитор состоит из нескольких печатных плат и электронных узлов, а именно:
Панель жидкокристаллического индикатора (ЖКИ).
Блок питания и инвертор для питания ламп подсветки.
Плата управления и интерфейса VGA.
Кнопочная панель с индикатором режима работы.
Это основные электронные блоки, которые мы обнаружим при разборке.
Далее откручиваем четыре болта, которые крепят ЖК-панель на каркасе. Внимание! ЖК-панель соединена с другими платами посредством нескольких проводов и многожильных шлейфов. А именно, у панели есть два провода с четырьмя разъёмами. Это разъёмы для подключения ламп подсветки к плате инвертора. Их нужно отсоединить. Сделать это легче всего с помощью пинцета.
Также ЖК-панель подключена к плате управления многожильным гибким шлейфом. Отключать его лучше со стороны платы управления, т.к на плате ЖК-панели он закреплён довольно жёстко, и трогать его не желательно.

ЖК-панель
Когда ЖК-панель отсоединена от основного каркаса, открывается доступ к плате управления и питания, которые расположены в нише металлического основания.

Печатные платы блока питания и управления
Печатная плата блока питания соединена с платой управления гибким шлейфом, по которому на плату управления поступают необходимые напряжения питания. Для извлечения платы управления необходимо вывернуть два фиксирующих болта у 15-ти контактного разъёма D-Sub. Болты фиксируют разъём и металлическое основание.
Разъём D-Sub
При последующей сборке ЖК монитора не забывайте правильно размещать изолирующие планки, которые защищают ЖК-панель и другие чувствительные узлы монитора.
Для проверки работоспособности ЖК монитора после ремонта можно подключить его к любому компьютеру или ноутбуку в качестве второго монитора, либо к обычному системному блоку компьютера посредством кабеля D-Sub.
Далее разберёмся более подробно в устройстве электронных узлов, назначении электронных блоков, а также поиске информации о полупроводниковых элементах, замена которых может потребоваться при ремонте ЖК монитора.
Современные мониторы работают достаточно надежно, но порой все-таки выходят из строя. Можно попробовать устранить неисправность самостоятельно, однако уже на самой первой стадии ремонта пользователь сталкивается с проблемой разборки монитора.

- Как разобрать корпус монитора
- Как разобрать монитор
- Как снять ножку у монитора
- - отвертка под крест;
- - пластиковая карта;
Если у вас монитор с электронно-лучевой трубкой, особых сложностей при его разборке возникнуть не должно. Проверьте, что он отключен от сети. Отсоедините сетевой шнур и идущий к видеокарте компьютера кабель. Возможно, вам придется снять «ногу» монитора: в этом случае аккуратно уложите его на стол экраном вниз на мягкую подстилку. Открутите винты крепления «ноги» и снимите ее.
Отверткой под крест открутите винты крепления задней крышки монитора, обычно их четыре. Затем аккуратно, не применяя усилий, снимите крышку. Для ремонта вам может понадобиться выдвинуть плату монитора, она может крепиться винтами и (или) защелками. Не забывайте о том, что на «присоске» кинескопа может присутствовать высокий остаточный заряд.
Гораздо больше хлопот возникает при вскрытии корпуса ЖК-монитора, особенно в том случае, если эта процедура выполняется впервые. Передняя и задняя панели монитора соединяются пластмассовыми защелками. Чтобы открыть их, нужен подходящий инструмент. Подойдет использованная телефонная карта или любой плоский и достаточно прочный кусочек пластика. Также приготовьте пару отверток.
Сначала снимите «ногу», открутив крепящие ее винты. Положите монитор экраном вниз на мягкую поверхность. Вскрытие корпуса ЖК-монитора следует начинать с его нижней стороны. Это вызвано не какими-то особенностями конструкции, а тем, что при вскрытии очень легко поцарапать наружную поверхность корпуса. Царапины на нижней стороне наименее заметны, поэтому начинать, при отсутствии опыта, следует именно снизу.
Вставьте уголок карты или подобранной пластины в щель между половинками корпуса и попытайтесь разделить их. Приготовьтесь к тому, что для этого может потребоваться довольно большое усилие. Раскрытие защелки сопровождается громким треском, между панелями появится небольшая щель. Вставьте в нее кончик отвертки. Самое сложное позади: теперь постепенно продвигайте карту по щели, открывая новые защелки и переставляя отвертку. Когда все защелки будут раскрыты, аккуратно снимите заднюю панель (монитор лежит экраном вниз).
Безусловно, каждому устройству свойственно ломаться. Для устранению неполадок порой предварительно нужно разбирать сооружение. Однако не каждый знает, как это делает правильно. Таким образом, в данной статье попробуем подробно разобрать специфику разбора монитора, а также затронем моменты, которые настоятельно не рекомендуется выполнять в процессе.

Саму процедуру (вскрыть монитор) может выполнить даже начинающий мастер, но важно, чтобы все выполнялось с максимальной осторожностью и аккуратностью, поскольку оборудование достаточное хрупкое и его легко можно повредить.
Что потребуется
Конечно же, перед основным этапом необходимо вооружиться определенными предметами, которые, соответственно, понадобятся. Ниже приведен список:
- Отвертка небольшого размера;
- Пинцет;
- Клинья, изготовленные из дерева;
- Острое лезвие ножа;
- Мягкая ткань для того, чтобы положить на неё конструкцию. Это может быть как одеяло, плед, так и любой ковер.
Подготовить монитор к разбору
Важно понимать, что для проведения действительно целесообразной работы необходимо подготовить свое рабочее место. Это нужно, чтобы в процессе вам ничего не могло помешать и препятствовать для достижение цели. Таким образом, для начала пользователю, скорее всего, надо будет снять ножку на экране. Чаще всего можно заметить такое крепление, где используются винты, соединяющие корпус с основной частью. Их, естественно, следует открутить и аккуратно произвести изъятие.

Что касается задней панели, так это возможность применения не только небольшой отвертки и клиньев, но и за счет отвертках в количестве двух штук. Следовательно, для этого нужно предварительно просунуть одну из них в отверстие между задней и передней панелями, после чего их бережно раздвинуть. Следующим шагом будет проникновение такого же изделия, однако, уже в боковом состоянии.
Поступательными движениями вперед желательно плавно проникать с помощью раскачивания двух сторон. Издание щелчка будет означать достижение цели — створка открылась. Одерживая все детали необходимо отделить боковины от защелок до тех пор, пока полностью не откроется задняя часть монитора.
ВНИМАНИЕ! Чтобы не навредить поверхности, можно использовать определенные инструменты, которые запросто можно приобрести в специальных магазинах.
Инструкция как разобрать корпус

После этапа подготовки, соответственно, можно приступать уже к основной последовательности действий, что описаны ниже:
- Первым делом необходимо развернуть монитор передней стороной вниз. С такого же ракурса вы можете увидеть защелки, которые нужно открепить с помощью пинцета, тем самым отодвигая крышку.
СПРАВКА! Делать это рекомендуется максимально осторожно, оставив промежуток от половины сантиметра до одного. Эта необходимость объясняется тем, что существует вероятность повреждения.
ВАЖНО! Именно на этом моменте высок риск повреждения, так что выполнять настоятельно рекомендуется медленно и аккуратно.
Так что обычно после таких махинаций крышку снять достаточно легко. После вскрытия вы увидите металлический кожух.
Чего делать нельзя/не рекомендуется

Безусловно, есть определенные моменты, совершение которых может повлечь за собой неприятные, а порой и губительные последствия. Таким образом, к вашему вниманию предоставляется список следующих нежелательных вещей:
- Использование крупной отвертки. Так как материал, с которым вы взаимодействуете достаточно хрупкий, то тяжелые же предметы могут быть причиной различных повреждений.
- В принципе, разборка должна осуществляться только тогда, когда пользователь уверен в необходимости и получаемой полезности на все сто процентов. Это объясняется тем, что чаще всего целесообразнее будет обратиться к квалифицированному мастеру своего дела.
- Саму работу нужно проводить в полной безопасности.
ВНИМАНИЕ! Устройство должно быть отключено от источника электрической сети.
Доступность AOC e2343Fi
На момент проведения тестирования средняя стоимость на AOC e2343Fi по данным сервиса Яндекс.Маркет составляет 5 670 рублей.
На российском рынке 23-х дюймовых с док-станцией для iPhone и iPod других производителей я найти не смог.
Характеристики AOC e2343Fi
Комплектация AOC e2343Fi

АОС E2343Fi поставляется в коробке чёрно-белого оформления. На лицевой стороне упаковки размещена фотография устройства и информация по характеристикам.

Внутри помимо самого монитора обнаружены: блок питания, кабель питания, кабели HDMI, VGA и USB, салфетка из микрофибры, инструкция пользователя и диск с ПО.
Внешний вид AOC e2343Fi
AOC e2343Fi выполнен в строгих формах с лаконичным дизайном, при этом он современный.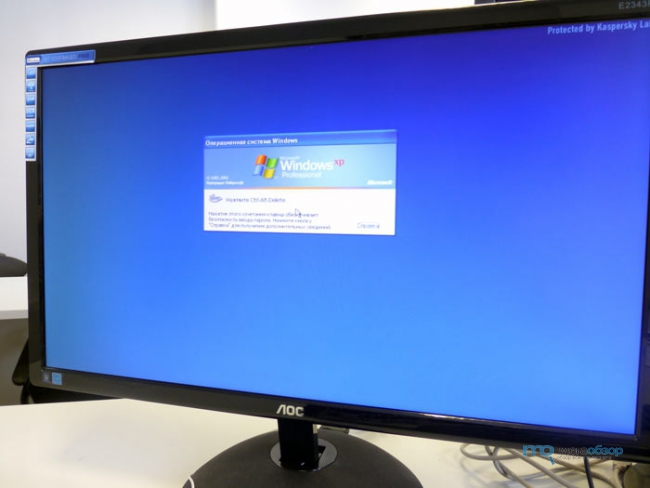
Рамка монитора выполнена из глянцевого пластика, толщина граней 18 мм. Подобный подход весьма спорный, проблемой глянца являются отпечатки пальцев и наличие бликов. Уместнее было бы видеть здесь покрытие Soft-Touch.

На лицевой стороне монитора разместился логотип производителя.

AOC e2343Fi имеет овальное основание, в котором разместилась пара динамиков и док-станция Apple. Держится монитор не совсем устойчиво, при наклонах вполне реально опрокинуть монитор вместе с любимым смартфоном. Стоит учитывать этот момент при монтаже устройства на столе.

Док-станция для Apple iPhone и iPod также выполнена из глянцевого пластика. В основании имеется ряд из пяти кнопок управления.

Механизм ножки не предлагает широкие возможности изменения положения. Возможны только наклоны в пределах 18 градусов. Сам шарнир вмонтирован в подставку.

Классические интерфейсы подключения выведены на заднюю панель. Это порты VGA, HDMI, вход для сетевого адаптера, аудио-jack 3,5mm и слот USB. Подключаться к ПК для оптимальной картинки лучше через порт HDMI, при отсутствии такого выхода на видеокарте можно воспользоваться переходником DVI-HDMI.

Кнопки управления выведены на переднюю стойку. Доступно пять кнопок: включение (синяя или оранжевая светодиодная подсветка), кнопка меню, навигация по меню и выбор источника изображения (D-Sub; HDMI; iPhone; D-Sub+iPhone; HDMI+iPhone).

Сзади E2343Fi AOC выбрала простой и непритязательный дизайн. Чёрная глянцевая отделка продолжается и здесь, её нарушает только серый логотип производителя в верхней половине. Будьте аккуратны в обращении с монитором, так как царапины на такой поверхности легко заметны. Особенно если вы будете часто перевозить монитор с места на место без упаковки, то со временем поверхность покроется царапинами.
Док-станция AOC e2343Fi
Главной изюминкой устройства является док-станция для iPhone и iOS. С помощью док-станции можно выводить видео, графику, музыку без подключения к ПК. Звук проигрывается через встроенные динамики.
Доступ к станции свободный, она расположилась на лицевой стороне ножки. Определение устройства происходит на лету. Монитор сразу начинает выводить информацию в потоковом режиме. Регулировать громкость можно только с помощью кнопок на самом AOC e2343Fi .

К сожалению, подключить планшеты iPad или Apple iPhone 5 и выше в будущем нельзя, в первом случае не позволяет размер, во втором изменившийся порт.
Настройка AOC e2343Fi
Монитор AOC e2343Fi позволяет настраивать цветовую температуру (тёплая, нормальная, холодная, sRGB, пользовательская), регулировать контрастность и яркость.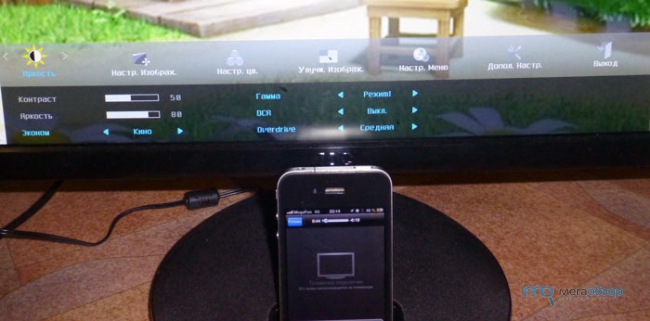
Также имеется режим энергосбережения. Более глубоких настроек нет.
Тестирование AOC e2343Fi
Во время воспроизведения видео информация выводится как на мониторе, так и на смартфоне. При этом фото выводятся в режиме презентации только на устройстве.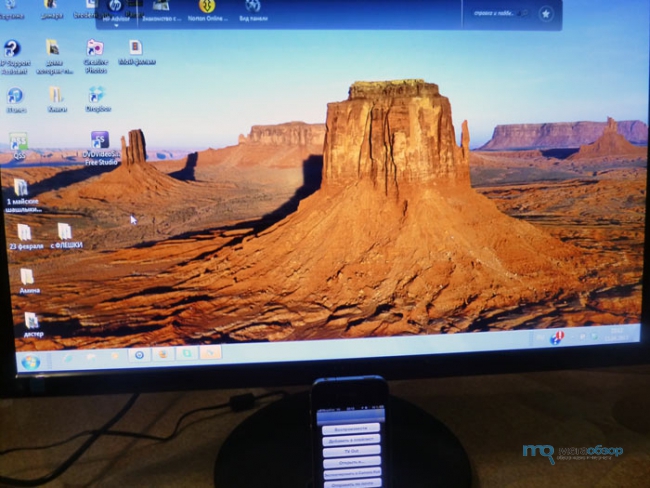
Выводимый звук среднего качества. Запас громкости, конечно, есть (10Вт), но при воспроизведении на высоком уровне громкости теряется качество звука. Низкие частоты представлены слабо. Высокие частоты при этом весьма убедительны. В целом возможностей хватает для непритязательного пользователя, всем меломанам рекомендуем приобрести внешнюю акустику.

Используемое разрешение Full HD на матовой панели TN TFT позволяет скрывать отдельные пиксели. А матовая поверхность дисплея - избавить от бликов и отражения фонового света.
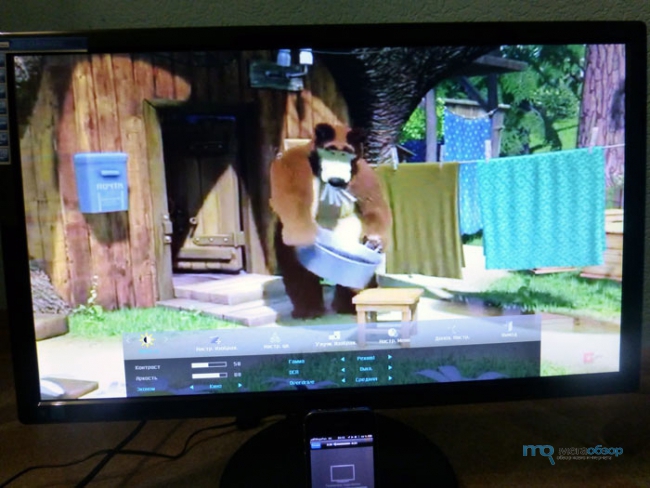
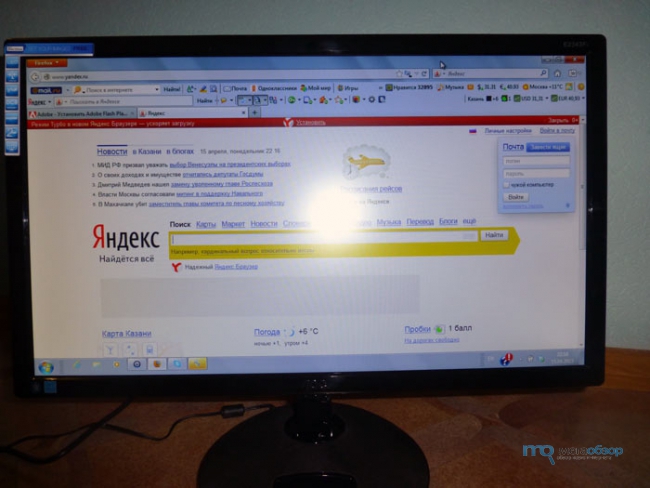
При замерах цветопередачи зафиксировано отклонение от нормы 2,03 dE. Наибольшие проблемы отмечаются с голубым цветом. Внешне заметить это несоответствие будет проблематично, но отклонение всё-таки есть, и оно немалое.
Ещё один параметр, который был протестирован, это задержка:
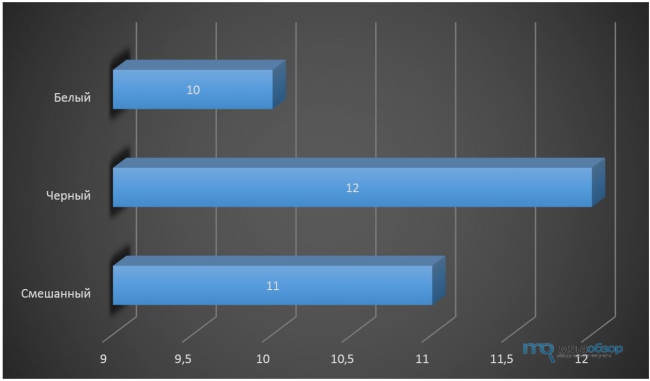
График 1 (Белый – 10 мс, Черный – 12 мс, Смешанный – 11 мс)
Итоги по AOC e2343Fi
В заключение хотелось бы добавить: производитель АОС представил интересное мультимедийное решение монитора, который найдёт своих покупателей благодаря невысокой цене и очень хорошим характеристикам. Владельцы iOS полностью смогут окунуться в мир мультимедийного пространства без шнуровых подключений, ведь использовать данный монитор можно не подключая к компьютеру. Параллельно ваш девайс будет пополняться заряжаемой батарейкой, при подключенном ITunes можно выполнять синхронизацию ваших данных. Просмотр потокового видео, а также изображений в течение нескольких часов не обернутся усталостью. В целом AOC e2343Fi интересен не только как монитор, но также и как мультимедийный аксессуар для устройств Apple.
В завершении отмечу плюсы: классический дизайн, набор интерфейсов для ввода изображения, док-станция (старого стандарта), качество поставки, хорошая комплектация, бюджетная стоимость.
Минусы: неустойчивая подставка, несовместимость с iPhone 5, iPod nano 7, iPod Touch 5 и выше.
Читайте также:


