Как разблокировать мышку на компьютере после блокировки экрана
Что делать если пропала мышка на экране?
Если курсор мыши виден в Windows 10, но управлять им не получается, то попробуйте воспользоваться комбинацией Левый Alt + Левый Shift + Num Lock. Когда появится окно «Управление указателем мыши» нажмите «Да», чтобы включить управление указателем мыши с помощью курсора. Это поможет симулировать движение мыши.
Почему перестала работать мышка на компьютере?
Как разблокировать мышь на клавиатуре?
И ниже будет указано сочетание клавиш для разблокировки – Ctrl + Alt + Del (а затем Esc). В нужное время мы просто нажимаем эту группу кнопок, попадаем в стандартное меню смены пользователя, вызова Диспетчера задач. Чтобы вернутся назад к рабочему столу, нажимаем клавишу ESC.
Как перезагрузить мышь?
Выделите мышь и нажмите клавишу контекстного меню на клавиатуре или сочетание Shift + F10. 5. В открывшемся меню выделите пункт «Устранение неполадок» и следуйте подсказкам мастера. После этого перезагрузите компьютер и проверьте работу мыши.
Как сделать видимым курсор мыши?
Итак, попробуйте одну из следующих комбинаций, в зависимости от модели клавиатуры и мыши, и курсор мыши может снова стать видимым: Fn + F3, Fn + F9, Fn + F11.
Как найти курсор на экране?
Для пользователей Windows: Откройте раздел Мышь в панели управления и переключитесь на вкладку Параметры указателя. В самом низу поставьте галочку рядом с пунктом Обозначить расположение указателя, при нажатии Ctrl.
Что делать если не работает беспроводная мышь?
Что можно посоветовать:
Что делать если не работает мышка на Windows 10?
Не работает Клавиатура или Мышь в Windows 10
Можно ли отремонтировать компьютерную мышь?
Ввиду того, что мышь не является сложным устройством, вы запросто сможете отремонтировать её собственноручно, продлив срок службы ещё не на один год. Очень часто при вскрытии мышки выясняется, что причиной поломки было обычное засорение, но даже если нет, то произвести мелкий ремонт не составит особого труда.
Как включить тачпад на ноутбуке Toshiba?
- Acer – Fn + F7.
- Samsung – Fn + F5.
- Dell – Fn + F5.
- Lenovo – Fn + F8 и Fn + F5.
- Toshiba – Fn + F5.
- Sony – Fn + F1.
Как включить компьютерную мышь?
2 Горячие клавиши, чтобы включить или отключить тачпад на ноутбуке В других ноутбуках для включения/отключения тачпада нужно нажать сочетание клавиш Fn и одной из верхнего ряда F1-F12 . Клавиша Fn обычно находится в левом нижнем углу клавиатуры.
Как вернуть курсор на ноутбуке Леново?
Комбинация клавиш Fn с одной из клавиш F1-F12; Нажать кнопку вкл/выкл тачпада (она имеется не во всех моделях ноутбука); Включить при помощи утилиты, что изображается рядом с часами; Отключить мышку, что автоматически включит панель (конфликт устройств).
Как включить мышь на клавиатуре компьютера?
Для того, чтобы управлять курсором мыши с помощью клавиатуры, необходимо включить особый режим работы — эмуляцию. Это делается следующим образом: нажимаем сочетание клавиш Left Alt + Left Shift + NumLock.
Как разблокировать курсор мыши?
Вот список комбинаций клавиш для включения тачпада для распространенных марок ноутбуков:
- Asus – Fn + F9 или Fn + F7.
- Acer – Fn + F7.
- Lenovo – Fn + F8 и Fn + F5.
- Dell – Fn + F5.
- Sony – Fn + F1.
- Toshiba – Fn + F5.
- Samsung – Fn + F5.
Как разблокировать клавиши на клавиатуре?
Как разблокировать клавиатуру на ноутбуке
Как восстановить курсор на ноутбуке?
Попробуйте нажать Fn + F3, Fn + F9 или Fn + F11. Это может вернуть курсор обратно на экран.
Что делать если не работает мышь на компьютере?
Выделите мышь и нажмите клавишу контекстного меню на клавиатуре или сочетание Shift + F10. 5. В открывшемся меню выделите пункт «Устранение неполадок» и следуйте подсказкам мастера. После этого перезагрузите компьютер и проверьте работу мыши.
Как с помощью клавиатуры нажать левую кнопку мыши?
Управление курсором мыши с клавиатуры
Нажмите одновременно на клавиатуре на клавиши: левую «Shift» + левую «Alt» + «Num Lock». После открытия окна «Указатели мыши», нажмите на клавиатуре на клавишу «Enter».
Как включить тачпад на ноутбуке Toshiba?
- Acer – Fn + F7.
- Samsung – Fn + F5.
- Dell – Fn + F5.
- Lenovo – Fn + F8 и Fn + F5.
- Toshiba – Fn + F5.
- Sony – Fn + F1.
Как включить тачпад на ноутбуке Lenovo Ideapad s145?
Как включить сенсорную панель?
Как разблокировать тачпад на ноутбуке HP?
Если на сенсорной панели (TouchPad) горит световой индикатор, это значит, что сенсорная панель отключена. Коснитесь этого индикатора 2 раза, чтобы включить сенсорную панель. Сенсорную панель можно также включить в окне свойств мыши с помощью клавиатуры. Нажмите клавишу Пуск на клавиатуре (клавиша с логотипом Windows).
Как снять блокировку клавиатуры на компьютере?
В таких случаях идеально подойдут способы блокировки клавиатуры на ноутбуке через различные комбинации клавиш.
- Нажмите Win+L. Либо Num Lock+Fn. В дальнейшем разблокировать клавиатуру можно введя пароль.
- Ещё один вариант – зажать «CTRL+ALT+DELETE» и в появившемся меню на экране кликнуть «Заблокировать».
Какая кнопка на клавиатуре блокирует клавиатуру?
На некоторых ноутбуках для включения/выключения клавиатуры используется сочетание функциональной кнопки Fn и одной из клавиш ряда F1-F12 – например, Fn+F1. Чтобы понять, какая клавиша вам нужна, внимательно посмотрите на пиктограммы. Ищите кнопку с замочком, если нажать её вместе с Fn, клавиатура заблокируется.
Как разблокировать клавиатуру на компьютере Windows 10?
Включение клавиатуры на ноутбуке с Windows 10
- Нажмите правой кнопкой мыши по логотипу Windows на панели задач и выберите раздел «Диспетчер устройств».
- В списке найдите строку «Клавиатуры» и дважды кликните по ней левой кнопкой мыши.
Что делать если не двигается курсор мыши на ноутбуке?
Если мышка зависла, то курсор на экране не двигается по команде мышки, а вот клавиатурой можно управлять курсором. Первое – это перезагрузите систему. Если перезагрузка не помогла, то проверьте драйвера на мышку. Для этого зайдите в диспетчер устройств и проверьте запись о вашем манипуляторе.
Как сделать курсор видимым?
Итак, попробуйте одну из следующих комбинаций, в зависимости от модели клавиатуры и мыши, и курсор мыши может снова стать видимым: Fn + F3, Fn + F9, Fn + F11.
Как вернуть курсор на ноутбуке Леново?
В меню «Пуск» находим «Мышь», она находится в панели управления. Далее осуществляется переход на «Параметры указателя». В графе «Видимость» убираем флажок, если он там есть, на ячейке «Отображать след указателя». Сохраняем изменения.
В зависимости от того, как мы используем наш компьютер, это будет периферийное оборудование, которое мы будем устанавливать на него. В этом конкретном случае мы хотим поговорить о двух наиболее важных, таких как экран и мышь. И часто мы используем два экрана на ПК с одной и той же мышью и, следовательно, с указателем. Но иногда мы могли очень хорошо использовать это, чтобы иметь возможность заблокировать указатель мыши на конкретном мониторе или окне.
В большинстве случаев больше, если мы проводим много часов перед аудиторией. PC как для работы, так и для отдыха: чем больше стол, тем лучше. Одно из наиболее эффективных решений, которое мы можем использовать в этом отношении, - использование двух экранов.

На самом деле Windows 10 - это операционная система, которая предлагает нам все возможности для достижения того, о чем мы вам говорим. Все благодаря функциям, которые он предлагает нам для облегчения этих задач. И это то, что большое количество пользователей, особенно те, кто использует компьютер для игр или работы, выбирают этот способ.
Как подключить беспроводной дисплей к компьютеру в Windows
Сказать, что для этих сред использования возможность иметь два монитора подключены к компьютеру в то же время дает нам много преимуществ. Но точно так же мы можем использовать беспроводной экран, например, для работы с вашим компьютером на вашем Smart TV. Это то, что в системе Redmond мы можем легко настроить из приложения Configuration операционной системы.
Ко всему этому в первую очередь обращаемся с помощью комбинации клавиш Win + I, и переходим в раздел Система / Экран.
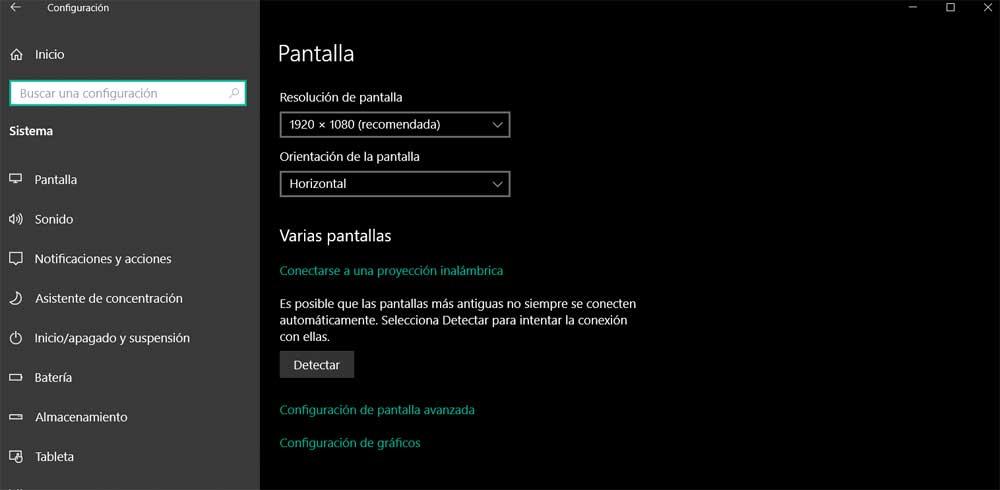
Здесь мы можем добавить эти элементы, а также настроить их поведение и функциональность. Чтобы добавить второй беспроводной экран, на который будет отправляться сигнал изображения, нам просто нужно нажать кнопку «Обнаружить».
В это время система начнет поиск элементов, к которым она может быть подключена и которые находятся в зоне действия, через DLNA. Затем нам просто нужно выбрать тот, который нас интересует, и подтвердить соединение на конечном компьютере. Так, например, мы можем работать или играть на ПК с нашим широкоформатным Smart TV.
Но верно и то, что при работе с двумя экранами иногда это может стать настоящей неприятностью в других случаях. Это становится неудобным, когда, например, мы игры на ПК. И дело в том, что у многих из них есть два подключенных монитора, и мы перемещаем мышь внутри них, когда мы выходим из кадра игры, курсор автоматически переходит на второй монитор.
Заблокируйте курсор при использовании нескольких экранов
Поэтому, как вы понимаете, игра остается неконтролируемой, пока мы не вернем этот курсор в ее окно. Также возможно, что в определенных обстоятельствах мы должны держать мышь в определенном окне, и мы не хотим, чтобы она перемещалась из него.
Скачайте и установите Cursor Lock
Но мы собираемся найти решение для всего этого, что мы комментируем. Фактически, мы собираемся показать вам, как заблокировать курсор мыши в зависимости от наших потребностей. Мы добьемся этого благодаря бесплатному приложению под названием Блокировка курсора что мы можем скачать здесь . В частности, мы говорим о приложении, которое позволяет нам заблокировать мышь в окне, приложении или мониторе. Следовательно, даже если мы используем несколько мониторов и перемещаем курсор мыши с одного на другой, давайте не потеряем фокус приложения, которое работает и использует, например игры.
Поэтому нам нужно только загрузить программу как таковую с официального сайта и установить ее в Windows, как и любую другую. Как только он будет готов, мы его выполним и найдем основной интерфейс программы.
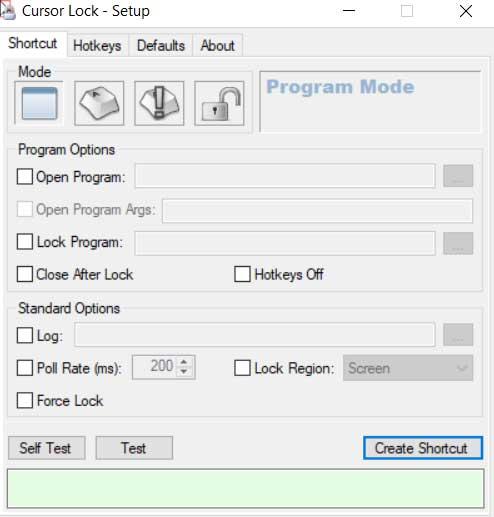
Заблокируйте курсор мыши в программе или игре
Первое, что нужно знать, это то, что это программа с большим количеством настраиваемых опций и параметров. Большинство из них основаны на способах блокировки мыши в одном и том же окно или приложение. Конечно, в то же время мы должны знать, что у нас есть более быстрое и простое использование программы для тех, кто не хочет слишком много сложностей. Поэтому тем, кто ищет быстрое решение проблемы, которая нас волнует в этих строках, мы должны искать исполняемый файл программы или игры.
В частности, мы ссылаемся на приложение, которое мы собираемся запустить и которое хотим заблокировать, поэтому мы должны знать путь к его запускаемый файл . Для этого нам нужно только активировать поле «Открыть программу» на Основной интерфейс . Затем с помощью кнопки, расположенной справа от нее, мы сможем найти файл программы или игры, в которой мы хотим заблокировать курсор.
Скажем, в нижней части этого интерфейса мы находим кнопку под названием Self test, которая помогает нам проверить, работает ли то, что мы только что сделали. Таким же образом, если мы собираемся использовать этот конкретный блок больше раз в будущем, мы можем нажать на «Создать ярлык», чтобы создать прямой доступ к самому процессу.
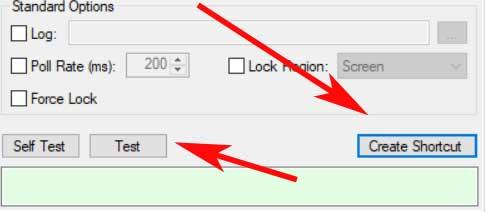
Блокировка для определенного экрана или окна
Но это еще не все, но у нас также есть возможность указать приложению, что мы хотим, чтобы курс находился внутри окна или экрана. В верхней части основного интерфейса мы видим четыре кнопки, поэтому в данном случае мы находимся во втором, пользовательском режиме. Здесь мы видим Заблокировать регион селектор, который позволяет нам выбирать, хотим ли мы, чтобы мышь была заблокирована на экране, во всем окне или только внутри него.
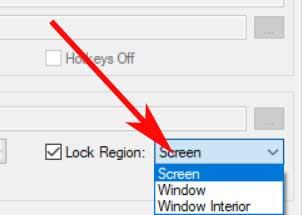
Другой способ заблокировать курсор мыши
В этих же строках мы хотим поговорить о другой сторонней программе, которая может быть очень полезной для этих задач, которые мы комментируем. В частности, это приложение под названием Bluetlife KeyFreeze . Благодаря этому приложению мы можем заблокировать как мышь и клавиатура, два в одном. Также важно знать, что это портативная и совершенно бесплатная программа, которую вы можете скачать по этой ссылке .
Он предоставляет в наше распоряжение простой пользовательский интерфейс, который позволяет нам довольно интуитивно использовать программное обеспечение как таковое. После того, как мы начали, сама программа запускается, скрытая в Панель задач Windows .

Но в то же время он предлагает ряд настраиваемых параметров, которые позволяют нам, например, заблокировать оба элемента или только один. Для задач, которые нас здесь интересуют, мы должны снять только флажок Разрешить перемещение мыши. У нас также будет возможность скрыть указатель сам и назначьте комбинацию клавиш, чтобы вернуть его к жизни.
Когда пользователь играет на клавиатуре через эмулятор BlueStacks или Tencent Gaming Buddy, курсор мышки упрощает режим стрельбы в таких популярных проектах, как PUBG Mobile. Иногда элемент управления в игре оказывается неактивным, из-за чего блокируются отдельные действия. В то же время иногда требуется убрать курсор в БлюСтакс 4, если игра не предусматривает взаимодействие с мышью. Далее подробная инструкция о том, как изменить настройки управления в эмуляторе.
Блокировка курсора в пределах игрового поля
Функция необходима для тех случаев, когда курсор мыши мешает в процессе игры. Если вам хочется использовать только клавиатуру или геймпад, заблокируйте перемещение графического элемента мышки на экране эмулятора.
Пошаговая инструкция, как разблокировать курсор

Чтобы разблокировать курсор в БлюСтакс, нажмите клавишу «F8» на аппаратной клавиатуре. Это приведет к тому, что элемент мышки станет активным в процессе игры.
Также позволит снять ограничения для курсора поможет комбинация клавиш «Ctrl» + «Shift» + «H». Она открывает полнофункциональные настройки, где можно кликнуть левой кнопкой мыши по интересующему параметру и активировать его. Здесь же будет представлена разблокировка, для осуществления которой просто нажмите на кнопку в виде стрелочки.
Как включить блокировку обратно

Разобравшись с тем, как разблокировать курсор в BlueStacks, нужно понять, каким образом выполняется повторная блокировка. Ранее уже говорилось, что настроить те или иные действия можно с помощью боковой панели справа, которая видна на главном экране эмулятора. На ней располагается большое количество значков, где нам нужно нажать на иконку в виде стрелочки.

Также блокировка управления курсором осуществляется нажатием клавиши «F8». Когда действия мышкой заблокированы, во время игры в нижней части экрана иконка подсвечивается красным цветом.
Таким образом, к действию блокировки и разблокировки элемента управления приводит нажатие клавиши «F» вне зависимости от того, включена функция курсора, или нет.
Читайте также:


