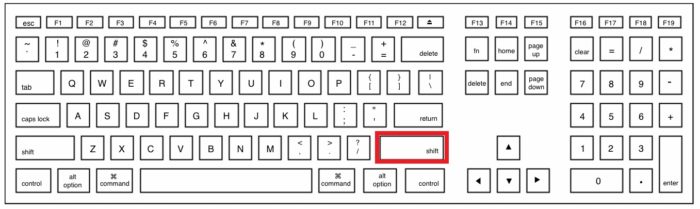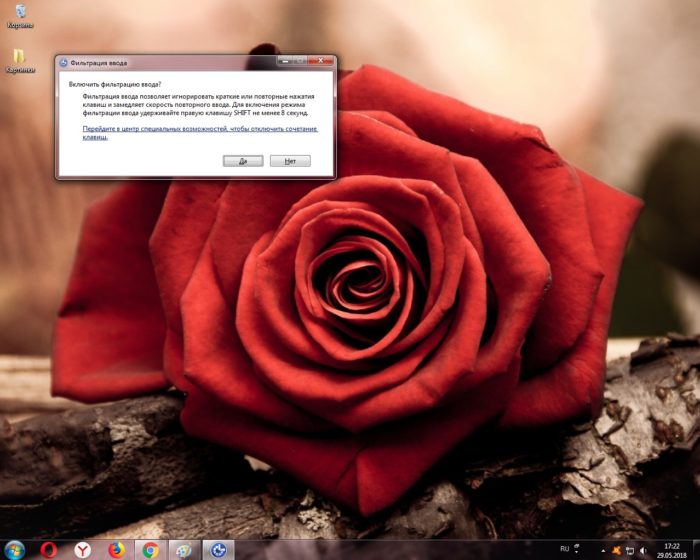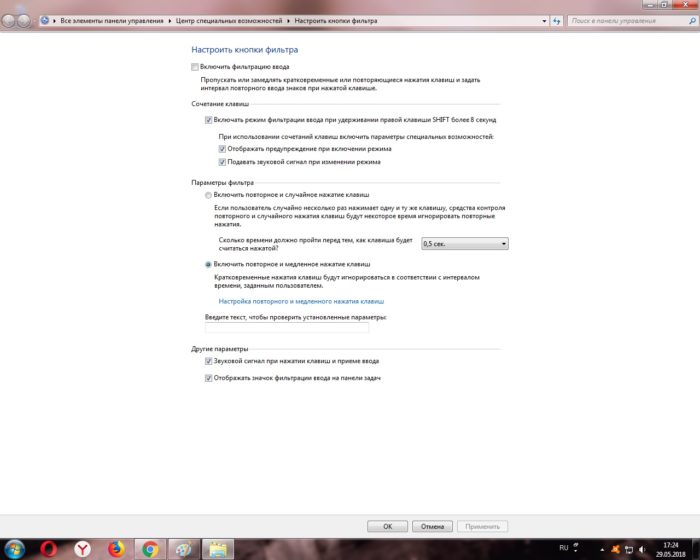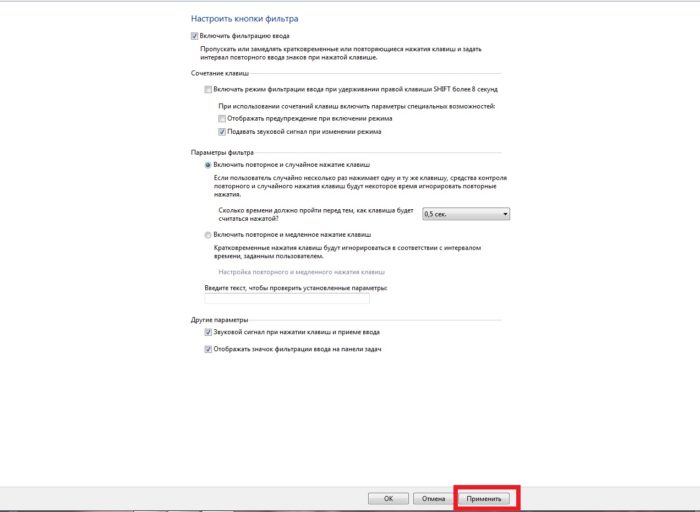Как разблокировать компьютер без клавиатуры
У моей подруги на компьютере стоит пароль на ученой записи Microsoft (Windows 10). Обшарив весь интернет, я ничего полезнее не нашел, как подмена экранной клавиатуры на командную строку и сброс пароля с помощью «net user login password». А сбрасывать пароль — это не вариант. Была идея с помощью безопасного режима или в режиме восстановления Windows открыть командную строку и создать нового пользователя, но и там и там требовался тот же пароль. Мне стало интересно своими руками найти лазейку и обойти эту защиту. Вряд ли кому интересно, как я пришел к этому способу, поэтому просто опишу план действий.
Внимание! Для того, чтобы приступить, вам нужно заменить в папке «C:\Windows\System32» osk.exe на cmd.exe, который находится там же. Не забудьте сделать бэкап osk.exe. Сделать это можно различными способами: через командную строку в командной строке в режиме восстановления Windows с установочного диска, через любую другую установленную систему. Я опишу метод замены через osk.exe из под Windows-цели. Да, вы правильно поняли: для того, чтобы совершить обход пароля, надо хотя бы раз получить доступ к компьютеру, то есть хотя бы один раз попросить родителей включить ПК.
Открываем папку windows по пути «C:\Windows», находим папку system32:

Открываем её свойства, вкладка Безопасность, жмем Дополнительно. Откроется примерно такое окно:

Открываем вкладку Владелец (на Windows 8,10 Владелец будет сразу под именем объекта и там будет кнопка изменить), нажимаем изменить, выбираем Администраторы, нажимаем ОК потом снова ОК.
Убедитесь, что на Администраторе стоит полный доступ:

Иначе жмем Изменить, выбираем «Администраторы», ставим галочку «Полный доступ». Сохраняем все изменения.
Манипуляции второго шага происходят в папке «C:\Windows\System32». Бэкапим (делаем копию) osk.exe, после удаляем оригинал. Делаем копию cmd.exe с именем osk.exe. Если всё получилось, то при запуске экранной клавиатуры через пуск должна высветиться командная строка.
Далее Нажимаем две кнопки на клавиатуре одновременно: Пуск + R. Откроется окно «Выполнить» и вводим команду control userpasswords2 и жмем ОК:

Откроется окно Учетных записей пользователей.
1) Нажимаем «Добавить. »
2) Придумываем имя пользователя новой учетной записи, ставим ей пароль если хотите, и в третьем шаге создания пользователя, выберите уровень доступа «Администратор»
3) Сохраняем все изменения и идем дальше.
В корне «Локального диска C» создаем текстовый документ и назовем его «1». Этот текстовый документ упростит выполнения команд для обхода. В него нужно добавить следующие две строчки:
Замените в каждой строчке «Имя_Вашей_Учетной_Записи» на на имя учетной записи, которую вы ранее создали (без ковычек). Первая строчка скрывает вашу новую учетную запись на экране приветствия Windows, а вторая наоборот показывает его. Сохраняем текстовый документ. Если вы все сделали правильно, то если вы откроете командную строку и наберете туда «C:\1.txt», то должен будет открыться тот самый текстовый документ в блокноте. Идем дальше.
По сути, всё готово. Что мы имеем: замененную экранную клавиатуру на командную строку, новую учетную запись, текстовый документ, который нам подскажет команды. Теперь к исполнению желаемого. Прежде чем начать, откройте командную строку и вставьте туда первую строчку из нашего текстового документа для того, чтобы скрыть нового пользователя в экране приветствия. (В командной строке вставлять надо правой кнопкой мыши):
Убедитесь, что вы все шаги верно сделали!
Теперь перезагружаем компьютер и нас просят ввести пароль. В углу (обычно в нижем левом) надо открыть центр специальных возможностей поставить галочку «Ввод текста без клавиатуры» (по крайней мере у меня так, но Windows 8, 10, я думаю, не отличаются разнообразием текста), жмем ОК при этом открывается командная строка. В ней надо выполнить команду «C:\1.txt», у вас откроется текстовый документ, который мы ранее задавали. Копируем вторую строчку и вставляем её в командную строку. Убеждаемся, что операция успешна выполнена, перезагружаем компьютер и видим, что появилась нужная учетная запись, загружаем её и готово, вы можете пользоваться всеми возможностями компьютера без надобности вводить пароль. Как только вы загрузите учетную запись, откройте командную строку и вставьте туда первую строчку из нашего текстового документа, чтобы после перезагрузки учетная запись уже была скрыта.
Если у вас есть пароль запуска при открытии компьютера, вы будете знать, что вам нужно вводить его каждый раз, когда вы включаете его или что вы выходите из режима сна или гибернации. Рекомендуется иметь его, чтобы никто не входил в нашу сессию без нашего разрешения, не сверялся с личными данными или не сплетничал о том, что у нас есть. Но проблема возникает, когда нам нужно войти в Windows 10 и клавиатура не работает. К счастью, есть решения.
Ваша клавиатура может быть временно сломанным и это может помешать вам войти в Windows. Если у вас нет пароля, вам не понадобится клавиатура, но рекомендуется поддерживать как можно большую конфиденциальность на компьютере, даже если это означает, что для доступа потребуется еще несколько секунд. Хорошо, потому что это с работы, и вы не хотите, чтобы кто-либо входил в ваше отсутствие или просто, если он дома, и вы не хотите, чтобы ваша семья имела доступ к вашим документам, фотографиям, файлам и т. Д.
Одним из самых быстрых решений является поиск любого портативная клавиатура, которая у вас дома и что мы можем временно подключиться через USB, но не всегда есть тот, который мы можем использовать, поэтому есть другие способы решить эту проблему.
Войти без клавиатуры
Когда вы идете на Войти экран там, где вы собираетесь войти в Windows 10, он запрашивает ваш пароль, есть небольшой раздел, который помогает нам подключаться даже без клавиатуры. Это параметры доступности компьютера, с которого мы можем активировать ряд функций. Чтобы получить доступ, вам нужно взглянуть в нижний правый угол экрана, где вы увидите две маленькие иконки: значок выключения и еще один маленький значок рядом с ним, который активирует параметры доступности.
- рассказчик
- Увеличительное стекло
- Экранная клавиатура
- Высокий контраст
- Специальные ключи
- Ключи фильтра
Нажмите на третий параметр «Экранная клавиатура», и мы автоматически увидим, как на экране компьютера появляется полнофункциональная клавиатура. Его можно использовать с сенсорным экраном, если вы находитесь на планшете или в кабриолете с этой опцией, но он также позволяет вам использовать мышь для ввода пароля, пока вы не получите доступ к войти в Windows 10 без каких-либо проблем.
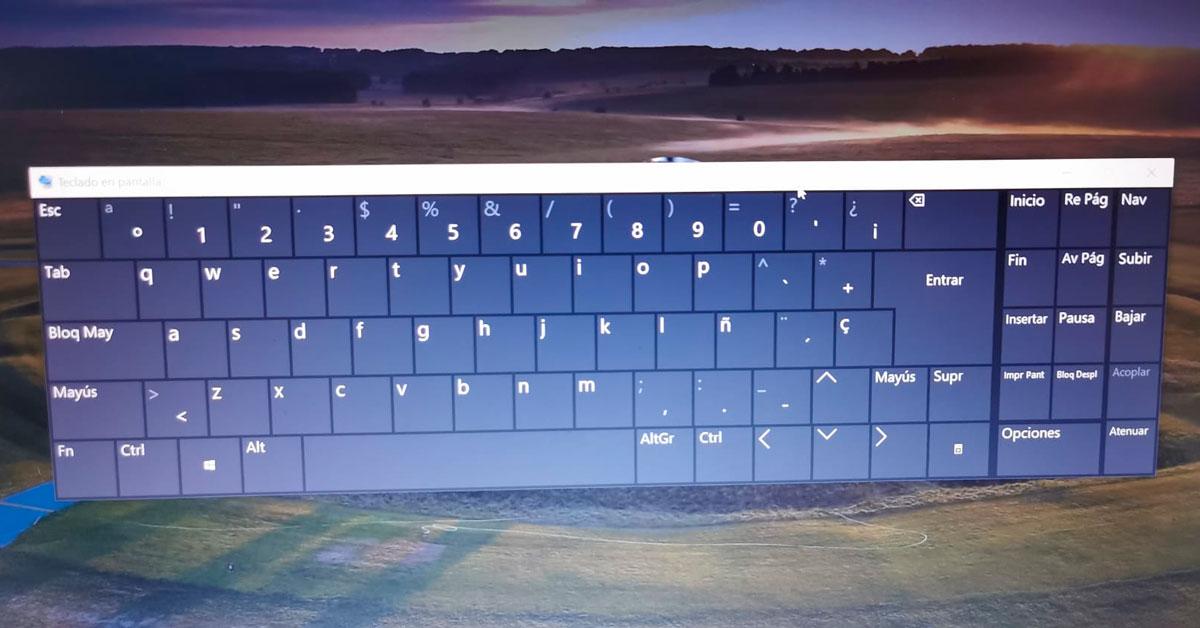
Экранная клавиатура
- Зайдите в Настройки / Настройки из Windows Start
- Откройте раздел Доступность в настройках
- Найти левое боковое меню
- Перейти к клавиатуре
- Вы увидите первый вариант: Используйте устройство без физической клавиатуры
- Активируйте кнопку «Использовать экранную клавиатуру»
- На вашем экране автоматически появится большая клавиатура, с которой вы можете печатать, используя компьютерную мышь или сенсорный экран.
Чтобы попасть сюда, вы также можете ввести «экранную клавиатуру» в меню «Пуск», и приложение появится автоматически, но вы сможете сделать это только после того, как оно будет активировано и у вас будет доступ к способу ввода. Или вы можете открыть его, нажав клавишу с логотипом Windows + CTRL + O, чтобы включить или отключить. Раньше вы могли следовать по маршруту: Пуск> Специальные возможности> Клавиатура> Используйте экранную клавиатуру и активируйте ее.
Клавиатуры Bluetooth
Когда вы уже вошли в Windows 10 и находитесь внутри, вы можете использовать клавиатуру Bluetooth, если ваш компьютер не имеет немедленного решения и вам нужно печатать, но клавиатура не работает. Удобно иметь дома одну из этих клавиатур, большинство из которых совместимы не только с вашим ноутбуком, например, но также с планшетом или даже с телевизором, если у вас есть Smart TV и использовать его для работы в Интернете или использования приложений. с доступом в Интернет, например. Достаточно подключить его по Bluetooth к компьютеру, с которого ваша клавиатура сломалась (особенно если он переносной, и вы не можете заменить его через некоторое время), и вам не нужно использовать экранную клавиатуру.
Logitech K380
Logitech - это маленький, компактный QWERTY-клавиатура совместима с тремя различными устройствами, поэтому вы обычно можете использовать ее для своего планшета, смартфона или телевизора, но вы также можете подключить ее к компьютеру, когда вам это нужно. Это около 40 евро , он доступен в черном, белом или розовом цвете, компактен и портативен, он едва весит, поэтому он идеально подходит для поездки. Он работает на батареях, которые обещают до двух лет использования и очень легкий. Также просто нажмите кнопку, чтобы подключить ее к устройству, которым вы хотите управлять.
СЕНГБИРЧ
Если вы ищете что-то более доступное, чем предыдущая, SENGBIrch - это клавиатура, которая будет стоить вам всего около 16 евро, работает с технологией Bluetooth и совместима с Ios, Android, Windows или любая другая операционная система. это a легкий беспроводная QWERTY клавиатура с батареями AAA, которые обещают около трех месяцев использования для каждой зарядки, и с подключением Bluetooh с дальностью до 10 метров. Доступный вариант, если вы хотите что-то временное, но не ищете лучшее качество.





Клавиатура – устройство ввода, созданное еще в 19 веке Кристофером Шольсом. Как и любая другая техника, такое устройство может внезапно прийти в негодность. Однако сразу бежать за новым гаджетом не нужно, старую клавиатуру реанимировать можно. В этой статье будут описаны способы разблокировки такого кнопочного устройства.
- 1 Способ разблокировки клавиатуры
- 2 Блокировка клавиатуры
- 3 Способы устранения неполадок клавиатуры
- 3.1 Способ 1
- 3.2 Способ 2
- 3.3 Способ 3
- 3.4 Видео — Что делать, если не работает клавиатура на компьютере?
Способ разблокировки клавиатуры
![Как разблокировать клавиатуру на компьютере]()
Достаем инструкцию к устройству
![Как разблокировать клавиатуру на компьютере]()
Ищем в документе статью с описанием сочетания клавиш, при нажатии которых клавиатура может быть разблокирована
![Как разблокировать клавиатуру на компьютере]()
Переходим на официальный сайт производителя устройства
Примечание! На официальном сайте компании пользователю может понадобиться регистрация. Если в инструкции, скачанной с сайта производителя, нужную информацию найти не удалось, обратитесь за помощью в службу техподдержки. Представители сервиса подскажут вам код разблокировки устройства.
![Как разблокировать клавиатуру на компьютере]()
Если не находим информации о клавиатуре на сайте, переходим во вкладку «Поддержка»
Сочетания клавиш, которые нужно нажать, если клавиатура заблокирована, следующие:
- «Fn+NumLock»;
- «Fn+F12»;
- «Fn+F7»;
- «Fn+Pause»;
- «Win+Fn» (под символом «n» подразумевается одна из клавиш F1-F12);
- «Ctrl+Alt+Delete».
Выбор того или иного сочетания кнопок зависит от требований, написанных в инструкции к вашей клавиатуре.
Блокировка клавиатуры
Чтобы знать, как клавиатуру разблокировать, нужно ознакомиться и с методами блокировки этого устройства. В данной статье будет рассмотрен один из таких способов.
-
Найдите на клавиатуре кнопку «Shift», расположенную справа. Нажмите на эту клавишу.
![Как разблокировать клавиатуру на компьютере]()
Находим на клавиатуре кнопку «Shift», расположенную справа и нажимаем на нее
![Как разблокировать клавиатуру на компьютере]()
Удерживаем кнопку «Shift» в течение 8 секунд, отпускаем ее как только появится диалоговое окно «Фильтрация ввода»
![Как разблокировать клавиатуру на компьютере]()
Выбираем кнопку «Да», если нужно клавиатуру заблокировать, или же «Нет», если ваши действия были ошибочными
![Как разблокировать клавиатуру на компьютере]()
Для настройки параметров нажимаем на строку «Перейдите в центр специальных возможностей, чтобы отключить сочетание клавиш»
![Как разблокировать клавиатуру на компьютере]()
В появившемся окне меняем параметры залипания клавиш так, как нам это нужно
![Как разблокировать клавиатуру на компьютере]()
Нажимаем «Применить», чтобы подтвердить свои действия
Способы устранения неполадок клавиатуры
Если причиной неполадок в работе клавиатуры является именно поломка устройства, а не блокировка, способы решения такой проблемы будут иными.
Способ 1
Первым делом пользователь должен выяснить, в чем причина неисправности работы клавиатуры. Для этого:
![Как разблокировать клавиатуру на компьютере]()
Нажимаем кнопку «Пуск», расположенную в левом нижнем углу экрана.
![Как разблокировать клавиатуру на компьютере]()
Кликаем кнопкой мыши на строке «Панель управления»
![Как разблокировать клавиатуру на компьютере]()
В категории «Просмотр» выставляем «Мелкием значки», находим и открываем «Диспетчер устройств»
![Как разблокировать клавиатуру на компьютере]()
Находим раздел «Клавиатуры»
![Как разблокировать клавиатуру на компьютере]()
Протираем контакты спиртом или специальным средством для очистки и защиты
Способ 2
Причина неполадки в работе клавиатуры может быть связана с наличием вредоносных ПО, установленных на компьютер пользователя. Чтобы эту проблему устранить, просканируйте свое устройство на наличие вирусов.
![Как разблокировать клавиатуру на компьютере]()
Запускаем антивирус, установленный на компьютере, нажимаем «Сканирование компьютера», рекомендуется выбрать полное сканирование
Способ 3
Читайте полезную информацию в статье — «Как чистить клавиатуру на ноутбуке».
Если способы, описанные выше, пользователю не помогли, клавиатуру нужно будет почистить.
![Как разблокировать клавиатуру на компьютере]()
Выключаем компьютер, в меню «Пуск» нажимаем «Завершение работы»
![Как разблокировать клавиатуру на компьютере]()
Отключаем клавиатуру от системного блока
![Как разблокировать клавиатуру на компьютере]()
Фотографируем расположение кнопок на клавиатуре
![Как разблокировать клавиатуру на компьютере]()
Берем иголку или же линейку, аккуратно поддеваем ею основание кнопки
![Как разблокировать клавиатуру на компьютере]()
Помещаем клавиши в емкость с теплой водой, в которой размешано небольшое количество средства для мытья посуды
![Как разблокировать клавиатуру на компьютере]()
Берем губку, очищаем ею кнопки со всех сторон
![Как разблокировать клавиатуру на компьютере]()
Ополаскиваем клавиши в чистой воде
![Как разблокировать клавиатуру на компьютере]()
Берем ватный диск, смоченный в мыльном растворе, очищаем им устройство ввода
![Как разблокировать клавиатуру на компьютере]()
Протираем кнопки и сам гаджет сухой тряпкой
![Как разблокировать клавиатуру на компьютере]()
Устанавливаем кнопки устройства ввода на место в том порядке, в каком были запечатлены на фото
Видео — Что делать, если не работает клавиатура на компьютере?
Доступность![]()
Если так получилось, что ваша клавиатура внезапно перестала работать или некоторые клавиши не работают, когда вы пытаетесь войти в систему на своем ПК, то в основном вы застряли, если не получили новую или не позаимствовали. Хорошей новостью является то, что вы все еще можете войти на свой ПК с Windows 10 с физической клавиатурой, а с подключенной мышью это должно помочь вам с несколькими простыми вещами.
Как войти в компьютер с Windows без клавиатуры
Включите компьютер и дождитесь экрана входа в систему. Возможно, вам придется нажать клавишу, если у вас включены обои экрана блокировки.
![]()
Найдите кнопку « Центр удобства доступа » в правом нижнем углу экрана. Символ выглядит как значок инвалидной коляски, который вы, наверное, видели и в реальном мире. В Windows предлагается набор инструментов для тех, у кого проблемы со зрением, для взаимодействия с Windows.
![]()
Нажмите, чтобы открыть его, и найдите вариант с надписью Экранная клавиатура .
Нажмите на нее, и вы должны увидеть виртуальную клавиатуру на экране. Это экранная клавиатура.
Теперь вы можете использовать мышь для ввода пароля и нажать Enter. Если у вас есть сенсорный экран, вы можете использовать Touch.
Чтобы использовать специальный символ, вам, возможно, придется использовать клавишу Shift, и в случае потери фокуса просто используйте мышь или вкладку на клавиатуре, чтобы вернуться.
- Клавиатура или мышь не работают
- Клавиатура ноутбука не работает
- Устройства Bluetooth не отображаются или не подключаются
Вы также можете использовать экранную клавиатуру, когда вы вошли в Windows 10. Это полезно, когда физическая клавиатура не работает должным образом.
Перейдите в «Настройки»> «Удобство доступа»> «Клавиатура»> «Включить экранную клавиатуру».
Читать дальше . Как использовать компьютер с Windows без клавиатуры или мыши.
Практика показывает, что даже в случае поломки клавиатуры, пользоваться компьютером можно: обитатели сети свободно общаются в чатах, дописывают отчеты и даже вводят пароли к учетным записям на сайтах и форумах. Отсутствие клавиатуры заменяет обилие текстовой информации на компьютере.
![Как ввести пароль без клавиатуры]()
- Как ввести пароль без клавиатуры
- Как запускать компьютер без клавиатуры
- Как вызвать экранную клавиатуру
- Несколько текстовых документов на русском и английском языках, содержащие цифры и другие знаки.
Запаситесь текстовыми файлами заранее. Формат не имеет значения, единственное требование – читаемость. Иначе говоря, на компьютере должен быть установлен редактор, позволяющий открыть файл. Если вы не ставили ни одного такого редактора (даже "Word" или "Open Office"), можно обойтись блокнотом или редактором, входящим в число программ по умолчанию.
Хранить файлы на компьютере необязательно. Скорее всего, интернет будет работать исправно, поэтому достаточно открыть страницу, на которой есть соответствующие символы. На всякий случай, добавьте страницы в «Избранное», а в случае ЧП - откройте.
Откройте любой текстовый документ или веб-страницу с текстовым содержимым. Если требуется ввести пароль из цифр и английских букв, естественно, будет некоторое ограничение в выборе.
Выделите мышкой фрагмент текста: нажмите левую кнопку в начале фрагмента и удерживая доведите до конца. В худшем случае выделять придется по одной букве, это очень долго.
Нажмите правую кнопку мыши и выберите команду «Скопировать». Затем щелкните по полю для ввода пароля и, нажав правую кнопку, вставьте с помощью команды.
Более короткий способ ввода пароля без клавиатуры – установить специальный менеджер для хранения паролей. Существует великое множество программ, позволяющих хранить и вводить конфиденциальные данные при входе на сайт, это платные и бесплатные версии для разных видов браузеров. Ссылка на такую программу есть под статьей.
Читайте также: