Как работать мышкой на ноутбуке
Всем привет! Сегодня будем говорить о том что такое компьютерная мышь, для чего она нужна и как ее настроить перед работой. Расмотрим как осуществлять управление компьютером с помощью мыши. А также на случай выхода ее из строя или ее отсутствия я научу вас как управлять стационарным компьютером и ноутбуком без мышки.
Об этом устройстве и его видах я уже немного рассказывал. И если вы это пропустили, то рекомендую сначала ознакомиться с этой статьей: Из чего состоит персональный компьютер.
Ознакомились? Тогда начнем!
Что такое компьютерная мышь
Компьютерной мышью называется устройство, подключаемое к персональному компьютеру и предназначенное для управления курсором на экране вашего монитора, а также для подачи различных команд компьютеру для выполнения определенных действий.
Управление осуществляется за счет передвижения ее по поверхности, на которой она находится, нажатия кнопок, располагающихся на верхней поверхности устройства и прокрутки колесика которое, как правило, располагается между кнопками управления.

Управление компьютерной мышкой человеком
Но существуют такие устройства, которые не нужно передвигать по поверхности стола для этого сверху располагается дополнительное колесико, с помощью которого и осуществляется управление курсором.
Нужна она для выполнения многочисленных команд пользователем при работе за компьютером.
Настройка перед работой
Как правило настройка по умолчанию устраивает большинство пользователей ПК. В том числе и меня. Я ни разу в своей жизни не пользовался настройками мыши.
Но бывают случаи когда просто необходимо изменить настройки. Например, если вы левша, то вам лучше поменять функции кнопок между собой.
Или вам очень надо изменить скорость передвижения курсора, его внешний вид, скорость выполнения двойного щелчка и.т.д
А с помощью настроек это легко сделать.
Для начала нам нужно открыть панель управления. И способ, который я покажу подойдет для всех версий Windows.
Нажимаем сочетания клавиш Win + R, откроется окно «выполнить» , в поле команды вводим следующий текст «control» и жмем «OK».
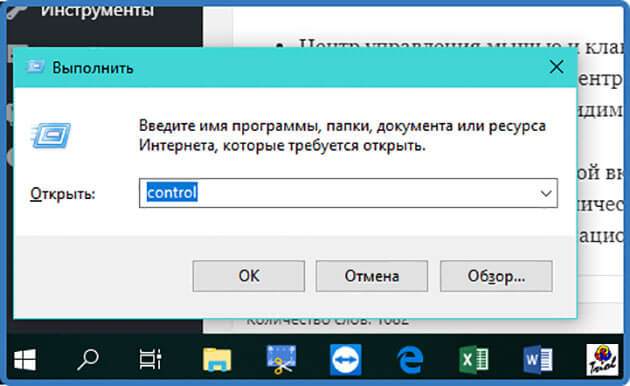
Нам откроется панель управления. Далее ее переводим в режим отображения значков. И ищем иконку с изображением мыши. Наводим на нее курсор и кликаем левой кнопкой мыши.
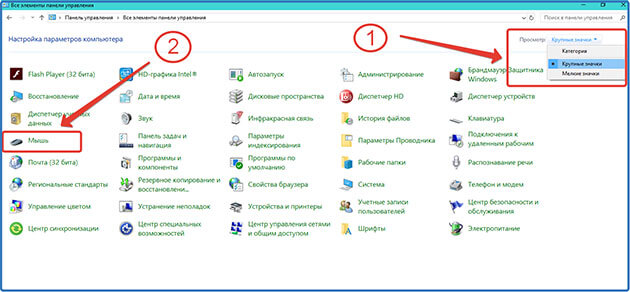
Панель управления. Категория крупные значки.
И нам открывается окно настроек.
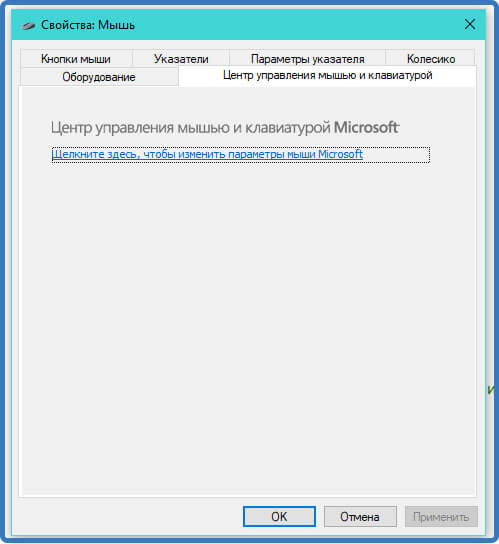
Окно настроек свойств мыши
В разных версиях виндовс оно немного отличается, но сами настройки остаются те же.
Как видно на скриншоте окно состоит из вкладок, которые включают в себя следующие настройки:
- Центр управления мышью и клавиатурой – нажав на эту ссылку вы откроете центр настроек, но как я писал в одной из своих статей этот центр не видит некоторые устройства ввода и поэтому подойдет не всем.
- Кнопки мыши – здесь как видим можно поменять назначение кнопок, скорость двойного щелчка, и включить залипание кнопок.
- Указатели – выбираем на свой вкус отображение указателей на мониторе меняя схему.
- Колесико – настраиваем количество прокручиваемых горизонтальных и вертикальных строк.
- Оборудование – это информационная вкладка с отображением названия подключенного оборудования.
Устанавливая свои значения для сохранения не забывайте нажимать «Применить»
И помните настройки в любое время можно изменить.
Управление компьютером с помощью мыши
Для начала рассмотрим какие действия можно выполнять кнопками и колесиком прокрутки:
- Правая кнопка – выделение, перетаскивание выделенных объектов, текста.
- Левая кнопка – как правило открытие текстовых меню на рабочих поверхностях окон виндовс и выделенных объектов и текста.
- Колесико прокрутки – прокрутка вверх, вниз открытых документов и страниц.
Выполняя различные действия курсор на экране монитора может видоизменяться в зависимости от того в какой среде, вы работаете.
И я для вас приготовил картинку с описанием этих видоизменений.
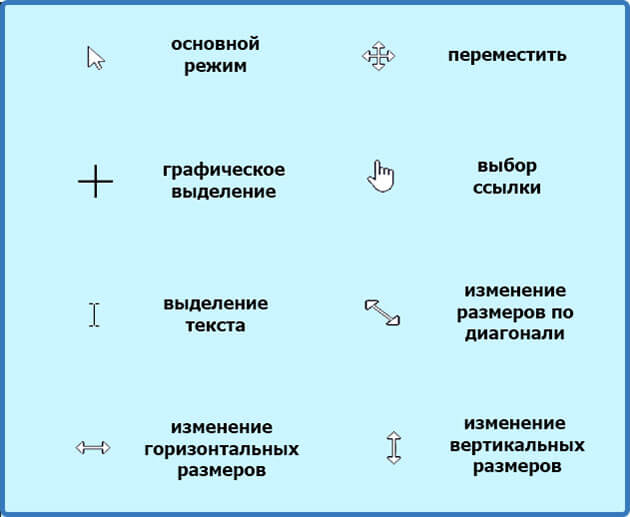
Иконки видоизменения курсора.
Работа с окнами
Я думаю, все знают, что в виндовс состоит из окон, а окна подразделяются на виды в зависимости от тех задач, которые предстоит выполнить.
Так вот с помощью мыши в окнах можно выполнить следующие действия:
- Закрыть
- Открыть
- Свернуть
- Уменьшить или увеличить размер
- Перетащить
И в зависимости от вида окна выполнить ряд определенных действий, которые мы рассмотрим ниже
Работа с документами
При работе с документами можно выполнить следующие действия с текстом и картинками:
- Выделение части или всего текста, картинки
- Копирование
- Вырезание части или всего текста, картинки
- Вставка скопированного или вырезанного текста, картинки
- А также действия, связанные с оформлением документа, но они зависят от функций программы, в которой открыт документ.
Работа с файлами и папками
- Открытие
- Выделение
- Перетаскивание
- Открытие текстовых меню управления файлами и папками
Работа с программами
При работе в ПК нам встречаются различные виды компьютерных программ.
И в зависимости от программы здесь могут быть использованы все вышеперечисленные действия.
Как управлять компьютером без мышки
При управление компьютером может возникнуть ситуация, когда мышка может выйти из строя.
И возникает естественный вопрос: Что делать?
Не спешите впадать в панику. Разработчики все продумали.
Управление компьютером без мыши для windows 7 и windows 10 осуществляется путем переключения ее функций на клавиши компьютерной клавиатуры.
А именно на дополнительный цифровой блок.

Компьютерная клавиатура. Дополнительный цифровой блок.
Если у вас на клавиатуре отсутствует этот блок, то управлять ПК без мыши вы не сможете.
Так что внимательно осмотрите свою «клаву» и если у нее нет этого блока, то на всякий случай приобретите новую или запасную мышь.
Переключаются функции последовательным нажатием сочетания клавиш Alt (слева) + Shift (слева) + Num Lock удерживая их до звукового сигнала и появление на мониторе предупреждения и последующего нажатия «Да» клавишей Enter.
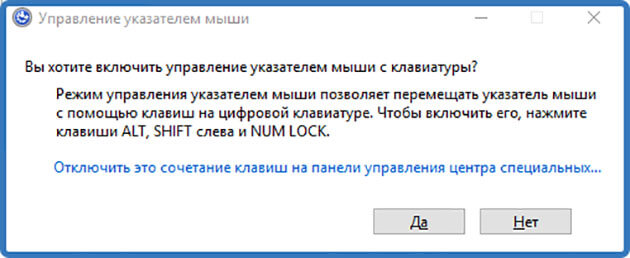
Окно управления указателем мыши
Все теперь смело управляйте курсором мыши с помощью клавиатуры.
А вот какие клавиши за что отвечают:
- Управление курсором – цифровые клавиши 1, 2, 3, 4, 6, 7, 8, 9
- Клик осуществляется нажатием кнопки 5. Для двойного клика нажать нужно дважды.
- Ускорение или замедление курсора выполняют Shift и Ctrl
- Короткое тире «-» включение правой кнопки
- «/» включение левой кнопки
- «0» двойной клик
- «–» отпускание клавиш
Для того чтобы отключить этот режим нажмите еще раз сочетание клавиш Alt (слева) + Shift (слева) + Num Lock
Вообще существует множество сочетаний клавиш, которые можно использовать при управлении компьютером без помощи мыши.
А вот что это за клавиши, какие функции они выполняют и где их посмотреть вы можете узнать из статьи: Компьютерная клавиатура в разделе «горячие клавиши»
Как управлять ноутбуком без помощи мышки
Для управления ноутбуком без мыши есть два варианта:
- С помощью встроенного тачпада
- Клавишами дополнительного цифрового блока
С помощью тачпада
Тачпад – так называется встроенное в панель ноутбука прямоугольное устройство рядом с клавиатурой выполняющее функции компьютерной мыши.
Для работы с ним каких-то специальных навыков не требуется.
Передвижение курсором осуществляется с помощью лёгкого касания пальцами поверхности тачпада.
Также имеются две встроенные кнопки идентичные по функциям с кнопками обычной компьютерной мыши.
Клавишами дополнительного цифрового блока

Клавиатура ноутбука. Дополнительный цифровой блок.
Управление курсором производится идентично как с управлением простого компьютера.
Этот метод я подробно описал ранее в этой статье. Так что не поленитесь и прокрутите колесико мыши до нужного раздела этой статьи.
Но есть укороченные клавиатуры ноутбуков. Блок на них находится среди буквенных клавиш и включается он с помощью клавиш Fn + F11 (подойдет не для всех ноутбуков).

Укороченная клавиатура ноутбука. Клавиши управления курсором мыши.
Заключение
Понравилась статья? Поделитесь ей в социальных сетях – это лучшая благодарность с вашей стороны.
Остались вопросы? Не стесняйтесь задавайте их в комментариях. Я с удовольствием на них отвечу.
Помните – написав комментарий вы автоматически становитесь участником конкурса комментаторов на моем блоге.
И не забудьте подписаться на обновления блога чтобы не пропустить следующие статьи.
Компьютерная мышь (мышка, мышь) - механический манипулятор, преобразующий движения мыши, с помощью которого мы можем управлять действиями на компьютере (ставить курсор мыши в нужное место, прокручивать страницу, открывать-закрывать папки, программы, рисовать.. и многое другое). Мы водим мышкой по плоскости, этим передавая информацию компьютеру. Первая компьютерная мышь появлась в 1968 году и с тех пор, конечно же изменилась, хотя принцип остался тот же.

Кнопки — основные элементы управления мыши, служащие для выполнения основных манипуляций: выбора объекта (нажатиями), активного перемещения (то есть перемещения с нажатой кнопкой, для рисования или обозначения начала и конца отрезка на экране, который может трактоваться как диагональ прямоугольника, диаметр окружности, исходная и конечная точка при перемещении объекта, выделении текста и т. п.).
Первое, чему нужно научиться - правильно щелкать клавишей мыши. Есть только два вида "щелканья". Быстрый одинарный щелчок и двойной щелчок. В первом случае (один щелчок) можно выделить нужный объект, на который вы указываете курсором мыши, либо активировать им меню.
Двойной щелчок используют для открытия документа, либо запустить нужную программу.
В ноутбуках, как правило, вместо мышки можно использовать тачпад, о котором мы поговорим в следующем уроке.
У мышки есть одна или более кнопок, колесики, джойстики, действие которых обычно связано с текущим положением курсора. В некоторых моделях мышек встраиваются еще и часы, калькуляторы, телефоны. Но мы будем рассматривать только обыкновенную мышь, которая имеет кнопки и колесико. О них и поговорим.
Как работать мышкой
Левая кнопка мыши
Она считается главной, так как пользуются ею больше всего. Что она может:
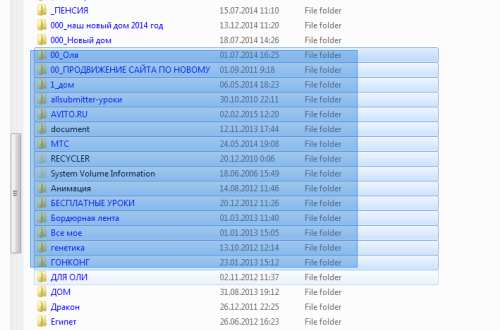
- Запускать программы
- Открывать и закрывать файлы
- Щелкать по ссылкам
- Выделять какой-то фрагмент текста, несколько файлов или значков на экране. Для этого нажмите левую кнопку в нужном месте, и не отпуская ее ведите до конца того, что требуется выделить. По изменению цвета (у меня выделяется синим) вы увидите захватываемую область.
Кликнув потом правой кнопкой мыши, выбираем действие, которое хотим совершить с выделенным фрагментом. - Левой кнопкой мыши можно также перетаскивать объекты. Скажем, на рабочем столе, вы захотите переставить какую-то иконку в другое место. Просто нажмите на нее левой кнопкой мыши, и не отпуская, тащите ее в новое место. После чего смело можете отпустить. Иконка окажется пригвожденной в новом месте.
Правая кнопка мыши
Если нажать правой кнопкой мыши на каком-либо объекте, появится контекстное меню, в котором вы можете выбрать любое действие. Скажем, на том же рабочем столе, если навести мышку на иконку и нажать правую мышку появится такое меню:
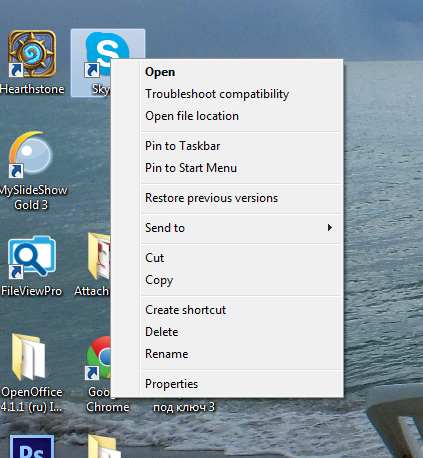
Колесико мыши
Зачем нужно колесико мыши? С помощью этого колесика можно пролистывать документ или страницу, регулировать звук и многое другое, взависимости от того, в какой программе вы сейчас работаете.
В принципе, функции кнопок можно поменять самому. Для этого зайдите в "Панель управления" (Пуск -> Панель управления). Там перейдите в раздел Звук и оборудование, далее в раздел Мышь:изменение настроек клавиш.
Достоинства и недостатки мыши
- Очень низкая цена (по сравнению с остальными устройствами наподобие сенсорных экранов);
- Мышь пригодна для длительной работы. В первые годы мультимедиа кинорежиссёры любили показывать компьютеры «будущего» с сенсорным интерфейсом, но на поверку такой способ ввода довольно утомителен, так как руки приходится держать на весу;
- Высокая точность позиционирования курсора. Мышью (за исключением некоторых «неудачных» моделей) легко попасть в нужный пиксель экрана;
- Мышь позволяет множество разных манипуляций — двойные и тройные щелчки, перетаскивания, жесты, нажатие одной кнопки во время перетаскивания другой и т. д. Поэтому в одной руке можно сконцентрировать большое количество органов управления — многокнопочные мыши позволяют управлять, например, браузером вообще без привлечения клавиатуры.
Недостатки
- Предполагаемая опасность синдрома запястного канала;
- Для работы требуется ровная гладкая поверхность достаточных размеров (за исключением разве что гироскопических мышей);
- Неустойчивость к вибрациям. По этой причине мышь практически не применяется в военных устройствах. Трекбол требует меньше места для работы и не требует перемещать руку, не может потеряться, имеет большую стойкость к внешним воздействиям, более надёжен.
Способы хвата мыши
Игроки различают три основных способа хвата мыши.
- Пальцами. Пальцы лежат плашмя на кнопках, верхняя часть ладони упирается в «пятку» мыши. Нижняя часть ладони — на столе. Преимущество — точные движения мыши.
- Когтеобразный. Пальцы согнуты и упираются в кнопки только кончиками. «Пятка» мыши в центре ладони. Преимущество — удобство щелчков.
- Ладонью. Вся ладонь лежит на мыши, «пятка» мыши, как и в когтеобразном хвате, упирается в центр ладони. Хват более приспособлен для размашистых движений шутеров.
Офисные мыши (за исключением маленьких мышей для ноутбуков) обычно одинаково пригодны для всех видов хвата. Геймерские же мыши, как правило, оптимизированы под тот или иной хват — поэтому при покупке дорогой мыши рекомендуется «примерить» мышь под свой метод хвата.
Какие бывают мыши для компьютеров
В эпоху, когда компьютеры были громадными железными коробками, а мониторы превышали размеры и вес самих этих компьютеров, мыши обладали шариком, который постоянно пачкался, тормозил, а в некоторых случаях, просто выпадал и терялся.
Но на смену шариковым мышкам вскоре пришли их оптические сородичи. У представителей этого нового рода полностью отсутствует металлический шарик. Вместо него используется миниатюрная камера. Оптические мышки становятся легче, манёвреннее, удобнее, универсальнее и прекрасно функционируют на любой поверхности.
Но прогресс не стоял на месте и уже совсем скоро на рынке появились лазерные мышки, в которых камера заменена на лазер и мышка прекрасно двигается, даже если вы работаете за стеклянным столом или на сложной поверхности. Лазерные мышки отличаются меньшим электропотреблением, но их стоимость немного превышает их оптических предшественников.
Отличаются мышки и по дизайну. Когда развиваться в функциональности, казалось бы стало дальше некуда, производители стали изощряться в красоте. Появились эргономичные мышки, подходящие как раз по руке, мышки с разной текстурой, мышки с разноцветной или однотонной подсветкой, разных цветов, разного размера.
Особого внимания заслуживают детские мышки в форме различных зверушек: тигрят, зайчиков, медвежат. Но все они, как правило, не очень хорошего качества, так как рассчитаны на детей, а им ведь не нужны никакие дополнительные функции, вроде двойного щелчка одной кнопкой или режимов скорости.
Какую выбрать мышку?
В настоящее время все модели мышек в первую очередь делятся на проводные и беспроводные. Если вы не хотите задумываться о периодической замене элементов питания и пользуетесь специальным компьютерным столом, то вас вполне устроит вариант с проводом. Если же вы приобретаете мышь для ноутбука или просто не любите провода, то, конечно, вам больше подойдет беспроводной вариант. Многие считают, что беспроводные мышки уступают проводным в точности из-за ненадежности радиосигналов, но это если и было когда-то справедливо, то уже в прошлом. Сегодня все мыши работают стабильно при условии, что это не самые дешевые мышки от неизвестных производителей. Кстати, если вы ищете устройство для ноутбука, то вам стоит обратить внимание на мышки, специально сделанные для таких целей. Они, как правило, меньшего размера, а проводные варианты позволяют скручивать провод в специальную “улитку” для удобства транспортировки.
Кстати, для геймеров самым идеальным вариантом будет проводная мышь, потому как быстрота действия и молниеносная реакция на действия мышки Игровая компьютерная мышь A4Tech X7нужны прежде всего в играх, где доли секунд решают все. Причем беспроводные мышки, как правило, намного тяжелее по весу, чем проводные, из-за установленных в них элементов питания, а это, естественно, ведет к тому, что рука устает от длительной работы. Но беспроводные компьютерные мышки имеют неоспоримое преимущество перед проводными — это отсутствие проводов и большая свобода действий для пользователя. Ведь её можно использовать на расстоянии до нескольких метров от компьютера, что в некоторых ситуациях бывает очень важно.
Элементы питания (аккумуляторы) в беспроводной компьютерной мыши могут подзаряжаться разными способами: с помощью специального зарядного устройства (для подзарядки пальчиковых аккумуляторных батарей) или же установкой в специальное «гнездо» базы (если вы приобрели такой вариант компьютерной мышки с базой). И проводные, и беспроводные варианты сегодня в основном подключаются через USB-порт, а иногда вдобавок снабжены переходниками для PS/2.
Оптическая или лазерная компьютерная мышь — что лучше?
Следующий важный момент. Существуют два основных вида мышей. Оптические и лазерные. Нет, конечно, еще есть механические (шариковые), но за ними нужно идти в ближайший музей, поэтому о них говорить не будем. Лазерная компьютерная мышьОптические мышки очень надежны, так как не имеют движущихся элементов. Вместо них применяется оптоэлектронный датчик, состоящий из светодиода, излучающего световой сигнал на поверхность, на которой находится мышка, и приемника отраженного сигнала, который вычисляет положение и перемещение мышки, а затем передает эти данные курсору для перемещения его на экране монитора. Работают оптические мышки практически на любых поверхностях, за исключением стеклянных и зеркальных.
Это же справедливо и для лазерных моделей. Важным параметром оптических мышей является чувствительность и разрешение. Измеряется, как правило, в точках на дюйм и чем больше значение, тем точнее мышь. Так, например, чувствительность современных оптических мышек находится в диапазоне от 400 до 4000 точек на дюйм (dpi). Сегодня почти любая оптическая мышка по точности сможет удовлетворить любого рядового пользователя.
Лазерная мышь по принципу действия не отличается от оптической, но благодаря использованию лазера в разы повышается ее точность. Такие модели отлично подходят тем кто занимается компьютерной графикой, рисует на компьютере и, безусловно, геймерам. Что касается последних, то для них существуют так же специальные мыши с дополнительными клавишами, которые зачастую можно настраивать под свои нужды, что невероятно удобно в играх, особенно в шутерах, где секунды решают все. Немаловажно и то, что во многих моделях компьютерных мышей присутствует возможность изменения разрешения простым нажатием соответствующей кнопки на её корпусе. Тем самым достаточно легко подобрать комфортную для вас скорость перемещения курсора на экране монитора.
В отличие от оптических, лазерные компьютерные мыши могут работать абсолютно на любых поверхностях, даже на стеклянных, полированных и лакированных. Идеальным выбором здесь будет лазерная мышь Razer Imperator, у которой к тому же ещё и разрешение достигает значения 5600 точек на дюйм.
В заключении немного о производителях. Традиционно считаются отличными мыши от таких фирм как Logitech, Microsoft. Довольно приличные характеристики у продукции компании A4Tech. А геймеры точно будут довольны продукцией компании Razer. Впрочем, за качество придется немного доплатить.
Одним словом, выбирайте компьютерную мышь индивидуально под себя, оценив все «за» и «против». Покупая, не стесняйтесь примерить её к руке, и чем лучше и удобнее она будет лежать, тем удобнее и комфортнее вам будет с ней работать.
Необычные мышки
Надувная компьютерная мышка
Казалось бы, такой маленький гаджет как компьютерная мышка, разве может быть еще компактнее? Оказывается, может. Что и доказали дизайнеры, изобретатели единственной в мире надувной мышки Jelly Click. Вся необходимая электроника спрятана в гибкий корпус, а сам манипулятор изготовлен из мягкого силикона. В состоянии покоя мышка напоминает плотный полиэтиленовый пакетик и практически не занимает места в сумке. Чтобы поработать, Jelly Click нужно просто надуть, как воздушный шарик.

Гибкие компьютерные мышки
Необычную мышку придумали в корпорации Microsoft. Их концепт называется Le Arc Touch Mouse, и анонсирован как компактный и гибкий манипулятор с сенсорной панелью. Эту мышку можно смело сгибать, настраивая подходящую высоту, чтобы руке было удобно и не беспокоили боли в запястье. А упомянутая сенсорная панель заменяет традиционное колесико и ту самую среднюю кнопку, которую можно настроить на любое действие. По желанию, это может быть двойной клик, открытие ссылки в новой вкладке, или же автоматическое открытие нового окна.

Изогнутая мышка для компьютера
Работая с ноутбуком вне дома или офиса, частенько приходится водить мышкой отнюдь не по гладким горизонтальным плоскостям, а по чему придется. В качестве "чего придется" выступает, в основном, собственная нога или подлокотник кресла. Стало быть, корпус инновационной мышки следует сделать вогнутым/выгнутым, приспособив его для таких нестандартных поверхностей. Эта идея и легла в основу разработки концепта Arc Mouse, оригинальной компьютерной мышки от корейских дизайнеров.
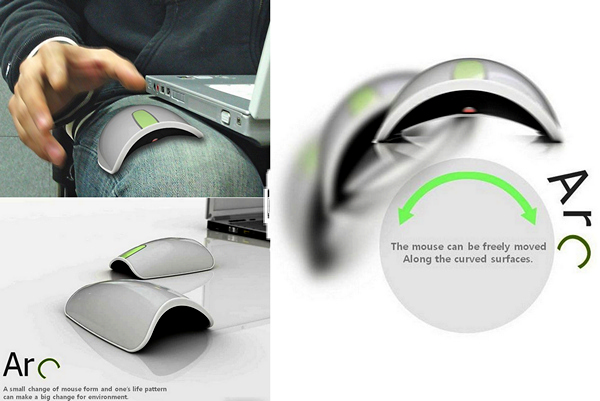
и многие другие.
Уроки работы на ноутбуке
© 2003 - 2021 Дикая Правда - все права защищены, перепечатка статей запрещена
Тачпа́д, се́нсорная пане́ль (англ. touchpad: touch — касаться, pad — подушечка) — указательное (координатное) устройство ввода, предназначенное для управления курсором и отдачи различных команд компьютеру телефону или другому электронному оборудованию. Ввод осуществляется путём прикосновения одним или несколькими пальцами руки к поверхности тачпада.
Появились они впервые в 1982 году. Фирма Apollo Computer снабдила свои компьютеры для станций клавиатурами, с правой стороны которой размещался тачпад.
Эти манипуляторы совершенствовались вплоть до 90 годов. Именно в это время в ноутбуки их встраивать. Окончательно свое название «TouchPad», манипулятору присвоила фирма Synaptics в 1994 году.

Подробно о том как правильно пользоваться тачпадом можно посмотреть в видео в конце статьи. Сейчас обсудим как подключить или отключить тачпад на вашем ноутбуке.
Как можно включить или отключить тачпад на ноутбуке.
Многие ноутбуки имеют над клавиатурой дополнительные кнопки, которые позволяют включать или отключать тачпад. Просто нажмите на нее и получите нужный результат

Если таких кнопок на вашем ноутбуке нет, то внимательно посмотрите на сам тачпад. Возможно в верхнем его углу есть углубление или точка, на которую нужно нажать дважды, что бы включить или отключить его.
Необходимо одновременно нажать на клавишу Fn, которая находится в левом нижнем углу клавиатуры. Обычно обозначается синим цветом. И одну из клавиш F (верхний ряд клавиатуры). Почему одну из. Потому что, каждый производитель ноутбука устанавливает свои настройки. Обычно такая клавиша обозначена значком тачпада, который перечеркнут крестиком.
На моем ноутбуке, это клавиша F9. У вас она может быть другой. Как определить? Просто пройдитесь по всем клавишам, и после каждого включения, пробуйте работу тачпада.
Откройте Панель управления/ Оборудование звук / Устройство принтеры / Мышь


Теперь можно посмотреть видео о работе манипулятора тачпад.

Управление ноутбуком, в принципе, не отличается от управления компьютером, но имеет некоторые особенности. Главная из них – отсутствие мышки, из-за чего пользователю может быть неудобно работать с ноутбуком.
Вторая особенность – наличие некоторых специфических клавиатурных комбинаций, которые могут привести к неожиданным результатам. Например, Вы что-то нажали и у Вас на ноутбуке пропал звук или перевернулся экран.
Если Вам знакомы вышеописанные проблемы, прочтите статью ниже и Вы научитесь гораздо эффективнее управлять своим ноутбуком.
Как сделать работу с ноутбуком удобной
Если Вы считаете, что работа за ноутбуком без мышки неудобна, попробуйте перейти на управление клавиатурными комбинациями. Это позволит выполнять рутинные дела гораздо быстрее!
На написание сегодняшней статьи меня натолкнул случай из реальной жизни. В понедельник вечером звонит знакомая и говорит, что дети ей что-то наклацали на ноутбуке, и теперь у него перевернулся экран. Перезагрузка, естественно, не помогла.
Я сразу понял, что проблема кроется в настройках монитора, которые обычно предоставляются драйвером видеокарты, но удалённо объяснить ничего не смог, поэтому пришлось идти. На месте я обнаружил примерно следующую картину:

На ноутбуке (как и на моём) стояла видеокарта фирмы Radeon, поэтому чтобы перевернуть изображение экрана в нужное положение я сразу вызвал штатную утилиту настройки драйвера AMD Catalyst Control Center и в разделе "Управление рабочим столом" в его свойствах указал значение "Альбомная" в списке "Поворот".
Перевернуть экран, как оказалось, можно было бы и при помощи штатного диалога настройки монитора (Панель управления – Экран – Разрешение экрана):

Однако, меня заинтересовал вопрос, что нужно было нажать, чтобы экран перевернулся? В поисках ответа я снова открыл AMD Catalyst Control Center и решил проверить "Параметры" самой программы. Там и обнаружилась искомая "Комбинация клавиш". Оказалось, что для поворота достаточно было нажать ALT+CTRL+стрелку вверх (или вниз/влево/вправо для выбора альтернативных вариантов поворота).
Собственно, этот случай с поворотом экрана заставил меня задуматься, а какие ещё "подводные камни" таит в себе управление ноутбуком. С этим сейчас и разберёмся :)
Кнопка Fn
Клавиатура ноутбука, практически ничем не отличается от клавиатуры ПК. Однако, на ней (обычно в нижнем ряду слева) присутствует небольшая кнопка Fn, которая может изрядно попортить нервы тем, кто не знает для чего она нужна:

Нажатие данной кнопки в сочетании с одной из функциональных клавиш позволяет выполнить ту или иную задачу без необходимости открывать настройки системы. Среди наиболее распространённых возможностей можно отметить:
- регулировку яркости дисплея (значок солнышка);
- настройку уровня громкости (символ динамика);
- переключение между подключёнными мониторами или проектором и монитором (символ дисплея);
- управление плеером Windows (символы перемотки, воспроизведения и паузы);
- включение/отключение Wi-Fi (символ антенны);
- включение/отключение Bluetooth (символ Bluetooth);
- включение/отключение тачпада (символ пальца);
- включение/отключение веб-камеры (символ фотоаппарата);
- включение спящего режима (символы в виде двух и более букв "Z");
- включение/отключение режимов NumLock и ScrollLock (соответствующие надписи);
- эмуляция работы отсутствующих клавиш на укороченных клавиатурах, например, правого блока кнопок с цифрами (соответствующие надписи).
А теперь внимательно присмотритесь к клавиатуре своего ноутбука и поищите выделенные другим цветом (обычно голубым) или размерами значки на клавишах. Это и будут те функциональные клавиши, которые Вам доступны.
Стоит, однако, заметить, что кнопка Fn может у Вас работать только частично или не работать вовсе! Это зависит от того, устанавливали ли Вы драйвер клавиатуры для своего ноутбука (скачать можно на сайте производителя). Если драйвер стоит, но часть функциональных клавиш не работает, скорее всего, драйвер нужно обновить или переустановить.
Думаю, разобравшись с набором функций своей клавиатуры, Вы поймёте, как включить звук, который пропал после того, как кот пробежался по ноутбуку, или почему погас дисплей :) Просто зажмите клавишу Fn с соответствующей функциональной кнопкой, и будет Вам счастье!
Тачпад
Тачпад (а правильнее "тачпэд" от англ. "touch pad" – "панель для касаний") является альтернативным устройством управления курсором в ноутбуках.
Стандартный тачпад представляет собой небольшой прямоугольник, умеющий распознавать касания пальцев, и две кнопки (аналоги левой и правой кнопок мыши). Однако, есть и более навороченные модели с дополнительными функциями:

Многие пользователи, которые привыкли к мышке, находят работу с тачпадом неудобной. И на то есть ряд объективных причин:
- Малая площадь тачпада не всегда позволяет перемещать курсор из одной точки в другую без отрыва пальца.
- Неудобная операция перетаскивания объектов с необходимостью удерживать зажатой левую кнопку.
- Не всегда высокая точность распознавания координат касания или ложные срабатывания при слишком высокой чувствительности.
Действительно, чтобы работать с тачпадом стало удобно, к нему нужно привыкнуть. Однако, есть несколько "фокусов", которые позволяют упростить взаимодействие с Windows:
- Чтобы пользоваться полосой прокрутки в текущем окне, необязательно захватывать каретку левой кнопкой тачпада. На большинстве ноутбуков это можно сделать, водя вверх и вниз по правому краю области касания. На некоторых моделях ноутбуков аналогичного эффекта можно добиться, водя вверх-вниз двумя пальцами одновременно (например, средним и указательным).
- Выделять текст можно также без нажатия клавиш. Для этого быстро коснитесь к тачпаду, установив курсор в нужном месте, а затем зажмите и, удерживая палец, проведите до конца нужного фрагмента. Двойное касание без удерживания выделит текущее слово, а тройное весь абзац.
- Сводя и разводя одновременно два пальца Вы можете масштабировать открытое изображение или текст в рабочем окне большинства программ.
- В стандартном просмотрщике изображений вы можете "листать" картинки жестом скольжения влево-вправо (как на Андроиде), а также вращать их двумя пальцами (например, вращая указательный палец вокруг большого, который в это время находится в одной точке).
Однако, и это ещё не всё! Дело в том, что для тачпада (как и для кнопки Fn) можно, и даже нужно, установить драйвер, который позволит Вам получить доступ к многочисленным настройкам и новым функциям сенсорной панели. Найти этот драйвер можно, опять же, на официальном сайте производителя Вашего ноутбука.
На моём ноутбуке от HP используется тачпад от фирмы Synaptics, поэтому рассмотрим принципы настройки на примере именно этого драйвера. Хотя, суть и набор возможностей сейчас у всех схожие, поэтому, думаю, Вы без проблем разберётесь и с параметрами драйверов других производителей.
Чтобы попасть в настройки, нужно открыть все элементы Панели управления и в ней вызвать пункт, соответствующий названию драйвера Вашего тачпада (у меня это Synaptics TouchPad). Откроется примерно следующее окно:

Здесь у Вас есть возможность задать настройки для многопальцевых жестов, прокрутки, чувствительности к касаниям и многих других свойств. Каждый пункт снабжён галочкой для включения/выключения функции и кнопкой справки (в виде знака вопроса), а некоторые содержат ещё и дополнительные настройки, доступные по двойному щелчку или кнопке в виде шестерень.
В принципе, можете посмотреть все настройки, но особо я рекомендую заглянуть в параметры чувствительности, чтобы задать пороги активации сенсорной панели, а также в раздел "Касание лёгким ударом пальца". Последний позволяет настроить возможность удобного перетаскивания объектов, а также деактивировать левый верхний угол, двойное касание к которому отключает тачпад:

После того, как полностью настроите свой тачпад должным образом, рекомендую Вам сделать ещё одну нехитрую настройку – включить функцию автоотключения сенсорной панели при подключении мышки. Для этого снова войдите в Панель управления, выберите раздел "Мышь", в открывшемся окне перейдите на вкладку "Параметры устройства" и активируйте опцию:

Теперь при подключении мыши тачпад у Вас будет автоматически отключаться и не будет мешать обычной работе с клавиатурой.
Горячие клавиши
О том, что такое "горячие клавиши" мы писали уже неоднократно. Здесь же хотелось бы обратить внимание на те клавиатурные сочетания, которые позволят Вам более эффективно работать именно на ноутбуке (хотя, все они так же хорошо работают и на ПК).
Основная причина, по которой на ноутбуке имеет смысл использовать клавиатурные комбинации – более медленное передвижение курсора тачпадом в сравнении с мышью. Соответственно, пытаясь попасть в ту или иную кнопку при помощи тачпада, Вы будете неминуемо тратить больше времени. Чего бы не было, если бы Вы использовали "хоткеи".
Итак, для управления системой удобно использовать такие комбинации клавиш:
| Сочетание | Функция |
|---|---|
| Навигация и Проводник | |
| Стрелки курсора | Выбор файла, установка позиции курсора в тексте или переключение между элементами навигации на веб-страничке (на последней удобнее использовать SHIFT+TAB) |
| ALT | Обычно переключение между рабочим пространством и панелью меню программ (ALT+подчёркнутая буква – активация соответствующего пункта на панели меню) |
| ALT+TAB | Быстрое переключение между открытыми окнами |
| ALT+Enter | Вызов окна "Свойства" текущего файла или папки |
| WIN | Открытие меню "Пуск" или переход в плиточный интерфейс в Windows 8 |
| WIN+E | Запуск Проводника |
| WIN+R | Открытия строки "Выполнить" |
| WIN+D | Свернуть/развернуть все окна |
| WIN+Pause/Break | Вызов окна свойств "Мой компьютер" |
| WIN+стрелка вверх | Развернуть текущее окно на весь экран |
| WIN+стрелка вниз | Выйти из полноэкранного режима или свернуть текущее окно |
| WIN+стрелка вбок | Прикрепить/открепить текущее окно к левому или правому краю экрана |
| WIN+L | Включить экран блокировки с вводом пароля (удобно, если нужно куда-то отойти) |
| Escape | Выйти из меню / закрыть диалоговое окно |
| Delete | удалить выделенный файл в Корзину |
| SHIFT+Delete | Удалить файл навсегда без помещения в Корзину |
| Функциональный ряд клавиш (верхний ряд без Fn) | |
| F1 | Справка |
| F2 | Переименовать выделенный объект |
| F3 | Открыть строку поиска |
| F5 | Обновить список файлов в Проводнике или страницу в браузере |
| F6 | Переключение между функциональными элементами окна |
| F11 | Включение/отключение отображения окна во весь экран без рамки |
| ALT+F4 | Закрытие активного окна |
| SHIFT+F10 | Вызов контекстного меню элемента под курсором (если нет специальной кнопки) |
| Браузеры | |
| CTRL+T | Открыть новую вкладку |
| CTRL+N | Открыть новое окно |
| CTRL+S | Сохранить текущую страницу |
| CTRL+D | Добавить страницу в закладки |
| CTRL+D | Добавить страницу в закладки |
| CTRL+R | Перезагрузить страницу (аналог команды F5) |
| CTRL+H | Открыть Историю браузера |
| CTRL+D | Добавить страницу в закладки |
| CTRL+TAB | Перебор открытых вкладок по порядку |
| CTRL+SHIFT+TAB | Перебор открытых вкладок в обратном порядке |
| CTRL+W | Закрыть вкладку |
| CTRL+SHIFT+T | Открыть закрытую вкладку |
| CTRL+F | Поиск по странице |
| ALT+стрелка вправо/влево | Активация функции вперёд/назад |
| Работа с текстом | |
| SHIFT+стрелки | Выделение текста от текущего положения курсора |
| CTRL+A | Выделтить всё |
| CTRL+C | Копировать |
| CTRL+V | Вставить |
| CTRL+X | Вырезать |
| CTRL+Z | Отменить |
| CTRL+Y | Повторить |
| CTRL+S | Сохранить документ |
| CTRL+O | Диалог "Открыть" |
| CTRL+P | Печать |
| CTRL+стрелка вверх/вниз | Прокрутка документа |
Существуют и другие сочетания, но все их, во-первых, запомнить нереально, а, во-вторых, и не нужно, поскольку используются они, в основном, только в специфических случаях.
Некоторые программы позволяют настраивать и менять стандартные сочетания клавиш, но кроме этого Windows штатно даёт возможность назначать комбинации для запуска любых файлов! Для этого необходимо создать ярлык на нужный файл и в его Свойствах назначить кнопки для Быстрого вызова:

Назначение таких клавиатурных комбинаций позволит Вам убрать лишние значки с рабочего стола и открывать нужные программы, файлы и папки одним нажатием!
Выводы
Как видите, неудобство управления ноутбуком довольно легко можно компенсировать правильной настройкой тачпада и использованием горячих клавиш. Поначалу, правда, запомнить всё может быть трудно, но в процессе повседневной работы Вы быстро привыкнете.
Есть, конечно, специфические задачи, когда использование мышки является если не обязательным, то, по крайней мере, очень желательным (например, работа в графических редакторах). Однако для выполнения стандартных действий или веб-сёрфинга Вы вполне можете обойтись и без манипулятора.
Кстати, если Вы знаете все необходимые клавиатурные комбинации, то Вы сможете работать на любом компьютере, даже, если на нём сломается мышка! Поэтому, учим – пригодится ;)
Читайте также:


