Как проверить разъем клавиатуры ноутбука
Клавиатура – это незаменимый элемент ноутбука для ввода данных, являющийся удобной и легкой в использовании на данный момент. Но ни что не вечно в этой жизни и все когда-то ломается. Ниже будут рассмотрены причины, почему не работает клавиатура на ноутбуке, как устранить неисправности, а также будут описаны альтернативные способы для ввода данных без физической клавиатуры.
Причины неисправности клавиатуры на ноутбуке
- Первую причину можно назвать сбоем программного обеспечения. Возможно, вирус перезаписал системные файлы устройства ввода, а затем антивирус их удалил. Может быть, что обновления системы неправильно установились или ваш компьютер выключился на стадии их установки.
Чтобы проверить работоспособность клавиатуры на вашем ноутбуке, достаточно зайти в БИОС. Как зайти в БИОС писалось в этой статье, но если коротко, то при старте компьютера необходимо нажать на кнопку (в основном это клавиша Del). Если не заходит в БИОС, то проблема на физическом уровне, если заходит и получается переключаться между вкладками, то проблема на программном уровне, нужно делать восстановление системы, либо переустановить Windows. Можно еще попробовать удалить драйвера и переустановить их. Для этого зайдите в меню «Пуск» «Компьютер» правый клик мышкой «Свойства».

В открывшемся окне нажмите «Диспетчер устройств».

Выберите «Клавиатуры», правый клик мыши и пункт «Удалить».

Затем «Обновить конфигурацию оборудования». Удаленный драйвер должен установиться заново.


Не секрет что многие заливают свои ноутбуки чаем или другой жидкостью. В этом случае вам придется разобрать ноутбук, вытащить залитое устройство, почистить кнопки изнутри и желательно просушить феном. Сложность чистки зависит от свойств жидкости. Но даже после прочисти, если ваша клавиатура заработает, вероятность того что она вам прослужит долго мала, так как коррозия возьмет свое, тем более, если жидкость дошла до системной платы.

Если вы разбирали ваш ноутбук, и после этого перестала работать клавиатура, то необходимо заново разобрать и правильно установить разъем шлейфа на материнскую плату. Так же проверьте, не повредили ли вы случайно сам шлейф.
Не работают некоторые клавиши на ноутбуке
Главная причина того, что не работают некоторые клавиши на ноутбуке, это контакты шлейфа. Но может быть и в самой клавише: пыль, грязь. В следствии чего нет контакта с дорожкой клавиатуры. Как уже писалось выше, контакты шлейфа у ноутбуков в основном графитовые и они со временем начинают разрушаться.
Для решения проблемы вначале надо разобрать компьютер и вытащить клавиатуру. Посмотреть состояние разъема на материнской плате и сами контакты шлейфа. Если видите обрывы дорожек, но они порой еле заметны, то обрезаем часть шлейфа, предварительно убрав фиксирующую пленку. После удаления убираем изоляцию и снизу клеим обратно фиксирующую пленку.
Важно: вначале обрезания проверьте, достанет ли шлейф потом до материнской платы.
Если вы уверены, что не достанет, то вариант с удалением вам не поможет. Увы, но придется покупать новую клавиатуру.



Не работают клавиши цифр на клавиатуре
Если у вас не работают клавиши цифр, которые расположенные справа, то это значит, что не нажата кнопка Num Lock. Достаточно нажать на него и все заработает. У многих моделей после нажатия начинает светить светодиод, подтверждающий включение цифровых клавиш.

Альтернативные способы ввода
В операционной системе Windows по умолчанию есть виртуальная клавиатура. Перейдите по пути, который видно на скриншоте ниже и включите экранную клавиатуру.

Он заменит вам основную физическую до выявления неисправности.
Можно приобрести usb клавиатуру, а если она у вас есть, то просто подключить его в один из usb портов ноутбука и после автоматической установки драйверов начать полноценное его использование.

Если перечисленные выше способы устранения неисправности клавиатуры вам не помогли, то придется покупать новую. Затем поставить его вместо старого. Но если у вас нет опыта и желания заниматься ремонтом, то лучше всего доверить это дело профессионалам.
Если у вас ноутбук, а не настольный ПК, вы не можете просто взять и купить новую клавиатуру. А замена встроенной, окажется трудной (или дорогой) задачей. Так что разумней, сначала попытаться найти неисправность и отремонтировать ее самостоятельно. И в крайнем случае подумать о замене девайса.
Диагностика и ремонт клавиатуры ноутбука
Если вы еще не купили внешнюю клавиатуру, купите. Конечно же, это неравноценная замена встроенной, но с ней вы сможете войти в систему под своим паролем. К тому же в некоторых случаях такой внешний девайс бывает нелишним, например, в играх. Ведь намного проще заменить разбитую внешнюю клавиатуру, чем ремонтировать встроенную.
Первым делом вам нужно определить источник проблемы. То есть в чем проблема: в аппаратных средствах или в программном обеспечении. Чтобы сделать это, загрузитесь через дисковод или флэш-устройство Live Linux. (Live Linux позволяет загрузку операционной среды без ее установки на жесткий диск.) Причем какой дистрибутив Linux вы выберете значения не имеет, например, Ubuntu. Для чего это нужно? Так вы будете работать со своими аппаратными средствами минуя ОС Windows.
Загрузив Linux, запустите любое текстовое приложение, то есть приложение, в котором можно писать текст. Не важно браузер, блокнот или текстовый редактор. К примеру, Ubuntu поставляется с LibreOffice. Попробуйте пропечатать все клавиши.
Если в Linux все клавиши работают, идем дальше.
Проблема в программном обеспечении
Если вы можете вводить текст в Linux и не можете в Windows, скорее всего проблема в драйвере этого устройства. Замените его на родной из комплектации ноутбука.
Загрузитесь в Windows и откройте диспетчер устройств. С рабочего стола: этот компьютер – свойства – диспетчер устройств.
В диспетчере устройств, найдите и разверните (кликнув по стрелке) раздел "Клавиатуры". Дважды щелкните по своей внутренней клавиатуре.
Внимание. Если вы подключили внешнее устройство, убедитесь, что щелкаете по внутреннему. Если запутались, внешнее отключите.
В открывшемся диалоговом окне щелкните по вкладке "Драйвер", и щелкнув по кнопке "Удалить", удалите его. Естественно, после процесса удаления, девайс не заработает. Перезагрузите лэптоп. И во время перезагрузки Windows автоматически переустановит исходный драйвер. Это решило вашу проблему?
Аппаратная проблема
Если перестали работать всего лишь несколько клавиш, тому могут быть причиной - грязь и пыль. Попытайтесь почистить клавишную панель. Вам понадобится баллончик со сжатым воздухом, они есть в продаже. Отключите ноутбук. Почистите зазоры между клавишами и под клавишами. Используйте для этого сжатый воздух и тонкую кисточку или соломку. Сконцентрируйтесь на проблемных клавишах.
Если ремонт клавиатуры не помог, вероятно, вам придется ее заменить. Обратитесь к профессионалу, или сделайте это самостоятельно.
Замена клавиатуры ноутбука
Первым делом удостоверьтесь, что вы купили соответствующую клавиатуру. Приложите ее к устройству, и посмотрите правильной ли она формы и размера. Затем, подготовьте нужные инструменты: маленькая отвертка, пинцет и нож с тонким лезвием.
Отключите лэптоп. Не только завершив работу Windows, но и отключив шнур питания и вынув аккумулятор.

Обратите внимание на панель между клавиатурой и монитором. Чаще всего, доступ к клавиатуре находится именно под ней. Внимательно осмотрите и удалите держащие эту пластину винты. Обратите внимание, что некоторые ее части могут крепится и маленькими винтами с обратной стороны устройства.
Прежде чем снять верхнюю пластину, проверьте, на задней ее части может быть прикреплен соединяющий ее с лэптопом кабель передачи данных. Этот шлейф очень важен и обычно почти не имеет слабины, будьте осторожны. В противном случае вы его порвете или разрушите разъем.
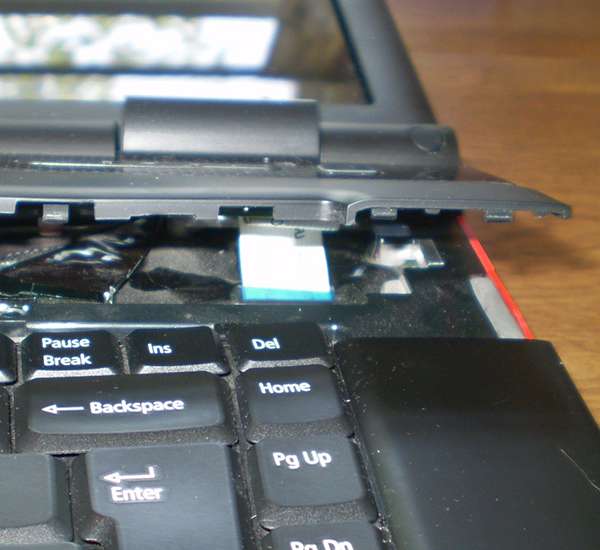
Освободив панель от винтов, аккуратно ее снимите. В случае необходимости используйте тонкий нож. Панель должна выйти легко с небольшим усилием, не применяйте силу. Если не снимается, проверьте еще раз, может остались еще какие не отсоединенные винты, даже под устройством, и отверните их.
Сняв панель, аккуратно отложите ее в сторону. Если она соединена кабелем с ноутбуком, проследите за его целостностью. Затем найдите и отверните держащие клавишную панель винты. Обычно это два - пять расположенных в верхней ее части винтов.

Прежде чем снимать клавиатуру, опять же обратите внимание на ее заднюю часть, там она может быть соединена с кабелем передачи данных, который соединен с самим компьютером. Этот шлейф также, обычно не имеет слабины, так что будьте осторожны в работе. Крайне важно избежать его разрыва и разрушения разъема.

Аккуратно снимите клавишную панель и отсоедините кабель для передачи данных, зеркально отраженный маленький фиксатор на разъеме. Отключив шлейф, отложите ее в сторону.
Возьмите новый девайс, выровняйте его (не вставляя), и присоедините кабель для передачи данных к разъему на ноутбуке. Обычно вставив в разъем плоский кабель, насколько он войдет, и защелкнув на нем находящийся в разъеме зеркально отраженный маленький фиксатор. С подсоединенным шлейфом, установите клавиатуру на место. Не тяните и не повредите кабель. Вставьте и заверните держащие устройство винты. Установите на место верхнюю панель. Обычно для этого большого усилия не требуется. Заверните все ранее вывернутые крепящие верхнюю панель винты.
После этого вставьте батарею и загрузите ноутбук. Если вы все сделали правильно, у вас теперь совершенно рабочая клавиатура.
Сломанная клавиатура — достаточно расплывчатое понятие. Первое, что необходимо сделать при отказе клавиш — определить тип поломки:
- сломаны и не реагируют на действия пользователя все клавиши;
- полностью не функционирует несколько клавиш (системных или функциональных);
- несколько клавиш залипает, работают только при сильном нажатии;
- сломаны клавиши правого блока (с цифрами);
- все кнопки не реагирует на действия пользователя, исчезла подсветка индикаторов.
Поломки категории 2-4 легко устранимы и не требуют обращения в сервис: в данном случае даже неподготовленный человек сможет без проблем реанимировать устройство.
Для категорий 1 и 5 требуется полный разбор клавиатуры, что предполагает наличие специальных навыков и времени.
Если вы не уверены в собственных силах, лучше обратиться к специалисту: это позволит оперативно и качественно устранить проблему и не ухудшить ситуацию.
Не работают некоторые клавиши
1. Отказали клавиши правого блока клавиатуры — в данном случае не стоит спешить к мастеру или начинать разбирать лэптоп.
Частой причиной сбоя является случайное отключение функции Num Lock, что приводит к блокировке этой части клавиатуры.
Чтобы узнать, включен ли Num Lock, необходимо проверить включение индикатора (имеет обозначение «1»): если лампочка горит — функция активна, если подсветка отсутствует — необходимо повторно нажать на соответствующую клавишу.

2. Одна или несколько клавиш залипают.
- Наиболее распространенной причиной этой ошибки является загрязнение клавиш. Проблема легко устраняется в процессе чистки лэптопа. Отличительный признак загрязнения девайса — необходимость более сильного нажатия для работы определенной клавиши.
- Проблема может быть связана с износом устройства: любая клавиша рассчитана на определенную нагрузку (обычно — около 50 тысяч нажатий). Со временем и при активном использовании происходит изнашивание тонких проводов и замыкающих дорожек, закисление токопроводящих контактов. При этой причине поломки в первую очередь отказывают наиболее используемые клавиши.
3. Ряд клавиш полностью не функционируют. Если клавиатура почищена, а кнопки продолжают не реагировать на нажатие, то причина сбоя более серьезная: скорее всего, сломаны дорожки.
Проблемы с контактами шлейфа
Исправность шлейфа и его контактов также проверяется на разобранном ноутбуке. Точное расположение детали можно узнать в инструкции к конкретной модели устройства, а первое, что следует изучить — разъем. Если контакты повреждены или шлейф немного болтается, его придется менять. В случае наличия налета или ржавчины их можно счистить ластиком или ваткой со спиртом.
Такая неисправность характерна для лэптопов, долгое время бывших в эксплуатации. Часто полному отказу предшествуют сбои в работе некоторых клавиш, изменение яркости подсветки клавиатуры (если есть).
Не работает вся клавиатура
1. Программный сбой устройства. Наиболее частыми программными причинами полного отказа функционала кнопок являются:
- сбой ПО;
- поломка драйвера;
- неправильные настройки BIOS;
- переход ПК в безопасный режим работы;
- некорректная работа операционной системы;
- заражение ПК или ноутбука вирусами и т.д.
Для ремонта лэптопа необходимо оперативное устранение программного сбоя.
2. Механические повреждения клавиатуры, под которыми понимается нарушения целостности девайса в результате внешнего воздействия, в том числе падения, удара, попадания воды:
- обрыв кабеля или шлейфа — проводов внутри клавиатуры, соединяющих все внутренние элементы девайса;
- нарушение целостности портов;
- отхождение внутренних контактов;
- механическое повреждение шлейфа;
- поломка батареи (необходима замена аккумулятора);
- окисление контактов шлейфа лэптопа и, как следствие, сгорание микросхемы (чаще всего происходит в результате попадания воды).
В том случае, если самостоятельная диагностика не позволяет выявить причину поломки клавиатуры, рекомендуется обратиться к специалисту.
Неправильный ремонт или непрофессиональное вмешательство во внутреннее устройство лэптопа может привести к его полному отказу, что особенно проблемно для ноутбуков: замена клавиатуры требует подбора оптимальной модели для конкретного девайса.


Проводная
Если не работают клавиши проводной (механической или мембранной) клавиатуры, удостоверьтесь, что она вообще подключена к компьютеру. Не исключено, что вы случайно задели соединение, и USB штекер кабеля просто вылетел из разъема.
Порванный провод
Первым делом убедитесь в целостности провода, через который осуществляется подключение. Проверить его нужно по всей длине. Любые перегибы или механические воздействия могли нарушить контакты и привести к разрыву.
Проверить USB разъем
Следующим шагом будет проверка USB разъема. Для этого просто воткните кабель в соседний USB разъем. Если все заработало, очевидно, что проблема крылась в неисправности порта. Его следует прочистить и протереть ватным диском, смоченным в спиртовом растворе. В некоторых случаях USB гнездо «расшатывается» из-за частого и небрежного использования: старайтесь аккуратно подсоединять все устройства.
Способы устранить поломку клавиатуры
Отказ нескольких или всех клавиш — не причина выкидывать старую клавиатуру и направляться на поиски новой. В большинстве случаев прежнее устройство можно реанимировать, причем без обращения в сервис.
Далее мы расскажем, что делать, если некоторые клавиши на клавиатуре не работают, и расскажем об основных способах ремонта в зависимости от причины сбоя механизма.
Клавиатура была залита водой
По статистике, каждая 100 чашка, выпиваемая за компьютером, оказывается пролитой на клавиатуру. Если вы случайно залили ваш ноутбук чаем, кофе или обычной водой, не стоит переживать — сразу переходите к устранению проблемы:
- во избежание перегорания контактов отключите клавиатуру от питания: для ноутбука — отсоедините кабель, для ноутбука — снимите лэптоп;
- если на клавиши попала жидкость с примесями (сладкий чай, газировка, сок и т.д.), необходимо аккуратно промыть клавиши под водой с использованием средства для посуды;
- оставьте устройство до полного высыхания (использовать фен и другие приспособления не рекомендуется);
- подключите девайс к компьютеру и проверьте реакцию клавиш;
- если реанимация вашего девайса не удалась, потребуется полный разбор клавиатуры с последующим протиранием всех элементов этиловым спиртом: на данном этапе важно осмотреть дорожки и, при подозрении на их повреждение, обработать их специальным токопроводящим клеем;
- в случае, если все выше перечисленные манипуляции не помогли, починить устройство уже не возможно: единственный вариант — приобрести новое.

В клавиатуре накопился мусор
При сильном загрязнении процесс реанимации клавиатуры осуществляется по следующему алгоритму:
1. Осмотрите клавиатуру на предмет выявления наиболее замусоренных участков;
2. Отключите ноутбук или компьютер от электросети;
3. Снимите клавиши, вокруг которых скопился мусор:
- прижмите клавишу сверху;
- подденьте ее снизу тонким инструментом: иголкой, булавкой, отверткой (верхняя защелка);
- продолжайте отключение остальных защелок клавиши — всего их 5 или 6 (в зависимости от модели);
- по завершению процедуры поднимите кнопку и аккуратно отсоедините шлейф.

Важно: в процессе отсоединения шлейфа держите провод только за пластиковую часть — это позволит избежать повреждения контактов и поломки шлейфа.
4. По завершению демонтажа всех загрязненных клавиш переходите к очищению вашего гаджета. Для очистки потребуется этиловый спирт, спиртовые салфетки или специализированные чистящие средства. Разобранное устройство очищается в ручную с помощью маленькой кисточки и спонжа с жидкостью. Данный способ требует повышенной аккуратности и осторожности: важно не повредить микросхему.
5. После завершения чистки необходимо собрать клавиатуру:
- опустите каждую клавишу на пружинящий элемент в центральной части соответствующей ей площадки;
- нажмите на кнопку до звука щелчка;
- аккуратно обращайтесь со шлейфом: в случае присоединения его в перевернутом виде клавиатура работать не будет.
Альтернативными способами очистки, не требующими разбора клавиатуры, являются:
- Очистка кнопок с помощью сжатого воздуха: для этого нам понадобится специальный баллончик (можно купить в магазине электротехники) или стандартный пылесос. В режиме «выдув» очистите девайс от пыли, крошек и остального мусора. Также можно воспользоваться специальным пылесосом для клавиатуры — продается в ряде компьютерных магазинов.

- Очистка клавиш специальным липким составом: для этого потребуется купить специальную «липучку» для клавиатуры. Приобретенную липучку следует положить на разобранную клавиатуру и слегка прижать — масса растечется по поверхности. Спустя несколько минут начинайте отцеплять «липучку»: весь мусор и пыль приклеились к ней и могут быть аккуратно устранены без повреждения кнопок.
- Владельцы ПК могут использовать более простой и быстрый способ очистки клавиатуры от мусора: переверните устройство и слегка постучите по его тыльной стороне. Так вы сможете «выбить» из-под кнопок значительную часть крошек и пыли.
Рекомендую к прочтению: программа для диагностики ноутбука
Повреждение шлейфа
Если в результате разбора клавиатуры было установлено, что причиной, почему не работают некоторые кнопки на клавиатуре ноутбука, является шлейф, необходимо:
- очистить налет и ржавчину с проводков с помощью этилового спирта;
- при повреждении проводов или провисании необходима их замена.
Перед полной поломкой шлейфа наблюдаются частичные сбои в работе клавиатуры: отказ нескольких клавиш, снижение яркости или мигание подсветки клавиатуры и т.д.
Чинить шлейф самостоятельно, особенно на ноутбуке, не рекомендуется: для проникновения к внутренней части клавиатуры нужно снять заднюю крышку девайса, поэтому в случае неосторожных действий вы можете повредить материнскую плату. Это приведет к его полной поломке.
Сбиты настройки BIOS
Если отказали только функциональные клавиши (F1-F12), то для починки потребуется осуществить корректную настройку BIOS:
- зайдите в настройки BIOS;
- измените режим действия функциональных клавиш на «Hotkey Mode»;
- если действие не привело к успеху, рекомендуем переустановить драйвер.
Программный сбой
Если у вас не работают некоторые клавиши на клавиатуре по причине программного сбоя, то для починки устройства необходимо устранение ее причины:
- при некорректной работе драйвера:
- скачайте в интернете актуальную версию;
- установите программу на ПК или ноутбук;
- перезагрузите ноутбук или компьютер.
- заражение компьютера вирусами: необходима очистка вашего девайса с помощью лицензированной антивирусной программы;
- некорректная работа операционной системы: потребуется переустановка ОС.

Временное решение
Не отчаивайтесь, если поломка произошла в процессе осуществления важного проекта. Есть временные решения, которые позволяют продолжить работу за компьютером, пока не появится возможность ремонта в сервисном центре или замены деталей. Это касается неисправности не всех, а лишь нескольких кнопок. Не исключено, что эти способы немного замедлят вашу деятельность за ПК из-за некоторого неудобства, но вы сможете завершить начатое.
Переназначить одну клавишу на другую
Самый простой и надежный способ – установка специальных программ, позволяющих заменить нажатие одной клавиши нажатием другой. На примере это выглядит так:
- Например, нарушена функциональность Backspace.
- Скачиваете утилиту, устанавливаете вместо Backspace клавишу Alt или любую другую, которой вы меньше всего пользуетесь.
- После чего нажимая на Alt, будет срабатывать Backspace.
К наиболее популярным программам с простым и понятным интерфейсом относятся KeyTweak, KeyRemapper, MapKeyboard.
В некоторых случаях, после замены назначения клавиши, утилита может потребовать перезагрузки системы.
Активировать виртуальную
Операционная система Windows (Виндовс) имеет в стандартном арсенале виртуальную клавиатуру, благодаря которой вы сможете вводить текст с помощью мыши. Для её запуска пройдите путь «Пуск – Панель Управления – Специальные Возможности – Центр Специальных Возможностей – Включить экранную клавиатуру».
Большой объем текста ввести будет сложно, но для заполнения полей небольшого объема вполне подойдет.
Сломанная клавиатура — достаточно расплывчатое понятие. Первое, что необходимо сделать при отказе клавиш — определить тип поломки:
- сломаны и не реагируют на действия пользователя все клавиши;
- полностью не функционирует несколько клавиш (системных или функциональных);
- несколько клавиш залипает, работают только при сильном нажатии;
- сломаны клавиши правого блока (с цифрами);
- все кнопки не реагирует на действия пользователя, исчезла подсветка индикаторов.
Поломки категории 2-4 легко устранимы и не требуют обращения в сервис: в данном случае даже неподготовленный человек сможет без проблем реанимировать устройство.
Для категорий 1 и 5 требуется полный разбор клавиатуры, что предполагает наличие специальных навыков и времени.
Если вы не уверены в собственных силах, лучше обратиться к специалисту: это позволит оперативно и качественно устранить проблему и не ухудшить ситуацию.
Не работают некоторые клавиши
1. Отказали клавиши правого блока клавиатуры — в данном случае не стоит спешить к мастеру или начинать разбирать лэптоп.
Частой причиной сбоя является случайное отключение функции Num Lock, что приводит к блокировке этой части клавиатуры.
Чтобы узнать, включен ли Num Lock, необходимо проверить включение индикатора (имеет обозначение «1»): если лампочка горит — функция активна, если подсветка отсутствует — необходимо повторно нажать на соответствующую клавишу.

2. Одна или несколько клавиш залипают.
- Наиболее распространенной причиной этой ошибки является загрязнение клавиш. Проблема легко устраняется в процессе чистки лэптопа. Отличительный признак загрязнения девайса — необходимость более сильного нажатия для работы определенной клавиши.
- Проблема может быть связана с износом устройства: любая клавиша рассчитана на определенную нагрузку (обычно — около 50 тысяч нажатий). Со временем и при активном использовании происходит изнашивание тонких проводов и замыкающих дорожек, закисление токопроводящих контактов. При этой причине поломки в первую очередь отказывают наиболее используемые клавиши.
3. Ряд клавиш полностью не функционируют. Если клавиатура почищена, а кнопки продолжают не реагировать на нажатие, то причина сбоя более серьезная: скорее всего, сломаны дорожки.
Проблемы с контактами шлейфа
Исправность шлейфа и его контактов также проверяется на разобранном ноутбуке. Точное расположение детали можно узнать в инструкции к конкретной модели устройства, а первое, что следует изучить — разъем. Если контакты повреждены или шлейф немного болтается, его придется менять. В случае наличия налета или ржавчины их можно счистить ластиком или ваткой со спиртом.
Такая неисправность характерна для лэптопов, долгое время бывших в эксплуатации. Часто полному отказу предшествуют сбои в работе некоторых клавиш, изменение яркости подсветки клавиатуры (если есть).
Не работает вся клавиатура
1. Программный сбой устройства. Наиболее частыми программными причинами полного отказа функционала кнопок являются:
- сбой ПО;
- поломка драйвера;
- неправильные настройки BIOS;
- переход ПК в безопасный режим работы;
- некорректная работа операционной системы;
- заражение ПК или ноутбука вирусами и т.д.
Для ремонта лэптопа необходимо оперативное устранение программного сбоя.
2. Механические повреждения клавиатуры, под которыми понимается нарушения целостности девайса в результате внешнего воздействия, в том числе падения, удара, попадания воды:
- обрыв кабеля или шлейфа — проводов внутри клавиатуры, соединяющих все внутренние элементы девайса;
- нарушение целостности портов;
- отхождение внутренних контактов;
- механическое повреждение шлейфа;
- поломка батареи (необходима замена аккумулятора);
- окисление контактов шлейфа лэптопа и, как следствие, сгорание микросхемы (чаще всего происходит в результате попадания воды).
В том случае, если самостоятельная диагностика не позволяет выявить причину поломки клавиатуры, рекомендуется обратиться к специалисту.
Неправильный ремонт или непрофессиональное вмешательство во внутреннее устройство лэптопа может привести к его полному отказу, что особенно проблемно для ноутбуков: замена клавиатуры требует подбора оптимальной модели для конкретного девайса.


Проводная
Если не работают клавиши проводной (механической или мембранной) клавиатуры, удостоверьтесь, что она вообще подключена к компьютеру. Не исключено, что вы случайно задели соединение, и USB штекер кабеля просто вылетел из разъема.
Порванный провод
Первым делом убедитесь в целостности провода, через который осуществляется подключение. Проверить его нужно по всей длине. Любые перегибы или механические воздействия могли нарушить контакты и привести к разрыву.
Проверить USB разъем
Следующим шагом будет проверка USB разъема. Для этого просто воткните кабель в соседний USB разъем. Если все заработало, очевидно, что проблема крылась в неисправности порта. Его следует прочистить и протереть ватным диском, смоченным в спиртовом растворе. В некоторых случаях USB гнездо «расшатывается» из-за частого и небрежного использования: старайтесь аккуратно подсоединять все устройства.
Способы устранить поломку клавиатуры
Отказ нескольких или всех клавиш — не причина выкидывать старую клавиатуру и направляться на поиски новой. В большинстве случаев прежнее устройство можно реанимировать, причем без обращения в сервис.
Далее мы расскажем, что делать, если некоторые клавиши на клавиатуре не работают, и расскажем об основных способах ремонта в зависимости от причины сбоя механизма.
Клавиатура была залита водой
По статистике, каждая 100 чашка, выпиваемая за компьютером, оказывается пролитой на клавиатуру. Если вы случайно залили ваш ноутбук чаем, кофе или обычной водой, не стоит переживать — сразу переходите к устранению проблемы:
- во избежание перегорания контактов отключите клавиатуру от питания: для ноутбука — отсоедините кабель, для ноутбука — снимите лэптоп;
- если на клавиши попала жидкость с примесями (сладкий чай, газировка, сок и т.д.), необходимо аккуратно промыть клавиши под водой с использованием средства для посуды;
- оставьте устройство до полного высыхания (использовать фен и другие приспособления не рекомендуется);
- подключите девайс к компьютеру и проверьте реакцию клавиш;
- если реанимация вашего девайса не удалась, потребуется полный разбор клавиатуры с последующим протиранием всех элементов этиловым спиртом: на данном этапе важно осмотреть дорожки и, при подозрении на их повреждение, обработать их специальным токопроводящим клеем;
- в случае, если все выше перечисленные манипуляции не помогли, починить устройство уже не возможно: единственный вариант — приобрести новое.

В клавиатуре накопился мусор
При сильном загрязнении процесс реанимации клавиатуры осуществляется по следующему алгоритму:
1. Осмотрите клавиатуру на предмет выявления наиболее замусоренных участков;
2. Отключите ноутбук или компьютер от электросети;
3. Снимите клавиши, вокруг которых скопился мусор:
- прижмите клавишу сверху;
- подденьте ее снизу тонким инструментом: иголкой, булавкой, отверткой (верхняя защелка);
- продолжайте отключение остальных защелок клавиши — всего их 5 или 6 (в зависимости от модели);
- по завершению процедуры поднимите кнопку и аккуратно отсоедините шлейф.

Важно: в процессе отсоединения шлейфа держите провод только за пластиковую часть — это позволит избежать повреждения контактов и поломки шлейфа.
4. По завершению демонтажа всех загрязненных клавиш переходите к очищению вашего гаджета. Для очистки потребуется этиловый спирт, спиртовые салфетки или специализированные чистящие средства. Разобранное устройство очищается в ручную с помощью маленькой кисточки и спонжа с жидкостью. Данный способ требует повышенной аккуратности и осторожности: важно не повредить микросхему.
5. После завершения чистки необходимо собрать клавиатуру:
- опустите каждую клавишу на пружинящий элемент в центральной части соответствующей ей площадки;
- нажмите на кнопку до звука щелчка;
- аккуратно обращайтесь со шлейфом: в случае присоединения его в перевернутом виде клавиатура работать не будет.
Альтернативными способами очистки, не требующими разбора клавиатуры, являются:
- Очистка кнопок с помощью сжатого воздуха: для этого нам понадобится специальный баллончик (можно купить в магазине электротехники) или стандартный пылесос. В режиме «выдув» очистите девайс от пыли, крошек и остального мусора. Также можно воспользоваться специальным пылесосом для клавиатуры — продается в ряде компьютерных магазинов.

- Очистка клавиш специальным липким составом: для этого потребуется купить специальную «липучку» для клавиатуры. Приобретенную липучку следует положить на разобранную клавиатуру и слегка прижать — масса растечется по поверхности. Спустя несколько минут начинайте отцеплять «липучку»: весь мусор и пыль приклеились к ней и могут быть аккуратно устранены без повреждения кнопок.
- Владельцы ПК могут использовать более простой и быстрый способ очистки клавиатуры от мусора: переверните устройство и слегка постучите по его тыльной стороне. Так вы сможете «выбить» из-под кнопок значительную часть крошек и пыли.
Рекомендую к прочтению: программа для диагностики ноутбука
Повреждение шлейфа
Если в результате разбора клавиатуры было установлено, что причиной, почему не работают некоторые кнопки на клавиатуре ноутбука, является шлейф, необходимо:
- очистить налет и ржавчину с проводков с помощью этилового спирта;
- при повреждении проводов или провисании необходима их замена.
Перед полной поломкой шлейфа наблюдаются частичные сбои в работе клавиатуры: отказ нескольких клавиш, снижение яркости или мигание подсветки клавиатуры и т.д.
Чинить шлейф самостоятельно, особенно на ноутбуке, не рекомендуется: для проникновения к внутренней части клавиатуры нужно снять заднюю крышку девайса, поэтому в случае неосторожных действий вы можете повредить материнскую плату. Это приведет к его полной поломке.
Сбиты настройки BIOS
Если отказали только функциональные клавиши (F1-F12), то для починки потребуется осуществить корректную настройку BIOS:
- зайдите в настройки BIOS;
- измените режим действия функциональных клавиш на «Hotkey Mode»;
- если действие не привело к успеху, рекомендуем переустановить драйвер.
Программный сбой
Если у вас не работают некоторые клавиши на клавиатуре по причине программного сбоя, то для починки устройства необходимо устранение ее причины:
- при некорректной работе драйвера:
- скачайте в интернете актуальную версию;
- установите программу на ПК или ноутбук;
- перезагрузите ноутбук или компьютер.
- заражение компьютера вирусами: необходима очистка вашего девайса с помощью лицензированной антивирусной программы;
- некорректная работа операционной системы: потребуется переустановка ОС.

Временное решение
Не отчаивайтесь, если поломка произошла в процессе осуществления важного проекта. Есть временные решения, которые позволяют продолжить работу за компьютером, пока не появится возможность ремонта в сервисном центре или замены деталей. Это касается неисправности не всех, а лишь нескольких кнопок. Не исключено, что эти способы немного замедлят вашу деятельность за ПК из-за некоторого неудобства, но вы сможете завершить начатое.
Переназначить одну клавишу на другую
Самый простой и надежный способ – установка специальных программ, позволяющих заменить нажатие одной клавиши нажатием другой. На примере это выглядит так:
- Например, нарушена функциональность Backspace.
- Скачиваете утилиту, устанавливаете вместо Backspace клавишу Alt или любую другую, которой вы меньше всего пользуетесь.
- После чего нажимая на Alt, будет срабатывать Backspace.
К наиболее популярным программам с простым и понятным интерфейсом относятся KeyTweak, KeyRemapper, MapKeyboard.
В некоторых случаях, после замены назначения клавиши, утилита может потребовать перезагрузки системы.
Активировать виртуальную
Операционная система Windows (Виндовс) имеет в стандартном арсенале виртуальную клавиатуру, благодаря которой вы сможете вводить текст с помощью мыши. Для её запуска пройдите путь «Пуск – Панель Управления – Специальные Возможности – Центр Специальных Возможностей – Включить экранную клавиатуру».
Большой объем текста ввести будет сложно, но для заполнения полей небольшого объема вполне подойдет.
Читайте также:


