Как проверить музыку на флешке
Флеш-накопители медленно, но верно вытесняют компакт-диски из салонов автомобилей. Причина проста: флешки намного практичнее. Они компактны, их можно перезаписывать, их нельзя поцарапать, а информации на них помещается в десять раз больше. Сегодня поговорим о том, как самостоятельно записать музыку на флешку и о проблемах, с которыми можно столкнуться после записи.
Процесс записи музыкальных треков на флешку
Прежде чем записывать треки на носитель, его необходимо подготовить. Подготовка сводится к форматированию флешки в файловой системе, «понятной» большинству автомобильных магнитол. В настоящее время такой системой является NTFS, в то время как системы FAT 16 и FAT 32 считаются морально устаревшими и могут привести к возникновению различных ошибок.
Форматирование флеш-накопителя в системе NTFS
- новая флешка устанавливается в USB-порт персонального компьютера. После того как она станет видна в списке подключённых устройств, следует щёлкнуть на флешке правой кнопкой мыши. Появится контекстное меню, в котором следует выбрать пункт «Форматировать»;
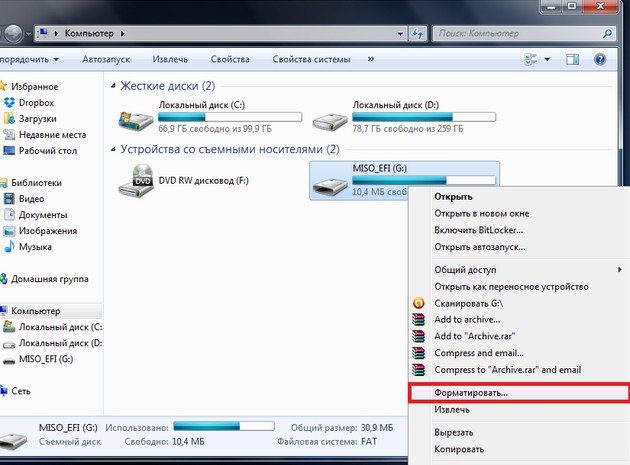
В контекстном меню выбирается пункт «Форматировать»
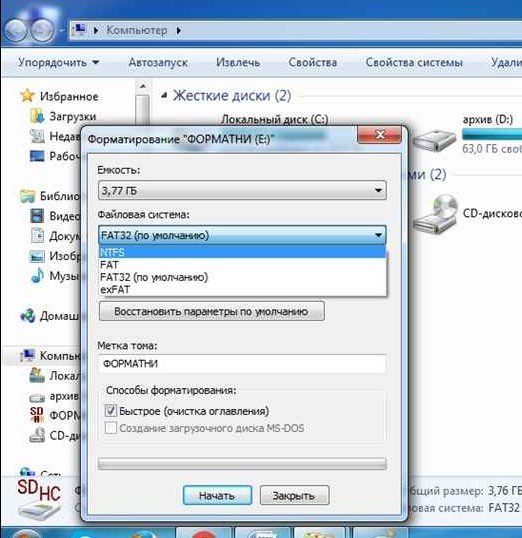
Из выпадающего списка выбирается файловая система NTFS
Последовательность действий при записи отформатированного накопителя
Перед началом записи следует уточнить 2 момента. Записываемые файлы должны иметь расширение .mp3 или .wav. Эти аудиоформаты «понятны» подавляющему большинству автомобильных магнитол. Если же музыка хранится на компьютере в каких-то иных аудиоформатах (.flac, .ape и т. д.) — далеко не факт, что в магнитоле найдётся необходимый декодер для их корректного воспроизведения.
- флеш-накопитель, ранее отформатированный в системе NTFS, устанавливается в USB-порт персонального компьютера;
- файлы с расширением .mp3, хранящиеся на компьютере, выделяются с помощью мыши;
- правым кликом на выделенном участке вызывается контекстное меню, в котором следует выбрать пункт «Вырезать» (а если файлы планируется оставить на компьютере, то следует выбрать пункт «Копировать»);
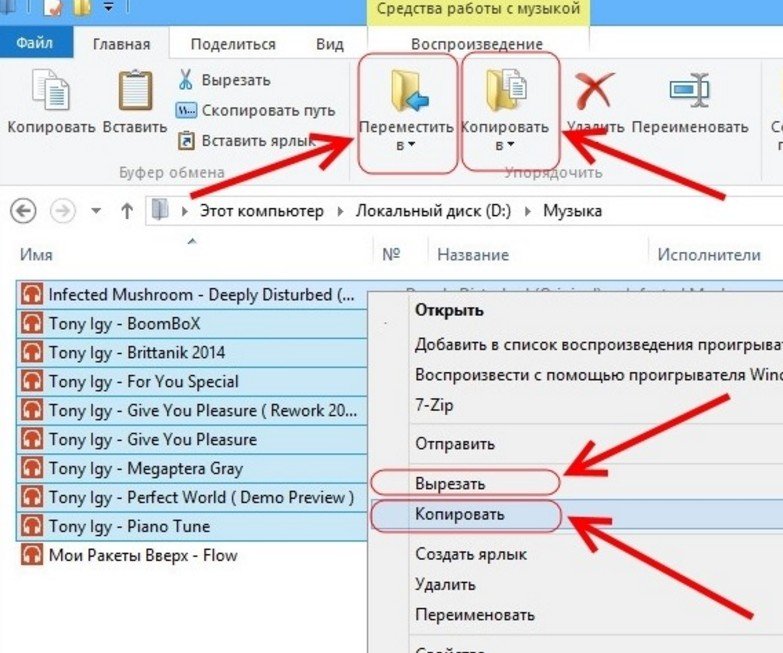
Файлы выделяются и копируются на флеш-накопитель командой «вставить»
Здесь же следует отметить, что для записи файлов на флешку не требуется никакого специального программного обеспечения, достаточно стандартного файлового менеджера системы Windows. Кроме того, все перечисленные выше операции можно сделать и без помощи мыши, воспользовавшись следующими сочетаниями клавиш:
- Сtrl+A — выделение файла.
- Сtrl+С — копирование файла.
- Сtrl+Х — вырезать файл.
- Сtrl+V — вставка файла.
Видео: запись файлов на флешку
Возможные проблемы с записанными флешками
Несмотря на то, что процесс копирования аудиотреков на флеш-накопитель предельно прост, автомагнитолы могут выдавать различные ошибки, если что-то было сделано не так. Особенно этим славятся автомагнитолы Pioneer, которые порой вообще отказываются читать установленные в них накопители.
Ошибка 23
На дисплее магнитолы ошибка 23 отмечается как ERROR-23. Чаще всего эта проблема возникает на магнитолах Pioneer. Причина её появления в том, что установленный накопитель отформатирован в одной из систем FAT, в то время как магнитола «понимает» только систему NTFS. Решение: переформатировать накопитель из системы FAT в NTFS так, как указано выше;
ERROR-PROTECT
Решение: конвертировать защищённые файлы из формата wma в mp3, воспользовавшись программой-конвертером Format Factory.
- последняя версия программы скачивается с сайта разработчиков и устанавливается на персональный компьютер;
- после двойного щелчка на ярлыке программы пользователь увидит стартовое окно, в котором сможет выбрать конечный аудиоформат. В данном случае это mp3;
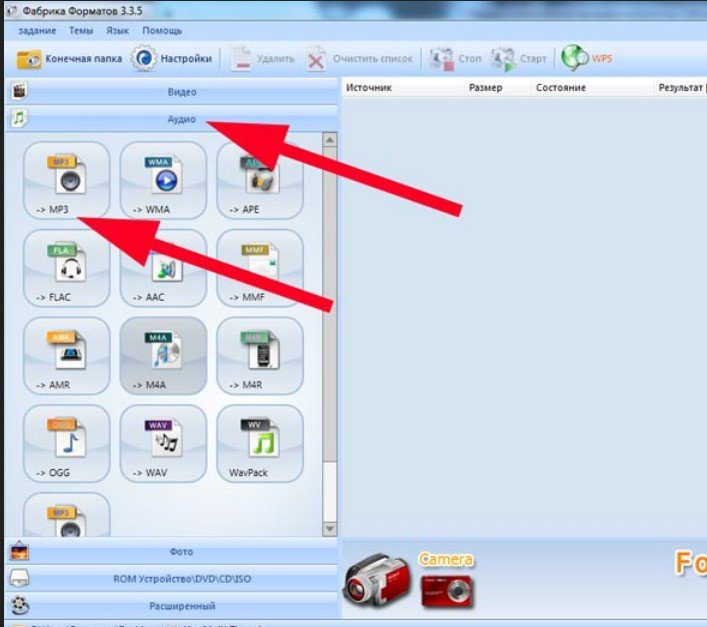
В левом верхнем углу программы выбирается формат MP3
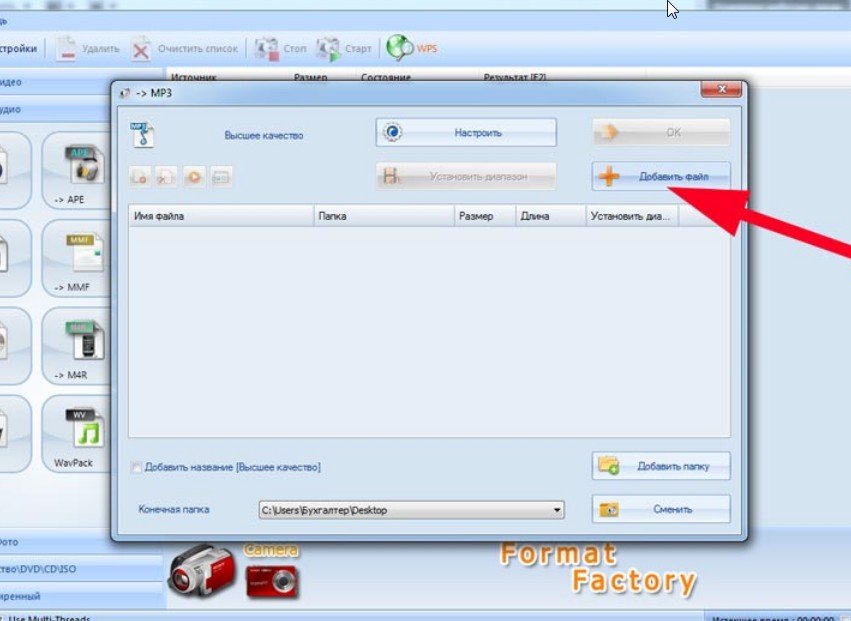
Конвертируемые файлы выбираются и перемещаются в программу кнопкой «Добавить файл»

Окно программы, где можно указать конечную папку для конвертированных файлов
CHECK-USB
- необходимо провести тщательный осмотр USB-порта автомагнитолы. В этот порт часто попадают посторонние предметы: нитки, волоски, обычная грязь. Всё это вполне может вызвать короткое замыкание USB-порта и привести к появлению ошибки;
- если признаков обнаружить не удалось, необходимо тщательно изучить инструкцию к флеш-накопителю, особое внимание следует уделить потребляемому току. Эта цифра обычно указывается в конце инструкции и она не должна превышать 500 мА (именно такой ток является предельным для большинства USB-портов на автомагнитолах). Даже незначительное превышение этой цифры способно вызвать ошибку CHECK-USB;
- если выяснилось, что флешке для нормального функционирования нужен ток, превышающий 500 мА, следует приобрести новый флеш-накопитель, потребляемый ток которого не превышает указанную отметку;
ERROR 19
- файлы на флешке имеют расширение, отличное от .mp3 или .wma;
- в названиях папок и файлов присутствуют кириллические символы;
- файлы имеют подходящее расширение, однако хранятся во множестве мелки папок с высоким уровнем вложенности;
- установить флешку в персональный компьютер, удалить с неё все посторонние файлы и после чего проверить флеш-накопитель антивирусной программой (многие вирусы размещают на флешках исполняемые файлы, которые «не видит» стандартный файловый менеджер Windows, но которые хорошо «видны» автомагнитоле, что и приводит к ошибке);
- упорядочить файлы на флешке, переместив их в 5–6 новых папок. Все мусорные папки следует удалить;
- если в названиях треков и папок присутствует кириллица, следует переименовать их, используя латиницу;
Итак, особой сложности в том, чтобы переместить несколько файлов с компьютера на флешку, нет. Это под силу даже начинающему пользователю. Но и при записи флешек нельзя терять бдительность: обязательно следует уточнять файловую систему и потребляемый ток. Без этого магнитола просто не распознает носитель и все усилия окажутся напрасными.
К современному компьютеру мы можем подключить практически любую технику и открыть практически любое устройство. К компьютеру можно подключить фотоаппарат, видеокамеру, мобильный телефон, можно слушать музыкальные диски и смотреть фильмы на DVD.
В этом уроке мы научимся открывать диск и флешку на компьютере.

Если у Вас ноутбук, щелкните здесь
Для того чтобы открыть диск или флешку на компьютере, нужно сначала их вставить.
Начнем с CD и DVD дисков:

Посмотрите на системный блок:

Для дисков на компьютере есть специальная выезжающая штука, которая называется она дисковод .

Чтобы мы могли в него вставить диск, нужно чтобы дисковод «выехал» из компьютера. Для этого нажмите под ним маленькую кнопку. Когда дисковод выдвинется, положите на него Ваш диск. Это может быть диск с музыкой или фильмом. Класть его нужно блестящей стороной вниз.
Кстати, бывают диски, у которых две стороны блестящие. Это двусторонние DVD-диски. То есть запись есть и на одной и на второй стороне.
Для того, чтобы дисковод «заехал» обратно, снова нажмите маленькую кнопку под ним.
После того, как Вы вставили диск, подождите секунд 15: он может сам открыться на компьютере (так бывает с дисками, на которых записаны фильмы и музыка). Если этого не произошло, то откройте значок «Мой компьютер». Он находится либо на Рабочем столе, то есть на экране, либо его можно открыть из кнопки «Пуск»:

Затем щелкните два раза левой кнопкой мышки по значку «CD-дисковод» (также он может называться CD-RW, DVD, DVD-RW дисковод).

Откроется то, что записано на диске.
А теперь научимся открывать флешки на компьютере. Выглядит флешка вот так:

Для того чтобы открыть ее на компьютере, нужно вставить флешку в специальное отверстие в системном блоке:

После того, как Вы вставите флешку в одно из отверстий, откройте «Мой компьютер» (напомню, он находится либо в «Пуске», либо на Рабочем столе).

Там должен появиться новый значок. Например, такой:
Обычно этот значок называется «Съемный диск». Щелкните по нему два раза левой кнопкой мышки. Перед Вами должны открыться файлы и папки, которые записаны на флешке.
Перед тем как достать флешку из компьютера, нажмите на специальный значок справа внизу (рядом с часами) один раз левой кнопкой мыши.

Флеш-накопители сейчас являются основным средством для переноса и хранения информации опережая популярные ранее оптические диски и внешние винчестеры. Некоторые пользователи, однако, испытывают проблемы с просмотром содержимого USB-носителей, в частности, на ноутбуках. Наш сегодняшний материал предназначен помочь таким пользователям.
Способы просмотра содержимого флешек
Первым делом отметим, что процедура открытия flash-накопителя для дальнейшего просмотра файлов на нём одинакова как для лэптопов, так и для стационарных ПК. Существует 2 варианта просмотреть данные, записанные на флешку: с помощью сторонних файловых менеджеров и системными средствами Windows.
Способ 1: Total Commander
Один из самых популярных файловых менеджеров для Windows, конечно же, обладает всем необходимым функционалом для работы с флеш-накопителями.

-
Запускайте Тотал Коммандер. Над каждой из рабочих панелей расположен блок, в котором обозначены кнопки с изображениями доступных накопителей. Флешки отображаются в нем соответствующей иконкой.
Щелкните по нужной кнопке для открытия вашего носителя.
Альтернативный вариант – выбрать USB-накопитель в выпадающем списке, расположенном вверху, слева над рабочей панелью.


Как видим, ничего сложного – процедура занимает всего несколько кликов мышью.
Способ 2: FAR Manager
Еще один сторонний «Проводник», на этот раз от создателя архиватора WinRAR Евгения Рошала. Несмотря на несколько архаичный вид, он прекрасно подходит в том числе и для работы со съемными накопителями.
- Запустите программу. Нажмите комбинацию клавиш Alt+F1, чтобы открыть меню выбора дисков в левой панели (для правой панели комбинация будет Alt+F2).
Пользуясь стрелочками или мышью, найдите в нем вашу флешку (такие носители обозначены, как «*буква диска*: сменный»). Увы, но никаких средств дифференцирования флеш-накопителей и внешних винчестеров в ФАР Менеджер нет, так что остается только пробовать все по порядку. - Выбрав нужный носитель, дважды щелкните мышью по его имени или нажмите Enter. Откроется список файлов, содержащихся на флешке.
Как и в случае с Total Commander, файлы можно открывать, модифицировать, перемещать или копировать на другие носители данных.
В этом способе тоже нет сложностей, кроме непривычного современному пользователю интерфейса.
Способ 3: Системные средства Windows
На операционных системах от Microsoft официальная поддержка флеш-накопителей появилась еще в Виндовс XP (на предыдущих версиях необходимо дополнительно устанавливать обновления и драйвера). Следовательно, на актуальных ОС Windows (7, 8 и 10) присутствует все необходимое для открытия и просмотра флешек.

-
Если у вас в системе разрешен автозапуск, то при подключении флешки к ноутбуку появится соответствующее окно.
В нем следует нажать «Открыть папку для просмотра файлов».
Если автозапуск запрещен, нажмите «Пуск» и щелкните левой кнопкой мышки по пункту «Мой компьютер» (иначе «Компьютер», «Этот компьютер»).
В окне с отображенными накопителями обратите внимание на блок «Устройство со съемными носителями» — именно в нем и расположена ваша флешка, обозначенная соответствующей иконкой.
Дважды щелкните по ней, чтобы открыть носитель для просмотра.

Данный способ подойдет пользователям, которые привыкли к стандартному «Проводнику» Виндовс и не хотят устанавливать дополнительное ПО на свои ноутбуки.
Возможные проблемы и методы их устранения
Иногда при подключении флешки или попытках открыть её для просмотра происходят разного рода сбои. Давайте рассмотрим самые распространенные из них.
-
Флешка не распознается ноутбуком
Самая частая неполадка. Подробно рассмотрена в соответствующей статье, так что детально останавливаться на ней не будем.
Урок: Устраняем ошибку «Неверно задано имя папки» при подключении флешки
Подключенная флешка требует форматирования
Вероятно, во время предыдущего использования вы извлекли флешку неправильно, из-за чего вышла из строя ее файловая система. Так или иначе, форматировать накопитель придется, однако существует возможность вытащить хотя бы часть файлов.
Подробнее: Как спасти файлы, если флешка не открывается и просит отформатировать
Накопитель подключен корректно, но внутри пусто, хотя там должны быть файлы
Такая проблема тоже возникает по нескольким причинам. Вероятнее всего, USB-носитель заражен вирусом, но не тревожьтесь, способ вернуть ваши данные есть.
Подробнее: Что делать, если файлы на флешке не видны
Вместо файлов на флешке ярлыки
Это однозначно работа вируса. Он не слишком опасен для компьютера, но все-таки способен натворить бед. Обезопасить себя и вернуть файлы тем не менее можно без особого труда.
Подводя итоги, отметим, что при условии использования безопасного извлечения накопителей после работы с ними вероятность возникновения каких-либо проблем стремится к нулю.
Отблагодарите автора, поделитесь статьей в социальных сетях.
При эксплуатации компьютера неопытному пользователю важно всё делать правильно, чтобы не навлечь проблем. Ведь при больших неполадках придется вызывать мастера или мучительно разбираться самому.

Присоединять flash-устройство тоже нужно правильно, чтобы не повредить ни USB разъем, ни систему.
Использование flash-накопителя через USB
Чтобы использовать USB порт для подключения вашего устройства к персональному компьютеру, требуется проделать ряд несложных действий:
Подключение
- Возьмите в руки flash-устройство и проверьте наличие разъема, также нужно убедиться в отсутствии его деформации (явные изгибы, царапины, трещины и т. п.).
- Найдите панель с USB разъемами, которая должна находиться либо сзади системного блока, либо спереди. Есть вариант размещения панелей, где они находятся и сзади, и спереди. В таком случае выберите удобную и доступную для вас панель.

Открытие
- Теперь настало время использования flash-устройства. Для того чтобы открыть его, требуется воспользоваться стандартным проводником «Мой компьютер». Поэтому перейдите в «Пуск» меню и выберите параметр «Компьютер».


После открытия можно смело пользоваться доступом к ресурсам вашего устройства.
Извлечение
Если время использования данных накопителя подошло к концу, то далее требуется безопасно извлечь flash-носитель. Эта процедура осуществляется путем проделывания нетрудных шагов:
- Закройте окна, которые вы вызывали из памяти устройства.
- Перейдите в файловый менеджер «Мой компьютер» и нажмите правой кнопкой мыши по значку flash-носителя. Выберите пункт «Извлечь».



Таким образом, проделав все эти шаги, вы можете не волноваться за исправность flash-накопителя и системы.
Возникновение проблем с подключением и открытием flash-устройства
Часто возникает ряд проблем с подключением и дальнейшей эксплуатацией носителя данных. Рассмотрим исправление этих проблем.
Физические повреждения

Ваше устройство может не работать из-за неисправностей самого flash-носителя. Это может быть повреждение разъема:
- изгибы;
- трещины;
- битые контакты и т. п.;
- также и повреждение самой платы, из-за, например, деформации корпуса.
Примечание! Решением этой проблемы может послужить либо покупка нового устройства, либо ремонт у мастера, если вы не обладаете навыками ремонта подобных устройств.

Что касается USB разъема, то причина возникновения проблем с подключением носителя может скрываться в неисправности разъема панели системного блока.
Совет! Удостоверьтесь в работоспособности USB путем эксплуатации другого средства воспроизведения, либо выберите другой разъем.
Неисправности системы
Если в вашем файловом менеджере при подключении носителя нет доступа к нему, то есть несколько решений.
Система не распознает устройство

Вы можете посмотреть наличие доступа к накопителю через иной файловый менеджер:
Можно воспользоваться распространенным программным обеспеченьем «TotalCommander».
-
Для этого зайдите в любой удобный браузер и скачайте эту программу.


Если эти действия не помогли, и устройства не оказалось, то возможно повреждение драйверов USB
Вам нужно их удалить и установить новые, следуя следующим действиям:
-
Перейдите в главное системное меню «Пуск». И выберите параметр «Панель управления».




Проделав все эти шаги, присоедините flash-устройство заново к персональному компьютеру, и система установит недостающие драйвера для использования накопителя, после чего его значок должен появиться в файловом менеджере.
Система не может открыть устройство
Если возникает ошибка при открытии внешнего носителя данных, то лучшим способом будет форматирование устройства и дальнейшее восстановление данных. Делается эта процедура путем несложных действий:
-
Кликните по иконке flash-накопителя правой кнопкой мыши и выберите пункт «Форматировать».


Видео — Как на компьютере открыть флешку
Видео — Работа с флешкой

Прослушивание музыки в автомобиле - один из немногих законных и безопасных способов развлечь себя за рулём. И если это занятие омрачается некорректной работой автомобильной магнитолы, то процесс, конечно, доставляет некоторый дискомфорт.
В данной статье мы продолжим ветку публикаций так или иначе связанных с автомобильной тематикой, открытой в топике Настройка и регистрация GPS-трекера SinoTrack ST-901. А именно, поговорим о том, что делать, если магнитола читает не все песни с флешки, содержащей mp3 файлы, или вообще не воспроизводит музыку с USB-накопителя.
Содержание статьи:
Почему магнитола не воспроизводит некоторые песни
Начнём с ситуации, когда мы записали на флешку несколько песен, принесли её в машину, вставили в магнитолу, включили проигрывание и обнаружили, что аудиосистема играет не все имеющиеся на носителе треки .
Причём не важно, играть музыку подряд или включить на магнитоле случайный порядок песен, часть записей упорно игнорируется головным устройством.
Рассмотрим основную причину, по которой автомобильная магнитола не видит всех песен на флешке . Для этого поверхностно коснёмся структуры аудиофайлов в формате *.mp3.
Дело в том, что сам файл в формате MP3 не содержит в себе никакой информации о композиции, в нём хранится лишь звуковая дорожка. Для того, чтобы к файлу добавить информацию об исполнителе, названии мелодии, альбоме и так далее, был "придуман" специальный формат данных ID3.
Позднее формат был усовершенствован до версий ID3v1 и ID3v2 (вплоть до ID3v2.4), но обсуждение развития формата не входит в наши сегодняшние планы. А интересует нас то, что все аудио проигрыватели при открытии mp3 файла считывают информацию, зашитую в ID3.
И если по какой-то причине эта информация не может быть расшифрована программным обеспечением устройства, будь то магнитола, mp3-плеер или музыкальный центр, файл будет пропущен .
Чаще всего магнитола не может расшифровать ID3 тег определённой версии из-за проблем с неподдерживаемыми символами в одном или нескольких полях. Чтобы точечно вычислить виновника пропуска трека магнитолой, нужно знать, какую из версий ID3 тегов считывает автомагнитола, знать, какой набор символов поддерживается, тогда можно будет поиском определить, какое значение приводит к сбоям в работе.
Но зачастую совсем нет необходимости в поиске конкретного нечитаемого тега, на 100% действенным способом решения проблемы, при которой магнитолой воспроизводятся не все песни с флешки, можно предложить полное удаление всех тегов mp3 файла.
Удаление и редактирование тегов mp3
Для начала рассмотрим пару способов, позволяющих удалить ID3 теги mp3 файлов . Можно выделить две большие группы:
- Программа - редактор тегов mp3.
- Стандартные средства Windows для редактирования тегов.
К первой условной группе можно отнести все программы, умеющие редактировать и удалять теги у музыкальных файлов. Выделим две самые популярные из них:
Что же касается стандартных средств для работы с метаданными музыкальных композиций, то весь функционал встроен в меню Проводника Windows.
Чтобы изменить или удалить теги mp3 файла в Windows, нам достаточно открыть Свойства этого файла или группы файлов из меню, открывающегося при нажатии правой кнопкой мыши, перейти на вкладку Подробно и в нижней части окна нажать на ссылку Удаление свойств и личной информации . В новом окне мы ставим флаг-галку на пункт Удалить следующие свойства этого файла , после чего отмечаем галочками нужные пункты и нажимаем на кнопку ОК .
ID3 теги у mp3 файла удалены.

При этом, удаляя теги у композиции, мы не теряем в качестве аудиозаписи, не вмешиваемся в структуру звуковой дорожки, разумеется, не трогаем битрейт. Единственный очевидный минус удаления тегов звукового файла - невозможность отображения названия трека и исполнителя на дисплее головного устройства, если таковая возможность реализована программно.
Однако, тут стоит понимать две вещи:
- Если ваша магнитола отображает имя файла в качестве основной информации, то от удаления ID3 тегов вы ничего не теряете.
- Зачастую в mp3 файлах, скачанных из интернета, ID3 теги заполнены абсолютно бессмысленной информацией, такой как сайт-источник файла, год выхода композиции или даже комментарий пользователя, поделившегося файлом. Очистка этих данных вряд ли будет серьёзным упущением с нашей стороны.
В любом случае, каждый сам для себя решает, что ему предпочтительнее: быстро удалить разом все теги у списка песен или найти тот самый проблемный тег, который мешает стандартному функционированию аудиосистемы, и избавиться от него.
Магнитола не видит флешку
Мы рассмотрели основной вопрос статьи, но бывает так, что теги у mp3 файла очищены, а часть песен с флешки всё равно не воспроизводится магнитолой, либо музыка с USB носителя вообще не проигрывается на автомобильной акустической системе.
Ниже приведём несколько возможных причин, из-за которых автомагнитола может не играть музыку с флешки.
Почему на магнитоле не воспроизводятся некоторые песни :
Некорректные или неподдерживаемые ID3 теги файлов. Это как раз то, чему посвящены первые две глава данной публикации. Русские имена или иероглифы в названиях песен. Некоторые автомагнитолы не способны прочитать композиции, в названии которых присутствуют кириллические символы или спецсимволы типа знака процентов %, амперсенд &, знак вопроса ?, знак доллара $ и так далее.Теперь выделим несколько часто встречающихся причин, по которым магнитола не играет музыку с флешки совсем, даже выборочно:
-
Тип файловой системы. Выбираем тип файловой системы для флешки в автомобиль стоит остановиться на FAT32 или просто FAT, для многих аудиосистем форматирование флешки в NTFS строго противопоказано из-за проблем с совместимостью.
Выше были описаны основные причины, по которым может случиться так, что магнитола не видит флешку или читает не все песни с неё. Разумеется, вероятность физических или механических неисправностей устройств должна быть исключена дополнительно.

Какие достоинства есть у современных USB-накопителей
В последние несколько лет именно флешки пользуются наибольшей популярностью среди автовладельцев, так как позволяют максимально быстро записать любимые аудиокомпозиции. Этого не скажешь о записи аудио на CD-диски, для которой ноутбук или компьютер должен как минимум обладать CD-приводом, а также специальной утилитой (к примеру, Nero или DAEMON Tools).
Ещё одним плюсом USB-накопителей можно считать их компактные габариты и большой объем встроенной памяти (на рынке доступны флешки, объем памяти которых составляет 256 Гб и более).

Однако некоторые автовладельцы сталкиваются с тем, что их автомагнитола отказывается проигрывать аудиотреки. Что сделать в этом случае?
Как подобрать нужную флешку для магнитолы
Прежде чем приступить к записи музыки на USB-накопитель, нужно правильно его подобрать. Дело в том, что зачастую в аудиомагнитоле разъём для флешки находится на лицевой панели устройства, а значит, если использовать крупный накопитель, есть высокий риск его поломать или, задев рукой, повредить гнездо. По этой причине рекомендуется выбирать компактные флешки большого объёма, что снизит вероятность её повреждения, а также позволит нечасто её вынимать для записи новых композиций.
Нужно также учитывать, что накопитель будет использоваться в условиях постоянной вибрации и перепадов температур, поэтому лучше остановить свой выбор на флешках с водонепроницаемым и прочным корпусом.

Как записать песни на флешку для автомагнитолы
После того как USB-флешка подобрана, переходим к записи музыки:
-
Первым делом изучаем инструкцию к автомагнитоле. Необходимо выяснить, воспроизведение каких форматов поддерживает устройство. Самые простые магнитолы поддерживают форматы воспроизведения мр3, wav и wma. Более продвинутые и, соответственно, дорогие устройства, легко справляются с воспроизведением flac, AAC, MPEG-1, MPEG-2 и прочих.

После того как все вышеописанные операции проделаны, флешка готова для использования в автомобильной аудиомагнитоле.
Видео: как скачать музыку с компьютера на флешку
Записывать файлы необходимо только в тех форматах, которые поддерживаются магнитолой, в противном случае вы просто не сможете их прослушать.
Возможные проблемы и способы их решения
Хотя процесс записи музыки на флешку предельно прост и понятен, время от времени автовладельцы сталкиваются с различными ошибками, которые препятствуют воспроизведению аудиокомпозиций в автомагнитоле.
Почему магнитола не видит флешку
Автомагнитола не воспринимает и не считывает вставленный в неё USB-накопитель. Чаще всего причина кроется в том, что автовладелец использует флешку со слишком большим объёмом памяти. Поэтому рекомендуется изучить инструкцию к автомагнитоле и посмотреть, какой наибольший объём она способна воспроизводить.

Какой должна быть файловая система
Автомагнитола также может отказаться «видеть» и воспроизводить музыку, если во флешке используется неверная файловая система. Зачастую аудиосистемы поддерживают флешки, в которых используется файловая система FAT32, поэтому если она будет другой, к примеру — NTFS, то воспроизведение будет невозможным.
Чтобы проверить файловую систему вашего носителя, необходимо подключить его к компьютеру, найти флешку в «Мой компьютер» — нажать правую кнопку мыши — выбрать пункт «Свойства», после чего откроется небольшое окно, где необходимо найти пункт «Файловая система». Если там будет значиться система NTFS, то следует произвести форматирование USB-флешки в файловой системе FAT32.
Также пользователи разных автомагнитол могут сталкиваться с различными системными уведомлениями об ошибках при использовании флешек. Так, владельцы аудиомагнитол Pioneer довольно часто встречают ошибку «ERROR-23», которая свидетельствует о том, что флешка отформатирована с использованием несовместимой файловой системы. Эта проблема легко и быстро устраняется посредством правильного форматирования флешки на компе.

По какой причине не читаются музыкальные файлы
Накопитель использует правильную файловую систему и имеет допустимый объём, но при этом магнитола отказывается воспроизводить музыку. Бывает даже так, что ещё вчера флешка «играла», а сегодня — нет. В этом случае необходимо подключить её к компьютеру и попробовать прослушать любимые песни с него.
Если накопитель определяется, вне зависимости от того, удаётся воспроизвести музыку с ПК или нет, вероятнее всего, на флешке накопились ошибки. Избавиться от них поможет форматирование устройства. Если же носитель не определяется, то флешка просто-напросто вышла из строя, а значит, её дальнейшее использование невозможно.
Видео: что делать, если не играет музыка в машине
Как отформатировать USB-накопитель
Для того чтобы отформатировать флэш-накопитель, нужно проделать следующие действия:
- Первым делом подключаем накопитель к компьютеру и копируем с него информацию, если это возможно, поскольку после форматирования все данные будут полностью и безвозвратно удалены.
- Далее находим флешку в меню «Мой компьютер», кликаем на ней правой кнопкой мыши, находим и нажимаем на пункт «Форматировать».
- После этого на экран будет выведено уведомление о том, что в процессе форматирования все данные с флешки будут удалены. Жмём кнопку «ОК», после чего выбираем необходимые параметры форматирования: файловая система — FAT32, размер кластера (выбираем в зависимости от размера хранимых данных — чем больше данные, тем выше показатель), метка тома (по сути, это имя, которое будет использовать флешка в дальнейшем). Нажимаем кнопку «Начать».

Видео: правильное форматирование флешки
Если же после форматирования автомагнитола по-прежнему отказывается корректно работать с подключённым USB-носителем, то, вероятнее всего, проблема не во флешке, а в самой магнитоле. А значит, вам придётся посетить сервисный центр, где специалисты смогут осуществить её диагностику и, при наличии возможности, устранить неполадки.
Записав любимые аудиокомпозиции на флешку, вы сможете в любое время наслаждаться ими в своём автомобиле. Если выбрано правильное устройство, музыкальные файлы будут воспроизводиться без проблем. А вышеописанные инструкции помогут не только максимально быстро записать данные на носитель, но и решить наиболее часто возникающие проблемы при его использовании в автомобиле.
Читайте также:


