Как проверить 144 гц монитор
Поговорим о мониторах, а если точнее - то о быстрых игровых мониторах, немного разберёмся в важных параметрах этого неотъемлемого инструмента настоящего киберспортсмена. Сравним популярные модели с частотой обновления 75, 144, 240 и даже 280 Гц.
Если же смотреть видео желания нет - в продолжении выжимка в текстовом формате.
К нам в руки ненадолго попал монитор ASUS TUF Gaming VG279QM, примечателен он матрицей из нового поколения быстрых IPS с частотой обновления до 280 Гц.
Естественно, когда разговор заходит о мониторах с высокой частотой обновления, то подразумевается игровое использование в подавляющем числе случаев. Моментально всплывают увещевания о возросшем в разы скиле домашнего киберспортсмена при переходе с медленной матрицы на быструю.
Если попытаться осознать математически в чём причина такого роста мастерства, то кроме более быстрого вывода актуальной информации на экран в голову ничего не приходит.
Объяснение логичное: положение движущегося объекта может успеть измениться за время обновления картинки на мониторе, большее значение числа обновлений в секунду позволяет видеть картинку ближе к актуальной. Наверняка это может помочь при ожидании через оптический прицел пробегающего врага в узкой щёлочке на расстоянии или при резком появлении супостата из-за угла.
Такие рассуждения разбиваются о научные факты: среднее время реакции человека на световые раздражители, а картинка на мониторе к таким относится больше 100 мс, у тренированного геймера её можно считать меньше, но даже если взять значение в три раза ниже среднего - 30 мс, игры с частотой развертки не должны оказывать влияние именно на качественную разницу во времени реакции на происходящее в мониторе. Возможно, просто уровень нашего мастерства в играх не дорос до понимания обратного.
Но ведь каждый первый пользователь геймерского монитора расскажет о плавности и божественной чёткости всего происходящего, и о полном отсутствии желания пересаживаться за монитор с частотой обновления ниже 100 Гц, а про 60 Гц лучше и не напоминать.
Именно так, разница в ощущениях заметнее всего при смене 144 Гц и больше на 75 Гц и меньше или наоборот. Высокая частота обновления экрана приносит более высокий комфорт при работе за компьютером, и отсутствие этой прибавки к комфорту может вызвать раздражительную реакцию, а она снизит концентрацию и драматически отзовётся в результатах соревновательного матча в игре. Это объяснение разницы “скилов” гораздо больше похоже на правду. Конечно, если не учитывать совсем не подходящие для активных игр панели с ужасными смазами картинки, остатками изображения предыдущего кадра.
Вот про эти самые смазы в движении и поговорим в первую очередь, в комфорт использования они вносят самый большой вклад.
Производители мониторов для обозначения скорости отклика матрицы чаще всего используют GtG (grey to grey) - время переключения отдельного пикселя от серого к серому, достоверность этого значения стоит принимать скептически - нередко используются разные методики подсчёта и параметры того самого “серого”. В любом случае в предназначенных игрокам мониторах GtG давно уже около 1 мс или даже меньше. Параметр этот имеет смысл, но длину смазов движущегося объекта на мониторе с помощью него не определить.
Гораздо понятнее в этом плане MPRT (motion picture response time) - время существования остаточного изображения, но такую информацию в открытом доступе найти проблематично, к тому же существуют те же проблемы с разной методикой измерения.
Длина смаза напрямую зависит от частоты обновления панели монитора и уровня ФПС в игре, чем быстрее поступит команда на обновление пикселя - тем раньше он обновится.
Для снижения смаза в современных мониторах используется стробирование подсветки монитора - после каждого обновления подсветка отключается. Видимые смазы почти полностью исчезают, но появляется мерцание и драматически снижается яркость изображения. Яркость до нужного уровня чаще всего можно поднять в настройках монитора, а вот мерцание некоторым людям доставляет дискомфорт. Если же вы не чувствительны к такому мерцанию - считайте, что вам повезло: монитору понадобилась бы частота обновления около 1000 Гц для достижения похожих результатов без стробирования.
Если следить за движущимся инопланетянином, то белые линии смазываются, на медленных мониторах до состояния однородного фона, быстрые ЭЛТ или быстрые ЖК с включенным стробированием покажут совсем другую картину.
Или другой пример: движущееся изображение в узких линиях, как бы за “забором”. Чем выше герцовка монитора, тем лучше выглядит городское фото: от кубической каши на 60 Гц, до вполне приличной картинки на 144+ Гц, лучше всего проявляют себя быстрые ТN мониторы.
Естественно, это специально построенные условия, но они помогают воссоздать необходимый эффект и прочувствовать возможности монитора.
Точное измерение MPRT трудоёмкая процедура, требующая сложного оборудования, но есть вариант получить косвенные данные с помощью фотоаппарата.
В специально сконструированном тесте с помощью камеры будем имитировать слежение глазами, важно двигать камеру именно со скоростью движения картинки, для контроля имеются чёрные полосы с мигающими прямоугольниками, если выставить выдержку на фотоаппарате длиной в 4 такта обновления монитора - то эти прямоугольники должны выстроиться в ровную вертикальную линию, каждый успеет появиться и потухнуть. Если всё сделать правильно - получится имитирующая эффект смаза картинка.
Провернуть руками такой фокус достаточно сложно, лучше использовать специальное оборудование. Но при должном старании можно получить хорошую картинку и с использованием скейта и стабилизатора. Выставляем задержку спуска и уверенно ведем фотоаппарат вдоль монитора со скоростью движения инопланетян. Если всё правильно - то уже через сотню попыток начнут получаться приличные кадры.
Вопрос от пользователя
Здравствуйте!
Помогите с одной "непоняткой". В общем, сменил свой старенький монитор ViewSonic на Samsung Odyssey G3 F24G35 на 144 Гц. Изображение, конечно, в разы лучше стало, глаза отдыхают!
Всё в нем хорошо, но я не могу выставить 144 Гц в свойствах — там просто нет такой герцовки. Странно, ведь в паспорте на монитор точно указано, что он ее поддерживает.
Мой ПК: Ryzen 5 3400G, встроенная Vega 11, 16 ГБ ОЗУ (готовая сборка, на корпусе логотип HP). Может это быть из-за каких-то преднастроек производителя?
Довольно популярный вопрос. Конечно, для полноты картины не хватает еще информации по модели мат. платы и интерфейсу (Display Port, HDMI, DVI. ) , которым подключили монитор к системному блоку.
Тем не менее, ниже постараюсь привести универсальный ответ всем, кто столкнулся с нечто подобным.

Разница в качестве картинки - 144 Hz выигрывает у 60 Hz || Превью

На что обратить внимание, если в свойствах монитора нет строки с 100, 120, 144 Гц и т.д.
Первое
Как проверить текущее разрешение и развертку (Гц)
Для начала я порекомендую вам открыть настройки дисплея в Windows. Для этого нужно нажать сочетание Win+R и использовать команду desk.cpl (работает во всех совр. версиях Windows).
- В Windows 10: "Параметры / Дисплей / Доп. параметры дисплея" ;
- В Windows 11: "Параметры / Дисплей / Расширенный дисплей" .

Windows 11 — настройка режима работы монитора

И еще один момент : для диагностики попробуйте уменьшить разрешение экрана, а потом установить новую частоту. Возможно, что с более низким разрешением удастся установить заветные 120/144 Гц (в любом случае, для полноты "понимания картины" — эта информация лишней не будет).

Windows 11 — дисплей
Таблица для основных интерфейсов: разрешение / герцовка
Обратите пристальное внимание на интерфейс (кабель), которым вы подключили монитор к ПК. Вероятнее всего вы выбрали что-то из этого: VGA (D-Sub), DVI-D, HDMI, DisplayPort.
Разумеется, за все данные я не могу поручиться (это данные из справочников, и не все устройства их офиц. поддерживают!). Рекомендую перепроверять их на офиц. сайтах производителей своих устройств.
( Для справки : 1080p = 1920×1080; 1440p = 2560×1440; 4k = 3840×2160; 8k = 7680×4320)

- 1080p — при частоте 120Hz (даже до 144Hz, но не на всех устройствах!);
- 1440p — при 75Hz;
- 4K — при 30Hz.

- G-SYNC работает на видеокартах NVIDIA и требует подключения по DisplayPort!
- FreeSync работает на видеокартах AMD Radeon (и по DisplayPort, и по HDMI)!
Второе
Допустим использованный вами интерфейс допускает 144 Гц (ну или того значения, которое вам нужно).
Теперь другой вопрос : а выдаст ли нужный режим компьютер (видеокарта)?
Здесь я вам посоветую следующее:

Возможность подключения — DisplayPort 1.4 // Скрин с сайта AMD // Спецификация к видеокарте RX 560

Спецификация мат. платы — макс. разрешение и Гц

Характеристики ноутбука — скрин с сайта DNS
Просто может так стать, что заветные 144 Гц производитель "заложил" только на определенный тип подключения (такое бывает, например, с HDMI — физически интерфейс поддерживает 144 Гц, а у конкретного монитора может быть "ограничение" только в 60 Гц. ).

Скрин с сайта LG — характеристики монитора (спецификация)
Третье
На офиц. сайте производителя монитора (помимо спецификации) посмотрите наличие драйвера. Разумеется, хорошо, если он там есть — рекомендую загрузить!
Зачем он нужен?
Дело в том, что в некоторых случаях Windows не позволяет задать частоту развертки выше 60 Гц, пока не будет установлен родной драйвер монитора. У меня, например, так с монитором Philips 245E — пока нет драйвера — все, что выше 60 Гц — недоступно!

Загружаем и извлекаем драйвер монитора
Как установить драйвер, если нет установщика (файла EXE)
1) Архив с драйвером необходимо извлечь в обычную папку (архиваторы в помощь).
2) Далее нужно запустить диспетчер устройств (самый простой способ открыть его — сделать клик ПКМ по ПУСК).
3) В диспетчере устройств нужно раскрыть вкладку "Мониторы" , кликнуть правой кнопкой мыши по "Универсальный монитор. " и выбрать в меню "Обновить" .

Обновить драйвер — диспетчер устройств
4) Затем указать, что поиск драйверов нужно осуществить на этом ПК (далее просто указать папку, в которую мы извлекли архив, загруженный с офиц. сайта производителя монитора).
Найти драйвер на этом ПК (нужно указать нашу папку)

Если все прошло успешно

В диспетчере устройств теперь отображается модель

Теперь в свойствах можно изменить частоту обновления — параметры Windows 11
Во-первых , посмотрите, какие интерфейсы есть на мониторе и видеокарте (разумеется, неплохо было бы уточнить их модели, и перепроверить информацию на офиц. сайтах. Чуть выше я рассказывал, как это сделать). Я бы порекомендовал в первую очередь присмотреться к Display Port (если его поддерживают оба устройства).
Во-вторых , посмотрите табличку выше. Сравните хар-ки интерфейса (в теории) с наличием разъемов на устройстве.

Скриншоты DP кабеля (в продаже на Ozon)

Информация о версии (на упаковке с кабелем)
Собственно, последний штрих — заказать нужный кабель и подключить устройства между собой.
Все HDMI обратно совместимы: т.е. если вы купите кабель HDMI 2.0 и подключите им монитор (который поддерживает только версию 1.4) — ничего плохого не произойдёт, просто качество изображения будет соответствовать версии 1.4.
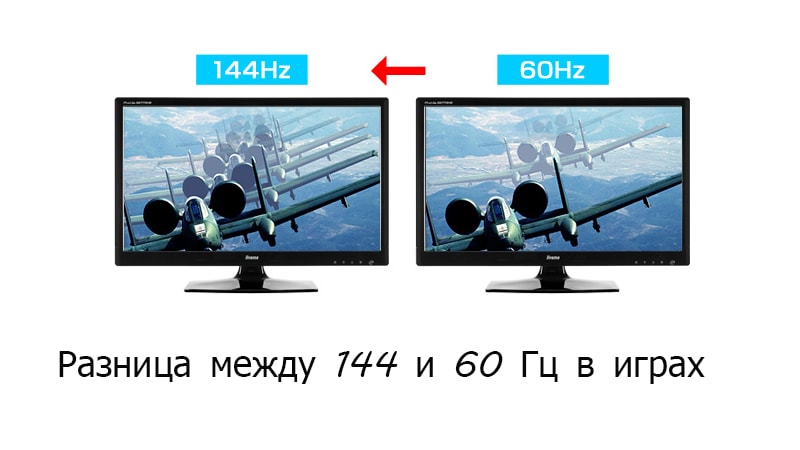
Казалось бы, что древние CRT мониторы со своей кадровой разверткой и ее желанными герцами давным-давно канули в небытие. И одним из основных параметров ЖКИ сейчас выступает время отклика матрицы, но пункт «Частота обновления экрана» в меню настроек параметров дисплея остался на месте. Правда доступные для выбора значения стали какими-то странными – 59, 60, 75 Гц.
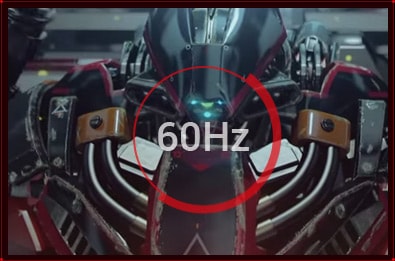
Такое нововведение связано с особенностями формирования картинки на ЖК матрицах и оказывает влияние не только на частоту смены картинки, но и на прочие, связанные функции.
Эта статья раскроет тонкости технологий вывода изображения и расскажет, сколько герц лучше для монитора современного пользователя, построенного по технологии жидких кристаллов.
Что такое «частота обновления экрана» и как она влияет на отображение?
Поясним, почему такой подход был актуален:
- Пиксели ЭЛТ устройств представляли собой точки люминофора (вещество, светящееся под воздействием ионизирующего излучения).
- По этим пикселям с помощью кадровой и строчной развертки бегал луч электронов (то самое ионизирующее излучение), выстреливаемый из электронной пушки в задней части ЭЛТ) диаметром в несколько микрометров.
- Путь следования луча начинался в левом верхнем углу, проходил до верхнего правого угла, смещался на одну строчку вниз и, перескакивая в левую часть экрана, повторял движение вправо. Эти прыжки заканчивались на самой нижней строке – так формировался кадр.
- Каждая точка люминофора имеет так называемое время послесвечения – остаточное свечение без электронного воздействия после прекращения облучения.
- Чем чаще пиксель накачивался потоком электронов от луча, тем равномернее было его свечение – и тем меньше были заметны пульсации яркости для глаза.
Вкратце, вся суть преимущества большой частоты кадров – стабильнее пульсации свечения пикселей, то есть плавность картинки.
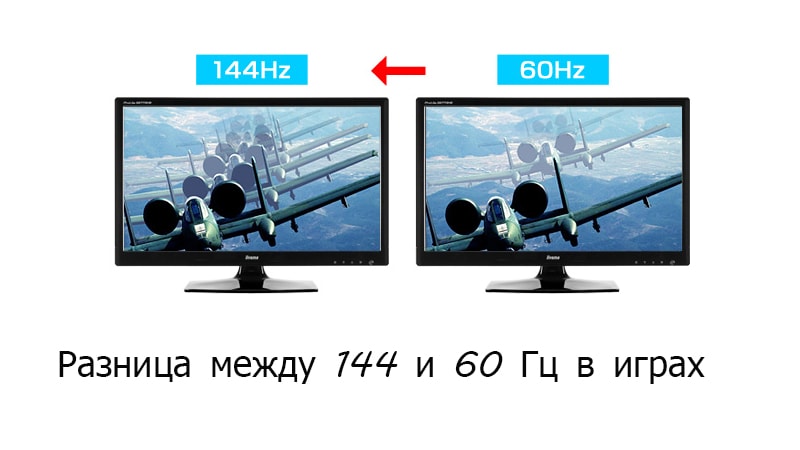
У внимательных читателей здесь, вполне возможно, возникнет закономерный вопрос – а почему тогда современные высокотехнологичные мониторы имеют столь низкую частоту, если «больше-лучше»?
Для решения этого вопроса придется углубится в принципы работы системы вывода изображения.
В настоящее время «кадровая развертка» очень тесно связана с понятием «вертикальная синхронизация» и поэтому доступные значения «плавают» вокруг числа 60 герц.
Почему именно 60гц? А потому, что существует теорема Котельникова, гласящая, что для дискретизации аналогового сигнала в цифровой, без заметных для органов чувств потерь, частота дискретизации должна быть не менее чем в два раза выше предельной воспринимаемой частоты спектра преобразуемого сигнала.
Вроде как звучит сложно, но поясним более простыми словами:
- Изображение. Все знают, что частота изображения, для ощущения непрерывности, должна быть по ТВ стандарту – 25 Гц, а по MPEG – 30 Гц. Умножая эти числа на два (согласно теоремы) получаем 50 и 60 герц соответственно.
- Звук. В среднем человеческое ухо слышит звук частотой до 22 000 Гц включительно. Для цифрового звука это будет дискретизация с частотой 44 кГц.
Знакомые цифры?
Также в видеотракте реализована помехоустойчивость от искажающих наводок через питающую сеть. В Европе частота бытовой сети переменного тока равняется 60 Гц, в странах СНГ – 50. Для того, чтобы достигнуть компромисса между различными стандартами качества сетевого напряжения в плане помехоустойчивости мониторы поддерживают 59 Гц – типа «ни вашим, ни нашим». Вроде золотой середины, которая удовлетворяет требованиям различных стандартов и технологических решений.
Какая частота обновления экрана лучше для мультимедийных устройств?
Для того, чтобы ответить на этот вопрос стоит опять сделать кратковременный экскурс в технические дебри современных видео технологий и разобраться – что представляет собой вертикальная синхронизация.
Говоря по-простому – это свойство монитора удерживать частоту кадров картинки на заданном значении. Как это выглядит в натуре покажем на примере:
- Есть видеокарта, рендерящая компьютерную игру с определенным ФПС. А в зависимости от сложности сцены и вычислительных мощностей РС ФПС будет плавать в широких пределах – например от 25 до 140 FPS.
- Есть монитор с установленным значением «Частоты обновления» в 60 Гц.
- Как уже было написано ранее 60 – наиболее комфортная частота для глаз.
В большинстве случаев монитора с 60 герцами хватает за глаза.
Однако зачем же тогда существуют модели со 120 Гц, и что это дает конечному потребителю? Или это просто маркетинговый ход?
Такие устройства действительно есть в продаже, и 120 Гц нужно для формирования стерео картинки при просмотре 3D видео. В 3D экране одновременно выводятся два различных изображения каждое со своей частотой 60, а вместе они и дают те самые 120. Вроде, как и не врут производители, а вроде, как и редко кто в повседневной работе за компьютером применяет стерео. Но, если вы поклонник трехмерных реалистичных видеофильмов, то такое решение однозначно вам подходит.
Как узнать сколько герц поддерживает монитор?
Как посмотреть сколько герц монитор Windows 7?
На рабочем столе, в свободном от ярлыков программ месте, необходимо щелкнуть правой кнопкой мыши и, в появившемся контекстном меню, левой кнопкой выбрать строку «Разрешение экрана».
Появится диалоговое окно ОС, в котором есть несколько строчек, одной из которых будет «Дополнительные параметры». Если щёлкнуть левой кнопкой мыши на этой подсвеченной надписи, то будет открыто еще одно окно с несколькими вкладками, среди которых необходимо выбрать вкладку «Монитор».
Нажатие на выпадающий список «Частота обновления экрана» раскроет все поддерживаемые монитором значения. Эту информацию Windows получает из специальной микросхемы устройства и его драйвера.
2) Как посмотреть сколько герц монитор Windows 10? В Win 10 процедура немного сложение, за что стоит «благодарить» ее разработчиков. Самый простой путь добраться до настроек экрана – это вызвать апплет панели управления при помощи текстовой команды. Для этого на клавиатуре нужно нажать комбинацию клавиш «Win» (кнопка с изображением значка Виндовс в виде флага, разделенного на четыре части) и английской буквы «R». Эта комбинация вызовет диалоговое окно «Выполнить», в котором следует вписать «desk.cpl» без кавычек, и нажить Enter.
Появится окно, практически аналогичное таковому в Win7. Дальнейшие манипуляции также аналогичны. Этот способ одинаково хорошо работает и для других версий Майкрософтовских операционных систем, кроме совсем уж древних релизов.
Внимание!
Окно настройки параметров экрана также можно вызвать через блуждание по разделу «Панель управления», который доступен из главного меню «Пуск», но описанные способы будут намного быстрее.
Есть еще вариант воспользоваться встроенной системой поиска, которая обычно доступна также через меню «Пуск». На всякий случай расскажем и про эту возможность. Нажав левой кнопкой мыши на значке пускового меню нужно выбрать раздел «Поиск» (для Win7) в котором прописать просто слово «Монитор» без кавычек. Интеллектуальный поиск предложит выбрать из доступных созвучных параметров желаемый, и вам нужно выбрать «Устранение мерцания экрана (настройка частоты обновления)». При выборе этого варианта откроется справочное окно операционной системы, в котором нужно выбрать рекомендации пункта 1. В десятой версии Windows запуск поиска расположен не в главном меню, а рядом с кнопкой «Пуск».
- Текущий режим можно посмотреть воспользовавшись встроенной утилитой диагностики DirectX, которая вызывается через комбинацию Win+R командой «DxDiag» (регистр букв неважен, кавычки не писать). Перейдя на вкладку «Экран» нужно обратить внимание на строку «Режим экрана», где будет написано разрешение и текущая частота.
3) Обычно производители графических адаптеров комплектуют свои наборы драйверов вспомогательными утилитами для доступа к настройкам отображения. Чаще всего эти они висят в оперативной памяти и обозначены соответствующей иконкой в панели задач возле часов. Так, как интерфейс драйверов каждый девелопер стремится сделать отличающимся от конкурентов, да еще и меняет от версии к версии расположение настроек, то подробно рассматривать их мы не будем – этот «зоопарк» все-равно не охватить. Скажем лишь, что в интерфейсе управляющей утилиты от производителя обязательно будет закладка с возможностью изменения частотного диапазона.
4) Как проверить сколько герц на мониторе с помощью специализированных диагностических программ. Одна из самых удобных – это Aida64. Нужно скачать любую версию, желательно с официального сайта чтобы избежать поражения компьютера вирусами, и установить в свою систему. После того, как все установится ее нужно запустить, и в меню щелкнуть мышкой на разделе «Отображение». Раскроется подуровень меню Aida, в котором будет строчка «Рабочий стол». Выбрав ее мы увидим текущую частоту регенерации. А вкладка «Видеорежимы» покажет все возможные комбинации частота/разрешение/глубина цветности.
Выводы
В заключительной части дадим несколько рекомендаций относительно целесообразности «большого герца»:
Для абсолютного большинства повседневных задач совершенно не важно, сколько герц в ЖКИ мониторе и стандарта в 60гц хватает с головой. Куда более важна эта характеристика в играх, а также не забываем про время отклика матрицы. Ведь выше физической характеристики скорости переключения жидкого кристалла никакой частотой и никаким драйвером не прыгнешь.
Всем привет! Сегодня мы постараемся ответить на очень важный и востребованный вопрос - нужны ли мне на мониторе 144 Гц? Причем не в теории, а на практике.
Хотя и без теории я вас тоже не оставлю, но максимально кратко, на уровне пользовательского опыта.
Итак, что нам дает частота обновления 144 Гц на мониторе и за счёт чего?
Во-первых, я предположу, что ваш монитор поддерживает 60 Гц. Это стандартное значение большинства обычных мониторов. Монитор 60 Гц обновляется со скоростью 60 кадров в секунду. Это означает, что вы можете отобразить на экране 60 кадров за 1 секунду.
Мониторы 144 Гц способны отобразить 144 кадра в 1 секунду. За счет этого должна получаться более плавная картинка. В обычном пользовании компьютера, мы вряд ли видим контент с более, чем 60 кадрами в секунду. Часто многие из кадров идентичны, поэтому кадры визуализируются повторно. Вы можете смотреть на одну фотографию в течение 1 минуты, и это будет примерно одна сотая кадра в секунду, но на мониторе все равно будет 144 Гц, то есть что бы вы не делали, монитор будет показывать 144 кадра в одну секунду.
Так в каких же сценариях нам могут быть полезны эти 144 Гц? В первую очередь, в играх. Об этом мы и поговорим далее. Очень хочется ответить на вопрос, дают ли 144 Гц преимущество в играх?
Начнем давайте с того, что не будем путать FPS и Герцы. FPS - это количество кадров в секунду, которое выдает игра и обрабатывает графический процессор. Дальше они уже отправляются через буфер в монитор, и здесь уже подключается параметр частоты обновления монитора, то есть его герцы .
В идеале, нужно чтобы fps совпадал с герцами монитора или был меньше, тогда у картинки не будет разрывов. Если fps будет выше, то будут появляться, так называемые, разрывы между кадрами, когда монитор не будет успевать обрабатывать посылаемые ему кадры и на половине отрисовки одного кадра, будет рисовать уже другой.
Существуют технологии видеокарт G-Sync и Free-sync, чтобы это предотвратить, но это уже совсем другая история.
Резюмируя, более высокая частота обновления означает возможность обрабатывать более высокую частоту кадров.
Давайте все же разберемся на практике, дает ли преимущество в игре 144 Гц?
Признаюсь честно, я не часто играю в игры и являюсь, что называется, нубом в этом деле. Поэтому я решил проконсультироваться с опытным человеком, профессиональным игроком в CS:GO.
И вот что он мне рассказал, после слепого теста на двух мониторах с 60 Гц и 144 Гц.
Успешные геймеры отличаются от любителей тем, как быстро они реагируют.
И, хотя монитор с частотой 144 Гц не поможет вам быстрее реагировать, он может помочь вам сократить скорость отображения ваших реакций в игре.
В качестве примера представьте, что вы играете в КС, а соперник обнаружил вас и начал по вам палить. Сложная ситуация, в вас уже уже нацелились и ваш единственный выход - повернуться, найти противника и вступить в бой.
В этом случае важно как можно быстрее определить местонахождение врага. Если вы играете на мониторе с более низкой частотой обновления например, 60 Гц, поворот, чтобы определить местонахождение вашего противника, не будет таким плавным по сравнению с монитором 144 Гц, и при сканировании могут возникнуть некоторые лаги или разрывы.
Всё это может помешать вам обнаружить противника, что даст ему время, необходимое для того, чтобы прикончить вас.
Читайте также:


