Как прошить клавиатуру razer
Если у вас есть клавиатура Razer, но она не горит, вам необходимо прочитать этот пост, который поможет вам легко и быстро решить проблему.
Если у вас есть клавиатура razer, на которой горит много индикаторов и которая должна светиться, но она перестает работать, вы можете быть разочарованы. Не волнуйтесь, вы не одиноки и пришли в нужное место! Исправления здесь могут решить эту проблему.
Попробуйте эти исправления
Исправление 1. Подключите клавиатуру к другому USB-порту.
Вероятно, это связано с плохой связью. Подключите клавиатуру к другому USB-порту и проверьте, загорается ли он. Если это так и все работает нормально, проблема в вашем USB-порту.
Если он не загорается, перейдите к следующему исправлению.
Исправление 2: удалите и переустановите Razer Synapse.
Подключите клавиатуру к другому компьютеру и посмотрите, загорится она или нет. Если он не загорается, это может быть проблема с оборудованием, и вам необходимо связаться со службой поддержки Razer.
Если это так, проблема может быть вызвана вашим Razer Synapse. Тогда полная переустановка Synapse может помочь вам решить проблему.

- Отключите клавиатуру.
- Удалите Synapse.
- Нажмите Windows key + R вместе, чтобы открыть окно Выполнить.
- Введите «service.msc» и нажмите Войти , чтобы открыть службы Windows. Убедитесь, что все перечисленные службы Razer остановлены.
- Перейдите в C: Users Ваше имя пользователя AppData и удалите все папки Razer.
- Перейдите в C: Program Files (x86)… или туда, где вы установили Synapse, и удалите папки Razer.
- Перезагрузите компьютер.
- Перейти к Официальный сайт Razer скачать последнюю версию Synapse.
- Следуйте инструкциям на экране, чтобы установить Synapse.
- Запустите Synapse.
- Подключите клавиатуру и проверьте освещение.
Исправление 3: Обновите драйвер
Проблема может быть вызвана неисправными драйверами. Поэтому вам следует убедиться, что на всех ваших устройствах установлены правильные драйверы, и обновить те, на которых нет.
Если у вас нет времени, терпения или навыков работы с компьютером для обновления драйверов вручную, вы можете сделать это автоматически с помощью Водитель Easy .
Driver Easy автоматически распознает вашу систему и найдет для нее подходящие драйверы. Вам не нужно точно знать, в какой системе работает ваш компьютер, вам не нужно рисковать, загружая и устанавливая неправильный драйвер, и вам не нужно беспокоиться о том, что вы ошиблись при установке.
Вы можете обновлять драйверы автоматически с помощью БЕСПЛАТНОЙ или Pro версия Driver Easy. Но с Pro версия это займет всего 2 клика (и вы получите полную поддержку и 30-дневную гарантию возврата денег):
Это оно! Надеюсь, эти методы помогут вам решить проблему. Если у вас есть какие-либо вопросы или предложения, сообщите нам об этом, оставив комментарий ниже.

Семейство механических клавиатур Razer под баннером BlackWidow является популярным выбором для игроков благодаря качеству сборки, используемым переключателям и удовлетворенности во время игры. Для того, чтобы правильно настроить и настроить клавиатуру Razer по своему вкусу, вам необходимо в полной мере использовать программное обеспечение Razer Synapse, которое позволяет вам изменять любые вещи.
Сначала у нас есть BlackWidow Chroma , в которой есть все навороты с безумным выбором цвета для светодиодной подсветки. Эту конкретную клавиатуру можно приобрести с зеленым или оранжевым переключателем Razer. Затем у нас есть Razer BlackWidow X Chroma , который снимает внешнюю оболочку вокруг клавиш, чтобы продемонстрировать механику внизу. Это также значительно облегчает очистку.
Как мы отмечали в нашем недавнем руководстве о том, как настроить мышь Razer Naga в Windows, в пакете Synapse компании вы будете выполнять большую часть настроек и конфигурации периферийных устройств Razer. Это не отличается, когда речь заходит о клавиатурах.
Настроить

Если на вашей клавиатуре также есть несколько макроклавиш, доступных слева, вы можете использовать их для расширенных программируемых функций и макросов, не теряя функциональность других клавиш. Например, вы можете запрограммировать M3, чтобы фактически эмулировать нажатие клавиш F + D + R + E + Q + W в быстрой последовательности без физического нажатия соответствующих клавиш.
Как и в случае с мышью Razer, профили могут также содержать конфигурации, освещение и другие параметры, которые можно отключить в зависимости от того, в какую игру вы играете в данный момент.
Освещение
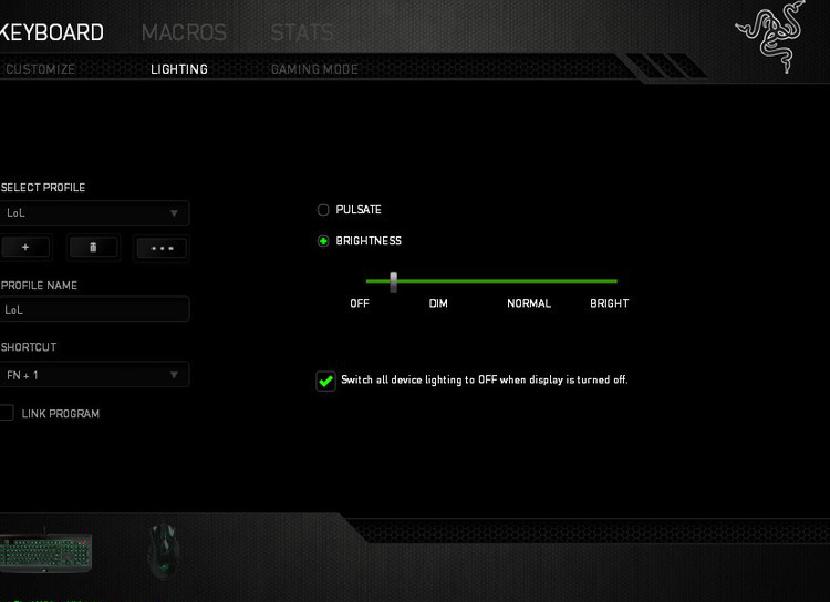
Эта область набора позволяет владельцам способных клавиатур Razer настраивать элементы управления освещением и опции. Выбор настроек здесь зависит от того, какую клавиатуру вы приобрели, будь то стандартная Ultimate BlackWidow или Chroma. С последним, вы сможете выбрать, какой цвет вы хотите, чтобы лучи в вашем окружении, а также прикрепленные узоры. Независимо от того, на что вы идете, каждый посетит эту страницу, чтобы изменить то, как их периферия освещает тьму.
С BlackWidow Ultimate у вас есть возможность пульсирующего света или постоянного уровня. Последний может быть дополнительно настроен на разные уровни яркости. (Это также может быть достигнуто на лету с помощью FN + F11 / F12.) Наконец, есть возможность выключить подсветку клавиатуры, если дисплей отключен / выключен.
Игровой режим
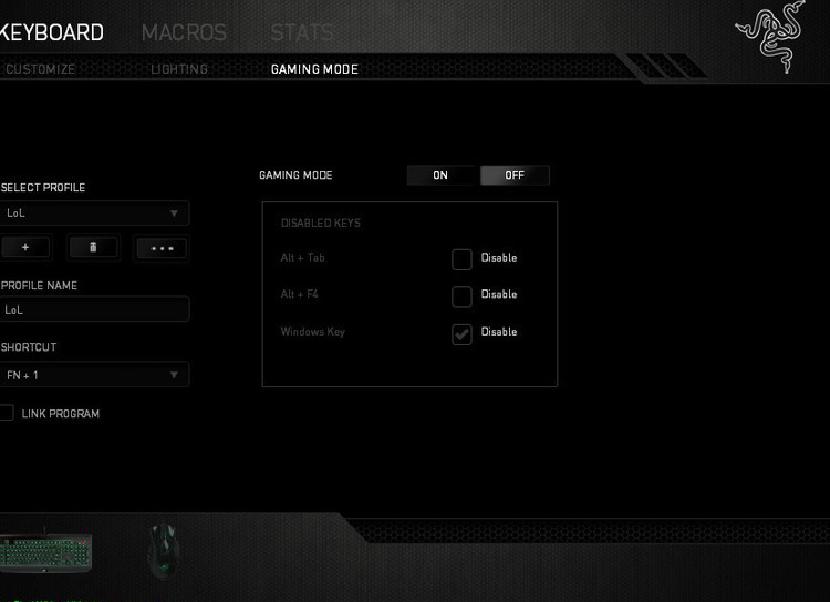
Игровой режим позволяет отключать определенные ярлыки и функции в игре. Такие вещи, как ALT + F4, ALT + TAB и клавиша Windows, могут быть отключены в этом разделе пакета. Это должно помочь предотвратить те случайные моменты, когда вы вернетесь на рабочий стол, либо нажав на ярлык, либо непреднамеренно убив процесс игры.
RzStats

Если вы сыграли одну или несколько сессий и хотите посмотреть, как вы используете клавиатуру для взаимодействия с внутриигровыми функциями, обязательно ознакомьтесь с комплектом Razer Statistics. Так же, как щелчки и движения мыши, программное обеспечение Razer также может отслеживать нажатия клавиш и демонстрировать, какие клавиши вы в основном используете в любом конкретном сеансе.
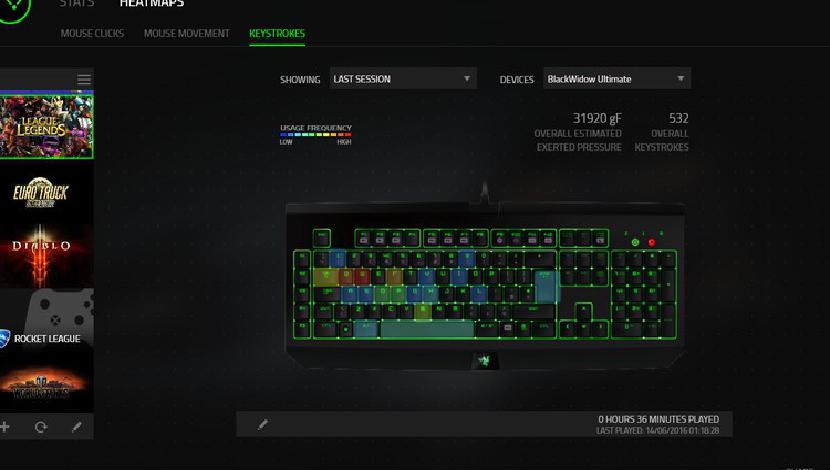
Он также может показать, сколько переключателей профилей вы используете, какое количество макросов было развернуто и какое расстояние вы достигли с помощью нажатия клавиши. Как мы отмечали в нашем предыдущем руководстве, не забудьте активировать гарантию на свою учетную запись Razer, которую стоит настроить для облачного хранилища и синхронизации ваших профилей и конфигураций.
Здравствуйте, подарили мне сие чудо, сижу не нарадуюсь. Но есть проблема, боковые клавиши m1-m5 работают только в оффтопике, под онтопик никакой инфы не нашел. Бинды, поставленные из оффтопика, не работают. Может кто-то сталкивался с подобным? Linux mint 17 x64

А подскажи, они правда в новой версии заменили cherry blue на какую-то самоделку?

и чему же? непонятно.
Я хотел там <sarcasm> написать, но думал будет и так ясно. Но в целом средняя такая механика, не лучше и не хуже остального трэша на голубых переключателях.

Бинды, поставленные из оффтопика, не работают. Может кто-то сталкивался с подобным?
Спасибо за инфу, посмотрим, потыкаем, когда домой приду. А в чем суть софта?

1. Демон, работающий от рута и управляющий клавой (у меня это управление цветом подсветки + включение доп. клавиш, которые после этого дают уникальные скэн-коды). Демон предоставляет интерфейс управления через D-Bus. Есть консольная утилитка, которая позволяет делать все то, что умеет клава посредством обращения к демону. Вот и все. Планы по созданию полноценного гуя типа вендового отложены в долгий ящик.

Правда. Но ощущения от работы весьма приятные. Сравнить, правда, не с чем - раньше механики не было.

Я решил эту проблему проще - я эти клавиши снял.
и не будут рабоать без спецскрипта. В клаве нет внутренней памяти, поэтому забинденные клавиши в Винде, в Линуксе не будут работать.
Deleted ( 18.09.15 20:53:05 )Последнее исправление: Lifun 18.09.15 20:55:10 (всего исправлений: 1)
Судя по вайршарку, в новых версиях ввели что-то вроде шифрования, при нажатии m1-m5, fn и регулировки яркости лого(у меня без подсветки) всегда идут хаотичные пакеты. Попробую разные прошивки, может поможет.

То есть хаотичные? Одна клавиша дает разные?
З.Ы. Блин, надо выложить свой код.
Да, пакеты едут совершенно хаотично, от 1 до 7 на нажатие на прошивке с завода, после некого шаманства прошил 1.03(сам не понял как, но обновлялка перестала писать, что зашито что-то новее). Сейчас дошел до этого Razer Anansi и Линукс (комментарий) дальше не хватает знаний, как перехватить все это в самой системе. Будет время - буду осиливать ту тему дальше. И код бы потом, самому уже интересно осилить это.
Некоторые пользователи Windows 10 сообщают, что их BlackWidow Chroma не распознается их компьютером даже после того, как они установили последний драйвер, который должен быть совместим с операционной системой. Большинство затронутых пользователей сообщают, что клавиатура распознается их компьютером только при открытии пакета Synapse.

После тщательного изучения этой конкретной проблемы выясняется, что существует несколько различных основных виновников, которые могут нести ответственность за появление этого кода ошибки в Windows 10. Вот список потенциальных виновников, которые могут вызывать этот код ошибки:
Теперь, когда вы хорошо знакомы со всеми потенциальными исправлениями, которые могут вызывать этот код ошибки, вот список проверенных методов, которые другие затронутые пользователи успешно использовали, чтобы разобраться в этой проблеме:
Метод 1: принудительное открытие меню прошивки
Если вы используете более старую модель клавиатуры BlackWidow Chroma, скорее всего, вы просто имеете дело с проблемой прошивки, которая препятствует установке совместимого драйвера.
К счастью, если этот сценарий применим, вы сможете принудительно установить совместимый драйвер, удерживая клавишу FN при подключении клавиатуры.

Удерживание клавиши FN при подключении клавиатуры Razer
Удерживая нажатой клавишу FN при подключении клавиатуры, вы, по сути, сигнализируете о том, что хотите использовать USB-соединение для установки драйвера клавиатуры. Через несколько секунд после подключения клавиатуры таким образом вы должны заметить всплывающее меню с вопросом, хотите ли вы установить драйвер клавиатуры Razer.
В этом случае следуйте инструкциям на экране, чтобы завершить установку последней версии драйвера и посмотреть, устранена ли проблема.
Если драйвер Razer BlackWidow Chroma все еще не решен, перейдите к следующему потенциальному исправлению ниже.
Метод 2: переустановка Razer Synapse
Если вы столкнулись с этой проблемой только с Razer BlackWidow Chroma, когда утилита Synapse работает в фоновом режиме, вам следует начать это руководство по устранению неполадок, разрешив потенциальный конфликт программного обеспечения.
Как оказалось, в Windows 10 есть проблема, которая может вызвать такое поведение с Razer BlackWidow и Razer Mamba, но, к счастью, проблема была исправлена с помощью исправления, выпущенного для Razer Synapse.
Чтобы воспользоваться этим исправлением, вам следует начать с удаления текущей версии Razer Synapse перед установкой последних доступных версий по официальным каналам.
Для этого следуйте приведенным ниже инструкциям, чтобы узнать, как удалить текущую версию Razer Synapse перед установкой последней сборки с официальной страницы загрузки Razer:
Если проблема с вашим устройством Razer BlackWidow Chroma все еще не устранена, перейдите к следующему потенциальному исправлению ниже.
Метод 3: обновить / откатить драйвер клавиатуры
Если описанный выше метод (обновление версии Razer Synapse до последней) не помог решить проблему с драйвером устройства BlackWidow на вашем компьютере с Windows 10, вам следует сосредоточить внимание на разрешении потенциального конфликта драйверов клавиатуры.
Несколько затронутых пользователей сообщили, что им удалось решить проблему путем обновления или отката текущей версии драйвера клавиатуры. Если вы имеете дело с каким-то поврежденным универсальным драйвером клавиатуры, этой операции должно быть достаточно, чтобы вы могли решить проблему.
Если вы подозреваете, что этот сценарий применим, следуйте приведенным ниже инструкциям, чтобы обновить или откатить драйвер клавиатуры через диспетчер устройств:
- Нажмите клавишу Windows + R, чтобы открыть диалоговое окно «Выполнить». Внутри текстового поля введите «devmgmt.msc» внутри текстового поля и нажмите Enter, чтобы открыть утилиту «Диспетчер устройств». Когда вам будет предложено UAC (Контроль учетных записей пользователей), нажмите Да, чтобы предоставить доступ администратора.Открытие экрана диспетчера устройств
- Внутри диспетчера устройств прокрутите список устройств и разверните раскрывающееся меню, связанное с клавиатурами.
- Находясь на вкладке «Клавиатура», щелкните правой кнопкой мыши драйвер клавиатуры, а затем выберите «Свойства» в только что появившемся контекстном меню.Доступ к экрану свойств
- Как только вы окажетесь на экране «Свойства» драйвера клавиатуры, перейдите на вкладку «Драйвер» и нажмите «Обновить драйвер» в списке доступных параметров.
- В следующем меню нажмите «Автоматический поиск драйверов» и посмотрите, не обнаружена ли новая версия драйвера клавиатуры.Автоматический поиск более новой версии драйвера
Примечание. Если обнаружена новая версия драйвера, следуйте инструкциям на экране, чтобы завершить обновление драйвера клавиатуры перед перезагрузкой компьютера.
Если вы все еще сталкиваетесь с той же проблемой с клавиатурой Razer даже после отката или обновления драйвера ключевого слова, перейдите к следующему потенциальному исправлению ниже.
Способ 4. Свяжитесь со службой поддержки Razer
Имейте в виду, что в Интернете полно людей, которым удается заблокировать свое устройство BlackWidow (особенно модель 2011 года) после неоднократного удаления управляющего драйвера.
Несколько затронутых пользователей подтвердили, что обращение к агенту поддержки Razer наконец позволило им решить проблему с их устройством Razer BlackWidow Chroma.
Чтобы связаться со службой поддержки Razer, следуйте приведенным ниже инструкциям:
Метод 5: сброс всех компонентов Windows 10
Если вы попробовали все возможные исправления, указанные выше, и по-прежнему сталкиваетесь с такими же проблемами с клавиатурой Razer, скорее всего, вы имеете дело с каким-либо повреждением системного файла, которое влияет на устройство BlackWidow Chroma от Razer.

Чистая установка Windows 10
Однако, если вы ищете целенаправленный подход, при котором ваши личные файлы останутся в покое, вам понадобится совместимый установочный носитель, чтобы начать ремонтную установку (процедура восстановления на месте).
Эта операция значительно утомительнее, чем чистая установка, но главное преимущество заключается в том, что вы сможете обновить каждый потенциально поврежденный компонент без потери данных из ваших приложений, игр, документов и личных носителей, которые в настоящее время хранятся на вашем диске с ОС.
Читайте также:


