Как пройти по ссылке с помощью клавиатуры

Иногда бывает удобно поставить на какую-нибудь ссылку горячую клавишу, чтобы нажав необходимую комбинацию на клавиатуре, пользователь автоматически переходил по ссылке. Это применяется, в основном, у различных сервисов, где людям приходится много работать. Например, сервис статистики, где надо постоянно что-то смотреть и анализировать. И чтобы эта работа была более быстрой и удобной, иногда делают горячие клавиши на ссылки. И в этой статье я расскажу, как это сделать.
На самом деле, всё очень просто: достаточно воспользоваться атрибутом accesskey:
Фактически, данная строка означает, что переход по ссылке теперь возможен по горячей клавише. А вот что именно за комбинация зависит от браузера:
- IE: Alt+V
- Firefox: Shift+Alt+V
- Opera: Shift+Esc, V
- Chrome: Alt+V
Не могу сказать, что это очень часто используется, вдобавок, Вы должны как-то донести до пользователя информацию о наличии горячей клавиши, а учитывая то, что комбинация зависит от браузера, то это может вызвать определённые трудности. Впрочем, если Вы знакомы с JavaScript, то проблем не возникнет.

Если Вы не хотите пропустить новые материалы на сайте,
то Вы можете подписаться на обновления: Подписаться на обновления
Если у Вас остались какие-либо вопросы, либо у Вас есть желание высказаться по поводу этой статьи, то Вы можете оставить свой комментарий внизу страницы.
Порекомендуйте эту статью друзьям:
Если Вам понравился сайт, то разместите ссылку на него (у себя на сайте, на форуме, в контакте):
Она выглядит вот так:
Комментарии ( 15 ):
Михаил,у меня не получается написать код для Chrome пожалуйста покажите какой исходный код должен получиться для Chrome

Дааа, мужья порой бывают полезны -)))
А в моем случае когда-то оказалась полезной старшая детка, - от нее этому оп-ля! научилась однажды.

Я много знаю случаев, когда мужчины полезны..Мы же с дочками нашего Папочку обожаем!

Плюсую)) Сама так делаю всегда.
Но я вот пень в том смысле, что даже не думаю, как эта информация может быть многим полезной. А ты это преподносишь как самое настоящее открытие. Ты гений, короче)

Лера, Я просто понимаю, что можно не знать всех этих мелочей и не быть при этом глупыми. Но до гения мне ой как далеко. Вот ты гениально пишешь. Я не из тех, кто смеется над упавшими. Более того, я вообще крайне редко хохочу. Но ты можешь написать так, что я ржу в голос. Спасибо за отличное настроение!

Вау! Ну и ну! Спасибо огроменное! Энн! Ты просто молодчина! Вот буквально на днях смотрела с тоскою на такие ссылки и так лень было копировать. Жаль. я по ним так и не прошла.
Я вот тут подумала. У меня где-то в самых дальних закромах лежит инструкция к моему ноуту, такая толстая, что я побоялась её открывать. А вот если вдруг её найти и набраться смелости прочитать, там, наверное, ещё куча всего полезного может быть.

Наталья, я не уверена, что в инструкции к ноуту можно найти интересное. В данном случае стоит почитать просто про windows))


Содержание
Содержание
Если вы точно знаете, как на компьютере перенести текст двумя кнопками — вместо этой статьи лучше почитайте наш ностальгический материал про историю Windows. А вот если вы по старинке жмете правую кнопку мышки и ищете в выпавшем списке заветное «Копировать» — сохраняйте материал в закладки. Мы научим вас всем горячим клавишам и докажем, что Ваш компьютер умеет гораздо больше, чем вы думали.
Горячие клавиши — это комбинации на клавиатуре, которые выполняют то или иное действие. А еще это невероятная экономия времени и сил. Сделать большинство офисных операций с помощью пары нажатий в разы проще и быстрее, чем вручную выискивать нужные кнопки. Представьте, что вам нужно перенести по отдельности кучу данных из одного файла в другой. Или к вашему столу приближается начальник, а на вашем мониторе развернуты 15 окон и все с чем угодно, но только не с работой. Вот тут-то горячие клавиши вам и помогут.
Набор новичка
Начнем с самых азов. При работе с перемещением, копированием и вставкой файлов или символов можно использовать сочетания клавиш Ctrl + Х, Ctrl + C и Ctrl + V, полностью игнорируя правую кнопку мыши и аналогичные в ней пункты. А если потребуется отменить последние действия — Ctrl + Z к вашим услугам. Создать папку с помощью горячих клавиш также можно — для этого нажмите Ctrl + Shift + N, а чтобы переименовать ее просто нажмите F2. Эта возможность доступна для любых файлов. Чтобы просмотреть буфер обмена в данный момент нажмите Win + V — особенно полезна эта функция при синхронизированном буфере с вашим смартфоном. Ах да, быстро открыть проводник можно, выполнив комбинацию Windows (далее Win) + E, а закрыть — Ctrl + W, и эта функция работает абсолютно с любым окном, помимо привычного всем Alt + F4. А одновременное нажатие Win + D сворачивает все открытые окна на рабочем столе.
Для тех, кто очищает корзину после каждого удаления, есть клавиша Shift. Зажмите ее перед удалением, игнорируя тем самым перемещение файлов корзину. А для забывчивых полезной может оказаться клавиша F3 — нажмите ее в окне проводника, чтобы воспользоваться поиском. Ctrl + P служит универсальной командой для перехода к окну печати выбранного файла, текста или страницы в браузере.
| Ctrl + Х | вырезать файл или текст для перемещения |
| Ctrl + C | скопировать файл или текст |
| Ctrl + V | вставка вырезанного или скопированного файла |
| Ctrl + Z | отменить действие |
| Ctrl + Shift + N | создать папку |
| F2 | переименовать папку |
| Win + V | открыть буфер обмена |
| Win + E | открыть проводник |
| Ctrl + W, Alt + F4 | закрыть текущее окно |
| Shift | безвозвратное удаление файлов |
| Ctrl + P | окно печати |
| Win + D | свернуть все окна на рабочем столе |
Клавиши для Windows 10 и не только
Следующий набор горячих клавиш уже для более редких операций. Некоторые из них, кстати, доступны только на Windows 10. Win + A для открытия центра уведомлений, Win + Alt + D для показа календаря, времени и ближайших событий, если они, конечно, есть. Win + G для открытия игрового режима и настроек захвата, Win + I для быстрого перехода к Параметрам, Win + S для открытия поиска на панели задач и Win + L для выхода из системы и блокировки компьютера. Отдельно стоит упомянуть такие функции, как переключение между оконным и полноэкранным режимами в играх — Alt + Enter и создание снимка выделенной части экрана — Win + Shift + S. Для создания обычного скриншота есть клавиша Print Screen. Для тех, кто не хочет использовать мышку для перемещения между открытыми окнами, можно воспользоваться сочетанием Win + 1-9, в зависимости от порядкового номера необходимого окна. Или же обратиться к одной из самых популярных среди геймеров горячей клавише — Alt + Tab.
| Win + A | открыть центр уведомлений Win10 |
| Win + Alt + D | открыть календарь и события Win10 |
| Win + G | открыть игровой режим Win10 |
| Win + I | переход к параметрам Win10 |
| Win + S | поиск на панели задач Win10 |
| Win + L | выход из системы, блокировка компьютеры |
| Alt + Enter | переключение режимов отображения игры |
| Win + Shift + S | создание скриншота части экрана Win10 |
| Print Screen | скриншот всего экрана |
| Win + 1-9, Alt + Tab | переключение между окнами на рабочем столе |
Боевая готовность браузера
Как часто вы пользуетесь браузером, постоянно? Что ж, для вас, разумеется, также существует несколько очень даже полезных сочетаний. Прежде всего, самая важная комбинация, Ctrl + Shift + T, открывает последние закрытые вкладки — спасение для случайно закрытых, важных страниц. Если же, наоборот, требуется закрыть активную вкладку — с Ctrl + W это можно сделать ощутимо быстрее. Для создания новой вкладки воспользуйтесь сочетанием Ctrl + T. При работе с большим количеством открытых вкладок приятной находкой может стать возможность перемещения между ними путем нажатия Ctrl + 1-9, в зависимости от номера нужной вкладки в последовательном порядке. Тут же может пригодиться поиск на странице, который можно быстро вызвать нажатием клавиши F3. С помощью Ctrl + N можно открыть новое окно браузера, а при переходе по ссылке с зажатым Ctrl или Shift вы откроете страницу в новом окне или новой вкладке соответственно. Также можно открыть и новое окно в режиме инкогнито, выполнив комбинацию Ctrl + Shift + N. Если все же забыли перейти в режим инкогнито — очистить историю быстро и просто можно нажав Ctrl + H. Для просмотра окна загрузок нажмите Ctrl + J. Все вышеупомянутые горячие клавиши актуальны для любого браузера для Windows.
| Ctrl + Shift + T | открыть последние закрытые вкладки |
| Ctrl + W | закрыть вкладку |
| Ctrl + T | создать новую вкладку |
| Ctrl + 1-9 | перемещение между вкладками |
| F3 | окно поиска по странице |
| Ctrl + N | новое окно браузера |
| Ctrl + Shift + N | новое окно в режиме инкогнито |
| Ctrl + H | очистить историю |
| Ctrl + J | окно загрузок |
Гроза документов
Это были самые полезные горячие клавиши в Windows, которые вам точно пригодятся. Помните, что во многих специализированных программах типа фотошопа есть свои наборы горячих клавиш, и, если вы постоянно работаете с их функционалом, стоит расширить свой «словарный запас» комбинаций еще больше.
Каждая страница в интернете имеет свой адрес. Его называют . Он показан в адресной строке браузера. Для того, чтобы сменить текущую страницу, нужно поменять в адресной строке адрес страницы.
Адресная строка браузера
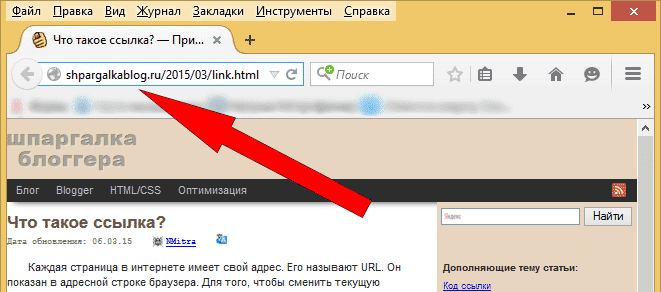
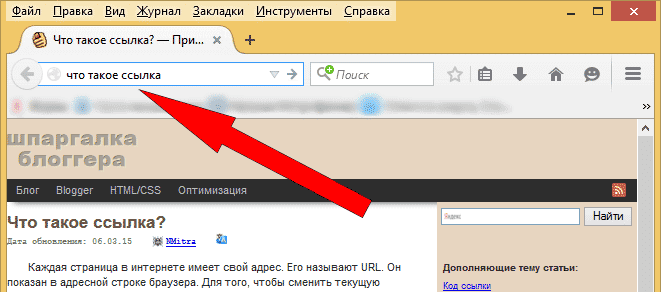
В последних версиях современных браузеров адресная строка объединена с поисковой строкой. То есть в неё можно вводить и вопросы к поисковой системе, которая установлена по умолчанию (чаще Яндекс или Google).
Владелец сайта может указать браузеру, что вместо того, чтобы открывать веб-документ, его нужно скачать на компьютер или сохранить в закладки браузера или открыть почту с уже заполненными полями.
Перемещаться по элементам, с которыми можно взаимодействовать, в том числе от ссылки к ссылке, можно с помощью клавиши клавиатуры Tab .
Как открыть ссылку в новом окне или новой вкладке
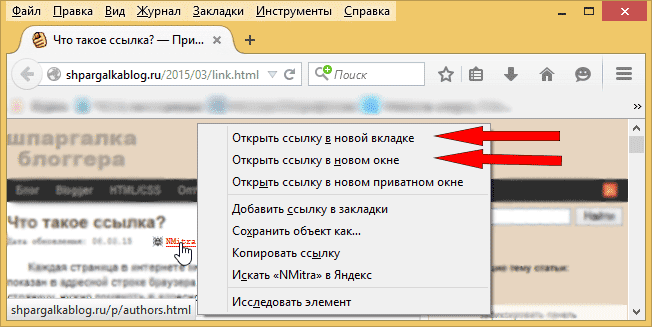
Навести на ссылку, нажать на правую клавишу мышки, в появившемся контекстном меню будет предложено открыть ссылку в новом окне или новой вкладке, щёлкнуть по необходимому пункту.
Как перейти по неактивной ссылке
Как скинуть ссылку
Как сделать ссылку и вставить её на сайт
Для того, чтобы сослаться (поставить ссылку) на страницу, где размещена необходимая информация, достаточно указать её адрес. Например:
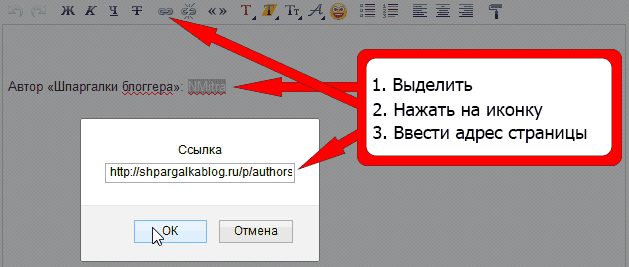
Если на сайте есть визуальный редактор, то можно выделить элемент (текст, картинку или блок), нажать на иконку сцепленных звеньев цепочки (чаще всего), в появившемся окне ввести адрес страницы, на которую должен перейти посетитель.

Но использовать все возможности ссылки можно только в режиме HTML. Это очень большая тема и она вынесена в отдельную статью.

Вам хотелось бы узнать, как пользоваться браузером без мышки? Ведь ситуации бывают разные , и такое умение может пригодиться в любую минуту. К примеру , может выйти из строя ваша компьютерная мышь, что вы тогда будете делать, если работу нужно выполнить срочно, а бежать за новой мышью просто нет времени?
А может быть , вы просто расслабились на работе . Например , включили себе киношку на рабочем компьютере, пока шефа нет. Сами «растеклись» и «вмялись» в рабочее кресло, пожевывая бургер и попивая кофе. И тут входит шеф. Что делать? До мыши не дотянуться, да и в спешке можно «промахнуться» курсором и закрыть не то , что надо, но зато под руками клавиатура. Всего несколько комбинаций , и фильм закрыт, а рабочий процесс «продолжается».
В общем, есть несколько полезных комбинаций на клавиатуре, которые было бы неплохо знать, чтобы научиться управлять браузером без мышки.
Как пользоваться браузером без мышки
- ускоряет вашу работу в сети;
- удивляет ваших коллег, которые никогда не расстаются с мышью;
- отсутствие мыши не достави т вам никакого неудобства.
Комбинации клавиш, чтобы пользоваться браузером без мышки
Для удобства запоминания и поиска нужной комбинации кнопок клавиатуры, мы разбили их на небольшие группы.
Работа в строке обозревателя интернета
Взаимодействие с вкладками
- «Ctrl+1-8» — такое сочетание переключит вас на вкладку в «панели вкладок», где цифра будет означать порядковую нумерацию вкладки;
- «Ctrl+9» — переключ ает на последнюю вкладку , и неважно , сколько их будет всего;
- «Ctrl+Tab» — переключает на последующую вкладку, двигаясь слева направо;
- «Ctrl+Shift+Tab» — переключает предыдущую вкладку, двигаясь справа налево;
- «Ctrl+W», «Ctrl+F4» — закрывает открытую вкладку;
- «Ctrl+Shift+T» — представляет для работы только что закрытую вкладку;
- «Ctrl+Т» — представляет для работы новую вкладку;
- «Ctrl+N» — представляет для работы новое окно обозревателя;
- «Alt+F4» — закрывает открытое окно обозревателя.
Взаимодействие с навигацией
- «Alt+», «Пробел» — это «назад»;
- «Alt+», «Shift+Backspace» — это «вперед»;
- «F5» — обновление;
- «Ctrl+F5» — обновление, но происходит игнорирование кэша;
- «Esc» — останавливает загрузку;
- «Alt+Home» — представляет вашему вниманию домашнюю веб - страницу.
Взаимодействие с масштабированием
- «Ctrl+«плюс»» — увеличивает масштаб;
- «Ctrl+«минус»» — уменьшает масштаб;
- «Ctrl+0» — восстанавливает стандартный масштаб;
- «F11» — включение полноэкранного режима.
Работа со скроллингом
- «Пробел», «Page Down» — перемещает вниз на целый экран;
- «Shift+Пробел», «Page Up» — перемещает вверх на целый экран;
- «Home» — перемещает в начало веб - страницы;
- «End» — перемещает в конец веб - страницы.
Взаимодействие с поиском
- «Ctrl+Е», «Ctrl+К» — фокусирует ся на поиске, который встроен в сам браузер;
- «Alt+Enter» — представляет вашему вниманию новую вкладку с результатами поиска;
- «Ctrl+F», «F3» — открывает поиск по открытой странице;
- «Ctrl+G», «F3» — ищет заданное значение на открытой странице.
Работа с историей и закладками
- «Ctrl+H» — пред о ставляет вам историю браузера;
- «Ctrl+J» — пред о ставляет историю загрузок;
- «Ctrl+D» — сохраняет закладку открытого веб - сайта.
Еще парочка полезных команд
- «Ctrl+Р» — отправляет в печать открытую страницу;
- «Ctrl+S» — сохраняет веб - страницу на hard-диск;
- «Ctrl+О» — представляет для работы файлы;
- «Ctrl+U» — показывает исходный код открытой страницы.
Заключение
Как вы успели заметить, пользоваться браузером без мышки — это довольно просто, нужно всего лишь знать несколько основных команд. Их можно запомнить, а можно распечатать и держать перед глазами на всякий случай.
Мы будем очень благодарны
если под понравившемся материалом Вы нажмёте одну из кнопок социальных сетей и поделитесь с друзьями.
Читайте также:


