Как поставить паузу на клавиатуре

Часто читая статьи в интернете или инструкцию по установке какой-либо программы, Вы можете встретить комбинации клавиш (Ctrl-C, Ctrl-V, Win-R, Alt-Tab, Alt-F4 и т.д.). И если Вы, до сих пор не знаете, что они значат, тогда Вы можете ознакомиться с ними в нашей статье.
В данной статье представлен, полный список комбинаций клавиш на клавиатуре, используемые не только в операционной системе Windows.
Разделы по работе с комбинациями клавиш:
- Основные комбинации клавиш на клавиатуре
- Горячие клавиши общего назначения
- Комбинации клавиш предназначенные для работы с текстом
- Комбинации клавиш для работы с файлами
- Комбинации клавиш для работы в проводнике
- Комбинации клавиш для работы с окнами
- Комбинации клавиш для работы с диалоговыми окнами
- Комбинации клавиш для работы в браузерах (Internet Explorer, Google Chrome, Mozilla)
- Специальные возможности
Основные комбинации клавиш на клавиатуре
Alt+Tab - Переключение между окнами
Win+Tab - Переключение между окнами в режиме Flip 3D
Win+Up - Развернуть окноWin+Down - Восстановить / Минимизировать окно
Win+Left - Прикрепить окно к левому краю экрана
Win+Right - Прикрепить окно к правому краю экрана
Win+Shift+Left - Переключиться на левый монитор
Win+Shift+Right - Переключиться на правый монитор
Win+Home - Минимизировать / Восстановить все неактивные окна
Win+Break(или Pause) - Запустить элемент Система из Панели Управления (пункт Свойства при нажатии правой кнопкой мыши на Компьютер в меню Пуск)
Win+Space - Показать рабочий стол
Win+B - Переход в область уведомлений(трей)
Win+D - Свернуть окна или восстановить все окна
Win+E - Запустить Проводник(Explorer)
Win+F - Запустить встроенный диалог поиска Windows
Win+Ctrl+F - Запустить Поиск по компьютеру из домена
Win+F1 - Запустить встроенный диалог Windows: Справка и Поддержка
Win+G - Отобразить гаджеты поверх всех окон
Win+L - Блокировка рабочей станции(текущего сеанса пользователя)
Win+M - Минимизировать все окна
Win+P - Отобразить дополнительные опции дисплея (расширить рабочий стол на 2 монитор и т.п.)
Win+R - Запустить диалоговое окно Выполнить
Win+Т - Выбрать первый элемент в панели задач (Повторное нажатие переключает на следующий элемент, Win+Shift+T - прокручивает в обратном порядке)
Win+U - Запустить Центр специальных возможностей (Ease of Access Center)
Win+X - Запустить Mobility Center
Win+цифра- Запустить приложение с панели задач (Win+1 запускает первое приложения слева, Win+2, второе, и т.к.)
Win + "+" - Увеличить масштаб
Win + "-" - Уменьшить масштаб
Ctrl + колесо мыши (вверх\вниз) на рабочем столе - увеличить\уменьшить иконки рабочего стола.
В Проводнике (Explorer):
Alt+P - Показать / Скрыть Область предпросмотра
Панель задач:
Shift + щелчок на иконке - Открыть новое окно приложения
Ctrl + Shift + щелчок по иконке - Открыть новое окно приложения с привилегиями администратора
Shift + щелчок правой кнопкой на иконке - Показать меню приложения
Shift + щелчок правой кнопкой на группе иконок - Показать меню, восстановить все / cвернуть все / Закрыть все
Ctrl + щелчок по группе икнонок - Развернуть все окна группы
Примечание
Клавиша Win находится между клавишами Ctrl и Alt с левой стороны (на ней нарисована эмблема Windows).
Клавиша Menu находится слева от правого Ctrl.
Комбинация «клавиша» + «клавиша» означает, что сначала надо нажать первую клавишу, а затем, удерживая ее, вторую.

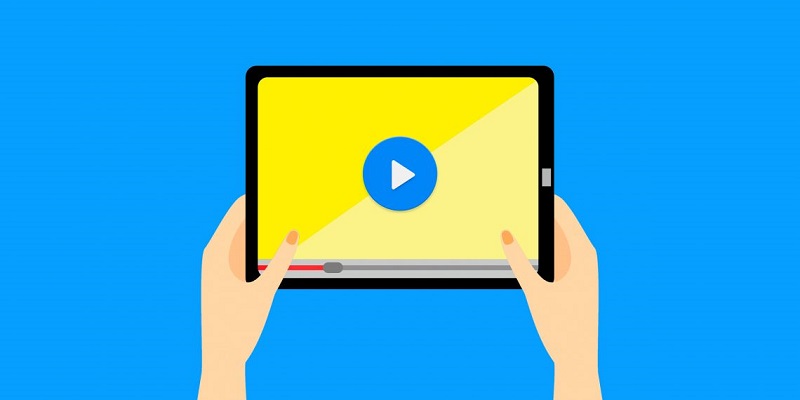
Подавляющее большинство ноутбучных клавиатур не имеют отдельных мультимедийных клавиш — они совмещены с функциональными. И при этом, увы, зачастую теряется достаточно важная клавиша — пауза/воспроизведение, и остаются только клавиши изменения громкости и полного отключения звука:
Поэтому, чтобы поставить воспроизведение на паузу, приходится открывать окно плеера, что достаточно долго и неудобно. Но выход из ситуации все же есть, и в этом нам поможет. тачпад, вернее один из его жестов — их можно настроить в том числе и на остановку/запуск музыки.
Для этого заходим в Параметры > Устройства > Сенсорная панель, доходим до настроек жестов (тремя или четырьмя пальцами — тут как вам удобнее), и выбираем из выпадающего списка ниже слова «Касания» пункт «Воспроизвести/приостановить»:
Вот и все, после этого достаточно будет коснуться тачпада тремя или четырьмя пальцами, и музыка поставится на паузу или начнет воспроизводиться. Однако следует понимать, что это сработает только с плеерами, которые используют системный API, то есть которые выводят небольшое окошко с информацией о песне в левом верхнем углу (к примеру, такими плеерами являются Spotify, Яндекс.Музыка, Музыка Groove):
Все другие плееры, в том числе и в браузере, таким образом на паузу поставить не получится.


Содержание
Содержание
Если вы точно знаете, как на компьютере перенести текст двумя кнопками — вместо этой статьи лучше почитайте наш ностальгический материал про историю Windows. А вот если вы по старинке жмете правую кнопку мышки и ищете в выпавшем списке заветное «Копировать» — сохраняйте материал в закладки. Мы научим вас всем горячим клавишам и докажем, что Ваш компьютер умеет гораздо больше, чем вы думали.
Горячие клавиши — это комбинации на клавиатуре, которые выполняют то или иное действие. А еще это невероятная экономия времени и сил. Сделать большинство офисных операций с помощью пары нажатий в разы проще и быстрее, чем вручную выискивать нужные кнопки. Представьте, что вам нужно перенести по отдельности кучу данных из одного файла в другой. Или к вашему столу приближается начальник, а на вашем мониторе развернуты 15 окон и все с чем угодно, но только не с работой. Вот тут-то горячие клавиши вам и помогут.
Набор новичка
Начнем с самых азов. При работе с перемещением, копированием и вставкой файлов или символов можно использовать сочетания клавиш Ctrl + Х, Ctrl + C и Ctrl + V, полностью игнорируя правую кнопку мыши и аналогичные в ней пункты. А если потребуется отменить последние действия — Ctrl + Z к вашим услугам. Создать папку с помощью горячих клавиш также можно — для этого нажмите Ctrl + Shift + N, а чтобы переименовать ее просто нажмите F2. Эта возможность доступна для любых файлов. Чтобы просмотреть буфер обмена в данный момент нажмите Win + V — особенно полезна эта функция при синхронизированном буфере с вашим смартфоном. Ах да, быстро открыть проводник можно, выполнив комбинацию Windows (далее Win) + E, а закрыть — Ctrl + W, и эта функция работает абсолютно с любым окном, помимо привычного всем Alt + F4. А одновременное нажатие Win + D сворачивает все открытые окна на рабочем столе.
Для тех, кто очищает корзину после каждого удаления, есть клавиша Shift. Зажмите ее перед удалением, игнорируя тем самым перемещение файлов корзину. А для забывчивых полезной может оказаться клавиша F3 — нажмите ее в окне проводника, чтобы воспользоваться поиском. Ctrl + P служит универсальной командой для перехода к окну печати выбранного файла, текста или страницы в браузере.
| Ctrl + Х | вырезать файл или текст для перемещения |
| Ctrl + C | скопировать файл или текст |
| Ctrl + V | вставка вырезанного или скопированного файла |
| Ctrl + Z | отменить действие |
| Ctrl + Shift + N | создать папку |
| F2 | переименовать папку |
| Win + V | открыть буфер обмена |
| Win + E | открыть проводник |
| Ctrl + W, Alt + F4 | закрыть текущее окно |
| Shift | безвозвратное удаление файлов |
| Ctrl + P | окно печати |
| Win + D | свернуть все окна на рабочем столе |
Клавиши для Windows 10 и не только
Следующий набор горячих клавиш уже для более редких операций. Некоторые из них, кстати, доступны только на Windows 10. Win + A для открытия центра уведомлений, Win + Alt + D для показа календаря, времени и ближайших событий, если они, конечно, есть. Win + G для открытия игрового режима и настроек захвата, Win + I для быстрого перехода к Параметрам, Win + S для открытия поиска на панели задач и Win + L для выхода из системы и блокировки компьютера. Отдельно стоит упомянуть такие функции, как переключение между оконным и полноэкранным режимами в играх — Alt + Enter и создание снимка выделенной части экрана — Win + Shift + S. Для создания обычного скриншота есть клавиша Print Screen. Для тех, кто не хочет использовать мышку для перемещения между открытыми окнами, можно воспользоваться сочетанием Win + 1-9, в зависимости от порядкового номера необходимого окна. Или же обратиться к одной из самых популярных среди геймеров горячей клавише — Alt + Tab.
| Win + A | открыть центр уведомлений Win10 |
| Win + Alt + D | открыть календарь и события Win10 |
| Win + G | открыть игровой режим Win10 |
| Win + I | переход к параметрам Win10 |
| Win + S | поиск на панели задач Win10 |
| Win + L | выход из системы, блокировка компьютеры |
| Alt + Enter | переключение режимов отображения игры |
| Win + Shift + S | создание скриншота части экрана Win10 |
| Print Screen | скриншот всего экрана |
| Win + 1-9, Alt + Tab | переключение между окнами на рабочем столе |
Боевая готовность браузера
Как часто вы пользуетесь браузером, постоянно? Что ж, для вас, разумеется, также существует несколько очень даже полезных сочетаний. Прежде всего, самая важная комбинация, Ctrl + Shift + T, открывает последние закрытые вкладки — спасение для случайно закрытых, важных страниц. Если же, наоборот, требуется закрыть активную вкладку — с Ctrl + W это можно сделать ощутимо быстрее. Для создания новой вкладки воспользуйтесь сочетанием Ctrl + T. При работе с большим количеством открытых вкладок приятной находкой может стать возможность перемещения между ними путем нажатия Ctrl + 1-9, в зависимости от номера нужной вкладки в последовательном порядке. Тут же может пригодиться поиск на странице, который можно быстро вызвать нажатием клавиши F3. С помощью Ctrl + N можно открыть новое окно браузера, а при переходе по ссылке с зажатым Ctrl или Shift вы откроете страницу в новом окне или новой вкладке соответственно. Также можно открыть и новое окно в режиме инкогнито, выполнив комбинацию Ctrl + Shift + N. Если все же забыли перейти в режим инкогнито — очистить историю быстро и просто можно нажав Ctrl + H. Для просмотра окна загрузок нажмите Ctrl + J. Все вышеупомянутые горячие клавиши актуальны для любого браузера для Windows.
| Ctrl + Shift + T | открыть последние закрытые вкладки |
| Ctrl + W | закрыть вкладку |
| Ctrl + T | создать новую вкладку |
| Ctrl + 1-9 | перемещение между вкладками |
| F3 | окно поиска по странице |
| Ctrl + N | новое окно браузера |
| Ctrl + Shift + N | новое окно в режиме инкогнито |
| Ctrl + H | очистить историю |
| Ctrl + J | окно загрузок |
Гроза документов
Это были самые полезные горячие клавиши в Windows, которые вам точно пригодятся. Помните, что во многих специализированных программах типа фотошопа есть свои наборы горячих клавиш, и, если вы постоянно работаете с их функционалом, стоит расширить свой «словарный запас» комбинаций еще больше.

Я хотел бы сделать свое право Alt ключ в Пауза / перерыв ключ, потому что на моей клавиатуре его нет.
Я хотел бы знать, куда перейти, чтобы отредактировать эту информацию и как сохранить изменения.
- 2 В разных операционных системах используются разные методы настройки клавиатуры. Вы должны были сказать, какую операционную систему вы используете в своем вопросе.
Хорошо! Я понял, что AutoHotKey наконец-то работает Smile My Hegemonia Game . У меня есть Dell Inspiron 1545 с Windows Vista . На моей клавиатуре нет клавиши Pause / Break, которая необходима для приостановки игры Hegemonia . Итак, Я переназначил правую клавишу Alt на клавишу паузы .
вот что я сделал и что вам следует делать, если вы столкнулись с такой проблемой:
Загрузите и установите программное обеспечение AutoHotKey.
Теперь позвольте ему сохранить файл в любом месте, где его просят сохранить.
Удалите все из этого блокнота и вставьте в него только этот код:
Затем сохраните файл и закройте его.
затем в следующий раз, когда вы захотите сыграть в игру, в которой для приостановки игры используется клавиша Pause / Break, просто убедитесь, что вы сначала открыли ту же программу AutoHotKey, а затем игру.
Нет, вам не нужно редактировать сценарий или перезагружать программу, когда вы откроете ее позже для дальнейшего использования, потому что все это уже сохранено Smile
Я был так счастлив, когда у меня это сработало . УДИВИТЕЛЬНО!
- Я сопоставил его с замком крышки: CapsLock::CtrlBreak
SharpKeys может быть решением.

Вместо переназначения на программном уровне вы можете переназначить на системном уровне:
Используйте для этого KeyTweak. У меня это работает везде .
- В руководстве по KeyTweak сказано: Клавиша паузы / паузы не может быть переназначена. Этот специальный ключ генерирует 3-байтовый скан-код, но запись реестра Scancode Map позволяет только переназначение 2-байтовых скан-кодов.
- Затем повторно сопоставьте два первых или два последних байта, @sean; в зависимости от того, какие байты более конкретные. Это может быть сделано.
- 1 У меня не хватило терпения / времени разобраться. Возможно, есть конфликт с ПО OEM. Я добился успеха с AutoHotKey, хотя было бы предпочтительнее использовать только рег.
Я знаю, что это старый пост, но для людей, которые его ищут, вам нужна функция паузы / прерывания. У меня Windows 8.1 без функции паузы / прерывания на клавиатуре. Я нашел своего рода исправление. Используйте поиск в Windows и экранную клавиатуру. Экранная клавиатура имеет функцию паузы.
Читайте также:


