Как поставить пароль на флешку
Технологии шагнули очень далеко вперед
Пароль для флешки
Пароль для флешки
Как поставить пароль на флешку без использования программ?
Доброго всем времени суток, мои дорогие друзья! Скажите пожалуйста, вы дорожите своей информацией? Я думаю, что наверняка дорожите. Просто представьте, что вы хранили на флешке какую-то важную информацию, а тут БАЦ и потеряли носитель. Это конечно горе, и при потере физического носителя данные вы не восстановите (поэтому делайте копии).
Но самое обидное, что дело даже не во флешке, а в информации, которая на ней находилась. Флешки сейчас купить можно дешевле, чем пара пачек сигарет (Я тут недавно узнал, что пачка теперь в среднем 100 рублей стоит. Блин, хорошо, что я бросил.), так что купить ее труда не составит.
Но вдруг у вас на ней лежали важные файлы, которые могут пригодиться посторонним, например ваши пароли, пинкоды и т.д. (Кстати не храните на носителях важные пароли)? Что тогда делать? Одно дело, если вы защитили ваши офисные документы, например excel, либо поставили пароль на папку или архив. Но как проще всего обезопасить данные?
Единственный выход, чтобы злоумышленники не получили ваши файлы — это запаролить флешку. И сегодня я вам как раз расскажу, как поставить пароль на флешку без программ. Можно конечно сразу купить флешку с парольной защитой, но это не наш вариант. Готовы? Тогда поехали!

К сожалению эта функция встроена далеко не во все операционные системы, а именно работать вы с ней сможете, только если у вас установлен Windows 7 Ultimate, Windows 8 (8.1) PRO, Windows 10 PRO. Но вы не волнуйтесь. В следующей статье я расскажу другой способ, но к сожалению с использованием программы.
Теперь, чтобы все заработало, вам нужно вытащить флеху и вставить ее снова, так как не вытащив ее после шифрования, вы все еще сможете в нее зайти без проблем.

Вот в принципе и все. Сложно было? Конечно нет. Но я все же рекомендую вам всегда делать резервное копирование важных файлов, чтобы не дай Бог ваши данные не исчезли в небытие. И в этом вам помогут эти замечательные видеоуроки, в которых подробно рассказано о том, как не дать вашим файлам пропасть навсегда. Курс очень мощный и подробный.
Ну а я с вами на сегодня прощаюсь. Надеюсь, что моя статья вам понравилась. Если это так, то не забудьте подписаться на обновления моего блога и поделиться материалами с друзьями в социальных сетях. Также побродите по другим статьям моего блога. Уверен, что вы найдете много всего интересного для себя. Жду вас снова в гости. Пока-пока!
С уважением, Дмитрий Костин.
Как поставить пароль на флешку USB
Итак, для чего необходимо устанавливать пароли на флешку? Это нужно, чтобы Ваша размещённая там информация всегда находилась под защитой. Тем более, если Вы зарабатываете через Интернет, этот процесс стоит проделать.
Ведь лучше всего, пароли и логины хранить в удалённом доступе от компьютера. А именно, на флешке. Далее, Вас ждут девять способов, благодаря которым Вы сможете узнать, как поставить пароль на флешку USB.
Запаролить флешку через Winrar
Защита флешки паролем, можно осуществить через Winrar. Сначала, вставьте Ваш флеш – накопитель в компьютер. Затем, перейдите туда, где находятся все жёсткие диски. Кликните один раз по флешке, правой кнопки мыши, чтобы выбрать из выпадающего меню функцию этой программы – добавить в архив.
Открывается управление архивом, где Вам надо нажать на кнопку установить пароль, и потом его прописать в указанном поле. (Рисунок 1).

Перед тем как подтверждать сохранение, не забывайте записывать пароли, чтобы их не забыть. После нажатия ОК, (два раза), начнется процесс создания пароля. Немного подождите, когда процесс закончиться и Ваша флешка будет со всей информацией перенесена в архив.
Bitlocker
Обычно программа Bitlocker встроена в систему Windows. Если конечно, Вы её не отключали, она поможет с лёгкостью запоролить данные на флешке. Для этого наведите курсор мышки на саму флешку. И нажмите на неё правой клавишей. Вам предоставят возможность выбрать данную программу. В списке она отображается, а затем после нажатия на программу установите любой пароль. Как видите, здесь всё достаточно просто.
CyberSafeTopSecret
Данная программа, сможет защитить Вашу флешку. Её можно скачать с сайта разработчиков и установить на компьютер. Она позволяет производить шифрование практически всех разделов жёстких дисков.
Хотел бы отметить, что эта программа платная, и подойдёт не для каждого пользователя.
USB Safeguard
Здесь установка пароля, будет происходить для новичка немного сложнее. Скачайте установочные файлы данной утилиты. Потом перенесите их с помощью мышки на флешку, чтобы там совершить все необходимые операции.
Запустите файл инсталлятор. Действуйте по инструкции, как указано в процессе установке. До того момента, где нужно будет ввести пароль два раза и написать подсказку для пароля. После чего подтвердите это действие и немного подождите. Последним этапом будет активация программы. Нажимаем на пункт activation и копируем код продукта. Далее вставляйте его туда, где требуют ввести этот ключ. Всё, вот таким способом устанавливается пароль на флешку.
Lockngo
Скачивайте Lockngo в Интернете. Установочный файл, сам по себе на компьютере не запускается, только на съёмных носителях. Его необходимо переместить на флешку. А там, уже запускаете саму программу.
Установки никакой нет, поэтому Вы пишите пароль, и нажимайте ОК, чтобы произошла блокировка всех файлов. Таким же способом, можно всё разблокировать. В бесплатной программе, Вы не сможете вводить пароли. Разве что после покупки платной версии.
Rohos Mini Drive
А вот эта программа, является абсолютно бесплатной. Вам не нужно вводить ключи активации, чтобы активировать её. Достаточно лишь установить и задать пароль для флешки. Когда она запуститься, найдите панели управления зашифровать USB – диск. (Рисунок 2).

И придумайте пароль, который защитить все данные на этом накопительном диске.
MyFolder
Данная программа, работает в нормальном режиме только в 32 – разрядных версиях операционной системы. Так, что перед скачиванием не забудьте посмотреть системные требования компьютера. Установка пароля происходит так. Запускаете программу, выбираете раздел, где настройки, и устанавливаете там диск флешки. Затем, ставите сложный пароль.
USB Flash Security
Как поставить пароль на флешку с помощью этого программного обеспечения? Когда она откроется в рабочем режиме, у Вас на компьютере уже должна быть подключена флешка. (Рисунок 3).

Нажмите Install, чтобы установить пароль для флешки.
TrueCrypt
Действие в этой программе, происходит таким же образом, что и в последующих программах. Для установки пароля, выбирайте из списка разделов жёсткого диска флешку, и нажимаете на функцию system, чтобы выбрать из меню change password. После этого, не забудьте сохранить все изменения.
BitLocker
Во время шифрования не извлекайте флешку. Моя флешка на 1 Гб была заполнена на половину, и шифрование выполнялось 3 минуты. Поэтому, если объем Вашей флешки больше, будьте готовы, что процесс займет немного времени.
USB Safeguard
Далее вводим пароль, и программа открывает виртуальный диск Z:, на который можно скачать файлы, доступ к которым Вы хотите ограничить.
То есть, программа создает на флешке еще один защищенный виртуальный диск Z:. Объем этого диска такой же, как и объем флешки. При записи файла на диск Z:, будет уменьшаться место и на флешке.
Файлы, доступ к которым Вы не хотите защищать, просто копируйте прямо на флешку: в моем случае это диск G:. Если Вы хотите, чтоб файл был под защитой, копируйте его на диск Z:.
Таким образом, при подключении флешки к компьютеру, Вы получите доступ к открытым файлам на ней. Но, чтоб открыть запароленные файлы, необходимо будет запустить программу USBSafeguard и ввести пароль. Только после этого у Вас будет доступ к защищенному диску Z:.
Теперь Вы сможете поставить пароль на флешку. Просто выбирайте один из описанных способов и, уверенна, все получится и Ваши личные файлы и документы будут под защитой.
Смотрите видео по теме:
Сегодня флеш-накопители считаются одними из самых удобных и надежных средств для информационного хранения. Сюда можно записать гигабайты сведений: мультимедийный контент, рабочие сведения, нужные программы и прочее. Вот только такой маленький предмет достаточно просто потерять, чтобы обезопасить себя и свою информацию, необходимо знать, как поставить пароль на флешку. Именно об этом и пойдет сегодня речь.
Пробуем запоролить без программ
Для тех, кто не совсем дружит с различными утилитами, существуют варианты без специальных приложений. Кроме того, не всегда есть возможность и желание пользоваться специализированным софтом. Так что тут может быть несколько вариантов.
Предустановленная защита
Вы заранее побеспокоились о покупке накопителя с так называемым аппаратным шифрованием. Нет необходимости пользоваться сторонними продуктами для подобных устройств. Вы просто подключаете его к юсб порту и вводите комбинацию на клавиатуре, которая находится на панельке самой флешки.
При деактивации происходит автоблокировка. Не стоит забывать, что если несколько раз вписать неверный пин-код, вся хранимая информация будет навечно закрыта даже для вас. Многие производители выпускают такое оборудование, здесь стоит выбирать только по своему вкусу и финансам.
Использование простых средств
На самом деле иногда все самое простейшее является наиболее надежным, в этом можно убедиться, использовав следующие варианты:
Можно ли поставить защиту на карту памяти в мобильном устройстве?
Ответственные пользователи вовремя проявляют заботу о защите информации на своем гаджете, потому как он с нами постоянно, к тому же именно на смартфоне сегодня мы храним основную часть важных данных: различные пин-коды, личные кабинеты банков и многое другое. Установка пароля на флешку телефона – стандартная возможность, которая доступна владельцам девайсов на ОС Адроид новее версии 4.0, а для внешних накопителей – начиная с 4.1. В бюджетных моделях подобная защита обычно отсутствует.
Обязательное условие – активная блокировка дисплея с использованием ключа, в обратном случае ничего не получится. Уже в Андроиде 6.0 данная функция предустановленна, это касается и Айфонов.
Если стандартные средства недоступны, поиск Гугл Play выдаст достойный список приложений для информационной безопасности. Много положительных отзывов о программе SSE шифрование, кроме того, она может предложить дополнительный функционал – менеджер паролей, текстовый шифратор. Интерфейс простой, так что легко можно разобраться и выбрать то, что необходимо защитить. В старых аппаратах, функционирующих на базе Symbian, все гораздо проще. В таких телефонах нужно просто зайти в меню, выбрать настройки, далее защиту и ее уровень.
Используем специализированный софт
Если вы хотите поставить код через ПО, то тут есть из чего выбирать. Есть независимые разработки, а также предложения от производителей карт памяти. Принцип настройки в большинстве программ является стандартным. Для этого нужно:
После этого можно не переживать за сохранность данных, они находятся под надежной защитой. Доступ к ним можете получать через основное меню приложения или с использованием исполняемого файла, он создан на незащищенном сегменте.
Не каждый предложенный софт на все 100% справится со своей задачей. Некоторые программы все же не очень стабильно работают, так что приведу несколько проверенных продуктов, которые имеют массу положительных отзывов и отличные рекомендации:
- RohosMiniDrive – защитит не всю флешку, а только отмеченную область, скачивается бесплатно;
- TrueCrypt – распространенное приложение с хорошим функционалом, но, к сожалению, обновлять ее перестали несколько лет назад;
- USBSafeguard – не нужно устанавливать, в бесплатной версии только 2 Гб свободного пространства;
- BitLocker – защищает весь накопитель, идет в комплекте с Windows 10 и некоторыми другими версиями, надо уточнять.
Стоит отметить, что надежность любого приложения будет зависеть непосредственно от уровня сложности составленного вами сочетания. Комбинации вида 123 даже для новичка будут элементарны. В пароле лучше прописывать не меньше 8 символов, будет лучше, если вы сделаете сочетание спецзнаков, цифр, различных букв.
Восстанавливаем доступ к Flash
Что делать, если вы не можете вспомнить свой пароль? В сети можно найти множество приложений, обещающих быстрый результат и мгновенный подбор пин-кода, вот только не стоит сильно доверять таким предложениям. Некоторые программы могут быть вредоносными. Есть еще вариант – поискать человека, которые сможет взломать или совсем убрать шифрование. Но лучше всего подбирать такой пароль, который вы сможет быстро вспомнить.
Достаточно часто пользователи работают с флешками MicroSD. Их используют в мобильных устройствах, фотоаппаратуре, планшетах. На такой накопитель также ставят пароль через меню девайса. Если поставить такую карту памяти в какое-то другое оборудование, то будет запрошен пин-код, без него восстановление доступа, без потери содержимого, не получится.
Надеюсь, после этой статьи у вас не возникнет вопрос, как поставить пароль на флешку, и вы сможете после ее прочтения поставить свою надежную комбинацию. Еще один совет – позаботьтесь о безопасности своих данных заранее и не делайте слишком запутанный пин-код, чтобы при необходимости вы могли сразу его ввести. Вы когда-нибудь ставили защиту на свой накопитель? Если да, то, каким вариантом пользовались? Оставляйте комментарии и подписывайтесь на обновления блога, чтобы не пропустить массу интересного.
Как поставить пароль на флешку USB? Наверное, Вы не раз задавались этим вопросом, если имеете компьютер и пользуйтесь данным устройством. Внимательно изучите информацию, которая будет показана ниже, чтобы применить эффективные способы, для установления пароля на флешку.
Что такое флеш накопитель

Здравствуйте друзья! Со времён появления компьютеров, люди использовали два вида накопителя – это дискеты, и DVD- диски. Но, постепенно они ушли в прошлое. Это произошло по причине того, что на них можно было записать только малое количество информации. Так же, присутствовал ещё один минус – оболочка данных накопителей быстро утрачивала работоспособность, и впоследствии приходилось покупать новые носители информации.
Чтобы не было более, подобных проблем, разработали новый вид накопителя – флешку. Флеш накопитель – это внешнее устройство для компьютера, с помощью которого можно хранить большое количество различных файлов. Данное средство хранения информации, довольно удобное и сохраняет свою эффективность в работе на долгое время. Далее, мы перейдём к ответу на вопрос – как поставить пароль на флешку USB.
Как поставить пароль на флешку USB
Итак, для чего необходимо устанавливать пароли на флешку? Это нужно, чтобы Ваша размещённая там информация всегда находилась под защитой. Тем более, если Вы зарабатываете через Интернет, этот процесс стоит проделать.
Ведь лучше всего, пароли и логины хранить в удалённом доступе от компьютера. А именно, на флешке. Далее, Вас ждут девять способов, благодаря которым Вы сможете узнать, как поставить пароль на флешку USB.
Запаролить флешку через Winrar
Защита флешки паролем, можно осуществить через Winrar. Сначала, вставьте Ваш флеш – накопитель в компьютер. Затем, перейдите туда, где находятся все жёсткие диски. Кликните один раз по флешке, правой кнопки мыши, чтобы выбрать из выпадающего меню функцию этой программы – добавить в архив.
Открывается управление архивом, где Вам надо нажать на кнопку установить пароль, и потом его прописать в указанном поле. (Рисунок 1).

Перед тем как подтверждать сохранение, не забывайте записывать пароли, чтобы их не забыть. После нажатия ОК, (два раза), начнется процесс создания пароля. Немного подождите, когда процесс закончиться и Ваша флешка будет со всей информацией перенесена в архив.
Bitlocker
Обычно программа Bitlocker встроена в систему Windows. Если конечно, Вы её не отключали, она поможет с лёгкостью запоролить данные на флешке. Для этого наведите курсор мышки на саму флешку. И нажмите на неё правой клавишей. Вам предоставят возможность выбрать данную программу. В списке она отображается, а затем после нажатия на программу установите любой пароль. Как видите, здесь всё достаточно просто.
CyberSafeTopSecret
Данная программа, сможет защитить Вашу флешку. Её можно скачать с сайта разработчиков и установить на компьютер. Она позволяет производить шифрование практически всех разделов жёстких дисков.
Хотел бы отметить, что эта программа платная, и подойдёт не для каждого пользователя.
USB Safeguard
Здесь установка пароля, будет происходить для новичка немного сложнее. Скачайте установочные файлы данной утилиты. Потом перенесите их с помощью мышки на флешку, чтобы там совершить все необходимые операции.
Запустите файл инсталлятор. Действуйте по инструкции, как указано в процессе установке. До того момента, где нужно будет ввести пароль два раза и написать подсказку для пароля. После чего подтвердите это действие и немного подождите. Последним этапом будет активация программы. Нажимаем на пункт activation и копируем код продукта. Далее вставляйте его туда, где требуют ввести этот ключ. Всё, вот таким способом устанавливается пароль на флешку.
Lockngo
Скачивайте Lockngo в Интернете. Установочный файл, сам по себе на компьютере не запускается, только на съёмных носителях. Его необходимо переместить на флешку. А там, уже запускаете саму программу.
Установки никакой нет, поэтому Вы пишите пароль, и нажимайте ОК, чтобы произошла блокировка всех файлов. Таким же способом, можно всё разблокировать. В бесплатной программе, Вы не сможете вводить пароли. Разве что после покупки платной версии.
Rohos Mini Drive
А вот эта программа, является абсолютно бесплатной. Вам не нужно вводить ключи активации, чтобы активировать её. Достаточно лишь установить и задать пароль для флешки. Когда она запуститься, найдите панели управления зашифровать USB – диск. (Рисунок 2).

И придумайте пароль, который защитить все данные на этом накопительном диске.
MyFolder
Данная программа, работает в нормальном режиме только в 32 – разрядных версиях операционной системы. Так, что перед скачиванием не забудьте посмотреть системные требования компьютера. Установка пароля происходит так. Запускаете программу, выбираете раздел, где настройки, и устанавливаете там диск флешки. Затем, ставите сложный пароль.
USB Flash Security
Как поставить пароль на флешку с помощью этого программного обеспечения? Когда она откроется в рабочем режиме, у Вас на компьютере уже должна быть подключена флешка. (Рисунок 3).

Нажмите Install, чтобы установить пароль для флешки.
TrueCrypt
Действие в этой программе, происходит таким же образом, что и в последующих программах. Для установки пароля, выбирайте из списка разделов жёсткого диска флешку, и нажимаете на функцию system, чтобы выбрать из меню change password. После этого, не забудьте сохранить все изменения.
Как восстановить доступ к флешке, общие советы
Если Вы устанавливайте какой-либо пароль на флеш – накопитель, обязательно запишите его. Это единственное условие, которое поможет Вам в последующем восстановить полный доступ к флешке.
Программы, которые были выбраны для создания пароля, можно использовать для его восстановления.
Заключение
В этой статье, Вы узнали о том, как поставить пароль на флешку USB. Данная информация, будет полезна всем, кто не хочет потерять свои личные данные. Конечно, можно ставить пароль на флешку без программ, но эта работа для опытного пользователя. Новичкам, рекомендую использовать вышеперечисленные способы, которые в любом случае помогут защитить важную информацию.
Флешка – невероятно удобный способ хранить информацию. В настоящее время — это самый простой вариант переносить гигабайты информации, порой очень личной или даже конфиденциальной.
Главными достоинствами флеш-накопителей являются:

Зачем защищать флешку
Компактность – несомненный плюс! Однако при невеликих размерах флешки шансы на её утрату возрастают. Можно ли поставить на флешку пароль? Конечно! Для того чтобы защитить свою конфиденциальную информацию на флешке и не позволить нашедшему ее человеку прочесть и использовать в личных целях, разумеется, нужно установить на неё пароль.
Обзор программ для защиты
Программа Bitlocker
Начиная с операционной системы Vista, компания Microsoft предоставила пользователям средство для защиты данных. Эта программа для защиты имеет название Bitlocker. Поставки этой программы осуществляются только на операционные системы, ориентированные на корпоративных пользователей, такие как WindowsVista/7 редакций Enterprise, Ultimate и Windows 8 всех вариаций кроме RT.

Bitlocker – это достойная, хотя и несовершенная программа для шифрования данных на логических дисках, которая поможет сделать пароль на usb флешку. Зашифровка информации является полной, то есть шифрованию подвергаются все данные на носителе. Bitlocker является гораздо более гибкой программой, в отличие от стандартных программ для установки паролей.
BitlockerToGo – в наличии только у пользователей Windows 7 и старше, разрабатывалась специально для съемных носителей, также можно установить и на Vista/Windows XP.
Чтобы установить пароль на флешку, её необходимо подключить к компьютеру и в контекстном меню (щелкните правой кнопкой мыши на ярлычке флешки в окне «Мой компьютер») и выберите пункт «Включить Bitlocker». В появившемся окне, выберете защиту при помощи смарт-карты или пароля.

После того как вы задали пароль, система выведет предложение: сохранить или распечатать специальный ключ восстановления, выполняющий функцию ответа на контрольный вопрос. То есть, когда вы решите сменить, поменять пароль, программа запросит тот самый ключ.
Чтобы снова открыть меню настройки BitLocker, вы в любое время можете открыть в контекстном меню флеш-накопителя раздел «Параметры для управления BitLocker».
Программа Rohos Mini Drive
Эта маленькая и абсолютно бесплатная программа совершенно не требует прав администратора, но при этом она не устанавливает пароль на всю флеш-карту.
Программа Rohos Mini Drive создает защищенный паролем сектор общим объемом не более 2 ГБ. Как и большинство аналогов для защиты использует шифрование методом алгоритма AES с 256-битным ключом.

Rohos Mini Drive также имеет возможность предоставлять доступ к не зашифрованным данным всей локальной системе. То есть к этим данным легко можно осуществить доступ с другого компьютера системы.
Программа TrueCrypt
TrueCrypt — отличная бесплатная программа для шифрования и хранения данных. С ее помощью вы можете создать зашифрованный контейнер на неограниченное количество Гб. После создания такого контейнера, вы можете сбрасывать в него все нужные вам данные, а шифрование произойдет автоматически.

При создании тома (зашифрованного контейнера) вы также можете выбрать файловую систему, по умолчанию в программе используется FAT. Для того, чтобы работать с контейнером, вам понадобится сама программа TrueCrypt. Открыв ее, указываете расположение вашего засекреченного архива, а затем, введя пароль, открываете и сам архив. Все достаточно просто.
Этот контейнер с паролем вы можете копировать с одного компьютера на другой, открывать с флеш-карты, передавать его по электронной почте. И даже если он окажется в чужих руках, то расшифровать его, не зная пароля, практически невозможно.
Как поставить пароль на флешку 8 Гб, 16 Гб, 32 Гб
Нет особой разницы, какой объем имеет ваш накопитель. В любом случае вы можете воспользоваться одним из приведенных советов:
Работа с устройством памяти
Специально для тех, кто работает с таким устройством, как флешка, впервые. При работе с флеш-накопителями, на первый взгляд прозрачной, все равно, существуют некоторые нюансы.
Когда вы подключаете к разъему ваше устройство, вылезает окошко автозапуска (применимо к Windows).

Выбирайте то, что вам нужно при подключении флеш-накопителя к компьютеру:
И не забывайте о безопасном завершении работы. На панели уведомлений располагается специальный значок с названием «Безопасное извлечение устройств и дисков». Кликнув на него, вы сможете извлечь нужный вам диск без вреда для системы.
Видео: как снять защиту от записи с флешки
Если нужно удалить пароль
Маленькую флешку легко украсть или одолжить на время, защиты от чужих рук и глаз она совсем не имеет, конечно, если заранее все не продумать и заблокировать съемный носитель от посторонних.
На флешку можно установить пароль, с помощью специализированных программ, например, USB Safeguard.
Знаменитые производители флеш-носителей выпускают свои устройства с уже «вшитыми» криптографическими приложениями. В любом случае, чтобы убрать пароль с флешки, лучше запомнить его, а потом, напечатав его в соответствующее поле программы, используемой для защиты данных, убрать.
С USB Safeguard, удаление пароля происходит через кнопку DecryptAll при имеющемся флажке Anddelete. Приложения для именитой марки Transcend имеют пункт «Deletepassword».

Абсолютно все подобные программы обладают аналогичным интерфейсом, разобраться с которым не составит труда даже ребенку.
Но ответим на популярный вопрос: «Свой пароль забыл, как убрать и поставить новый?» Если пароль утерян, прочесть или отформатировать флеш-накопитель для дальнейшего использования нет возможности. (Что замечательно, так как в ином случае в пароле не было бы смысла).
Разумеется, можно прибегнуть к услугам людей, которые действительно умеют обращаться с подобными неловкими ситуациями с паролем. Или можно взломать бесплатно с помощью специальных программ, но это делается на ваш страх и риск, компьютер может подхватить нежелательные вирусы.
К сожалению или к счастью, для флеш-накопителей с вшитой программной защитой в 95% случаев является невозможным получить доступ к данным.
Разумеется, единственный рабочий способ не попасть в подобную ситуацию в будущем, постараться придумать пароль надежнее, который вы ни в коем случае не сможете забыть.
При подключении требует пароль
Это значит, что на флеш-накопитель установлен пароль. Если его устанавливали не вы, то шансы узнать, что храниться на флешке, ничтожно малы. Если же его установили вы, то вспомните либо найдите запись с паролем, чтобы разблокировать.

Несмотря на бум облачных хранилищ, которые, как мне кажется, давно доказали свою надежность и безопасность, для хранения важных файлов многие до сих пор используют традиционные внешние накопители — «флешки». Жаль, из-за крайне небольших габаритов потерять их достаточно просто. А что если на них есть важные данные? Как на macOS, так и на Windows есть возможность зашифровать информацию на небольшом внешнем диске. Для доступа к ней нужно будет знать специальный пароль, надежность которого станет гарантом безопасности указанных данных.
Содержание
Как установить пароль на флешку в Windows
К сожалению, Microsoft крайне сильно разделяет свои операционные системы по версиям. Возможность шифрования с добавлением пароля компания разрешает использовать только в корпоративных, а также максимальных изданиях Windows. Этот факт расстроит тех, кто решил не переплачивать за «лишние» функции операционной системы.
Добавление пароля для флешки в рамках операционной системы Microsoft, а также шифрование внешнего накопителя, реализовано через приложение BitLocker. Оно появилось еще во времена Windows Vista и остается актуальным даже сегодня. Использовать его очень просто и удобно.
Зашифрованный таким образом в Windows накопитель не распознается в Finder на Mac.
Шаг 1. Подключите к PC необходимый флеш-накопитель.
Шаг 2. Введите название приложения BitLocker в поисковую строку Windows и перейдите в меню его настройки.
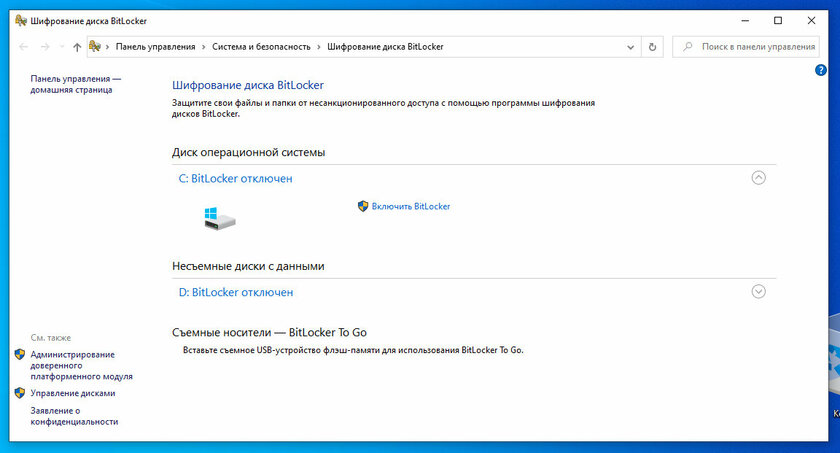
Шаг 3. Нажмите на кнопку «Включить BitLocker» возле внешнего диска, который нужно защитить паролем, а потом дождитесь окончания процесса инициализации.
Шаг 4. Переведите в активное положение переключатель «Использовать пароль для снятия блокировки диска».

Шаг 5. Введите пароль и повторите его в соответствующих меню, а потом нажмите на кнопку «Далее».
Шаг 6. Определите место для сохранения ключа восстановления.
Шаг 7. Выберите, какие файлы необходимо зашифровать и нажмите «Далее»:
- «Шифровать только занятое место на диске» — этот вариант оптимален для новых дисков;
- «Шифровать весь диск» — этот вариант лучше использовать, если на накопителе уже есть данные.
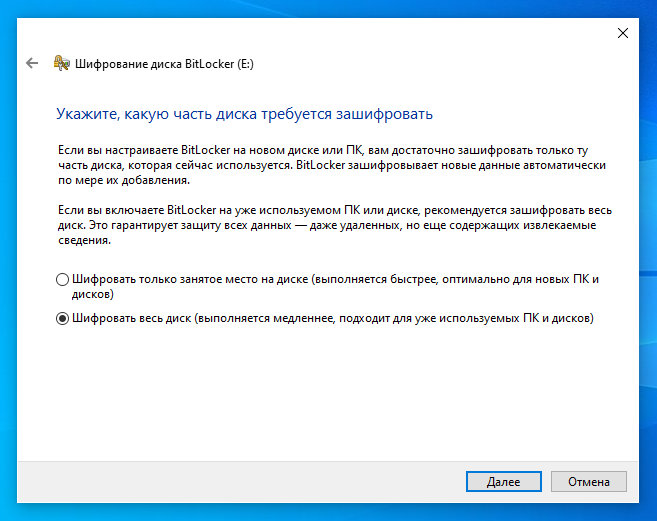
Шаг 8. Отметьте пункт «Режим совместимости» — именно его нужно использовать для съемных накопителей.
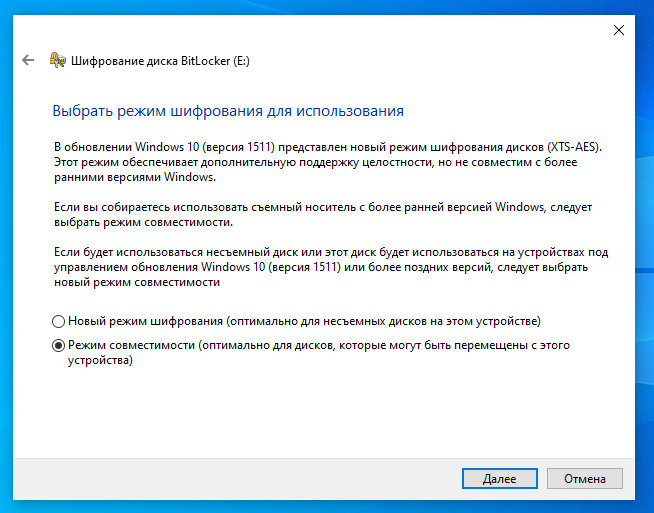
Шаг 9. Нажмите на кнопку «Начать шифрование» и дождитесь окончания операции.
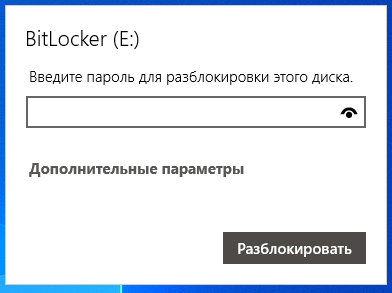
Теперь при подключении флешки к компьютеру будет появляться предложение разблокировать данные на ней с помощью BitLocker. Для этого нужно будет ввести установленный пароль — только после этого накопитель будет появляться в «Проводнике».
Как установить пароль на флешку в macOS
Вместе с релизом операционной системы macOS 10.13 High Sierra Apple добавила на Mac свою фирменную файловую систему APFS. После форматирования с ее применением любой накопитель получает возможность использовать шифрование. Более того, для доступа к файлам, которые защищены таким образом, нужно будет ввести пароль.
После шифрования при подключении миниатюрного внешнего диска в PC на базе Windows «Проводник» не увидит его из-за неизвестной ему файловой системы.
Шаг 1. Подключите к Mac необходимый флеш-накопитель.
Шаг 2. Откройте приложение «Дисковая утилита».
Шаг 3. Перейдите в пункт строки меню «Вид» и выберите вариант «Показывать все устройства».
Шаг 4. Выделите необходимый диск в левом боковом меню утилиты.
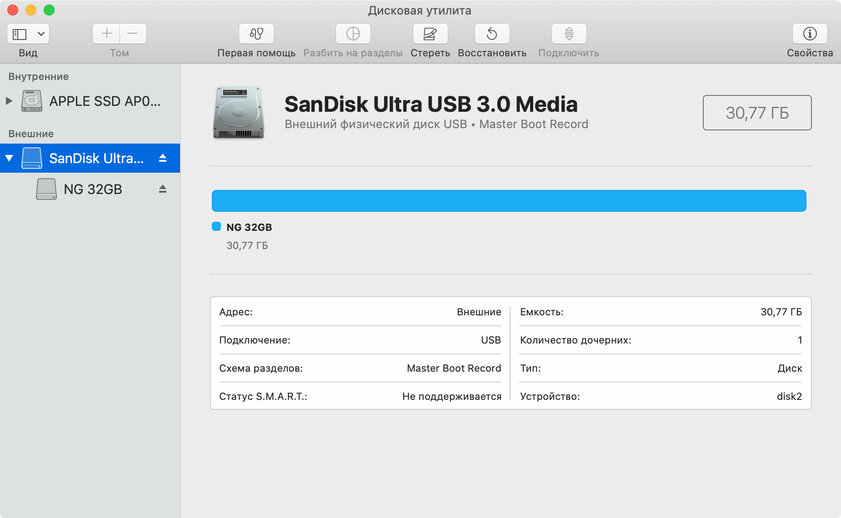
Шаг 5. Нажмите на кнопку «Стереть».
Шаг 6. Введите необходимое название для флеш-накопителя с помощью поля «Имя».
Шаг 7. Определите вариант «Схема разделов GUID» в выпадающем меню «Схема разделов».
Шаг 8. Определите вариант «APFS (зашифрованный)» в выпадающем меню «Формат».
Шаг 9. Укажите необходимый пароль в соответствующее поле, введите его повторно в поле «Проверить», а также, если необходимо, добавьте объяснение-намек для самого себя в поле «Подсказка» — нажмите на кнопку «Выбрать», чтобы сохранить данные.
Шаг 10. Нажмите на кнопку «Стереть» и дождитесь окончания операции.
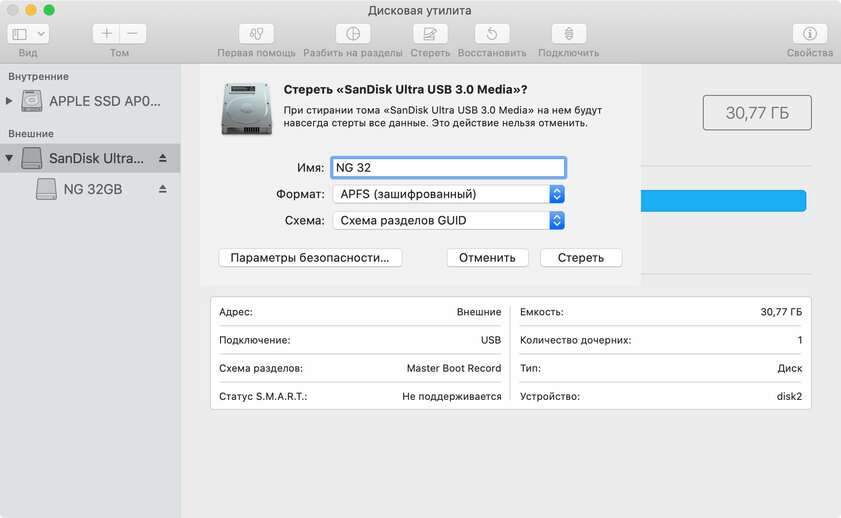
В данном случае важно учитывать тот факт, что во время форматирования внешнего накопителя вы лишитесь абсолютно всех сохраненных на нем данных. Если нужно оставить их, обязательно перенесите их в хранилище компьютера до начала процесса — после его окончания сможете снова забросить их на флешку.
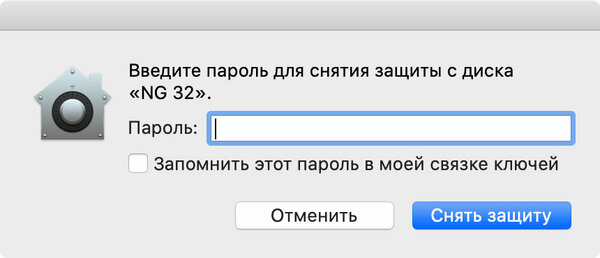
Вы также можете сохранить пароль от конкретного накопителя в «Связке ключей», чтобы в дальнейшем использовать флешку на своих устройствах Apple без необходимости регулярного ввода пароля.
Подводя итоги: на какие ограничения важно обращать внимание
Как видите, при шифровании внешнего накопителя с добавлением пароля для доступа к данным использовать флешку получится только на устройствах из соответствующего лагеря: либо macOS, либо Windows. Именно поэтому защита миниатюрного диска с важными данными паролем больше подходит для хранения информации, а не переноса ее между гаджетами.
Читайте также:


