Как поставить 240 герц на мониторе
Чтобы получить игровое преимущество, нужен правильный монитор. Перед ним стоит несколько задач: выводить картинку правильно, то есть четко, с достаточной детализацией, а также делать это максимально быстро. Чем выше количество кадров в секунду меняется, тем раньше удастся обнаружить противника, да и в целом изображение будет более плавным. Это также полезно в кино, при видеомонтаже. Только вот бывает проблема, что не удается выставить подходящую частоту работы монитора. К примеру, в технических характеристиках заявлено 144 Гц, но система не разрешает выбрать более 60 или 75 Гц. Почему так происходит и как выйти из сложившейся ситуации? Сейчас разберемся.
Почему нельзя выставить нужную частоту обновления экрана?
Практически всегда современные компьютеры ограничивают рабочую частоту монитора из-за нескольких причин:
- Недостаточная пропускная способность кабеля. Каждый способ подключения имеет свой максимум, который можно выразить в предельном разрешении и частоте обновления. При чем, чем меньше разрешение, тем большее количество кадров сможет обработать видеокарта, передать и воспроизвести на мониторе.
- Компьютер не поддерживает современную версию стандарта подключения.
- Монитор просто не работает на той частоте с выбранным разрешением.
- Проблемы с драйверами. Они либо очень устарели, либо были неправильно установлены (инсталляция завершилась ошибкой), либо просто не подходят под данную операционную систему.
Нужно понимать, что все виды цифрового подключения имеют функцию автоматического определения возможностей оборудования. На это влияет тип кабеля и характеристики монитора. Информация EDID поступает на компьютер, и он понимает, что данный комплект оборудования не способен работать на более, чем 60 Гц. Отсюда и ограничение, отсутствие подходящего пункта.

Что можно предпринять?
Как мы уже разобрались, нам нужно дать понять компьютеру, что он может работать на большей частоте. Для этого нужно убрать слабое звено в данной цепочке, ведь именно оно и препятствует выбору правильного варианта. Конечно же, мы подразумеваем, что вам монитор действительно способен работать на большей частоте. Первым нашим подозреваемым становится кабель.
Заменить кабель
Для удобного восприятия опишем разные стандарты подключения и их максимальные характеристики в виде таблицы.
1440p при 144 Гц
1440p максимум на 165 Гц
1440p на частоте 240 Гц
4K уже со 120 Гц, если поддерживается сжатие – 144 Гц
1440p при 240 Гц
В 95% случаев данная таблица и будет ответом на вопрос, почему нельзя переключить монитор на большую частоту: 75, 120, 144, 240 Гц. наверное, вы подключили его по VGA или HDMI 1.4. Еще один вариант – компьютер поддерживает максимум HDMI 2.0, поэтому кабель 2.1 не работает в полную мощность. В силу обратной совместимости его пропускная способность падает до уровня самого слабого звена. При этом HDMI 2.0 не позволит выставить 75 Гц, а тем более 120 Гц для 4К. Он является самым популярным и распространенным стандартом подключения. HDMI 2.1 чаще встречается в геймерском оборудовании.
Проблема с драйверами
В старых компьютерах может иметь место неполадка с драйверами видеокарты. В новых ПК это встречается куда реже. Самое простое решение – удалить драйвер видеоадаптера полностью и установить его заново. Важно не использовать при этом программы автоматической инсталляции подобного ПО, а сделать все вручную. Удаление выполняется в «Диспетчере устройств» Windows, а нужный файл доступен на сайте Nvidia и AMD .
При условии, что компьютер работает с выбранной версией стандарта подключения, монитор его воспринимает, а кабель – передает, проблема уйдет. Компьютер получит по EDID одобрение на большую частоту работы и все будет ок. Однако нужно учитывать, что важна не только частота, но и разрешение. Возможно, монитор поддерживает 4k и написано, что работает на 144 Гц, но не одновременно. Нужно в технических характеристиках прочитать, возможно, в FHD 144 Гц, а в 4k – только 60 Гц.
Как настроить частоту обновления 240 Гц для игровых мониторов Zowie (XL2540 / XL2546 / XL2546S / XL2740 / XL2746S) от компании BenQ. Какие разрешения поддерживают 240 Герц, какую версию кабеля HDMI использовать и другое.

Данная статья будет полезна обладателям игровых мониторов Zowie (XL2540 / XL2546 / XL2546S / XL2740 / XL2746S) от компании BenQ.

Вы узнаете как использовать возможности нового монитора по максимально эффективно, а именно, частоту в 240 герц.

Как выставить 240 герц на мониторе Zowie
Пожалуй, главной особенностью игровых мониторов Zowie является поддержка высокой частоты обновления кадров в 240 Гц. Для настройки максимального обновления частоты нужно сделать следующее:
- Установить драйвер монитора с официального сайта BenQ.
- Убедиться, что для подключения монитора с видеокартой используется кабель типа DisplayPort 1.2 или HDMI 2.0 и выше.
- Выставить нужную частоту обновления в настройках Windows.

Рассмотрим каждый пункт детально.
Драйвера для монитора Zowie
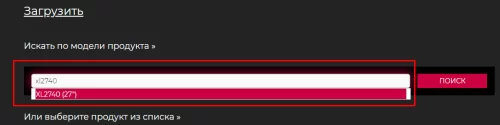
Для доступности полного функционала монитора Zowie необходимо обязательно скачать драйвер. Сделать это можно на официальном сайте BenQ (страница поддержки BenQ). В поле "Поиск" нужно указать модель вашего монитора, например, XL2740
Если модель такого монитора есть, то он обязательно появится в списке авто подстановки, выбираете его и нажимаете кнопку "Поиск". Для скачивания драйвера нажимаете кнопку выделенную на скриншоте ниже:
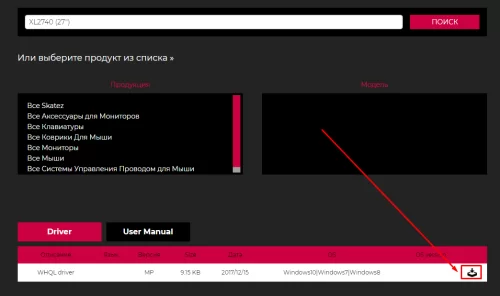
Обязательно запомните место, куда сохраните драйвер.
Установка в Windows 11
- Откройте папку в которую сохранили драйвер для монитора Zowie (в моём примере, это драйвер для модели XL2740).
- Найдите файл с расширением .inf , нажмите на нём правой кнопкой мыши и в появившемся меню выберите "Показать дополнительные параметры"
Установка в Windows 10
Возможно, в Windows 10 доступен такой же вид установки, как и в Win11, но, проверить не могу.
-
Нажмите правой кнопкой мыши на кнопку "Пуск", в появившемся меню выберите "Диспетчер устройств".
Возможно, после обновления драйвера потребуется перезагрузка компьютера.
Кабель поддерживающий высокую частоту обновления кадров.
В комплекте с монитором идёт кабель типа DisplayPort 1.2 (DP), если для подключения монитора к видеокарте используется именно он - то данный пункт настройки можете пропускать и идти к следующему. В противном случае нужно использовать HDMI.

На видеокарте может быть разъём стандарта mini DP, это аналог обычного DP, только размером поменьше. Но, в этом случае, потребуется покупать отдельный кабель DisplayPort (m) на mini DisplayPort (m) .
И так, при подключении игрового монитора Zowie с поддержкой частоты в 240 Гц необходимо учитывать то, что не все кабели могут поддерживать высокую частоту, а связано это с их низкой пропускной способностью. Также, если видеокарта достаточно старая, то её HDMI разъём может иметь ограничения и не поддерживать 240 Гц. Узнать о версии HDMI выхода на видеокарте достаточно легко, просто найдите инструкцию к её эксплуатации в интернете.
Ниже представлены несколько таблиц с техническими деталями HDMI и DP кабелей.
Ещё недавно мониторы с частотой обновления экрана в 60 Гц были стандартом и пределом мечтаний. Сейчас индустрия дошла до того, что уже есть экраны на 75 Гц, 120 Гц, 144 Гц, 240 Гц и 360 Гц. Что это значит должны хорошо знать любители поиграть в игры, так как их это затрагивает напрямую. Для тех кто не знает сейчас расскажем.
↑ Как изменить частоту обновления экрана
Частота обновления экрана (screen refresh rate) — это, если сказать проще, сколько раз в секунду обновляется изображение на вашем экране. Если у вас частота обновления экрана 120 Гц, то это означает, что экран обновляется 120 раз в 1 секунду. Мониторы с более высокой частотой будут обеспечивать не только более плавный игровой процесс, но и работу в приложениях. То есть, чем больше герцев у вас поддерживает монитор, тем плавнее будет изображение. К тому же будет меньше нагрузка на зрение. Нужно иметь в виду, что в ноутбуках высокая герцовка будет потреблять больше энергии.
Бывает, что монитор поддерживает, допустим, 120 Гц, а в системе выставлено 60. Как поставить более высокую частоту и рассмотрим в этом материале.
↑ Способ изменения герцовки через параметры системы
1. Заходим в Пуск и выбираем "Параметры" либо нажимаем комбинацию "Win+R".


2. В левой части окна выбираем строку "Система". В правой "Дисплей".
3. Затем заходим в раздел "Сопутствующие параметры". Выбираем "Расширенный дисплей".

4. В нижней части окна будет пункт "Выберите частоту обновления". Справа от него выбираем нужную нам частоту и жмём "Сохранить изменения". Если вы нажмёте "Вернуть назад" или дождётесь, пока диалоговое окно исчезнет, то экран вернётся к изначальной частоте. Не пугайтесь, монитор на пару секунд станет черным.

Готово. Но можно перейти ещё дальше и нажать "Свойства видеоадаптера дисплея". Тут зайти во вкладку "Монитор" и также в параметрах монитора выбрать частоту обновления экрана. Смысл будет тот же.
↑ Способ изменения герцовки через контрольные панели
Можно изменить герцовку и в приложениях, которые были установлены вместе с драйверами видеокарт, так называемые контрольные панели. Например, в панели управления Nvidia можно найти вкладку "Дисплей" и пункт "Изменение разрешения". В правой части можно поменять показатель герцовки.


В панели управления HD-графикой Intel надо выбрать "Основные настройки". В правой части окна найти строку "Частота обновления" и установить то, которое надо.
В AMD Radeon Software Adrenalinn требуется зайти в "Настройки". Затем в строку "Дисплей" и нажать "Создать" возле надписи "Пользовательские разрешения". Далее указываем "Частоту обновления" и жмём "Создать". В настройках "Radeon" выбираем "Дисплей", далее "Пользовательское разрешение", затем "Создать". Пишем необходимую герцовку и щелкаем "Сохранить".
↑ У владельцев видеокарт Nvidia есть уникальная особенность "разогнать" монитор
1. Заходим в "Панель управления Nvidia".

2. Далее переходим в "Дисплей", затем в "Изменение разрешения". В том случае когда у вас несколько мониторов, выбираем тот, который надо разогнать.
3. Щелкаем по кнопке "Настройка".

4. Во всплывшем окне выбираем "Создать пользовательское разрешение".

Тут можно настроить большое количество параметров, но нас интересует герцовка.
5. В строку с названием "Частота обновления" вводим необходимую нам герцовку и нажимаем "Тест". В том случае, если экран сможет работать на повышенной частоте, то по окончании теста появится уведомление, которое об этом сообщит.

6. Для сохранения этого разрешения нажимаем кнопку "Да". Если вдруг изображение на мониторе исчезнет, то не волнуйтесь и просто переподключите кабель монитора.
7. Теперь окном ниже в списке должно появиться наше нестандартное разрешение. Выбираем его, нажимаем "Применить" и "Сохранить".
Используя данные рекомендации можно легко изменить частоту обновления экрана на нужную вам.

Если вам потребовалось изменить частоту обновления экрана монитора компьютера или ноутбука, сделать это можно несколькими способами: с помощью настроек Windows, используя ПО NVIDIA или AMD и с помощью сторонних программ.
В этой инструкции подробно о том, как изменить частоту обновления на мониторе различными способами, а также о причинах, по которым может не получаться выставить поддерживаемую вашим экраном частоту.
Изменение частоты обновления монитора в Windows 10 и предыдущих версиях ОС
Для того, чтобы изменить частоту обновления экрана монитора встроенными средствами Windows 10 выполните следующие простые шаги:
То же самое можно сделать и в Windows 8.1 или Windows 7.
Шаги 4-6 отличаться не будут, а чтобы открыть окно с нужными параметрами нажмите правой кнопкой мыши по рабочему столу, выберите пункт «Разрешение экрана» (также можно использовать раздел панели управления «Экран»), а затем в параметрах дисплея нажмите по пункту «Дополнительные параметры».

Как изменить частоту обновления экрана в ПО NVIDIA, AMD и Intel
Производители интегрированных и дискретных видеокарт вместе с драйверами распространяют и свои собственные программы для настройки параметров изображения, позволяющие, в том числе, менять частоту обновления экрана.
Обычно, необходимые настройки можно запустить одним из следующих способов:

- Нажатие правой кнопкой мыши по пустому месту рабочего стола и выбор «Панель управления NVIDIA», «Настройка AMD Radeon» («AMD Catalyst Control Center») или «Настройки графики Intel».
- Открыть панель управления (в Windows 10 для этого можно использовать поиск в панели задач) и найти пункт «Панель управления NVIDIA», «Настройки графики Intel».
- Найти нужный софт в меню Пуск или используя поиск в системе.
Запустив утилиту управления параметрами видеокарты, вы можете задать необходимые параметры, включая частоту обновления экрана монитора:
Кроме этого, фирменное ПО позволяет создавать собственные профили с заданными вами вручную разрешением и частотой обновления. Например, у Intel это можно сделать в разделе «Пользовательские разрешения», а у NVIDIA — в разделе «Изменение разрешения» — «Настройка» — «Создать пользовательское разрешение».
Однако, учитывайте, что они не всегда могут работать. Более того, даже поддерживаемые монитором и видеокартой частоты обновления могут работать не всегда, о чем — далее.
Нельзя выбрать и установить нужную частоту обновления экрана или она отсутствует в списке — что делать?
Иногда при изменении частоты обновления экрана вы можете не обнаружить нужные параметры в списке: может не быть нужных вам 144 Гц для недавно купленного монитора, а порой — даже вполне штатных 60 или 75 Гц.
Возможные причины невозможности выбрать правильную частоту обновления:
Дополнительная информация
В статье я не упоминаю отдельно типы подключения VGA и DVI, поскольку они в некоторой степени устарели (хотя на некоторых видеокартах и мониторах позволяют получить достаточно высокие разрешения и адекватные частоты обновления, во всяком случае для Full HD вполне можно использовать).
Также не касаюсь отдельно темы «разгона матрицы», которое обычно сводится к установке «кастомной» частоты обновления в фирменной утилите производителя видеокарты или в сторонних программах наподобие Custom Resolution Utility. Однако отмечу, что при появлении артефактов на мониторе (иногда проявляются не сразу), попробуйте снизить частоту обновления до значений, рекомендованных производителем для данного разрешения.
А вдруг и это будет интересно:
16.04.2019 в 16:15
17.04.2019 в 11:23
20.08.2019 в 13:23
Здравствуйте, у меня проблема нвидиа сам ставит 85герц, когда монитор поддерживает 75 макс, виндовс 10 показывает все норм, в игру заходишь и появляется надпись неоптимальное разрешение рекомедуемое 1360х760 60герц и черный экран, разрешение монитора 1360х768 родное а в инвидии где выбираешь разрешение пишет 1024х720 (собственое), помогите пожалуйста
20.08.2019 в 13:39
Здравствуйте. В играх отдельно настраивается разрешение: обычно либо в самой игре, либо в отдельной программе конфигурации. Т.е. судя по всему там особенность настроек игры, дело не в видеокарте.
20.08.2019 в 14:32
Из-за разрешения которое в инвидии не пускает в игры пишет, неоптимальное разрешение, монитор у меня 60герц стоит, в инвидии показывает 85, в документах написано макс 75. Вопрос как сделать чтобы он не ставил 85 автоматически?
03.09.2019 в 12:19
Здравствуйте. У меня при изменении с 85гц до 120гц, монитор начинает белить, будто яркость увеличилась или баланс белого. Что это может быть? Сам монитор подключен через hdmi 2.0, и поддерживает до 144гц.
03.09.2019 в 12:55
03.09.2019 в 13:11
Спасибо большое)) Реально помогло! Всё же может, если подключить через display port, то тогда будет ещё лучше?
03.09.2019 в 14:33
Если есть возможность, то да, я бы рекомендовал DP.
03.09.2019 в 13:23
19.12.2019 в 17:02
Здравствуйте. процик core i 3-8100, видюха GTX-Ge Force 1050 Ti. Хочу заменить старый 18,5 дюймовый монитор 1366-768, 60 Гц. на новый 24,5 дюйма 1920-1080, 144Гц. Так вот, будет ли старая игра FAR CRY-1 также воспроиводится. И вообще, потянет ли это железо новый монитор, который я беру на вырост. Имеет ли смысл взять 2к монитор для игр с этим временным железом. Со временем сделаю апгрейд системнику. СПАСИБО.
20.12.2019 в 12:52
20.12.2019 в 17:33
Спасибо Вам большое.
30.12.2019 в 16:24
С наступающим новым годом! Никак не могу остановиться на выборе игрового монитора. Может подскажете у какого производителя меньше битых пикселей, засветов, и вообще, чьи моники будут получше? СПАСИБО.
31.12.2019 в 10:09
И вас с наступающими праздниками.
По игровым мониторам лучше не ко мне, а к другим сайтам, которые их сравнивают, у них больше опыта в этом плане. Ну и самостоятельно обзоры читать, в том числе англоязычные.
А я могу советовать лишь 10-битные 4k AH-IPS от LG и Dell с яркостью от 350 cd/m2, а они для игр не очень, а для работы с графикой/видео служат.
10.02.2020 в 13:35
У меня вопрос увеличил частоту с 60 до 68 в виндовсе 68 а в игре в настройках всеравно выше 60 ставить нельзя карта от Nvidia
11.02.2020 в 08:41
Возможно, просто ограничение в самой игре, либо не поддерживает она конкретно эту частоту обновления.
08.03.2020 в 15:30
Что делать если при разрешении ниже FullHD мой 144Гц монитор не выдает эту частоту, но я создал кастомное разрешение с этой частотой. Монитор подключен по DP. В играх кастомное разрешение работает но монитор выдает только 120Гц. В мониторе есть возможность смотреть за частотой обновления.
09.03.2020 в 10:18
Тут лучше спецификации монитора смотреть. Вполне может быть, что он действительно 144 не поддерживает на разрешениях кроме FHD, несмотря на то, что они меньше.
12.03.2020 в 15:20
13.03.2020 в 12:36
Навряд ли спалили. Хотя странно что в биос не получается зайти (раньше заходил?).
13.03.2020 в 13:31
Ну да, экран то загорался. А сейчас даже надпись MSI при включении не появляется. Тупо черный и не подаёт признаков жизни. Отнес в сервис, но жаль что в моём городе нет сервиса msi. Так что Я немного сомневаюсь в наших спецах
13.03.2020 в 13:54
Думаю, разберутся. Хотя ситуация странная, как будто и правда что-то аппаратное.
01.07.2020 в 13:56
у меня ноутбук FHD 144 герц но частота обновлений показывает 60 герц у меня видеокарта 1660ti и интел 630. я не как не могу изменить герц, в панель управления нвидиа нет функций дисплей все из за интел, интел берет графического дисплея, я пробовал все но нет результата, монитор ips, модель acer nitro 7 пж помогите
02.08.2020 в 22:57
3дравствуйте, есть проблема: поставил в панели управления нвидиа 75 гц (поддерживается монитором). В бpаузере, в системе, в любых НЕполноэкранных приложениях я действительно вижу эти 75 гц, но как только захожу в игру (любое полноэкранное приложение), эти 75 гц пропадают, появляются заметные подергивания, будто герцовка спадает до 30, при этом фпс хватает с запасом. Решил ради эксперимента поставить в панели управления 60 гц. И при такой настройке я действительно вижу 60 гц и в полноэкранных и в НЕполноэкранных приложениях. Пожалуйста, подскажите, в чем может быть проблема и возможно ли ее как-то решить?
03.08.2020 в 14:55
11.09.2020 в 00:01
Имеется железо i5 (не помню какой модификации) AMD radeon 7800. 8 gb оперативки. Монитор у меня очень старый был Acer, лет 12 ему, он 60 герц. Так вот, я решил приобрести монитор поновее, с full HD, самсунг 24 дюйма 144 герц, почему то всегда хотел чтоб обновление экрана получше было. Так вот проблема, в свойствах монитора только 60 герц при 1920 разрешения могу выставить, максимум! Обновил дрова видяхи, и даже в настройках AMD стоит что максимум 60 герц. Скажите, в чем дело? Видяха всегда тянула игрухи нормально. Может в ней дело? И ещё такой момент, монитор подключён во вход dvi через переходник на hdmi. И если я втыкаю монитор не через dvi, а на прямую через соседний вход в hdmi, то монитор при запуске компа вообще не включается и остаётся спать! Спасибо
11.09.2020 в 14:42
Здравствуйте.
Вообще должна эта видеокарта иметь возможность выдать 144 Гц. Я бы предположил все-таки проблему в подключении и постарался бы добиться работы без переходников HDMI-HDMI или DVI-DVI (если есть на мониторе).
21.09.2020 в 15:06
Добрый день!
nvidia geforce gt 240 должна поддерживать 144гц на мониторе?
21.09.2020 в 15:39
Здравствуйте.
Не нашел инфы на 100%, но думаю, что нет.
11.07.2021 в 23:19
У меня тоже nvidia geforce gt 240. Так сильно хочу новую видеокарту
11.01.2021 в 23:03
спасибо большое помогли сам бы недопер
15.01.2021 в 18:56
16.01.2021 в 11:12
16.01.2021 в 01:22
сорян если не в тему но это по экрану:
обновил видеокарту и монитор, подключил всё через дисплей порт, в итоге при старте компа картинка производителя и старта биоса (где можно нажать F2 например) смазана полностью и не читается вообще. дальше загружается 10 ая винда и всё ок.
старая карта и дисплей порт вели себя так же, но без помех ехало соединение через DVI адаптер и далее VGA.
может быть знакома такая ситуация? иначе при сбоях в работе придётся каждый раз менять видюху чтоб увидеть экран входа в биос ))))
16.01.2021 в 10:58
16.01.2021 в 13:32
Перекину карту поищу настройки разрешения в БИОС
03.03.2021 в 10:18
Здрасте, была видеокарта nvidia 3060, потом поставил 760 и теперь не могу поменять герц на 240, можно только 64, монитор 240. Все перепробовал помогите плиз)))
03.03.2021 в 10:21
Она максимально поддерживает 120 Гц через dual-link DVI
19.06.2021 в 18:00
Здравствуйте! Приобрел монитор AOC U27P2 с поддержкой разрешения экрана 4к с частотой обновления 60Гц, моя видеокарта NVIDIA QUADRO 600 при разрешении экрана 4к выдает частоту только 30Гц. Обновил драйвера монитора и видеокарты, но результата никакого. Если сделать принудительные пользовательские настройки монитора при 4к частоту обновления 60Гц это сработает, не испорчу ли монитор?
Забыл сказать, что монитор подключен через Display port, который поставляется в комплекте с монитором AOC U27P2
20.06.2021 в 15:57
28.08.2021 в 12:20
28.08.2021 в 12:55
16.11.2021 в 09:34
Многие современные мониторы поддерживают частоту обновления выше 60 Гц. Например, игровые модели могут поддерживать 120, 140 или 240 Гц. А некоторые обычные недорогие модели могут поддерживать 75 Гц, даже если это официально не заявляется производителем.
В этой статье мы расскажем, как изменить частоту монитора на компьютерах с операционной системой Windows 10 или Windows 7.
Как увеличить частоту монитора в Windows 10
Начиная с версии 20H2 в операционной системе Windows 10 появилась штатная функция для изменения частоты монитора. Для того чтобы воспользоваться данной функцией нужно кликнуть правой кнопкой по рабочему столу и выбрать « Параметры экрана ».

В результате перед вами должно открыться окно « Параметры » в разделе « Дисплей ». Здесь нужно пролистать страницу вниз и нажать на ссылку « Дополнительные параметры дисплея ».

После этого вы попадете на страницу с настройками монитора. Здесь нужно выбрать монитор и после этого указать нужную частоту обновления.

Нужно отметить, что изменение частоты обновления монитора через настройки Windows 10 работает далеко не всегда. Некоторые мониторы могут поддерживать более высокую частоту, но Windows 10 будет предлагать только 50 или 60 Гц. В таких случаях нужно использовать способы для Windows 7, которые описаны ниже.
Как увеличить частоту монитора в Windows 7
Если вы пользуетесь операционной системой Windows 7, то вы можете изменить частоту монитора через настройки драйвера видеокарты или через специальные программы. Ниже мы рассмотрим все эти варианты.
Драйвер NVIDIA
Если у вас видеокарта от NVIDIA, то вы можете изменить частоту монитора с помощью программы « Панель управления NVIDIA ». Данная программа устанавливается вместе с драйверами и ее можно запустить правым кликом мышки по рабочему столу.

После открытия «Панели управления NVIDIA» нужно перейти в раздел « Дисплей – Изменение разрешения », выбрать монитор и нажать на кнопку « Настройка ».

Дальше нажимаем на кнопку « Создать пользовательское разрешение » и переходим к следующему шагу.

После этого появится окно « Создать пользовательское разрешение ». Здесь доступно множество параметров, которые касаются работы дисплея. Например, здесь можно создать собственное разрешение, указать глубину цвета, а также частоту обновления.
Для изменения частоты монитора установите нужное значение в поле « Частота обновления (Гц) » и нажмите на кнопку « Тест ». Драйвер NVIDIA попытается применить выбранные настройки и если монитор заработает нормально, то вы увидите предложение сохранить данное разрешение.

После сохранения вы вернетесь в окно « Панели управления NVIDIA ». Здесь, в списке доступных разрешений, появится новое пользовательское разрешение.

Выберите данное разрешение, нажмите на кнопку « Применить » и подтвердите сохранение изменений.
Драйвер AMD
Если у вас видеокарта от AMD, то изменить частоту монитора будет даже проще. Для этого нужно открыть панель управления видеокартой AMD, перейти в раздел « Дисплей » и кликнуть на кнопку « Создать ».

После этого появится экран создания пользовательского разрешения. Здесь нужно изменить частоту обновления монитора и кликнуть на кнопку « Сохранить ». Таким образом вы создадите новое пользовательское разрешение с нужными вам настройками.

Дальше нужно просто применить созданное разрешение и монитор должен заработать на указанной частоте.
Программа CRU
Кроме этого, для изменения частоты монитора можно использовать бесплатную программу CRU (Custom Resolution Utility). Данная программа позволяет создавать и применять пользовательские разрешения с требуемой частотой обновления.
Данную программу нужно скачать, распаковать в любую папку и запустить с правами администратора. После запуска программы, в первую очередь нужно выбрать монитор.

Дальше нужно нажать на кнопку « ADD » и создать новое разрешение экрана, которое будет использовать нужную вам частоту обновления монитора.

После этого созданное разрешение следует переместить на первую позицию и применить настройки с помощью кнопки « ОК ».

Чтобы новое разрешение стало доступно нужно перезагрузить драйвер видеокарты. Для этого запустите с правами администратора программу « restart.exe », которая лежит в папке CRU.

После перезагрузки драйвера вы сможете изменить частоту монитора в его настройках. Для этого кликните правой кнопкой мыши по рабочему столу и выберите « Разрешение экрана ».
Дальше откройте « Дополнительные параметры » и перейдите на вкладку « Мониитор ».


Если вы делаете это на Windows 10, то вам нужно кликнуть правой кнопкой мышки по рабочему столу, выбрать « Параметры экрана » и перейти по пути « Дополнительные параметры дисплея – Свойства видеоадаптера ».


Здесь нужно указать частоту и применить настройки. После этого монитор должен заработать на новой частоте.
Спасибо за наводку на программу CRU (Custom Resolution Utility).
Задача была УМЕНЬШИТЬ частоту, что бы подключить по Type-C три монитора.
В итоге имеем 2 монитора 1920 x 1200 30 Hz и монитор 3440 x 1440 30 Hz по одному проводу!
Читайте также:


