Как посмотреть свойства флешки на андроиде
Открытие содержимого карты памяти microSD через родной проводник и диспетчеры файлов.
Многие современные телефоны работают с картами памяти, которые позволяют расширить дисковое пространство на мобильном устройстве. На съемный носитель можно записать любую информацию — фотографии, музыку, видеоролики, документы и другие файлы. Емкость мобильных карт памяти может достигать даже 1 ТБ.
Чтобы пользоваться картой памяти, необходимо наличие файлового менеджера на телефоне. Он позволяет просматривать подключенные носители информации, записывать, копировать и удалять файлы.
Родной проводник или Google Files Go

Приложение ES Проводник
Альтернативный способ — установка стороннего приложения. Найти и загрузить это приложение можно бесплатно из Google Play. После установки пользователь получит полноценный файловый диспетчер, посредством которого можно управлять внутренней и внешней памятью. Здесь поддерживаются возможности копирования, удаления и переименования файлов и папок. Также разработчики предлагают создавать списки избранного или работать с архивами. Программа отличается простым интерфейсом, поэтому будет понятна даже новичку.

Программа X-Plore
Альтернативный файловый менеджер для телефонов X-Plore отличается широкими функциональными возможностями и простым интерфейсом. После запуска приложения пользователь сможет просматривать встроенную память и карту памяти. В программе доступно создание новых папок, удаления файлов, переименования директорий и копирования информации. Также через программу можно передавать файлы на другие мобильные устройства. Чтобы открыть карту памяти на смартфоне через X-Plore, необходимо нажать по названию съемного накопителя в главном меню.

Карта памяти не отрывается на смартфоне
Иногда пользователи сталкиваются с проблемой, когда карта памяти на телефоне не открывается. Рекомендуется использовать несколько перечисленных файловых менеджеров. Также бывают ситуации, когда емкость карты превышает допустимый порог. Обычно производитель телефона указывает в характеристиках максимальный размер поддерживаемых съемных накопителей и их характеристики. Если карту памяти все равно не видно, рекомендуем изучить эту инструкцию.
Пользователи смартфонов под управлением операционной системы андроид и большим внутренним хранилищем могут не беспокоиться, что им внезапно не хватит памяти. Некоторым повезло гораздо меньше, но это не значит, что нужно сразу же бежать за новым гаджетом или покупать большую SD-карту. Практически каждый смартфон или планшет может быть подключен к обычной флешке. В этом материале будет рассказано, как подключить флешку к смартфону андроид через USB, возможно ли это и существует ли программа для андроид для чтения флешек.
Можно ли подключить флешку к смартфону и для чего это нужно
Смартфоны и прочая портативная техника постепенно вытесняют персональные компьютеры благодаря своей мобильности и скорости работы. Если человек общается в Глобальной сети, смотрит видео и слушает музыку, то ему вообще не нужен стационарный ПК. Все, что ему необходимо, есть в мобильном девайсе. Есть ряд нюансов, по которым телефоны еще не могут соперничать с компьютерами.

Подключение USB флешки к Android возможно благодаря специальному переходнику
Так, например, к ним нельзя подключить никакое запоминающее устройство напрямую, если не считать SD-карту. Самый популярный стандарт USB и флешки просто не поддерживается телефонами, если попытаться соединить их просто так. К счастью, есть ряд технологий, которые могут решить эту проблему за считанные секунды. Появились они сравнительно недавно.
Сперва нужно понять, зачем вообще люди хотят подключить USB-накопители к своему телефону. Ответ прост: это позволит им значительно облегчить свою повседневную жизнь. Делается это для того, чтобы:
- расширить память своего девайса, если она маленькая;
- быстрее обменяться файлами и приложениями с компьютером в обе стороны;
- скачать и перекинуть файлы большого объема: игры, кэш, фильмы и т. д.
Обратите внимание! Поводов задуматься об этом может быть сколько угодно много, и у каждого человека они свои. Кто-то просто хочет перекинуть мусор с телефона, чтобы он не занимал места, а кто-то — по максимуму использовать данную возможность в своих целях.
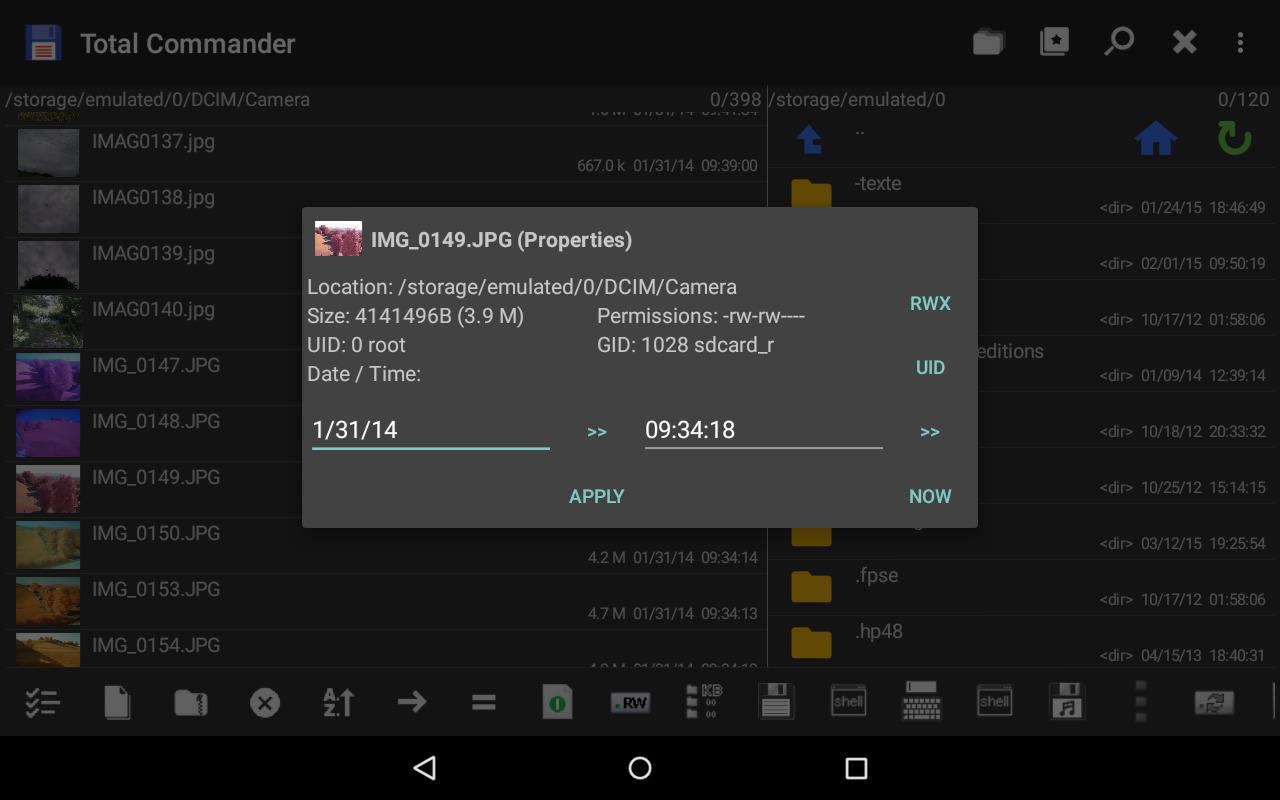
Просмотр данных в Total Commander
Как подключить флешку к смартфону андроид через USB
Как уже стало понятно, подключить флешку USB к смартфону под управлением андроид вполне можно. Для этого используют специальный переходник OTG (On-The-Go). Если телефон поддерживает эту технологию, то остальная подготовка и настройка не займут много времени. Необходимо лишь купить переходник OTG. В некоторых случаях могут потребоваться специальный файловый менеджер и получение привилегии рут-доступа.
Стоит разобраться, что собой предоставляет технология OTG. Появилась она в 2006 г. и дала возможность связать два устройства между собой без использования хоста ЮСБ. Обычно при стандартом соединении один из девайсов работает в роли хоста, а другой в роли клиента, то есть периферийного устройства. Кроме этого, один и тот же гаджет может работать в обеих ролях при различных случаях взаимодействия.
К сведению! Благодаря OTG каждое устройство может само определить, как ему взаимодействовать с другим девайсом. Если говорить про мобильные телефоны, то метод позволяет соединить их с внешними накопителями без посреднических устройств.

Внешний вид переходника OTG
Как настроить флешку на андроиде
Подключить через OTG можно любые устройства, обладающие USB-интерфейсом. Это теория, но на практике все немного сложнее. Бывает, что приходится выполнить дополнительные настройки или использовать стороннее программное обеспечение. При подключении флешек до 32 Гб сложностей не должно возникнуть никаких, а вот соединение с жесткими дисками, которые питаются по USB, бывают проблемы. Чаще всего они связаны с тем, что им просто не хватает мощности от аккумуляторной батареи гаджета.
Подключение флешки к смартфону под управлением андроид осуществляется по следующей поэтапной инструкции:
- В первую очередь следует удостовериться, что мобильный телефон или планшет андроид обладает специальным разъемом для зарядки типа USB. Обычно именно его используют во всех современных сенсорных девайсах.
- Далее проверяют, поддерживает ли телефон технологию OTG. Все флагманы должны быть оснащены поддержкой OTG, чего нельзя сказать о бюджетных моделях и устройствах начального уровня.
- Вставить флешку в переходник. Важно правильно установить соединение и плотно вставить накопитель в разъем на кабеле OTG. Данное действие не должно вызывать сложность даже у неопытного пользователя.
- Подключить переходник с накопителем в телефон. На этом этапе можно сразу же понять, поддерживает ли телефон технологию. Это не на 100 %, так как есть шанс простой ошибки или неправильной настройки.
- Дождаться открытия любого файлового менеджера (стандартного или стороннего). Если этого не происходит, то нужно войти в него самостоятельно.

В подключении флешки к Android нет никаких сложностей
Важно! Почти во всех новых телефонах и планшетах, поддерживающих On-The-Go, флеш-накопитель определяется моментально без дополнительных настроек. Именно поэтому, если этого не происходит, то, скорее всего, устройства попросту не могут работать с технологией.
Также следует помнить, что данный алгоритм подходит для подключения исключительного стандартных флешек. Если попытаться аналогичным образом соединить телефон и внешний накопитель в виде жесткого диска, то могут возникнуть проблемы. Во-первых, это не всегда удается сделать, а во-вторых — это требует ряда дополнительных настроек в некоторых случаях. Помимо этого, накопитель подобного рода будет быстро разряжать аккумуляторную батарею мобильного устройства или вообще может вывести его из строя.
Такие накопитель можно использовать с телефонами или планшетами лишь в том случае, если они обладают собственными аккумуляторами или блоками питания, но все равно пользователь не застрахован от той или иной поломки, которую может принести такое подключение.

Процесс подключения не занимает много времени
Как открыть флешку на андроиде
Подключить можно клавиатуру и даже мышь, чтобы работать в программах для редактирования документов. Кроме этого, с телефоном соединяют джойстики или игровые рули, чтобы играть в портированные игры. Стоит понимать, что поддерживают это не все приложения.
Обратите внимание! Есть возможность даже подключаться к фотокамерам для просмотра снимков, к проводному Интернету по технологии USB-к-Ethernet, принтерам старых образцов и дисплеям от персонального компьютера.
Для всех этих устройств часто нужна дополнительная настройка, чего не скажешь о простой флешке, которая определяется почти моментально и предоставляет все свои каталоги для просмотра и изменения.
Открыть флеш-накопитель на андроиде очень просто. Для этого достаточно выполнить предыдущую инструкцию по подключению всех устройств друг к другу через специальный OTG-коннектор и дождаться определения внешнего накопителя. Далее следует перейти в стандартный или сторонний файловый менеджер и найти свою флешку, а точнее ее корневой каталог, который находится по пути sdcard/usbStorage. В нем будут все данные и файлы, которые были перекинуты с персонального компьютера или ноутбука. Их можно свободно перемещать, копировать, удалять и переименовывать — в общем делать с ними все то же самое, что на ПК в стандартном проводнике.
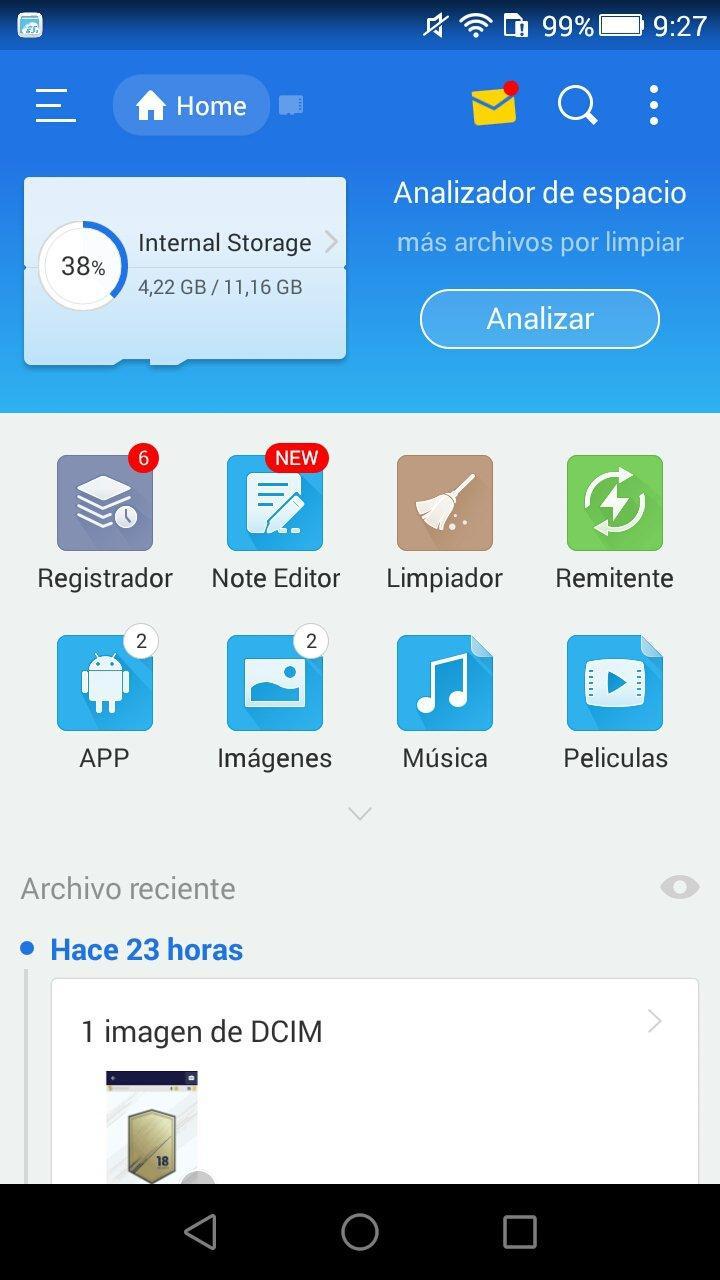
Одним из наиболее удобных менеджеров является «ES ПРоводник»
Использование стороннего файлового менеджера при подключении флешки
Если все прошло удачно и флешка подключилась к телефону Android, то лучше всего для управления папками и файлами будет использовать не встроенный, а сторонний файловый менеджер. Все дело в том, что некоторые смартфоны спокойно могут работать с таким типом носителей, но мешает им в этом неполноценный файловый менеджер. Наиболее простое решение — скачать и установить стороннее программное обеспечение. Пользователи рекомендуют следующие варианты:
- X-Plore File Manager. Полностью бесплатное приложение без лишних функций, которое позволяет удобно управлять всеми файлами на телефоне и его SD-карте благодаря многофункциональному и русскоязычному интерфейсу. Чтобы включить доступ к USB-носителю, необходимо перейти в его настройки и активировать параметр «Разрешить доступ по USB»;
- Total Commander. Всемирно известный файловый менеджер с ОС Windows доступен и на мобильных операционных системах. Он позволяет быстро и удобно работать с файлами не только во внутренней памяти, но и на флешке;
- «ES Проводник». Не менее знаменитый диспетчер файлов для мобильных устройств под управлением операционной системы андроид. Он нем всегда отзываются только хорошими словами. Несмотря на то, что программа на сегодняшний момент содержит много лишних функций, в которых легко можно потеряться, она по умолчанию поддерживает чтение данных с флешек формата NTFS.
Обратите внимание! Работать со сторонними проводниками так же просто, как и с обычным. При открытии появляется список файлов и папок, которые находятся в корневом каталоге операционной системы, доступном пользователю. Если на телефоне есть права суперпользователя, то также будет открыта и системная директория.
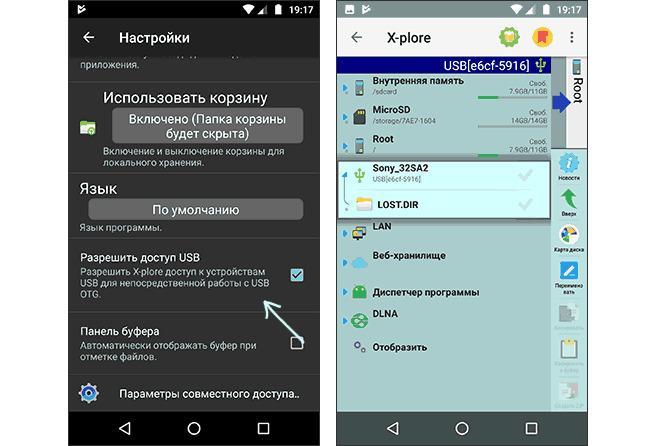
Интерфейс X-Plore File Manager
Почему смартфон не видит флешку при подключении по USB
Причин этому может быть множество, но основная из них — отсутствие поддержки на телефоне технологии OTG. Несмотря на то, что ее должны поддерживать практически все современные девайсы, практика показывает обратное.
По сути OTG поддерживается операционной системой Android от версии 2.3 +. На практике некоторые производители мобильной техники искусственно ограничивают эту возможность для экономии заряда аккумуляторной батареи или попросту не удосуживаются установить нужное программное обеспечение.
Кроме того, проблемы могут быть и в самом коннекторе или флешке. Любой разъем может быть неправильно (некачественно) воткнут или оказаться сломанным. Проверить это достаточно легко. Нужно лишь оценить работоспособность кабеля на другом телефоне или персональном компьютере, заменить флешку на какую-нибудь другую или прозвонить переходник мультиметром.
Часто ошибка выражается в отсутствии поддержки смартфоном технологии OTG
Таким образом, было рассказано, как подключить USB-флешку к телефону андроид и какая программа для чтения флешек на андроид подойдет в качестве замены стандартному файловому менеджеру. Процесс происходит очень быстро, если телефон поддерживает технологию коннектора.
В жизни каждого пользователя смартфона или планшета на базе Android OS наступает тот момент, когда ему приходит уведомление с незатейливой надписью «Недостаточно памяти на вашем устройстве». И все бы ничего, если бы не 16 Гбайт встроенной в аппарате памяти, MicroSD-карта объемом 32 Гбайт и всего десяток установленных приложений.
реклама

Отсюда следуют вопросы – куда делась память, чем она занята и что установлено на мобильном устройстве? На них мы и постараемся ответить с помощью трех утилит, анализирующих память аппарата: ES Disk Analyzer, DiskUsage и «Диски, Хранилища и SD карты».
В качестве тестового оборудования использовались следующие устройства:
- Смартфон Xiaomi Redmi Note 3 Pro (OC Android 8.0.0, Nitrogen OS, процессор Snapdragon 650 64 бит, 6 х 1800 МГц, видеосопроцессор Adreno 510, 2 Гбайта ОЗУ);
- Смартфон Jinga Basco M500 3G (OC Android 5.1.1, процессор MediaTek MT6580, 4 х 1300 МГц, видеосопроцессор Mali-400 MP2, 1 Гбайт ОЗУ).
ES Disk Analyzer

Знакомство
Продукты компании ES Global хорошо знакомы многим пользователям, благодаря их качественному прикладному софту (к примеру, бесплатным приложениям «ES Проводник» и «ES Диспетчер задач»). Сегодня речь пойдет о программе, деятельность которой связана с памятью устройства – ES Disk Analyzer.
Начало работы
реклама

ES Disk Analyzer «стартует» с ознакомления со своей функциональностью. Программа рассказывает об анализе накопителя, расширенном управлении большими файлами, контроле новых файлов и расходе батареи, а также о возможности сжимать изображения для освобождения места в памяти устройства. Мы это обязательно учтем и протестируем данные функции.


Затем мы оказываемся на главном экране, на котором отображается подробная информация о памяти мобильного устройства. Показываются все подключенные накопители, их суммарный объем памяти и какое количество памяти из них занято.
Уже ниже на специальных карточках, так любимых в Google и Android OS, приведена подробная информация по файлам и каждой из категорий. Каждая карточка включает соответствующие функции:
- «Избыточные файлы»;
- «Большие файлы»;
- «Сжать изображения»;
- «Файлы кэша»;
- «Новые файлы»;
- «Редко используемые приложения»;
- «Все разделы».
Несмотря на то, что названия карточек говорят сами за себя, пройти мимо их рассмотрения нельзя. Начнем с самой первой категории – с избыточных файлов.
Данная опция максимально проста. При сканировании памяти происходит ее анализ, что мы и видим на представленной «карте», а также осуществляется поиск дубликатов (повторяющихся файлов). Эти дубликаты можно удалить, тем самым получив свободное место. В моем случае нашлось около трех сотен файлов-дублеров, что в итоге позволило получить 300 дополнительных Мбайт памяти на съемном флеш-накопителе.
Дополнительно освободить место в памяти можно, удалив кэш-файлы, благо с этим прекрасно справляется стандартная функция системы Android. Для тех, кто не знает, делается это в разделе «Память»: Настройки – «Память» – «Очистить кэш-файлы».

Отметим, что в ES Disk Analyzer при сканировании системы и хранилищ программа отображает не только кэш приложений, но и дополнительные источники сохранения кэш-файлов. Это может быть как банальная реклама, так и весьма нужные сохранения видеороликов или аудиофайлов из того же Kate Mobile и аналогичных приложений.

В разделе «Большие файлы», как понятно из названия, располагаются самые большие файлы. Как правило, это различные видеоролики, игровые и программные файлы, прошивки и различные системные файлы. Если на вашем устройстве затесался большой файл – вы сразу его увидите.

А если нехватка памяти на устройстве возникла относительно недавно, тогда вам нужно просмотреть все новые файлы. Благо программа показывает файлы за последние семь дней и их суммарный объем. Поэтому если был скачан большой документ или приложения выкачали огромное количество рекламы, то уже по объему этого раздела вы все поймете.


реклама
Теперь перейдем к «умным» функциям анализатора памяти ES Disk Analyzer. Например, к сжатию изображений. Для экономии памяти в устройстве нам предлагают сжать некоторые фотографии. Сжимать изображения можно в двух режимах: с потерей качества и без потерь, экономия памяти в таких случаях составляет до 60% и 80% соответственно.
Результаты прекрасные, да и сама функция работает хорошо. Вот только возникает вопрос, какие картинки вы собрались сжимать на смартфоне? Те, которые сняли на 21.0 Мпикс камеру? Тогда какой толк от детализированной фотографии, если вы все равно сожмете снимок и потеряете оригинальное качество? На мой взгляд, эта функция тут не нужна.


Кратко скажем и об анализе мобильных приложений. ES Disk Analyzer следит за работой установленных приложений и предлагает нам удалять редко используемые и малоиспользуемые программы.
Тестирование
реклама
С работой ES Disk Analyzer у меня не возникало никаких проблем, и это при том, что она используется мною уже давно, не оставляя поводов для нареканий. Программа весьма деликатно очищает память устройства, не повреждая и не удаляя важные файлы и документы.
Выводы
ES Disk Analyzer – это качественная и дружелюбная программа для анализа памяти android-устройств. Благодаря ей вы сможете не только понять, какое приложение или файл «поглотило» всю память, но еще и очистить ее, найти дубликаты фотографий, определить неиспользуемые приложения, сжать снимки и многое другое.
Программа не содержит рекламы и предлагается бесплатно, но, как ни странно, это никак не отразилось на качестве и уровне работы.

Несмотря на большое количество внутренней памяти современных Android-устройств, практически каждый смартфон поддерживает использование миниатюрной карты памяти различного объема. Для правильного чтения SD должна быть отформатирована в один из поддерживаемых форматов. В ходе настоящей статьи мы расскажем об оптимальных вариантах типа файловой системы в зависимости от информации.
Формат для форматирования карты памяти на Android
По умолчанию Android-устройства способны считывать информацию с карты памяти лишь в нескольких форматах, в то время как другие типы файловой системы будут проигнорированы. Узнать о поддержке можно прямо во время использования стандартных средств форматирования из второго раздела статьи. При этом если флешка используется для определенных целей, обязательно стоит изучить преимущества каждого поддерживаемого формата.
Оптимальный формат при форматировании
В настоящее время телефоны на платформе Андроид способны работать с картой памяти в одном из четырех основных форматов, так же поддерживаемых большинством других устройств, включая ПК. К числу подобных типов файловой системы относится:
Каждый формат позволяет хранить практически любые файлы, но при этом имеет ряд преимуществ и ограничений.
FAT
Данный тип файловой системы является наиболее устаревшим и в настоящее время практически не используется на устройствах. В частности это связано с объемом сохраняемых файлов, ограниченных не более чем 2 ГБ, недостаточными даже для хранения графики. Поэтому, если размер флешки превышает указанное значение, у вас как минимум не получится его использовать.

Несмотря на недостатки, если накопитель имеет меньший объем нежели 2 ГБ и используется для хранения малого количества информации, можете выбрать формат FAT. Однако перед этим все же обратите внимание на следующий тип файловой системы.
FAT32
Настоящий формат является улучшенной версией предыдущего варианта и пользуется наибольшей популярностью не только среди пользователей мобильных устройств, но и как тип файловой системы для USB-накопителей. Если отформатировать флешку в данном формате, будет гарантирована поддержка как на любом смартфоне, так и на компьютерах и прочих мультимедийных устройствах.

Общий объем накопителя для доступа к формату не ограничен и может достигать более чем 100 ГБ, но при этом размер каждого обрабатываемого файла по отдельности не должен превышать 4 ГБ. Это существенный объем данных, и на телефонах такие файлы встречаются редко. Однако все же существует вероятность возникновения проблем, например, при сохранении файлов кэша или видеозаписей, каждый из которых может занимать значительно больше места в памяти.
exFAT
Предпоследним типом файловой системы, доступным на платформе Android, является exFAT, не имеющий ограничений, свойственных предыдущим форматам. Именно данный вариант стоит выбрать для карты памяти большого размера и с целью сделать флешку основным хранилищем информации, включая системный кэш и мультимедиа.

Единственная проблема, связанная с exFAT, заключается в совместимости. Этот формат может иметь ряд проблем с поддержкой некоторыми мультимедийными устройствами и старыми моделями смартфонов. При этом на современных девайсах файловая система позволит обрабатывать информацию с максимально возможной скоростью.
NTFS
Для пользователей ПК данный формат является наиболее известным, так как именно такой тип файловой системы используется на диске с Windows. Основные преимущества NTFS заключаются в отсутствии ограничений на размеры файлов, объем накопителя, скорость обработки информации и в надежности.

Как и в случае с exFAT, формат NTFS поддерживается далеко не всеми устройствами, что вполне может стать основной проблемой. Выбирать его следует только, если устройство наверняка сможет прочитать информацию с такой флешки.
Форматирование и устранение проблем

Какой бы тип файловой системы не был выбран, можно будет без проблем качать файлы, сохранять мультимедиа и прочую информацию. При этом единственным универсальным форматом является FAT32, когда как другие варианты подойдут лишь для некоторых устройств и конкретных целей.

Отблагодарите автора, поделитесь статьей в социальных сетях.


SD-карты имеются практически в каждом Андроид-устройстве. И это вполне объяснимо – не совсем логично хранить весь имеющийся контент на внутреннем накопителе, тем более, объём внутренней памяти, у большинства девайсов очень небольшой, а вот с помощью флешки память устройства можно увеличить от двух до 32 гигибайт и даже больше, дело только в вашем желании и финансовых возможностях.
Правда, нередки случаи, когда Android-устройство начинает некорректно работать с картой памяти из-за возникновения различных проблем, избавиться от которых можно процедурой форматирования карты памяти.
Что такое форматирование флешки
Под форматированием карты памяти нужно понимать процедуру обработки любого цифрового накопителя данных (информации). Цель этой процедуры – упорядочение или полное изменение структуры накопителя.
Как было сказано выше, форматировать можно все носители информации, будь то винчестеры, USB flash-карты или Эс-Ди карты памяти.
Внимание ! Перед тем, как приступить к форматированию, нужно обратить внимание на то, что в результате процедуры вся информация, находящаяся на накопителе, будет стёрта и восстановить её, зачастую, не представляется возможным.
С другой стороны, в процессе форматирования система обнаруживает и исправляет повреждённые фрагменты структуры.
В какой формат форматировать флешку для Андроид
Существует несколько типов файловых систем, например, NTFS, FAT, FAT32, exFAT и др. Все они имеют как свои плюсы, так и минусы. Об этом давайте поподробнее.
Большинство устройств с ОС Android поддерживает FAT32. Основными достоинствами этой системы можно назвать хорошую скорость работы и совместимость. Например, в бытовом DVD-плеере, фотопринтере или медиапроигрывателе, если вставить такой накопитель, все файлы будут доступны и нормально читаться.
Ещё одна файловая система, предназначенная для flash-накопителей – exFAT. Она создана относительно недавно той же Microsoft и по-моему, это идеальный вариант и для флешек и для карт памяти, поскольку представляет собой ФС FAT32, в которой сняты ограничения. То есть, размер файлов, а так же разделов в ней может быть любых величин, а количество файлов, хранящихся в одной папке, практически не ограничено.
* Примечание : для некоторых бытовых приборов и компьютеров на Windows XP этот формат неактуален.
Современной и надёжной считается NTFS – файловая система, заменившая в современных ПК, описанную выше, FAT32. Безусловным плюсом NTFS можно назвать и обеспечение более высокого уровня безопасности информации.

Что нужно сделать, чтобы Андроид увидел флешку
Итак, чтобы ваш смартфон Android видел флешку, нам нужно поменять на ней формат. Для этого существует несколько способов, о которых читайте дальше.
С помощью функций ОС устройства
На некоторых телефонах есть возможность беспроблемно поменять файловую систему. Для этого, через основные «Настройки» открываем раздел «Память». Находим пункт «Настройки памяти», затем строку «Форматировать карту памяти», открываем и меняем файловую систему с FAT32 на NTFS. Теперь можно нажать «ОК» и дождаться завершения процесса.
Далеко не во всех моделях Андроид устройств есть инструмент, позволяющий изменить файловую систему. В таком случае воспользуемся инструментами ПК.
С помощью компьютера
В ОС Windows функция форматирования стандартна и особых сложностей не представляет. Итак, подключаем своё устройство Андроид к компьютеру с помощью USB-кабеля, не забываем включить отладку по USB:



Если вы выбрали для своего флеш-накопителя формат exFAT, то, руководствуясь действием, отображённым выше на снимке экрана, вместо FAT32 выберите не NTFS, а exFAT.
С помощью функции convert
Этот способ позволяет выполнить процедуру преобразования файловой системы без потери данных на флеш-накопителе. И, тем не менее, мой совет – на всякий случай позаботиться о сохранении информации. Итак.
Подключаем смартфон к ПК, как указано выше. Не забываем активировать отладку по USB. На ПК, в левом нижнем углу жмём на кнопку «Пуск», в поиске вводим «cmd», по завершении поиска программы, нажимаем клавишу «Enter»:


Поле командной строки может выглядеть иначе (в зависимости от операционной системы), что не меняет применяемые действия:

Есть и другой путь добраться до командной строки: На компьютере нажимаем «Пуск», затем «Все программы», внизу списка выбираем «Стандартные», находим пункт «Командная строка», щёлкаем по нему правой кнопкой мыши. Из появившегося списка открываем «Запуск от имени администратора». На запрос программы о внесении изменений, отвечаем утвердительно, после чего можно будет вносить изменения, как описано выше.
* Примечание :
Мы рассказали, в какой формат форматировать флешку для Андроид в целях изменения файловой системы. Но, как было сказано выше, процедуру форматирования можно применять и для очистки карты памяти. Об этом читаем здесь.
Читайте также:


