Как поменять язык на айпаде на клавиатуре
103 сочетания клавиш для iPad с внешней клавиатурой
Внешняя клавиатура с физическими кнопками делает работу с офисными и другими приложениями на iPad более удобной. С помощью неё на планшете можно использовать горячие клавиши — в этой статье мы расскажем про это подробнее.
В тему:
С какими внешними клавиатурами работает iPad
Внешнюю клавиатуру можно подключить к любому iPad. Все планшеты Apple поддерживают беспроводные модели клавиатур — они подключаются через Bluetooth. C iPad Pro также можно использовать клавиатуры Smart Keyboard и Smart Keyboard Folio.
Создавать пару iPad Pro со Smart Keyboard и Smart Keyboard Folio не нужно. Они готовы к работе с планшетом сразу после подключения через специальный порт Smart Connector — это происходит, когда вы надеваете чехол-клавиатуру на планшет.
Чтобы подключить к iPad беспроводную клавиатуру, нужно создать с ней пару в разделе Bluetooth в «Настройках». Вы можете использовать клавиатуры Apple Magic Keyboard, Apple Wireless Keyboard 2007 года и новее или решения других производителей.

Как подключить Bluetooth-клавиатуру к iPad
Шаг 1. Откройте «Настройки».
Шаг 2. Перейдите в раздел Bluetooth.
Шаг 3. Переведите в активное положение переключатель Bluetooth.
Шаг 4. Активируйте режим сопряжения на клавиатуре — подробнее об этом читайте в инструкции для неё.
Шаг 5. Нажмите на название клавиатуры в меню Bluetooth на iPad.
Шаг 6. Введите цифровой код, который появится на экране iPad, на клавиатуре и нажмите ↩︎Enter.
После этого клавиатура автоматически начнёт работать с iPad. Для повторного подключения к планшету, нужно просто включить устройство и нажать на его название в меню «Настройки» > Bluetooth.

Какие горячие клавиши можно с ними использовать
Горячие клавиши для управления системой
Общее:
- Запуск поиска: ⌘Command + ␣Пробел;
- Переход на домашний экран: ⌘Command + H;
- Переключение между приложениями: ⌘Command + ⇥Tab;
- Снимок экрана: ⌘Command + ⇧Shift + 3;
- Снимок экрана и переход в разметку: ⌘Command + ⇧Shift + 4;
- Запуск Dock: ⌘Command + ⌥Option + D.
Текст:
- Начало текста: ⌘Command + ↑Стрелка вверх;
- Конец текста: ⌘Command + ↓Стрелка вниз;
- Выбрать все: ⌘Command + A;
- Скопировать: ⌘Command + C;
- Вырезать: ⌘Command + X;
- Вставить: ⌘Command + V.
Горячие клавиши для встроенных приложений
Safari:
- Обновить страницу: ⌘Command + R;
- Перейти назад: ⌘Command + «[»;
- Перейти вперёд: ⌘Command + «]»;
- Поиск на странице: ⌘Command + F;
- Перейти в адресную строку: ⌘Command + L;
- Новая вкладка: ⌘Command + T;
- Закрыть текущую вкладку: ⌘Command + W;
- Показать предыдущую вкладку: ⌃Control + ⇧Shift + ←Стрелка влево;
- Показать следующую вкладку: ⌃Control + ⇧Shift + ←Стрелка вправо;
- Показать все вкладки: ⌃Control + ⇧Shift + «\».
«Заметки»:
- Поиск в записи: ⌘Command + F;
- Новая запись: ⌘Command + N;
- Контрольный список: ⌘Command + ⌥Option + L;
- Отметить пункт: ⌘Command + ⇧Shift + U;
- Название: ⌘Command + ⇧Shift + T;
- Заголовок: ⌘Command + ⇧Shift + H;
- Обычный текст: ⌘Command + ⇧Shift + B;
- Жирный: ⌘Command + B;
- Курсив: ⌘Command + I;
- Подчёркивание: ⌘Command + U.
«Контакты»:
- Новая запись: ⌘Command + N;
- Поиск в записях: ⌘Command + F;
«Почта»:
«Календарь»:
- Переход в режим дня: ⌘Command + 1;
- Переход в режим недели: ⌘Command + 2;
- Переход в режим месяца: ⌘Command + 3;
- Переход в режим года: ⌘Command + 4;
- Новое событие: ⌘Command + N;
- Поиск: ⌘Command + F;
- Сегодняшний день: ⌘Command + T;
- Обновление данных: ⌘Command + R.
Напоминания:
- Создать новое: ⌘Command + N;
- Показать подробности: ⌘Command + ⌃Control + I.
«Карты»:
- Карта: ⌘Command + 1;
- Общественный транспорт: ⌘Command + 2;
- Спутник: ⌘Command + 3;
- Поиск места: ⌘Command + F.
Pages:
- Найти: ⌘Command + F;
- Показать количество слов: ⌘Command + ⇧Shift + W;
- Новый документ: ⌘Command + N.
Keynote:
- Новая презентация: ⌘Command + N;
- Найти: ⌘Command + F;
- Добавить комментарий: ⌘Command + ⇧Shift + K;
- Запустить слайд-шоу: ⌘Command + ⌥Option + P;
- Режим анимации: ⌘Command + ⌥Option + A;
- Заметки докладчика: ⌘Command + ⌥Option + N.
Numbers:
- Новая таблица: ⌘Command + N;
- Найти: ⌘Command + F;
- Скопировать стиль: ⌘Command + ⌥Option + C;
- Вставить таблицу: ⌘Command + ⇧Shift + N.
Горячие клавиши для программ из App Store
Google Chrome:
- Новая вкладка: ⌘Command + T;
- Новая вкладка в режиме инкогнито: ⌘Command + ⇧Shift + N;
- Открыть закрытую вкладку: ⌘Command + ⇧Shift + T;
- Перейти в адресную строку: ⌘Command + L;
- Закрыть вкладку: ⌘Command + W;
- Добавить закладку: ⌘Command + D;
- Найти: ⌘Command + F;
- Обновить страницу: ⌘Command + R;
- Перейти назад: ⌘Command + ←Стрелка влево;
- Перейти вперёд: ⌘Command + →Стрелка вправо;
- Открыть историю: ⌘Command + Y;
- Голосовой поиск: ⌘Command + ⇧Shift + «.».
Fantastical:
- Подтвердить: ⌘Command + ↩︎Enter;
- Закрыть: ⎋Esc;
- Новое событие: ⌘Command + N;
- Сохранить: ⌘Command + S;
- Удалить: ⌘Command + ⌫Delete;
- Найти: ⌘Command + F;
- Напоминания: ⌘Command + R;
- Подробности: ⌘Command + I;
- Настройки: ⌘Command + «,»;
- Полноэкранный режим: ⌘Command + ⇧Shift + F;
- Показать «Сегодня»: ⌘Command + F;
- Переключение между режимами: ⌘Command + K.
Facebook Messenger:
Как узнать горячие клавиши для любой программы
Чтобы узнать основные сочетания клавиш в конкретном приложении, просто откройте его, нажмите и подержите ⌘Command. На экране появится список самых полезных клавиатурных сокращений, которые актуальны в данный момент времени.
Независимо от того, являетесь ли вы многоязычным пользователем iPhone или iPad или просто изучаете иностранный язык, вы почти наверняка хотите время от времени менять язык экранной виртуальной клавиатуры. Переключение языка клавиатуры в iOS действительно довольно просто после включения альтернативной клавиатуры, поэтому давайте пройдем весь процесс.
Как включить альтернативные языковые клавиатуры в iOS
Прежде чем что-либо еще, вы, вероятно, захотите включить альтернативную языковую клавиатуру, если вы еще этого не сделали. Это позволяет вам вводить другой язык, используя эту языковую клавиатуру, без изменения языка полностью в iOS.
Предположим, что вы уже добавили по крайней мере одну альтернативную языковую клавиатуру таким образом, но для того, чтобы опробовать клавиатуру, вы можете даже просто включить и использовать клавиатуру с символом и символами или клавиатуру Emoji.
Обратите внимание, что в современных версиях iOS, когда у вас включено более одного альтернативного языка клавиатуры, знакомый значок смайлика Emoji на клавиатуре отключается с помощью значка Globe, что на самом деле совпадает с тем, что выглядел доступ к Emoji и языку в предыдущих версиях iOS.
Как изменить язык клавиатуры на iPhone, iPad, iPod touch
После того, как вы включили хотя бы другую клавиатуру другого языка в настройках iOS, вы можете быстро и легко переключаться между языками клавиатуры, выполняя следующие действия:
- Идите в любом месте iOS, где вы можете получить доступ к виртуальной клавиатуре на экране

Выбранный язык клавиатуры сразу становится активным.
Обратите внимание, что вы должны нажать и удерживать значок глобуса, чтобы открыть альтернативные языковые клавиатуры. Просто нажимая значок смайлика, как правило, просто переключается на клавиши Emoji.
Вы можете в любой момент быстро переключить или изменить экранную клавиатуру iOS, выполнив тот же трюк с краном и трюком на значке глобуса на клавиатуре, и вы можете сделать это в любое время, когда клавиатура будет видна на iPhone, iPad или iPod трогают.
Пользователи Mac имеют аналогичный способ переключения языка клавиатуры в OS X с быстрым ярлыком, поэтому, если вы полиглот с множеством различных аппаратных средств Apple, вы должны быть охвачены любой операционной системой, которую вы используете.
Не редко для более удобного общения в текстовом режиме пользователю нужно добавить или удалить язык в клавиатуре iPhone. В данной статье мы расскажем о том, как это делается. Статья будет полезна всем современным моделям iPhone, включая iPhone 4, 4s, 5, 5s, 6, 6s, 7, 8 и iPhone X.
Как добавить язык в клавиатуру iPhone
Как и на любом другом смартфоне, на iPhone можно добавить любое количество языков и переключаться между ними при наборе текста. Для того чтобы добавить новый язык в клавиатуру iPhone вам нужно открыть приложение «Настройки» и перейти раздел «Основные».

Дальше нужно открыть подраздел «Клавиатура».

Здесь будут доступны разные настройки, которые касаются клавиатуры и набора текста. В частности, здесь можно включить или выключить такие функции как: автоматические прописные буквы, автоматическая коррекция текста, автоматические сокращения и многое другое. Для того чтобы добавить клавиатуру переходим в подраздел «Клавиатуры», который находится в самом верху экрана.

В результате появится список языков клавиатуры, которые используются на данный момент. Для добавления нового языка клавиатуры здесь нужно нажать на кнопку «Новые клавиатуры».

После этого появится список всех поддерживаемых языков. Здесь просто выбираем нужный язык, и он сразу будет добавлен в клавиатуру iPhone.

Кстати, в качестве нового языка можно выбрать «Эмодзи». В этом случае вы сможете вставлять Эмодзи практически в любом приложении.
Как удалить язык с клавиатуры iPhone
Аналогичным способом можно и удалять языки с клавиатуры iPhone, если они вам больше не нужны. Для этого заходим в настройки iPhone и переходим в раздел «Основные – Клавиатура – Клавиатуры». Здесь вы увидите текущий список языков. Для того чтобы удалить один из языков нажмите на кнопку «Изменить».

А потом нажмите на знак удаления, который находится слева от языка.

Также здесь можно менять порядок языков при их переключении. Для этого нужно нажать на кнопку справа от языка и не отпуская палец перетащить язык вверх или вниз списка.
Дополнительная информация
Кстати, как вы переключаетесь между разными языками на клавиатуре iPhone? Наверняка вы просто нажимаете на кнопку с иконкой глобуса до тех пор, пока не найдете нужный вам язык. Но, если на iPhone больше двух языков, то такой способ переключения будет не самым удобным. Вместо этого попробуйте нажать на иконку глобуса и подержать ее нажатой около секунды.

В результате появится всплывающий список, в котором можно будет быстро выбрать нужный вам язык. Также в этом списке есть ссылка на настройки клавиатуры.

Большую часть времени на айфоне мы проводим именно для того, чтобы переписываться со своими близкими и друзьями. Иногда может появится необходимость добавить новый язык в клавиатуру.
Конечно такое случается достаточно редко, но если вы начали учить иностранный язык и вам просто необходима практика общения с людьми, которые общаются на изучаемом языке, то редкость поменять клавиатуру превращается в необходимость.
Как поменять язык на клавиатуре iPhone
Так как Apple заботится о комфорте своих пользователей, то клавиатуру является одной из самых удобных на мобильных устройствах.
Изменить язык клавиатуры на любом айфоне достаточно просто. Все делается буквально за считанные секунды и для выполнения данной задачи вам понадобится следовать таким шагам:
-
отрываем ярлык на главной странице Настройки, ищем строку с названием Основные;
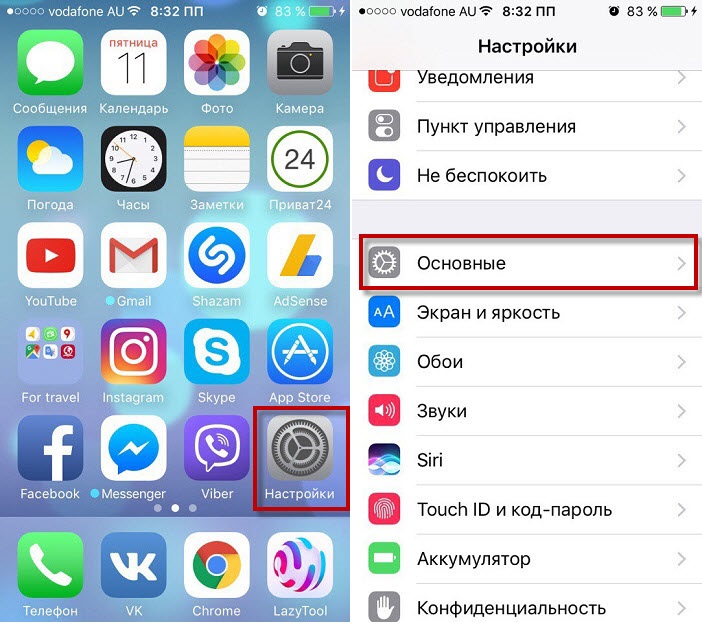
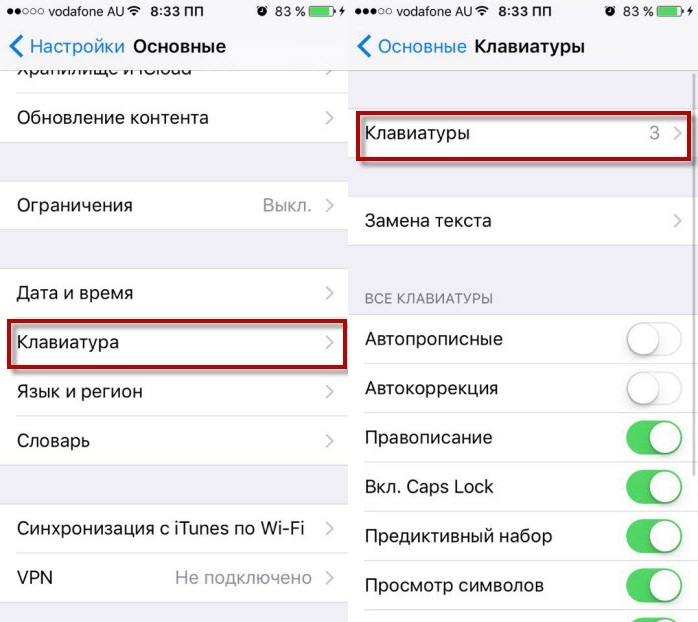
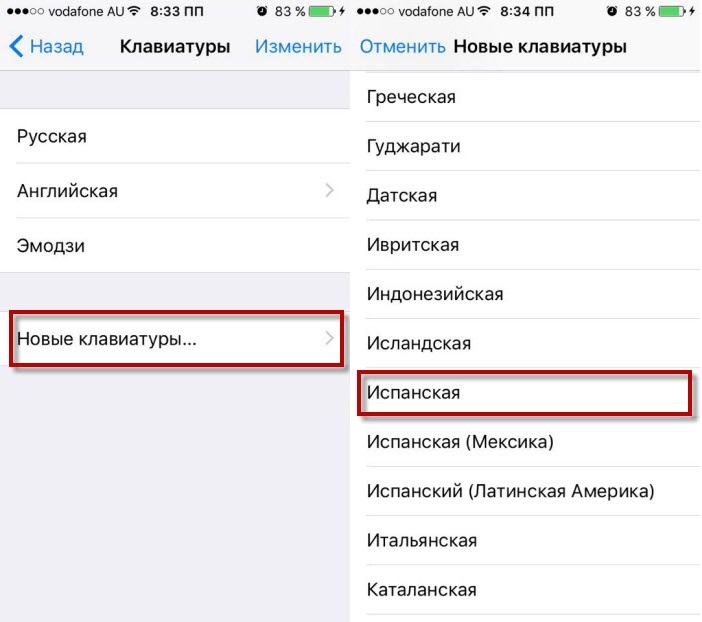
Так же просто можно и удалить, просто удаляем из списка доступных языков в пункте Клавиатуры и все, она больше не будет вам мешать.
Как на айфоне переключить язык на клавиатуре
Многие пользователи, которые только начинают пользоваться своими iPhone, достаточно часто интересуются информацией про переключение языка, когда печатаешь на клавиатуре.
Есть несколько способов и в каждом из них есть свои плюсы. Обычно люди используют то или иное переключение в зависимости от ситуации.

Первый способ. Это стоит применять в тех случаях, когда у вас в телефоне мало языков, тогда он достаточно эффективен.
Просто нажимаем на значок глобуса и клавиатура автоматически поменяется в зависимости от того, какая идет следующая в списке.
Если у вас более трех языков, то вам надоест постоянно переключать по четыре раза. Поэтому существует и второй вариант.
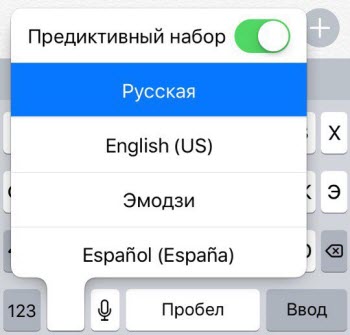
Второй способ. Я его применяю с тех пор, как только узнал о нем. Удобен в случае с большим количеством языков.
Этот же глобус зажимаем до появления списка, в котором выбираем нужную клавиатуру. Просто и удобно, не придется тратить много времени.
Итоги
Вот и все, что я хотел рассказал о переключении и добавлении языков клавиатуру на самом обычном айфоне. Знаю, что версии iOS постоянно меняются, но интуитивно благодаря этой инструкции вы поймете где нужно искать.
Процесс весьма легкий, если знаешь где именно нужно искать. Опять же повторюсь, обычно с этой проблемой сталкиваются только новые пользователи устройств Apple.
Читайте также:


