Как поменять раскладку клавиатуры в samsung dex
Как поменять язык на телефоне и клавиатуре? Как изменить клавиатуру? Можно ли подключить в внешнюю клавиатуру? Как настроить виртуальную? Как изменить скорость указателя на телефоне/планшете? Ответы на эти и другие вопросы читайте в моей статье.
Все настройки актуальны для устройств Samsung, но подойдут и для других производителей.
Перейдем в Настройки > Общие настройки > Язык и ввод.
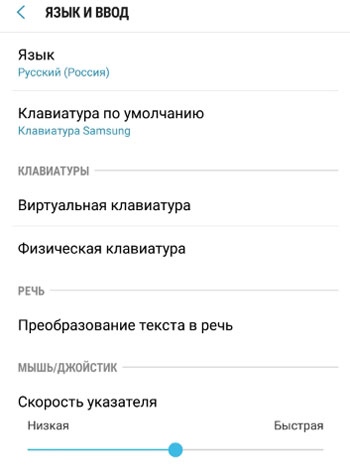
Настройки языка
По умолчанию выбран тот язык, который вы указали при первом включении нового смартфона. У меня этот русский язык, регион Россия.
Дополнительно можно добавить еще несколько языков. Это позволит приложению использовать следующий по списку язык, если ваш родной язык не поддерживается.
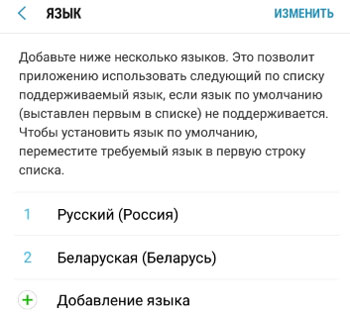
Для установки языка по умолчанию просто переместите его на первую позицию в списке.
Чтобы удалить язык: долгое нажатие, выбрать и удалить.
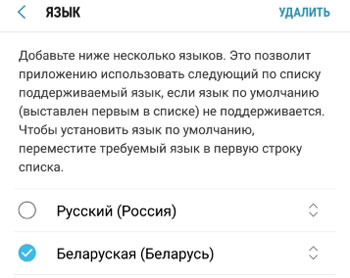
Клавиатура по умолчанию
Виртуальная клавиатура

Клавиатура Samsung
Если выберите эту клавиатуру, откроются доступные настройки. Рассмотрим их подробно:
Голосовой ввод Google
Как альтернативу, вместо клавиатуры можно использовать голосовой ввод. Вот основные настройки для лучшего распознавания вашего голоса и набора текста без ошибок:
Физическая клавиатура
К телефону возможно подключать внешнюю беспроводную клавиатуру через bluetooth или wi-fi. Это нужно, если вам приходится много набирать текста, а использовать виртуальную клаву не всегда удобно.
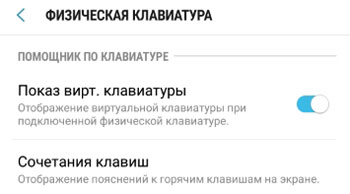
В настройках доступны 2 опции:
Преобразование текста в речь
Этот модуль проговорит голосом всё, что вы написали. И озвучит всё, что видно на экране, озвучит все ваши действия. Функция будет полезна для людей с плохим зрением.
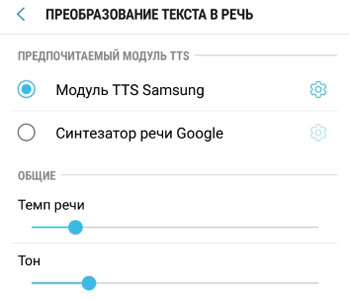
Скорость указателя
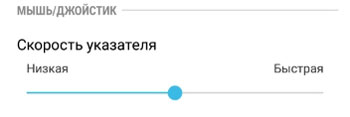
Подведем итог. Мы разобрали все настройки языка ввода, как установить и настроить клавиатуру под себя; как работать с виртуальной клавиатурой и как подключить внешнюю к смартфону/планшету; как преобразовать текст в речи и изменить скорость указателя, если используете мышку или джойстик.

Хотя вы могли ожидать, что о подобном трюке громко разреклают, а затем отказались от него, Samsung на самом деле постоянно улучшает DeX. Раньше для использования этой функции требовалась конкретная (и дорогая) док-станция, но с годами Samsung усовершенствовал этот процесс, поэтому теперь вам нужен только простой (и более дешевый) кабель USB-C для использования режима DeX. Вы даже можете подключиться к своему смарт-телевизору по беспроводной сети, если у вас есть Galaxy Note 20 или Note 20 Ultra. Вот краткое руководство по использованию режима Samsung DeX.
Что такое DeX?
Samsung DeX в линейке Samsung Galaxy S10 и новее (включая новую линейку Galaxy S20) еще более полезен, поскольку DeX на этих устройствах может запускаться в Windows или MacOS, поэтому вам не нужен отдельный запасной монитор для использования DeX. Вместо этого он появится в отдельном окне, что позволит вам использовать свой телефон в среде рабочего стола, а также позволит использовать ваш обычный компьютер. С новым Диапазон Galaxy Note 20, вы даже можете использовать DeX по беспроводной сети на своем смарт-телевизоре.
DeX-совместимые устройства
Не каждое устройство Samsung может использовать режим Samsung DeX, и он в значительной степени ограничен только флагманскими линейками Samsung, которые по какой-то причине не включают Galaxy S10 Lite и Note 10 Lite. Следующие телефоны и планшеты Samsung совместимы с режимом Samsung DeX:
- Samsung Galaxy Note 20 Ultra
- Samsung Galaxy Note 20
- Samsung Galaxy S20 Ультра
- Samsung Galaxy S20 Plus
- Samsung Galaxy S20
- Samsung Galaxy Note 10 Plus
- Samsung Galaxy Note 10
- Samsung Galaxy Note 10 5G
- Samsung Galaxy S10 Plus
- Samsung Galaxy S10
- Samsung Galaxy S10e
- Samsung Galaxy S10 5G
- Samsung Galaxy Note 9
- Samsung Galaxy S9 Plus
- Samsung Galaxy S9
- Samsung Galaxy Note 8
- Samsung Galaxy S8 Plus
- Samsung Галактика S8
- Samsung Galaxy S8 Active
- Вкладка Samsung Galaxy Tab S6
- Samsung Galaxy Tab S5e
- Вкладка Samsung Galaxy Tab S4
Как использовать DeX на запасном мониторе

Запустить режим Samsung DeX на запасном мониторе так же просто, как подключить его к телефону или планшету. Но это не так. За прошедшие годы режим DeX претерпел несколько изменений, и в результате есть несколько способов доступа к DeX. Независимо от того, используете ли вы выделенную док-станцию или один кабель, вот как использовать DeX на мониторе.
Подключение с помощью кабеля USB-C или концентратора
Хотя использование кабеля, вероятно, будет популярным выбором, поскольку для него не требуется дорогая док-станция, нет дополнительных портов для подключения проводных аксессуаров, таких как клавиатуры и мыши, поэтому вы будете полагаться на периферийные устройства Bluetooth. Если вам нужны порты, вы также можете использовать дешевый концентратор USB-C вместо кабеля, но это может быть немного неудобно. Будь то концентратор или кабель, это самый простой способ попробовать Samsung DeX. Вот как это запустить:
- Для начала убедитесь, что у вас правильный кабель. Samsung рекомендует собственный Кабель DeX, HDMI адаптер, или Концентратор USB-C, но вы также можете использовать большинство сторонних концентраторов USB-C.
- При использовании концентратора USB-C стороннего производителя убедитесь, что у него есть порт USB-C, а также порт HDMI. Концентратор необходимо подключить к зарядному устройству с быстрой зарядкой, иначе DeX не сработает.
- Если он не запускается автоматически, проверьте оттенок уведомлений и выберите вариант DeX из списка.
- В противном случае убедитесь, что все подключено правильно.
- Убедитесь, что вы используете быстрое зарядное устройство. Зарядного устройства, поставляемого с вашим устройством, должно хватить.
Подключение к официальной DeX Station / DeX Pad
Зачем тебе это нужно? И DeX Station, и DeX Pad также работают как концентраторы USB, поэтому вы можете легко подключить проводные мыши или клавиатуры или дополнительные системы хранения. Кроме того, это просто более привлекательное дополнение к столу, чем простой концентратор USB-C или один кабель. Вот как им пользоваться:
- Настройте DeX Station или Dex Pad. Убедитесь, что кабель питания надежно подключен, так как DeX не будет работать без него.
- Убедитесь, что вы используете монитор с портом HDMI. Практически любой монитор должен работать, но не каждый телевизор будет работать с DeX.
- Прикрепите любые аксессуары, которые вы будете использовать, к станции или пэду.
- Вставьте устройство в станцию или планшет.
- DeX должен запуститься автоматически.
- Если это не так, откройте панель уведомлений на вашем устройстве и выберите в списке вариант DeX.
- В противном случае проверьте, плотно ли вставлены все соединения.
Как использовать DeX на ноутбуке или компьютере
Джоэл Чоккатту / Цифровые тенденции![]()
Samsung продолжил улучшать режим DeX с помощью своих последних флагманов, и даже отменил требование иметь запасной монитор. В Galaxy Note 10 и Note 10 Plus Samsung представила способ использования DeX изнутри Windows и MacOS.
Эта версия DeX была представлена в линейке Samsung Galaxy Note 10, но была перенесена в линейку Galaxy S10, а теперь ее также можно найти в линейке Galaxy S20 и новой линейке Galaxy Note 20.
Как использовать DeX по беспроводной сети на смарт-телевизоре
С появлением линейки Galaxy Note 20 появилась возможность использовать DeX на вашем смарт-телевизоре. Большинство смарт-телевизоров, использующих Miracast, совместимы, хотя вы получите лучший опыт на смарт-телевизорах Samsung, выпущенных в 2019 году или позже. Если сомневаетесь, убедитесь, что ваш смарт-телевизор поддерживает зеркальное отображение экрана, и все будет в порядке. Вот как использовать беспроводной DeX:
- Откройте режим зеркального отображения экрана на своем смарт-телевизоре.
- На Note 20 или Note 20 Ultra откройте настройки быстрой панели и коснитесь SamsungDeX.
- В списке обнаруженных устройств выберите телевизор, к которому вы хотите подключиться по беспроводной сети.
- Нажмите Начинай сейчас во всплывающем окне Samsung DeX.
- Примите запрос на подключение на своем телевизоре.
Как использовать аксессуары с DeX
Рабочий стол не обходится без мыши и клавиатуры. Хотя телефон чрезвычайно полезен для работы в дороге, для реальной производительности жизненно необходимы мышь и клавиатура, и DeX требует и того, и другого, чтобы получить от них максимум.
Как только все будет сопряжено, вы сможете использовать их в режиме DeX.
Что можно делать с DeX?
Короче говоря, все, что вы можете делать со своим телефоном или планшетом, вы можете делать в режиме Samsung DeX, но в среде рабочего стола.
Samsung предлагает множество приложений, оптимизированных для DeX, например t пакет Microsoft Office, Gmail и Photoshop Sketch, Среди прочего, в Galaxy Store, доступ к которому можно получить из верхней части панели приложений. Если оптимизированной версии вашего приложения нет, в правом верхнем углу окна приложения есть опция поворота, которая переведет его в альбомную ориентацию. Так же, как компьютер или ноутбук, вы можете добавить определенные приложения на рабочий стол для быстрого доступа или щелкнуть правой кнопкой мыши открытое приложение, чтобы закрепить его на панели задач.
Строка состояния в нижней части экрана содержит строку со всеми уведомлениями вашего устройства, а также несколько важных параметров DeX. Значок клавиатуры поднимает клавиатуру на вашем телефоне, если она не подключена. Также есть возможность заблокировать DeX и телефон одновременно, когда вам нужно быстро уйти от рабочей станции. В меню уведомлений вы также можете переключиться из режима DeX в режим зеркального отображения экрана и наоборот. Хотя это может показаться сложным, зеркальное отображение экрана «отражает» содержимое вашего мобильного устройства на вашем мониторе.
Что такое DeX от Samsung, думаю, все уже слышали? Идея создать полноценную рабочую станцию, используя ресурсы смартфона не нова, более того, многие крупные производители по-своему смотрят на то, какой должна быть та самая « пост-пк » эра.
DeX похож на некий аналог Display Dock от Microsoft, который вышел вместе с Windows 10 Mobile. Новая док-станция предназначена для флагманов Samsung Galaxy S8 и S8+. Для волшебного преобразования понадобится сам DeX, который продается отдельно, внешний монитор, мышка и клавиатура.
![]()
Вот тут и начинаются вопросы. Давайте представим себе ситуацию в которой пользователю может понадобится DeX.
Ситуация №1: вы покупаете Samsung Galaxy S8 и приставку Dex, а после понимаете, что к ней нужен какой-никакой монитор и желательно неплохой комплект с беспроводной мышкой и клавиатурой. Не кажется странным? Многие ответят, мол, у всех и так дома есть мышка, клавиатура и монитор. От сюда вырисовывается ситуация №2: если у вас есть мышка, клавиатура и монитор, то естественно всё это подключено к некоему компьютеру. Что же может заставить вас отключить все причиндалы от мощного компьютера и соединится с приставкой DeХ, возможности которой нельзя сравнивать с полноценным компьютером?
У меня ответа на этот вопрос нет. Конечно можно предположить, что у человека чисто случайно завалялся монитор и все принадлежности, а компьютера нет, но в такой сценарий трудно поверить.
Дизайн
DeX оснащен следующими разъемами:
- 2 x USB 2.0
- 1 x HDMI
- 1 x Ethernet
- 1 x USB Type-C
С точки зрения разъемов это прям полноценный компьютер. Можно подключить монитор, клавиатуру, мышку, проводной интернет и радоваться жизни.
Все работает по принципу plug-n-play, никаких драйверов и установок не понадобится.
Что я подключал?
В моем случае с легкостью подсоединялись клавиатура Apple, мышка Logitech MX Master, монитор Samsung. Пробовал подключить монитор LG Ultra Wide, но Dex еще не умеет работать с широкоформатными мониторами, не корректно растягивает интерфейс.
![]()
Принцип работы
После подключения Galaxy S на мониторе откроется рабочий стол, похожий на Windows, но это просто адаптированная версия операционной системы от Samsung. И именно от Samsung, так как выглядит это всё не как привычный Android. Несмотря на доступ ко всем сервисам Google, большинство программ не адаптированы под работу с Dex. Те приложения, которые запускаются, работают на свой страх и риск. К примеру, Instagram открывается и нормально отображает ленту, а клиент Facebook запускается, но с вёрсткой беда и им невозможно пользоваться. Придется ждать обновления и адаптации. И если с базовыми программами всё решат и адаптируют, то остальные приложения, скорее всего, нет.
![]()
Здесь доступно меню, похожее на “ Пуск” в Windows, при этом количество открытых окон и их размер абсолютно неограничен. Все уведомления и состояние смартфона будут доступны в правом нижнем углу. А приложения будут спокойно работать с клавиатурой и мышкой.
![]()
А что будет, если позвонят на телефон?
Все уведомления о входящих доступны в трее и можно будет сразу же ответить без необходимости вынимать смартфон из док-станции . К слову, звук, вырывающийся из динамика Samsung Galaxy S8, в связке с Dex получается очень громким, сама конструкция подставки имитирует эффект раковины и на выходе получаем чуть ли не универсальную портативную колонку.
![]()
Несмотря на то, что Samsung Galaxy S8 работает с выключенным экраном в специальном спящем режиме, во время работы DeX можно использовать селфи-камеру смартфона. Такой навороченной вебкамеры у вас точно еще не было.
Что со скоростью работы?
Я тестировал некоммерческий образец смартфона и самого DeX. Во время работы эта связка работала явно-таки не в полную силу. Как будто стояло заводское ограничение. Телефон за 6 часов работы даже не нагрелся. Возможно, это мера предосторожности от перегрева аккумулятора.
Для решения повседневных задач, таких как работа с почтой, просмотр видео в YouTube или переписка в мессенждерах , мощности хватает. Если запустить более тяжелые приложения, к примеру графический редактор Adobe Photoshop Mobile и в этот же момент открыть Chrome и несколько вкладок браузера, то интерфейс системы начитает немного «провисать». Опять-таки, похоже на то, что в тестовых образцах попросту установили ограничение на производительность, не давая железу раскручивать себя по максимуму и перегреваться.
![]()
Работа с мышкой выглядит не так, как в полноценных операционных системах. Точность наведения не такая, как в Windows, так, что ваша крутая геймерская мышь превратиться в обычную «удобную» мышку.
А что там с играми?
В мобильные игры пока не поиграешь, они не запускаются в полноэкранном режиме. Да и не очень прикольно играть в игры заточенные под « тач » при помощи мыши и клавиатуры. Разве, что в гонки на стрелках клавиатуры можно играть, такой сценарий работает.
![]()
Как в целом?
Опыт работы с DeX был полезным, я словил ощущение, что логика мобильной операционной системы на большом экране мне уже понятней, чем логика стандартных настольных систем.
![]()
Дядь, ты дурак? У каждого дома есть телевизор. У многих без смарт или приставки. Это очень сложно представить, не правда ли?
Сложно представить человека подключившего смартфон к телевизору и при этом сидящего мышкой и клавиатурой. Это да, сверх идиотизма.
Без перехода на дураков, но телевизор дома не у каждого.
А если увидите человека сидящего на диване перед телеком с мышкой и клавиатурой, то лучше вызвать священника.
Да, c DPI проблема ощутима.
Берешь телек. Херачишь к нему эту станцию. Отбираешь у стационарного ПК беспроводные мышь и клавиатуру. Подключаешь это всё к этому Деху. И наслаждаешься мобильным ПК развалившись на диване. ПРОФИТ.
Автор ярый фонат аплаговнофонов . Если апл какую нибудь говно выпустит тогда сразу идея мировая , в которыx люди нуждались всегда . А на самом деле горбатый батарейка
Их убили планшеты с iPad-ом во главе ;-)
К каждому телевизору в доме подключен Mac Mini. Соответсвенно, клавиатуры и тачпады валяются на диванах и кроватях. Не испытываю сложностей.
А нормально сфотографировать док с подключенным смартфоном нельзя было?
Да и вообще удобно когда все нужные тебе файлы всегда с собой.
Посмотрите на свой комментарий со стороны. Как будто пишете из прошлого.
Сейчас полно быстрых тихих и дешевых ноутбуков на Intel Atom. Они справляются со всеми задачами. При этом, работают с Windows приложениями.
Напоминает связку Chrome OS и Android-приложений.
крутые возможности использования телефона, пришел домой, поставил на док станцию и лежишь смотришь YouTube, но опять все упирается в батарейку, когда в таком видео все работать будет пару дней, вот тогда огонь
разъесть USB Type-C
Исправьте очепятку и удалите мой коммент)Друг, да я знаю написал много, но не надо лениться почитать и увидеть, что я писал не только о Note 2, в случае с Note 2 я этой дрянью владел, с остальным сталкивался. И да технологии не стоят на месте, но еще не дошли они до той точки, когда такая идея станет похожей не на игрушку для 2х раз поиграться, а на действительно полезную вещь. Андроид не готов стать настольной операционкой, посмотри на тот же RemixOS, она же мертворожденная, у Samsung все точно так же рождено мертвым, но они все еще старательно пытаются оживить своего Франкенштейна. Не исключено, что лет через 5 может что то и получится, но не сейчас.
P.S. Если чужое мнение отличается от твоего, это не значит, что человек с другим мнением что то засирает. Присмотрись статья выше была максимально объективна, а я лишь объективно поделился своим опытом, да в резких выражениях, но это исключительно от того, что опыт был не очень.У меня дома сгорел дорогущий комп, осталось монитор, мышка, клавиатура. Телефон был хочу сменить, жду Note 8. Будет мне заменой компу. Вот и вся логика, зачем разглагольствовать?
Если такие устройство на телефон Huawei p10 Plus
С Айпадом ли? Взгляните на SGT-S3, вышедший ещё в начале года. У Айпада перед ним преимущество только в софте, который пишется для айоси. И в этом же (для кого-то) его минус
Блаблабла, рдп никто не отменял
![Как использовать режим DeX для эмуляции ПК от Samsung на смартфонах Galaxy]()
Хотя вы могли ожидать, что о подобном трюке громко разреклают, а затем отказались от него, Samsung на самом деле постоянно улучшает DeX. Раньше для использования этой функции требовалась конкретная (и дорогая) док-станция, но с годами Samsung усовершенствовал этот процесс, поэтому теперь вам нужен только простой (и более дешевый) кабель USB-C для использования режима DeX. Вы даже можете подключиться к своему смарт-телевизору по беспроводной сети, если у вас есть Galaxy Note 20 или Note 20 Ultra. Вот краткое руководство по использованию режима Samsung DeX.
Что такое DeX?
Samsung DeX в линейке Samsung Galaxy S10 и новее (включая новую линейку Galaxy S20) еще более полезен, поскольку DeX на этих устройствах может запускаться в Windows или MacOS, поэтому вам не нужен отдельный запасной монитор для использования DeX. Вместо этого он появится в отдельном окне, что позволит вам использовать свой телефон в среде рабочего стола, а также позволит использовать ваш обычный компьютер. С новым Диапазон Galaxy Note 20, вы даже можете использовать DeX по беспроводной сети на своем смарт-телевизоре.
DeX-совместимые устройства
Не каждое устройство Samsung может использовать режим Samsung DeX, и он в значительной степени ограничен только флагманскими линейками Samsung, которые по какой-то причине не включают Galaxy S10 Lite и Note 10 Lite. Следующие телефоны и планшеты Samsung совместимы с режимом Samsung DeX:
- Samsung Galaxy Note 20 Ultra
- Samsung Galaxy Note 20
- Samsung Galaxy S20 Ультра
- Samsung Galaxy S20 Plus
- Samsung Galaxy S20
- Samsung Galaxy Note 10 Plus
- Samsung Galaxy Note 10
- Samsung Galaxy Note 10 5G
- Samsung Galaxy S10 Plus
- Samsung Galaxy S10
- Samsung Galaxy S10e
- Samsung Galaxy S10 5G
- Samsung Galaxy Note 9
- Samsung Galaxy S9 Plus
- Samsung Galaxy S9
- Samsung Galaxy Note 8
- Samsung Galaxy S8 Plus
- Samsung Галактика S8
- Samsung Galaxy S8 Active
- Вкладка Samsung Galaxy Tab S6
- Samsung Galaxy Tab S5e
- Вкладка Samsung Galaxy Tab S4
Как использовать DeX на запасном мониторе
Джулиан Чоккатту / Цифровые тенденции![]()
Запустить режим Samsung DeX на запасном мониторе так же просто, как подключить его к телефону или планшету. Но это не так. За прошедшие годы режим DeX претерпел несколько изменений, и в результате есть несколько способов доступа к DeX. Независимо от того, используете ли вы выделенную док-станцию или один кабель, вот как использовать DeX на мониторе.
Подключение с помощью кабеля USB-C или концентратора
Хотя использование кабеля, вероятно, будет популярным выбором, поскольку для него не требуется дорогая док-станция, нет дополнительных портов для подключения проводных аксессуаров, таких как клавиатуры и мыши, поэтому вы будете полагаться на периферийные устройства Bluetooth. Если вам нужны порты, вы также можете использовать дешевый концентратор USB-C вместо кабеля, но это может быть немного неудобно. Будь то концентратор или кабель, это самый простой способ попробовать Samsung DeX. Вот как это запустить:
- Для начала убедитесь, что у вас правильный кабель. Samsung рекомендует собственный Кабель DeX, HDMI адаптер, или Концентратор USB-C, но вы также можете использовать большинство сторонних концентраторов USB-C.
- При использовании концентратора USB-C стороннего производителя убедитесь, что у него есть порт USB-C, а также порт HDMI. Концентратор необходимо подключить к зарядному устройству с быстрой зарядкой, иначе DeX не сработает.
- Если он не запускается автоматически, проверьте оттенок уведомлений и выберите вариант DeX из списка.
- В противном случае убедитесь, что все подключено правильно.
- Убедитесь, что вы используете быстрое зарядное устройство. Зарядного устройства, поставляемого с вашим устройством, должно хватить.
Подключение к официальной DeX Station / DeX Pad
Зачем тебе это нужно? И DeX Station, и DeX Pad также работают как концентраторы USB, поэтому вы можете легко подключить проводные мыши или клавиатуры или дополнительные системы хранения. Кроме того, это просто более привлекательное дополнение к столу, чем простой концентратор USB-C или один кабель. Вот как им пользоваться:
- Настройте DeX Station или Dex Pad. Убедитесь, что кабель питания надежно подключен, так как DeX не будет работать без него.
- Убедитесь, что вы используете монитор с портом HDMI. Практически любой монитор должен работать, но не каждый телевизор будет работать с DeX.
- Прикрепите любые аксессуары, которые вы будете использовать, к станции или пэду.
- Вставьте устройство в станцию или планшет.
- DeX должен запуститься автоматически.
- Если это не так, откройте панель уведомлений на вашем устройстве и выберите в списке вариант DeX.
- В противном случае проверьте, плотно ли вставлены все соединения.
Как использовать DeX на ноутбуке или компьютере
Джоэл Чоккатту / Цифровые тенденции![]()
Samsung продолжил улучшать режим DeX с помощью своих последних флагманов, и даже отменил требование иметь запасной монитор. В Galaxy Note 10 и Note 10 Plus Samsung представила способ использования DeX изнутри Windows и MacOS.
Эта версия DeX была представлена в линейке Samsung Galaxy Note 10, но была перенесена в линейку Galaxy S10, а теперь ее также можно найти в линейке Galaxy S20 и новой линейке Galaxy Note 20.
Как использовать DeX по беспроводной сети на смарт-телевизоре
С появлением линейки Galaxy Note 20 появилась возможность использовать DeX на вашем смарт-телевизоре. Большинство смарт-телевизоров, использующих Miracast, совместимы, хотя вы получите лучший опыт на смарт-телевизорах Samsung, выпущенных в 2019 году или позже. Если сомневаетесь, убедитесь, что ваш смарт-телевизор поддерживает зеркальное отображение экрана, и все будет в порядке. Вот как использовать беспроводной DeX:
- Откройте режим зеркального отображения экрана на своем смарт-телевизоре.
- На Note 20 или Note 20 Ultra откройте настройки быстрой панели и коснитесь SamsungDeX.
- В списке обнаруженных устройств выберите телевизор, к которому вы хотите подключиться по беспроводной сети.
- Нажмите Начинай сейчас во всплывающем окне Samsung DeX.
- Примите запрос на подключение на своем телевизоре.
Как использовать аксессуары с DeX
Рабочий стол не обходится без мыши и клавиатуры. Хотя телефон чрезвычайно полезен для работы в дороге, для реальной производительности жизненно необходимы мышь и клавиатура, и DeX требует и того, и другого, чтобы получить от них максимум.
Как только все будет сопряжено, вы сможете использовать их в режиме DeX.
Что можно делать с DeX?
Короче говоря, все, что вы можете делать со своим телефоном или планшетом, вы можете делать в режиме Samsung DeX, но в среде рабочего стола.
Samsung предлагает множество приложений, оптимизированных для DeX, например t пакет Microsoft Office, Gmail и Photoshop Sketch, Среди прочего, в Galaxy Store, доступ к которому можно получить из верхней части панели приложений. Если оптимизированной версии вашего приложения нет, в правом верхнем углу окна приложения есть опция поворота, которая переведет его в альбомную ориентацию. Так же, как компьютер или ноутбук, вы можете добавить определенные приложения на рабочий стол для быстрого доступа или щелкнуть правой кнопкой мыши открытое приложение, чтобы закрепить его на панели задач.
Строка состояния в нижней части экрана содержит строку со всеми уведомлениями вашего устройства, а также несколько важных параметров DeX. Значок клавиатуры поднимает клавиатуру на вашем телефоне, если она не подключена. Также есть возможность заблокировать DeX и телефон одновременно, когда вам нужно быстро уйти от рабочей станции. В меню уведомлений вы также можете переключиться из режима DeX в режим зеркального отображения экрана и наоборот. Хотя это может показаться сложным, зеркальное отображение экрана «отражает» содержимое вашего мобильного устройства на вашем мониторе.
Читайте также:











