Как поменять клавиатуру на ноутбуке hp pavilion x360
Содержание этого документа касается ноутбуков HP, в которых используется клавиатура с подсветкой.
Используйте подсветку на клавиатуре для работы в средах с низким освещением.
Не все ноутбуки HP оснащены клавиатурой с подсветкой. Чтобы убедиться, что ваш ноутбук оснащен клавиатурой с подсветкой, перейдите на страницу Служба поддержки клиентов HP. Выполните поиск по модели ноутбука и слову характеристики . Просмотрите технические характеристики вашей модели ноутбука. Чтобы найти модель вашего ноутбука изучите раздел Как найти номер моей модели или номер продукта для получения дополнительных сведений.
Если у вас игровой ноутбук, например HP OMEN, перейдите в командный центр HP OMEN для получения дополнительных сведений о клавиатуре с подсветкой и других функциях.
Включение и выключение подсветки
Если ноутбук оснащен клавиатурой с подсветкой, нажмите клавишу F5 или F4 (на некоторых моделях) на клавиатуре, чтобы включить или выключить подсветку. Возможно, придется одновременно нажать клавишу fn (функциональная клавиша).


Не удается найти клавишу подсветки
Проверьте весь ряд функциональных клавиш. Клавиша подсветки может располагаться в другом месте, или эти функции могут быть реализованы с помощью другой клавиши, например F5 , F4 или F11 .
При отсутствии клавиши подсветки на ноутбуке, убедитесь, что на ноутбуке клавиатура с подсветкой. Перейдите на страницу Службы технической поддержки HP. Выполните поиск по модели ноутбука и слову характеристики . Просмотрите технические характеристики вашей модели ноутбука. Некоторые модели не поставляются с клавиатурой, оснащенной подсветкой.
При нажатии кнопки подсветки ничего не происходит
В ОС Windows нажмите fn (функциональная клавиша) и клавишу подсветки. Если ничего не происходит, проверьте настройки BIOS.
В BIOS выберите BIOS Setup (Настройка BIOS) или BIOS Setup Utility (Программа настройки BIOS), затем используйте клавиши со стрелками для перехода на вкладку System Configuration (Конфигурация система). Обязательно включите Action Keys Mode (режим функциональных клавиш), если он еще не включен.
Версии вашей системы BIOS и экранов могут отличаться.

Подсветка остается включенной всего лишь несколько секунд
Если подсветка горит всего несколько секунд, может оказаться необходимым перенастроить таймаут подсветки в BIOS.
Отсутствие настройки времени подсветки в BIOS означает, что эта функция не поддерживается ноутбуком. Проверьте документацию технической поддержки вашей модели ноутбука, чтобы убедиться в поддержке этой модели.
Версии вашей системы BIOS и экранов могут отличаться.
Перезапустите ноутбук и сразу же нажмите несколько раз клавишу F10 , пока не откроется BIOS.
При открытии BIOS используется клавиши со стрелками, чтобы переместиться на вкладку Advanced (Дополнительно).
Перейдите к Built-in Device Options (встроенным параметрам устройства) и нажмите клавишу Ввод .

Во встроенных параметрах устройства выберите Backlit keyboard timeout (Таймаут подсветки клавиатуры).
Нажмите пробел, чтобы открыть настройки подсветки клавиатуры, затем выберите необходимую настройку таймаут.
Если выбрать Never (Никогда), подсветка остается включенной, что может быстро разрядить аккумулятор ноутбука.

Подсветка остается выключенной после включения
В зависимости от настройки таймаута подсветка отключается через некоторое время неактивности. Чтобы снова включить подсветку, нажмите любую клавишу на клавиатуре или нажмите сенсорную панель (в зависимости от модели).
Необходимо изменить яркость подсветки

hp-feedback-input-portlet
hp-feedback-banner-portlet
hp-country-locator-portlet
Выбор местоположения
Северная и Южная Америка
Европа, Ближний Восток, Африка
Азиатско-Тихоокеанский регион и Океания
Выберите язык
hp-detect-load-my-device-portlet
hp-hero-support-search
Примеры: “LaserJet Pro M1132 замятие бумаги”, “HP 250 G5 bluetooth”
.jpg)
Первый шаг – снимаем аккумулятор. Это нам нужно во-первых для того, чтобы обесточить систему, во-вторых для того, чтобы открутить болты, которые держат клавиатуру. Отодвигаем ползунок, который выступает в роли замка для аккумулятора и снимаем его.
.jpg)
Также откручиваем четыре винтика, отмеченные на фото ниже, и снимаем крышку. Дело в том, что под этой крышкой находятся винтики, которые крепят клавиатуру к ноутбуку.
.jpg)
Под аккумулятором видим три винтика, около которых нарисован знак клавиатуры (это те болты, которые держат нашу клавиатуру). Выкручиваем их.
.jpg)
Под крышкой также находим болты, около которых нанесен знак клавиатуры. Выкручиваем их.
.jpg)
Переворачиваем ноутбук в исходное положение. Клавиатура в ноутбуке HP Pavilion dv6 крепится к корпусу ноутбука сверху с помощью специальных пластмассовых защелок. Они расположены так, как показано на фото ниже. Для того, чтобы снять клавиатуру, нужно тонким предметом (например ланцет) подцепить защелку и вдавить ее вовнутрь, так, чтобы клавиатура поднялась выше нее. Освободив клавиатуру от всех пять защелок, аккуратно приподнимите ее и потяните наверх.
.jpg)
Видим шлейф клавиатуры, который нужно отстегнуть. Шлейф держится при помощи черного тонкого пластмассового зажима. Аккуратно подняв его наверх, шлейф сам выскочит из крепления.
.jpg)
Для того, чтобы установить новую клавиатуру, сделайте все в обратном порядке.
Сегодня я расскажу вам как на ноутбуке HP g6 заменить клавиатуру.
1. Для замены или ремонта неисправной клавиатуры в ноутбуке, на примере ноутбука Hewlett Packard G6 необходимо первым делом отсоединить аккумулятор.
Сдвигаем защелку в противоположную сторону и извлекаем батарею.

2. Следующим нашим шагом будет нужно на нижней стороне ноутбука открутить винты на крышке отсека с жёстким диском и оперативной памятью.

3. В этом отсеке находится винт крепления клавиатуры.
Его определить можно по значку клавиатуры рядом с ним.

4. Затем раскрываем ноутбук и отжимаем внутренние фиксаторы, расположенные в верхней части клавиатуры.
Для этого можно использовать тонкую плоскую отвёртку.
Чтобы фиксаторы не защёлкивались обратно, подложите в зазор что нибудь, например вторую отвёртку.

5. Когда все фиксаторы будут освобождены, медленно и без рывков, так как возможно клавиатуру будет удерживать двухсторонняя липкая лента, поднимаем клавиатуру и облокачиваем клавишами на тачпад.
На разъёме подключения клавиатуры к материнской плате поднимаем ключ замка и вытаскиваем освобождённый шлейф.

6. Снятие клавиатуры произведено.
После ремонта или замены клавиатуры на новую установка, подключение и сборка производится в обратной последовательности.
Устанавливаем шлейф клавиатуры.

7. Заводим клавиатуру в нижние пазы и придавливаем по верхней стороне, защелкивая все защелки.

8. После чего переворачиваем ноутбук и прикручиваем болт крепления клавиатуры.

9. Закрываем крышкой внутренние части ноутбука и фиксируем двумя болтами.
Вставляем аккумуляторную батарею.
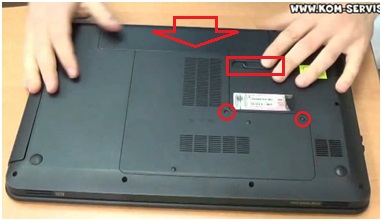
Видеоинструкция по замене клавиатуры в ноутбуке HP g6.
Ремонт клавиатур в ноутбуках Хьюлетт Паккард город Братск, Энергетик. тел. 270-102
.jpg)
Первый шаг – снимаем аккумулятор. Это нам нужно во-первых для того, чтобы обесточить систему, во-вторых для того, чтобы открутить болты, которые держат клавиатуру. Отодвигаем ползунок, который выступает в роли замка для аккумулятора и снимаем его.
.jpg)
Также откручиваем четыре винтика, отмеченные на фото ниже, и снимаем крышку. Дело в том, что под этой крышкой находятся винтики, которые крепят клавиатуру к ноутбуку.
.jpg)
Под аккумулятором видим три винтика, около которых нарисован знак клавиатуры (это те болты, которые держат нашу клавиатуру). Выкручиваем их.
.jpg)
Под крышкой также находим болты, около которых нанесен знак клавиатуры. Выкручиваем их.
.jpg)
Переворачиваем ноутбук в исходное положение. Клавиатура в ноутбуке HP Pavilion dv6 крепится к корпусу ноутбука сверху с помощью специальных пластмассовых защелок. Они расположены так, как показано на фото ниже. Для того, чтобы снять клавиатуру, нужно тонким предметом (например ланцет) подцепить защелку и вдавить ее вовнутрь, так, чтобы клавиатура поднялась выше нее. Освободив клавиатуру от всех пять защелок, аккуратно приподнимите ее и потяните наверх.
.jpg)
Видим шлейф клавиатуры, который нужно отстегнуть. Шлейф держится при помощи черного тонкого пластмассового зажима. Аккуратно подняв его наверх, шлейф сам выскочит из крепления.
.jpg)
Для того, чтобы установить новую клавиатуру, сделайте все в обратном порядке.
Читайте также:


