Как поменять клавиатуру на ноутбуке emachines
Если вы впервые приступаете к разборке ноутбука, рекомендуем обратить внимание на статью «впервые приступая к ремонту ноутбука». В этой статье есть рекомендации, которые помогут избежать типичных ошибок в процессе разборки.
Как почистить ноутбук от пыли eMachines E640
Если ноутбук перегревается во время работы и резко выключается - это скорей происходит из-за перегрева системы охлаждения. Причиной этому является скопление пыли на радиаторе. Если вовремя не произвести чистку системы охлаждения, это приведет к поломке материнской платы в ноутбуке. Эту проблему можно устранить самостоятельно, повторив все этапы, показанные на видео ниже. Информация предоставленная в наших видео инструкциях дает возможность почистить ноутбук от пыли самостоятельно в домашних условиях. Необходимые инструменты для ремонта, можно приобрести в конце страницы.
Замена клавиатуры в ноутбуке eMachines E640
Ремонт клавиатуры в большинстве случаев вызван с пролитием чая или кофе на поверхность, и как показывает практика есть два варианта исхода:
- Снять клавиши с клавиатуры и прочистить их механизмы с помощью дистиллированной воды или спирта, используя щетку.
- Замена на новую клавиатуру (если чистка кнопок не помогла), значит жидкость попала на нижние слои с пленками, где расположены дорожки.
Установка SSD в ноутбук eMachines E640 как поменять жесткий диск
Видео инструкция, по которой вы сможете самостоятельно произвести замену HDD на SSD в ноутбуке eMachines E640. Так же вы узнаете, как поменять неисправный жесткий диск на новый HDD. Классические магнитные диски (HDD) более хрупкие и намного медленней, чем современные SSD накопители. Следственно замена HDD на SSD приведет к приросту скорости ноутбука в разы. В нашем видео ниже, показана пошаговая инструкция как установить SSD в ноутбук.
Обратная сборка eMachines E640
После завершения разборки и ремонта это видео поможет вам собрать ноутбук в исходное состояние.
Замена клавиатуры на ноутбуке Emachines E440-1202G16Mi
Сегодня мы разберем, как заменить устройство ввода на Emachines E440-1202G16Mi. Замена клавиатуры на ноутбуке Emachines E440-1202G16Mi, как и любая другая операция, требующая вскрытия ноутбука, должна начинаться с отключения блока питания и снятия батареи. Здесь, на установленной клавиатуре имеются следующие обозначения:


Шаг 1 : Отключаем блок питания и снимаем аккумулятор:
Шаг 2 : Переворачиваем ноутбук. В корпусе ноутбука, клавиатура удерживается защелками. Что бы освободить ее, надо отвести 6 защелок, для этого подойдет любая тонкая отвертка:




Заменяем клавиатуру на новую и собираем все в обратном порядке.
По следующим ссылкам можно перейти на соответствующие записи, касающиеся обслуживания ноутбука Emachines E440-1202G16Mi:
Мне было бы очень интересно узнать, с каким вопросом Вы пришли на сайт и удалось ли Вам найти здесь ответ на свой вопрос?
Буду признателен, если поделитесь этой статьей в социальных сетях:
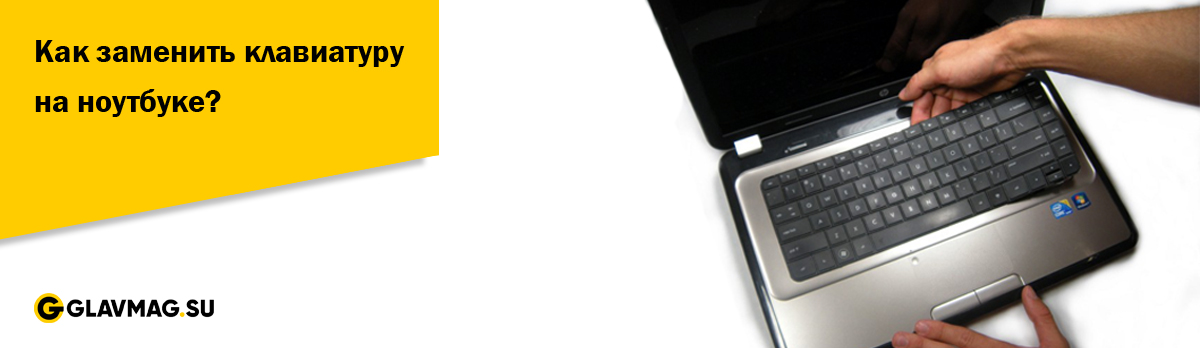
Каждый владелец ноутбука рано или поздно сталкивается с необходимостью покупки новой клавиатуры. Это приходится делать в случае, когда ремонт или замена отдельных клавиш не помогает в решении проблемы. Причин выхода из строя комплектующего бывает несколько – помимо естественного износа, связанного с регулярным использованием клавиатуры, нарушения в его работе также могут быть вызваны накоплением мусора, пролитием жидкости или падением устройства с высоты.
В случае с персональным компьютером заменить клавиатуру не составит труда – достаточно приобрести новую модель и подключить к системному блоку посредством USB-выхода. С ноутбуком все несколько сложнее. Однако, при должной подкованности выполнить эту процедуру можно и самостоятельно.
Особенности конструкции клавиатуры
Прежде чем начать ремонт, важно знать конструкцию клавиатуры. В большинстве случаев в стандартную деталь входят следующие элементы:
- Клавиши и посадочные площадки.
- Печатные проводники.
- Пленка с путями, ведущими от клавиш к шлейфу.
- Шлейф, который состоит из комплектов контактов, объединенных широкой полосой.
Повлиять на работоспособность может каждый перечисленный элемент. В некоторых случаях вернуть функциональность клавиатуре поможет обычная замена нерабочей детали – это поможет при постепенном износе клавиш или выходе из строя шлейфа.
Процесс замены клавиатуры ноутбука
Перед тем, как решиться на замену клавиатуры, необходимо убедиться в отсутствии альтернативы. Существуют причины, которые влияют на работу устройства ввода, но напрямую с ним не связаны. К таким проблемам относятся сбои в работе материнской платы, а также неисправность шлейфа. В этих случаях замена клавиатуры станет напрасной тратой денег, так как для восстановления работоспособности ноутбука его придется сдать в ремонт.
Если точно установлено, что причина отказа клавиатуры вызвана ее системой, а ремонт не поможет в решении проблемы, необходимо приступить к последнему шагу. Для выполнения замены клавиатуры, необходимо подготовить инструменты. В первую очередь понадобятся две отвертки – крестовидная и плоская – и иголка. Далее необходимо соблюдать пошаговую инструкцию.
- Устройство нужно отключить от питания, после чего извлечь батарею.
- На втором этапе производится демонтаж устройства ввода. В зависимости от модели ноутбука, клавиатура может закрепляться защелками или шурупами. Чтобы их открутить и пригодится отвертка.
- Важно максимально широко открыть крышку, чтобы получить полный доступ к ее содержимому. На этом этапе важно определить способ крепления клавиатуры. Далее необходимо поддеть край пластины, который расположен ближе к дисплею, и вставить под него иглу. После этого пошагово освобождаются фиксаторы – для этого также понадобится отвертка.
- На некоторых ноутбуках крепление клавиатур может осуществляться при помощи шурупов – главной задачей в этом случае станет их обнаружение. И только после выкручивания всех крепежных элементов можно приступать к извлечению устройства ввода. Перед этим потребуется отсоединить шлейф.
- После того, как старая клавиатура удалена, остается произвести установку новой – для этого достаточно вставить комплектующее в пазы, подсоединить шлейф, а также поочередно зафиксировать комплектующее пазами или винтами.
После завершения установки необходимо проверить работоспособность детали путем включения ноутбука, а также дальнейшего ввода команд или текста. С учетом вышеперечисленных пунктов, произвести замену устройства для ввода на ноутбуке можно и своими силами – главное разобраться с системой крепления, а также сохранять осторожность и неспешность, чтобы не допустить повреждения каких-либо деталей.
При необходимости можно обратиться к услугам специалистов, которые проведут замену клавиатуры на ноутбуке качественно и быстро. Во всех других случаях для повышения вероятности успеха самостоятельной замены рекомендуется изучить инструкцию к конкретному девайсу. В нем чаще всего присутствует пошаговый алгоритм, который заметно упростит выполнение процедуры.
Для продления срока эксплуатации важно избегать каких-либо повреждений, вызванных неосторожным обращением. Это позволит использовать клавиатуру заметно дольше сроков, предусмотренных гарантийными документами.

Если у вас «полетела» клавиатура на ноутбуке, вы можете отнести устройство в сервисный центр. Там вам качественно её заменят на ту, что вы купили самостоятельно. Некоторые сервисы могут сами заказать «клаву» для вашего ПК. Однако обязательно ли обращаться к специалистам? На самом деле замена клавиатуры — несложная задача.
Какие условия нужно соблюдать
Самостоятельно снять старую «клаву» и поставить новую вы можете. Для этого вам понадобится, естественно, новое комплектующее, крестовая отвёртка и шпатель-лопатка/плоская отвёртка с тонким краем (чтобы можно было аккуратно поддеть клавиатуру).
Однако для начала вспомните, находится ли ваш «ноут» на гарантийном обслуживании. Если да, вскрыв ноутбук, вы её лишитесь. В таком случае просто отдайте устройство в фирменный сервисный центр вашего производителя либо в магазин, где вы его покупали. Вам должны будут всё поменять либо дать новый девайс.

Точная модель клавиатуры находится на её задней стороне
Новую «клаву» можно заказать в интернете. Важное условие — она должна быть предназначена строго для вашей модели ноутбука и его аппаратной версии. Иначе устройство может просто не заработать на вашем ПК. Ищите модель «клавы» с точным названием вашего ноутбука (должны совпадать абсолютно все буквы и числа в названиях).
Перед тем как снять «клаву», выключите полностью ПК, отсоедините его от электросети и достаньте батарею. В некоторых случаях для извлечения батареи понадобится снять общую заднюю крышку «ноута».
Инструкция по замене целой клавиатуры для разных марок ноутбуков
Ход действий будет отличаться не от бренда «ноута», а от его модели. Для разных ноутбуков используются разные способы крепления клавиатуры даже в рамках одной фирмы. Процесс снятия состоит из трёх этапов:
- открутить болты «клавы» под задней крышкой;
- поддеть клавиатуру отвёрткой с лицевой стороны;
- отсоединить шлейф.
Теперь о каждом шаге подробно. Если какие-то действия будут вам непонятны конкретно для вашего ноутбука, отыщите в сети видео по разбору именно вашей модели.
Откручивание болтов под задней крышкой
Всё нужно делать очень аккуратно, без резких движений, так как все составляющие «ноутов» хрупкие.
Что делаем в первую очередь? Переворачиваем ноутбук и откручиваем все болты, на которых держится задняя крышка — маленькой крестовой отвёрткой. Будьте внимательны — не потеряйте болты. Снимаем крышку и находим три болта, которые держат сзади клавиатуру. Откручиваем их и переворачиваем ноутбук.
Вашу клавиатуру сзади могут держать три болта — их нужно убрать
Как поддеть саму клавиатуру и, собственно, снять её
Осмотрите клавиатуру — проверьте наличие небольших защёлок сверху и сбоку. Если они есть, поступаем так: задвигаем каждую из них по очереди отвёрткой или другим острым предметом и потихоньку приподнимаем каждую часть.
Надавливайте на защёлки, чтобы извлечь панель с кнопками
Если над клавиатурой есть пластиковая панель, но нет защёлок, нужно отсоединить сначала её. Подденьте аккуратно один конец панели и приподнимите его. То же самое сделайте со вторым краем. Открутите болты вверху и отсоедините «клаву».

Снимите верхнюю панель и открутите болты
Если защёлок и панели нет, нужно начать аккуратно поддевать «клаву» через щели.

Иногда нужно просто поддеть панель «клавы» отвёрткой
Если «клава» встроена в панель «ноутбука» (вся лицевая часть корпуса вместе с отверстием под тачпад), её нужно снимать целиком. Будьте внимательны: эта панель тоже соединяется с «материнкой» шлейфом. От лицевой панели вы уже отсоединяете панель с кнопками и ставите другую «клаву».

В некоторых случаях снимать нужно сразу всю лицевую панель
Когда чуть приподнимите вверх клавиатуры, не доставайте её резко — сзади находится шлейф, плёнка, которая соединяет материнскую плату с «клавой». Сдвиньте её немного вперёд верхней стороной, чтобы задняя часть отошла. Теперь нужно отсоединить шлейф «клавы».
Отсоединение шлейфа
Найдите зажим, который держит шлейф. Откройте его и достаньте аккуратно плёнку. Сзади на клавиатуре будет название её модели. Оно должно совпадать с той, что вы уже приобрели.

Достаньте шлейф из зажима
Теперь вам нужно установить новую «клаву». Для этого выполните всё те же шаги, только в обратном порядке:
- Подключите шлейф к материнской плате с помощью зажима. Ровно и до упора вставьте шлейф в зажим, не повредив его, и закройте держатель.
- Вставьте нижнюю часть «клавы» в пазы. Она должна быть под наклоном.
- Опустите панель с кнопками и закрепите её (должны быть слышны щелчки).
Видео: как поменять «клаву» на ноутбуке «Асус»
Как заменять отдельные кнопки
Кнопки менять легче, чем клавиатуру целиком, по крайней мере, нет риска сломать всю панель. Но отдельно клавиши найти проблематично, если только у вас есть похожие ноутбуки или если модель очень популярна.
Итак, как открепить от клавиатуры отдельные клавиши:
- Возьмите тонкую отвёртку. Поместите её под один из краёв кнопки. Подденьте клавишу, но только аккуратно — давление должно приходиться на центр кнопки, чтобы не сломались крепления под ней.
- Прозвучит щелчок. После этого вы сможете без проблем извлечь клавишу: поднимите её и надавите на центральную часть защёлки под верхним краем.

Сначала нужно снять клавишу, а потом фиксатор, если он поломан

Вставьте новый фиксатор в пазы

Установите на фиксатор новую кнопку
Сначала приобретите клавиатуру, которая подходит конкретно для вашей модели ноутбука и его аппаратной версии. Перед самим процессом полностью обесточьте устройство. Открутите болты клавиатуры под задней крышкой «ноута». Далее аккуратно подденьте панель плоской отвёрткой. Если есть защёлки, используйте их. Отключите шлейф от материнской платы. Затем поставьте новую «клаву», выполнив все шаги в обратной последовательности.

Как мы знаем, в каждой шутке есть только доля шутки. Грязная клавиатура проблема не только тех, кто все своё рабочее и свободное время проводит за компьютером. Часто мы не обращаем внимания на этот элемент ноутбука: едим и пьем, не отходя от компьютера. Некоторые умудряются использовать корпус ноута в качестве подставки под кружку с чаем или кофе. Удобно же, - всё под рукой.
Спохватываемся только, когда клавиши начинают западать или опрокинем чашку. Ладно, клавиатура стационарного компьютера. Ее действительно проще выбросить в этом случае и купить новую.
Подключили разъем к USB-порту и готово, можно спокойно жить дальше. А что делать с клавиатурой лэптопа, ведь она встроена в корпус устройства? Тут уже не до шуток, но и отчаиваться тоже не стоит. Можно устранить проблему своими силами, без сервисного центра.
Для начала нужно определить характер поломки. Если не работает одна или несколько клавиш – мы расскажем, как их заменить. В более сложных случаях придется менять клавиатуру ноутбука. Как это сделать, вы тоже узнаете из статьи. А напоследок раскроем несколько секретов, как обращаться с «клавиатурой», чтобы проблем больше не возникало.
Пара кнопок клавиатуру берегут
Для начала выясняем, что случилось с клавиатурой, а уже потом определимся с дальнейшими действиями. Есть поломки, когда устройство ввода не работает, но вызвано это другими причинами. Сюда относят: сбой в работе материнской платы или неисправность шлейфа. В таких случаях замена клавиатуры ничего не даст, нужно отправлять машину в ремонт.

Если же клавиатура цела, но не работает несколько клавиш, то можно попробовать вернуть их в рабочее состояние. Это займет гораздо меньше времени и сил, чем замена клавиатуры полностью. Да и деньги сбережет.
Кнопки на ноутбуке устроены по одинаковому принципу: пластиковый квадрат крышки, которая крепится к клавиатуре специальными лифтами (качельками). Благодаря этим «качелькам» кнопка нажимается и возвращается на место. На самой клавиатуре есть 3 ушка-зажима, к которым и прикрепляется клавиша. Возможны небольшие варианты, к примеру, клавиатура Acer имеет по 4 паза крепления для каждой кнопки. Как видите, все просто, хоть и миниатюрно, поэтому работать надо аккуратно.
Перед любыми действиями по разбору клавиатуры, отключите ноутбук от сети и выключите устройство.
- Плоской отверткой или пинцетом подденьте пластиковую крышку клавиши и снимите ее. Для этого немного подвиньте кнопку вперед к одному из 3-4 креплений.
- Если вместе с кнопкой выдернулся и лифт – не беда. Верните его на место, закрепив в пазах.
- Возьмите специальную салфетку для ухода за клавиатурой. Нет таковой, – подойдет и ватная палочка, смоченная в спирте. Протрите токопроводящие дорожки. Удалите грязь, пыль, шерсть с клавиатуры и под крышкой кнопки.
- Осторожно установите клавишу на прежнее место. Слегка надавите сначала снизу, потом сверху, чтобы кнопка зафиксировалась. Вы услышите характерные щелчки.

Радикальные меры: замена клавиатуры
Пролитый сладкий кофе чаще всего приводит к тому, что надо менять всю клавиатуру. Это сложнее, чем протереть пару кнопок, но вполне выполнимо. Для начала приготовьте подручные инструменты, чтобы не отвлекаться в процессе.
Для работы понадобятся:
- отвертка плоская;
- крестовая отвертка;
- иголка.
Вот вам пошаговая инструкция:
1. Отключите ноутбук от блока питания, выключите и извлеките батарею.
2. Дальнейшие действия зависят от модели лэптопа.
Клавиатура обычно крепится к корпусу ноутбука двумя способами: шурупами или защелками, входящими в корпус (в большинстве устройств). Хитрее всего «спрятаны» устройства ввода в ноутбуках фирмы НР. В этом случае придется сначала снять крышку с нижней стенки компьютера, а потом уже выкрутить винты.
3. Отсоедините клавиатуру.
Для этого откройте крышку лэптопа максимально широко. Осмотрите клавиатуру и определите, как она крепится. Обычно это 6-8 защелок. Тонкой отверткой подденьте левый край пластины (который ближе к дисплею) и вставьте иголку. Справились с первым фиксатором – продвигайте иголку до следующей защелки и отверткой высвобождайте панель.
Реже производитель «садит» клавиатуру на шурупы (типично для клавиатур lg). Эти элементы могут быть задекорированы под корпус или «притаиться» под аккумулятором. Придется проявить смекалку и наблюдательность. Зато, когда винты обнаружены, остается только выкрутить их крестовой отверткой и без труда извлечь клавиатуру.
4. Отсоедините шлейф. Эта операция требует осторожности – деталь хрупкая, повредить легко. Шлейф держится на специальных замках, которые нужно отщелкнуть. Если есть прижимающая планка, выдвиньте ее вперед. В разных устройствах есть свои нюансы. Чтобы отключить клавиатуру в лэптопе Dell, нужно сначала приподнять черную пластину и вытащить шлейф, а потом уже отсоединить замки.
5. Поставьте новую клавиатуру. Подключите шлейф и зафиксируйте замки. Расположите панель ввода на место. Слегка придавите, чтобы щелкнули фиксаторы, или вкрутите шурупы.
6. Собрав ноутбук, его можно включать. Убедитесь, что все кнопки работают. Работа окончена, поздравляем!
Важный момент! Не стоит разбирать прибор, который находится на гарантии. Любые неполадки вам должны устранить бесплатно в сервисном центре. Любое вмешательство в устройство ноутбука освобождает производителя от гарантийных обязательств.

Сомневаетесь в своих силах – отдайте ноутбук в профессиональные руки. Опытный мастер сделает все за полчаса. Если процедура замены клавиатуры вас не пугает, и срок гарантийного обслуживания уже истек, можно браться за отвертку.
Как подобрать клавиатуру для лэптопа
Чтобы заменить сломанное устройство ввода, нужно иметь главный элемент – новую клавиатуру. Этот элемент должен быть совместим с вашей моделью ноутбука. Каждый бренд имеет свои конструкционные и технические особенности. Не стоит ориентироваться только на внешнее сходство.
На что обращать внимание, выбирая клавиатуру:
- совместимость с лэптопом;
- расположение клавиш и наличие необходимых функций;
- отсутствие дефектов на верхней стороне панели.
На сайте Batterygator можно подобрать встроенную клавиатуру к ноутбукам Asus и устройствам других производителей. Некоторые устройства универсальны, другие подходят только к определенной серии одного бренда. Выяснить, подойдет ли выбранная клавиатура для вашего лэптопа, можно у продавца-консультанта.
Правила ухода за клавиатурой
Главная заповедь правильной эксплуатации: держи клавиатуру в чистоте. Именно слой грязи становится основным виновником выхода устройства из строя.
Это правило порождает остальные:
- ешьте и пейте подальше от лэптопа. Пролитая жидкость губительна для электроники, а крошки забиваются между контактами, отчего кнопки пропечатывают буквы через раз;
- старайтесь пореже укладывать ноут с собой в постель: пух и ворсинки отлично забиваются внутрь лэптопа. Берегите девайс от пушистых домашних животных: некоторые котики любят улечься на теплую клавиатуру, пока хозяина нет рядом.
- периодически очищайте клавиатуру от пыли и мусора. Для этого пользуйтесь специальными средствами: кисточкой, мягкой салфеткой, пропитанной жидкостью для чистки компьютерных поверхностей.
- клавиатура – устройство нежное и не терпит грубого обращения. Хотите сохранить ее, - не стучите по клавишам что есть силы;
- перед тем, как опустить крышку, убедитесь, что там нет карандаша или ручки. Забытые предметы могут повредить экран или клавиатуру.
Из всего сказанного становится ясно: проще не допустить поломок клавиатуры, чем устранять последствия собственной беспечности, небрежности и лени. Вывод: хотите пользоваться техникой максимально долго и не тратить деньги на дорогостоящий ремонт – берегите технику!
Читайте также:


