Как поменять клавиатуру на ноутбуке asus k53u
Процедура замены клавиатуры не так уж и сложна, как может показаться на первый взгляд. Однако, если вы не уверенны в своих силах, лучше обратитесь в сервисный центр, где вам выполнят профессиональный и быстрый ремонт ноутбука Asus. Эта процедура не является дорогостоящей, на сайте нашего сервисного центра, вы можете узнать цены на все услуги по ремонту техники ASUS.
Строение клавиатур примерно одинаковое на всех ноутбуках Asus, но некоторые модели могут немного отличаться. Например, в большинстве ноутбуков на корпусе есть крепления, которые удерживают клавиатуру. Они обычно находятся вверху, как показано на рисунке ниже.
Перед началом работы выключаем ноутбук и переворачиваем его для изъятия аккумулятора. Чтобы сделать это, просто раздвигаем бегунки в разные стороны и вытягиваем аккумулятор.
Пошаговая инструкция по снятию клавиатуры для ноутбука Asus
- Поочередно поддевайте крепления, немного приподнимая при этом клавиатуру. Это можно выполнить с помощью небольшой плоской отвертки, либо с помощью обычной пластиковой карты. Делайте это аккуратно, так как в процессе могу отлететь кнопки и тогда вам придется чинить их отдельно!
- Аналогично поддеваем остальные крепления, немного придерживая клавиатуру, чтобы не повредить контакты и детали под ней.
- Теперь, после того как все крепления ослаблены, аккуратно переворачиваем клавиатуру. Старайтесь не повредить шлейф.
- Затем, нужно аккуратно снять шлейф, к которому крепится клавиатура. Для этого мы отодвигаем крепление шлейфа, как на рисунке ниже. Шлейф очень хрупкий. Действуйте аккуратно, без резких движений, чтобы не порвать его.
Готово, теперь можете почистить или поменять клавиатуру на ноутбуке Asus, вот так все просто. Кстати, чтобы кнопочная панель не прогибалась при работе, под неё можно подложить тонкий слой салфеток.
Новая клавиатура устанавливается в обратной последовательности. Чтобы закрепить новую клавиатуру – плотно прижмите ее по всему периметру, до щелчка. Должны защелкнуться все крепления.
Надеемся, вам помогли наши инструкции, но в вопросах разбора техники, лучше обратиться к специалистам в сервисный центр. Хорошего пользования.
Вы можете задать вопрос мастерам из нашего сервисного центра, позвонив по телефону или написав свой вопрос на форму обратной связи.
Спасибо за обращение.

Автор:
Возможно вас также заинтересует
Ремонт ноутбуков ASUS за 1 день
Закажите ремонт в нашем сервисном центре, и получите исправное устройство в тот же день, с гарантией до 1 года
Узнать точное время и стоимость ремонта Спасибо, не надо
Комментарии (0)
Добавить Комментарий

Оставьте ваш вопрос через форму обратной связи и вам перезвонит именно мастер и ответит без навязывания каких - либо услуг.

Сперва я попробовал снять неработающие кнопки и осмотреть визуально их состояние. Снимаются они довольно легко, достаточно их поддеть. Вот видео, как снять кнопки с клавиатуры. Под кнопкой оказалось много мусора, но его уборка особого результата не дала.

У меня даже появилась мысль полностью разобрать клавиатуру.

Сняв клавиши, можно убрать из них мусор. Больше ничего это по сути не дает. Восстанавливать токопроводящие дорожки на полиэтилене мне нечем, а в случае проблем со сборкой, я могу получить вместо клавиатуры с 3-мя нерабочими кнопками полностью нерабочую. Поэтому я решил сперва купить новую.

Клавиатура удерживается при помощи защелок в ее верхней части, которые нужно отодвинуть вверх, чтобы освободить ее и вытянуть вверх.
Сделать это можно ножом или отверткой с тонким шлицом. Защелку необходимо сдвинуть вверх.

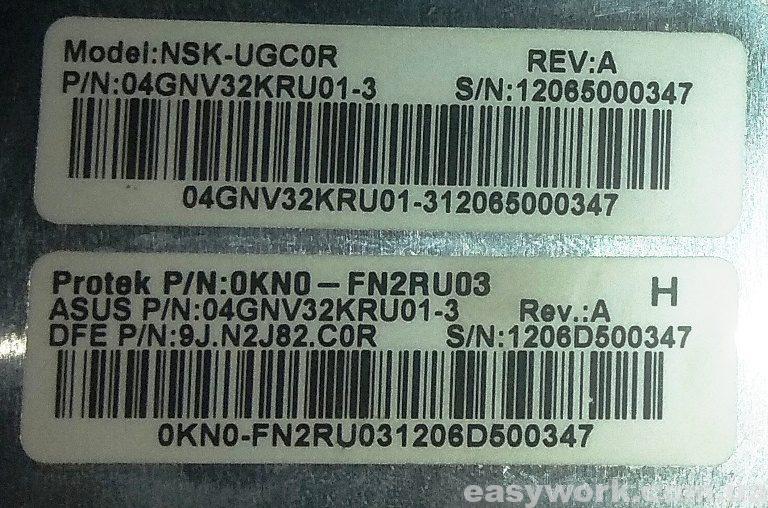
При покупке новой клавиатуры смотрим, чтобы у нее было такое же расположение шлейфа.




Ремонтировать родную клавиатуру я не стал. Была мысль купить токопроводящий маркер или лак, но на рынке пообщавшись с людьми, меня убедили, что это бесполезное занятие. Отремонтированная клавиатура будет крайне ненадежной.
О том как я чистил клавиатуру у себя на компьютере читайте в статье Увеличение дохода от экономии на чистке клавиатуры

Обычно, замена клавиатуры на ноутбуке не вызывает сложностей, но в последнее время производители стали сильно экономить и делать вещи неразборными, практически.
Так, в случае с нашим ноутбуком ASUS K56CB-XX038 замена клавиатуры должна производится вместе с верхней крышкой, разве без тачпеда.

Но крышка в хорошем состоянии и она сверху алюминиевая, обычно стоимость такой замены становится не рентабельной, однако друзья Китйцы не бросят нас в беде.
Приступаем к разборке ноутбука, снимаем батарею:

Снимаем крышку жесткого диска и оперативной памяти, откручиваем винтики по периметру, откручиваем винтики корзины жесткого диска и отключаем его.

Откручиваем все винтики нижней части крышки и при помощи пластиковой лопатки расщелкиваем корпус:

Не спеша отделяем нижнюю крышку ноутбука от верхней и снимаем ее в итоге:

И вот здесь тот самый сюрприз, не съемная клавиатура, ее держат множество одноразовых расплавленных штырей корпуса:


Ну и так как сама материнская плата прикручена поверх клавиатуры и требует демонтажа.
Отключаем два разъема экрана:


Отключаем антенны wi-fi модуля:


Отключаем шлейф тачпеда мыши:


Откручиваем винтики материнской платы, аккуратно поднимаем ее, чтобы не оборвать шлейф клавиатуры:


Отключаем шлейф и теперь материнскую плату можно отставить в сторону:

Сравниваем клавиатуры старую и новую. Китайцы были-бы не Китайцами, если бы не экономили на всем.
Шлейф существенно короче, это не влияет на работу, но усложняет установку:


Продолжаем демонтаж старой клавиатуры, теперь нам мешает металлическая пластина на которой держится материнская плата и она также не съемная.


При помощи большого канцелярского ножа я срезал все распайки которые держат пластину материнской платы, а потом и клавиатуры:




Клавиатура свободна:

То самое, что погубило кнопки:

Собираем в обратном порядке.
Чтобы клавиатура надежно держалась на старых пальчиках, можно попробовать проклеить его термоклеем(глюган), капнуть суперклея, либо прибегнуть к помощи УФ клея. Я собрал без всего этого и конструкция в сборе отлично держится, клавиатура не продавливается, кнопки отлично нажимаются.

Если у вас «полетела» клавиатура на ноутбуке, вы можете отнести устройство в сервисный центр. Там вам качественно её заменят на ту, что вы купили самостоятельно. Некоторые сервисы могут сами заказать «клаву» для вашего ПК. Однако обязательно ли обращаться к специалистам? На самом деле замена клавиатуры — несложная задача.
Какие условия нужно соблюдать
Самостоятельно снять старую «клаву» и поставить новую вы можете. Для этого вам понадобится, естественно, новое комплектующее, крестовая отвёртка и шпатель-лопатка/плоская отвёртка с тонким краем (чтобы можно было аккуратно поддеть клавиатуру).
Однако для начала вспомните, находится ли ваш «ноут» на гарантийном обслуживании. Если да, вскрыв ноутбук, вы её лишитесь. В таком случае просто отдайте устройство в фирменный сервисный центр вашего производителя либо в магазин, где вы его покупали. Вам должны будут всё поменять либо дать новый девайс.

Точная модель клавиатуры находится на её задней стороне
Новую «клаву» можно заказать в интернете. Важное условие — она должна быть предназначена строго для вашей модели ноутбука и его аппаратной версии. Иначе устройство может просто не заработать на вашем ПК. Ищите модель «клавы» с точным названием вашего ноутбука (должны совпадать абсолютно все буквы и числа в названиях).
Перед тем как снять «клаву», выключите полностью ПК, отсоедините его от электросети и достаньте батарею. В некоторых случаях для извлечения батареи понадобится снять общую заднюю крышку «ноута».
Инструкция по замене целой клавиатуры для разных марок ноутбуков
Ход действий будет отличаться не от бренда «ноута», а от его модели. Для разных ноутбуков используются разные способы крепления клавиатуры даже в рамках одной фирмы. Процесс снятия состоит из трёх этапов:
- открутить болты «клавы» под задней крышкой;
- поддеть клавиатуру отвёрткой с лицевой стороны;
- отсоединить шлейф.
Теперь о каждом шаге подробно. Если какие-то действия будут вам непонятны конкретно для вашего ноутбука, отыщите в сети видео по разбору именно вашей модели.
Откручивание болтов под задней крышкой
Всё нужно делать очень аккуратно, без резких движений, так как все составляющие «ноутов» хрупкие.
Что делаем в первую очередь? Переворачиваем ноутбук и откручиваем все болты, на которых держится задняя крышка — маленькой крестовой отвёрткой. Будьте внимательны — не потеряйте болты. Снимаем крышку и находим три болта, которые держат сзади клавиатуру. Откручиваем их и переворачиваем ноутбук.
Вашу клавиатуру сзади могут держать три болта — их нужно убрать
Как поддеть саму клавиатуру и, собственно, снять её
Осмотрите клавиатуру — проверьте наличие небольших защёлок сверху и сбоку. Если они есть, поступаем так: задвигаем каждую из них по очереди отвёрткой или другим острым предметом и потихоньку приподнимаем каждую часть.
Надавливайте на защёлки, чтобы извлечь панель с кнопками
Если над клавиатурой есть пластиковая панель, но нет защёлок, нужно отсоединить сначала её. Подденьте аккуратно один конец панели и приподнимите его. То же самое сделайте со вторым краем. Открутите болты вверху и отсоедините «клаву».

Снимите верхнюю панель и открутите болты
Если защёлок и панели нет, нужно начать аккуратно поддевать «клаву» через щели.

Иногда нужно просто поддеть панель «клавы» отвёрткой
Если «клава» встроена в панель «ноутбука» (вся лицевая часть корпуса вместе с отверстием под тачпад), её нужно снимать целиком. Будьте внимательны: эта панель тоже соединяется с «материнкой» шлейфом. От лицевой панели вы уже отсоединяете панель с кнопками и ставите другую «клаву».

В некоторых случаях снимать нужно сразу всю лицевую панель
Когда чуть приподнимите вверх клавиатуры, не доставайте её резко — сзади находится шлейф, плёнка, которая соединяет материнскую плату с «клавой». Сдвиньте её немного вперёд верхней стороной, чтобы задняя часть отошла. Теперь нужно отсоединить шлейф «клавы».
Отсоединение шлейфа
Найдите зажим, который держит шлейф. Откройте его и достаньте аккуратно плёнку. Сзади на клавиатуре будет название её модели. Оно должно совпадать с той, что вы уже приобрели.

Достаньте шлейф из зажима
Теперь вам нужно установить новую «клаву». Для этого выполните всё те же шаги, только в обратном порядке:
- Подключите шлейф к материнской плате с помощью зажима. Ровно и до упора вставьте шлейф в зажим, не повредив его, и закройте держатель.
- Вставьте нижнюю часть «клавы» в пазы. Она должна быть под наклоном.
- Опустите панель с кнопками и закрепите её (должны быть слышны щелчки).
Видео: как поменять «клаву» на ноутбуке «Асус»
Как заменять отдельные кнопки
Кнопки менять легче, чем клавиатуру целиком, по крайней мере, нет риска сломать всю панель. Но отдельно клавиши найти проблематично, если только у вас есть похожие ноутбуки или если модель очень популярна.
Итак, как открепить от клавиатуры отдельные клавиши:
- Возьмите тонкую отвёртку. Поместите её под один из краёв кнопки. Подденьте клавишу, но только аккуратно — давление должно приходиться на центр кнопки, чтобы не сломались крепления под ней.
- Прозвучит щелчок. После этого вы сможете без проблем извлечь клавишу: поднимите её и надавите на центральную часть защёлки под верхним краем.

Сначала нужно снять клавишу, а потом фиксатор, если он поломан

Вставьте новый фиксатор в пазы

Установите на фиксатор новую кнопку
Сначала приобретите клавиатуру, которая подходит конкретно для вашей модели ноутбука и его аппаратной версии. Перед самим процессом полностью обесточьте устройство. Открутите болты клавиатуры под задней крышкой «ноута». Далее аккуратно подденьте панель плоской отвёрткой. Если есть защёлки, используйте их. Отключите шлейф от материнской платы. Затем поставьте новую «клаву», выполнив все шаги в обратной последовательности.
Читайте также:


