Как поменять чувствительность мыши в игре через файлы
Это то, что обычным игрокам на платформе ПК известно более чем достаточно, мы имеем в виду правильное использование и настройку мыши. Конкретно здесь мы ссылаемся на чувствительность и другие настройки упомянутых мышь при игре с нашими любимыми играми в Windows 10).
Прежде чем мы начнем, мы скажем вам, что этот тип настроек так важен при использовании нашей мыши для игры в Windows Мы можем сделать это по-разному. Кроме того, мы можем утверждать, что этот тип настройки становится особенно важным в тех титрах, в которых мы должны целиться и стрелять. И это то, что некоторые игры устанавливают уровень чувствительности по умолчанию на основе настройки dpi устройство , В то же время другие позволяют пользователям настраивать этот уровень чувствительности до максимума.

Вполне возможно, что многие из вас, через некоторое время играя в определенную игру, уже настроили ее с идеальной чувствительностью мыши. Однако при переключении на другое эти настройки полностью меняются. Вот почему мы собираемся сказать вам, что вы можете использовать Чувствительность Matcher программа для использования тех же настроек в других играх, программа, которую мы скачали отсюда .
Скопируйте чувствительность мыши из одной игры в другую
На самом деле, это простая бесплатная программа для Windows, которая будет очень полезна, когда речь идет о выполнении этой задачи, которую мы обсуждали с играми. Кроме того, все без ограничений с точки зрения названий, так как мы можем скопировать чувствительность мыши любой игры. Да, чтобы использовать то же самое чувствительность в пункте назначения этот конкретный заголовок должен позволять нам вносить персональную ценность в этом отношении.
Для всего этого первое, что мы делаем, это загружаем и программа что мы упоминаем, который также является бесплатным и портативным, поэтому он не требует установки. Как только мы видим это на экране, мы идем в выпадающее меню «Select preset yaw» и проверяем, что игра, для которой мы хотим скопировать чувствительность, появляется в списке. Мы выбираем его, если он есть здесь, а если нет, то выбираем опцию Easure any game.
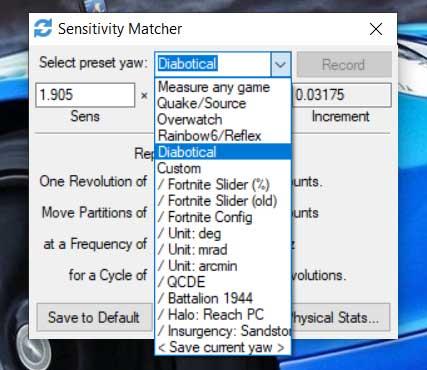
Далее мы открываем игру, из которой мы хотим скопировать чувствительность, мы указываем курсор к углу объекта, чтобы начать принимать к сведению. Чтобы начать запись, мы делаем это с помощью сочетания клавиш Alt + /, а затем Alt + Backspace. Это заставляет внутриигровой курсор сделать полный оборот и закончить, где он был, когда мы начали процесс. Тогда у нас будет значение чувствительности, которое обнаружил Sensitivity Matcher.
Чтобы закончить, мы идем к заголовку, в котором мы хотим скопировать чувствительность, и мы находимся в конфигурация экран. Итак, в части, касающейся чувствительности мыши, мы вводим точное значение, которое было определено чувствительностью в оригинальной игре, и все.
Параметры Windows для настройки чувствительности мыши
Как мы уже упоминали, многие из игры что мы в настоящее время устанавливаем на ПК свои настройки чувствительности , Это позволит нам, после запуска программного обеспечения, настроить этот важный аспект мыши. Тем не менее, это также может быть случай, когда мы не хотим, или мы не можем изменить это. При необходимости мы можем использовать параметры мыши, настроенные в Windows 10, чего мы добиваемся благодаря Приложение конфигурации .
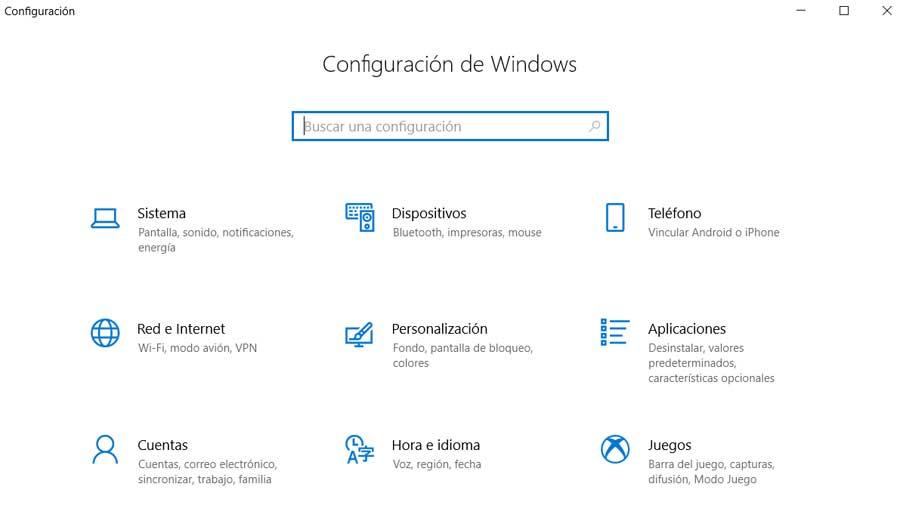
Что ж, на данный момент мы скажем, что операционная система Redmond предлагает нам несколько интересных параметров, которые мы можем изменить в этом отношении. Итак, далее мы увидим самое важное, что мы можем откалибровать, чтобы отрегулировать настройки мыши, чтобы играть лучше. Конечно, это тот, который будет применим как для использования в самой системе, так и в других приложениях, включая вышеупомянутые игры.
Стоит отметить, что вначале, чтобы иметь к ним доступ, как мы упоминали ранее, мы сделаем это из Параметры Windows , Таким образом, чтобы получить доступ к этому разделу, мы можем сделать это с помощью комбинации клавиш Win + I. Затем в появившемся окне нажмите на раздел устройств. Таким образом, в левой части интерфейса мы находим устройства, которые мы можем настроить здесь, поэтому мы выбираем мышь.
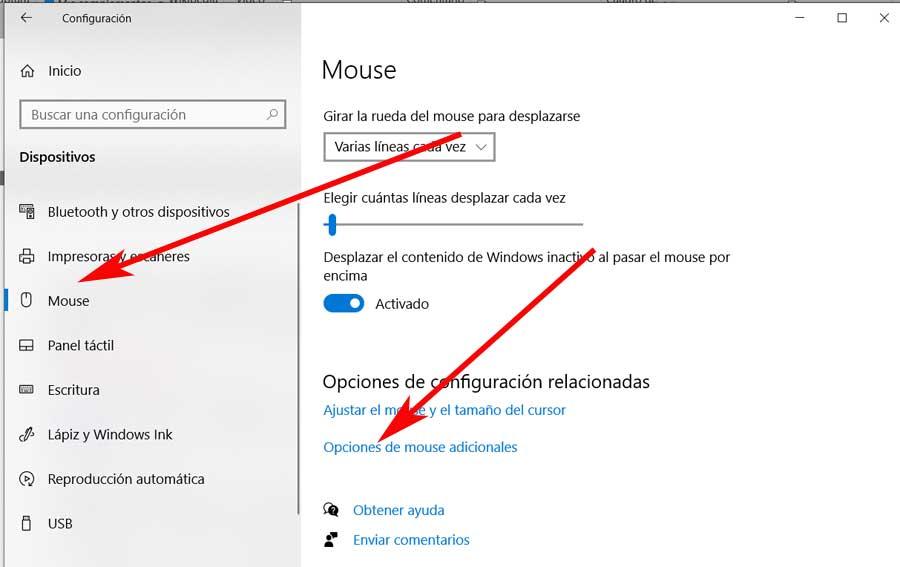
На данный момент, мы скажем, что отсюда у нас будет возможность настроить различные параметры, связанные с периферийный что мы обсуждали. Мы имеем в виду линии одновременной прокрутки, первичную кнопку, поведение центрального колеса и т. Д. Как вы можете себе представить, эти несколько специфичные для периферии поведения будут распространены на игры, которые мы используем в Окна 10 .
Расширенные настройки мыши для комфортной игры
В то же время, для случая, который касается нас в этих же строках относительно чувствительности, нам нужно будет щелкнуть ссылку под названием Дополнительные параметры мыши. Это даст нам новый окно в этом случае это соответствует тому, что мы видим в панели управления в этом отношении.
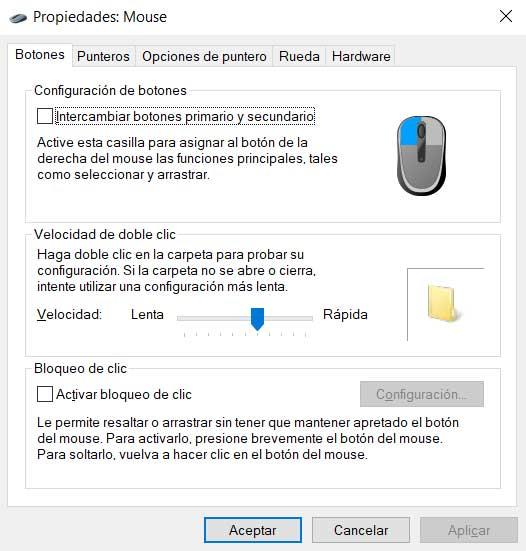
Как и в настройках, здесь мы можем поменять главную кнопку устройство , Еще один параметр, который Windows предлагает нам настроить и который будет очень полезен в играх, - это возможность настроить скорость двойного щелчка с помощью основная кнопка , Но, возможно, один из параметров, которые у нас есть возможность Настройка Вот и то, что будет самым полезным для нас в мире видеоигр, это вышеупомянутая чувствительность.
Это то, что мы можем в значительной степени отрегулировать с помощью элемента управления «Выбор скорости указателя», расположенного в верхней части окна. Конечно, чтобы увидеть эту функциональность, мы должны сначала перейти к Указатель Вкладка «Параметры». Ну, эта функция состоит из ползунка, который позволяет нам настроить чувствительность указателя, когда мы перемещаем мышь по поверхности, которую мы используем.
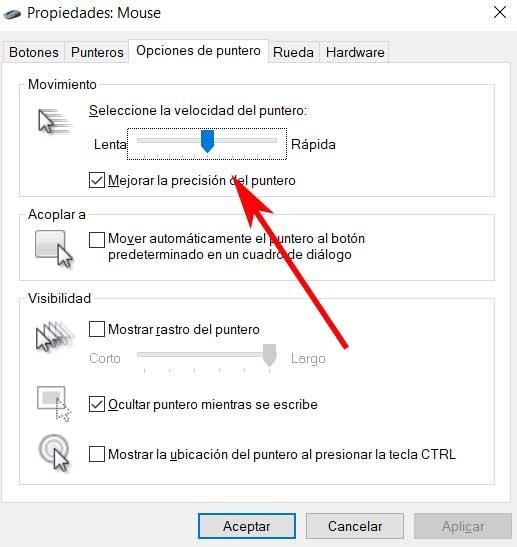
И в завершение мы скажем вам, что, чтобы получить больше пользы от текущих игр, нам также может быть очень интересно перейти на вкладку «Колесо». Как вы можете себе представить, отсюда у нас будет возможность настроить движение вертикальное и горизонтальное центрального колесика мыши.
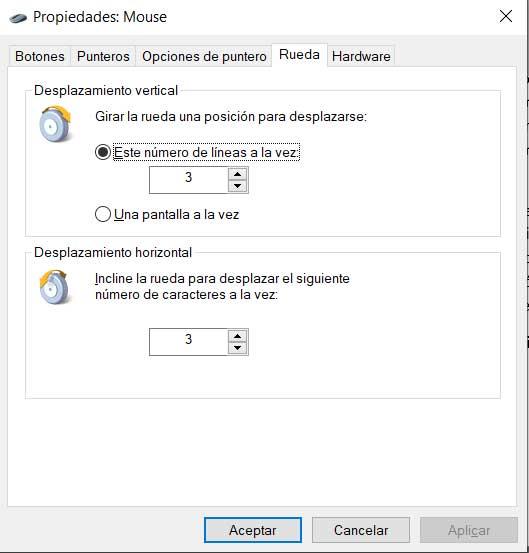
И необходимо учитывать, что мы используем все больше и больше элементов, чтобы иметь возможность регулировать чувствительность этого центральное колесо мыши также поможет нам в некоторых конкретных названиях.
В онлайн шутерах от чувствительности мыши зависит самое главное: точность и скорость прицеливания. Благодаря возможности тонкой настройки игровых мышек игроки могут настроить под себя манипулятор и начать карьеру профессионального бойца в любимой игре.

На пути может встать непреодолимое препятствие в виде непонимания терминов, связанных с настройкой мыши, и незнания того, какие настройки будут для вас оптимальными. Стандартных настроек чувствительности мыши для онлайн шутеров нет, но мы постараемся выделить ключевые особенности и рекомендации к ним. Подразумевается, что у вас есть игровая мышь. В противном случае, вы не сможете получить настоящее продолжение руки. Настройка мыши проводится в несколько этапов, все они дополняют друг друга.
1) Настройки чувствительности и ускорения в Windows
Нам необходимо в свойствах мыши (Пуск -> Панель управления -> Мыши) установить ползунок скорости движения указателя на середине (вкладка Параметры указателя) и отключить повышенную точность установки показателя, чтобы Windoows никаким образом не влияла на скорость перемещения и не давала возможность манипулятору пропускать пиксели. На этом настройка мыши в операционной системе завершена.

2) Настройка мыши через программное обеспечение
Настала пора перейти к самой важной части настройки мыши - настройка чувствительности через программное обеспечение, поставляемое с устройством. В качестве примера, автор статьи использует игровую мышь Razer DeathAdder Chroma. Для настройки этой мыши применяется программа Razer Synapse. Самое важное для нас - настроить характеристику DPI (сколько точек на экране пройдет мышь при движении на дюйм по коврику) и опять же отключить всяческие программные ускорения (нам не зачем пропускать пиксели при движении мыши). Конечно, каждый сам подбирает DPI исходя из личных предпочтений, но здесь можно запутаться.
Для онлайн шутеров рекомендуется использовать небольшое значение DPI: в большинстве случаев подойдет 800 DPI. Профессиональные игроки используют еще меньшее значение, но это может показаться слишком неудобным с непривычки. Чем меньше значение DPI, тем больше необходимо перемещать мышь, чтобы добраться от края до края экрана. Следовательно меньшее значение - более точная и меткая стрельба, но более сложное управление. Чем больше DPI, тем меньше необходимо двигать мышь, но слишком большое значение может сделать игру и вовсе невозможной - прицел будет дергаться, а точное наведение будет доставлять неудобства и даже перенапряжение. Среди неопытных игроков бытует мнение, что чем больше DPI у мыши, тем круче. Это ошибочное мнение, если мы в расчет берем игру в онлайн шутеры.
Хорошо, если настройка мыши в поставляемом программном обеспечении позволяет отдельно изменить DPI как по оси X, так и по оси Y. Рекомендуем попробовать снизить DPI по оси Y относительно оси X процентов так на 30-50. В моем случае, удалось найти интересное сочетание 800x500 и 800x600. Ведь на самом деле вертикальное движение мыши в онлайн шутерах делается реже и не так интенсивно, как горизонтальное. Кроме того, это исключит внезапные резкие движения камеры вверх или вниз (если мышь была случайно передвинута).

Также если ваша мышь поддерживает несколько вариантов настроек DPI и переключение между ними во время игры по кнопке, то вы можете спокойно экспериментировать и вводить разные значения, чтобы определить оптимальное. В результате внутри вашей мыши будут заложены настройки, которые будут работать на любом компьютере одинаково. Вы не сможете добиться этого, не используя игровую мышь. Именно по этому в киберспорте принято приходить на ланы со своими девайсами.
3) Настройка чувствительности мыши внутри игры
Практически в каждом онлайн шутере вы сможете произвести дополнительную настройку чувствительности мыши. Причем обычно это можно сделать как для стрельбы от бедра, так и для стрельбы через прицел. Эти значения подбирать стоит уже после того, как вы зарядили свою игровую мышь настройками из первого и второго шага. Хорошим шагом будет проверить горячие клавиши на наличие изменения чувствительности мыши прямо в игре. Обычно это клавиши "[" и "]", "" или "-" и "+". Не стоит проходить мимо этих настроек. Ни один профессиональный игрок не станет играть со стандартными параметрами, тем более, что чаще всего они ускоряют мышь или делают сглаживание (обязательно стоит отключить и его).
Также рекомендуется обзавестись большим игровым ковриков. В моем случае мне удалось получить коврик от того же Razer (Razer Goliathus Speed Large). Не стоит скептически относится к такому коврику, но можно сэкономить, купив более дешевую модель. Это даст простор для маневров - вам не придется ютится на небольшом лоскутке, а, учитывая, что мы в онлайн шутерах стараемся понизить DPI, двигать мышкой придется интенсивно. Кроме того, такие коврики прослужат долго.
На этом наши рекомендации окончены. Ваша заряженная мышь теперь является фактически продолжением руки? Остается пожелать вам приятной игры!

Если вы хотите, чтобы в вашей любимой стрелялке были чистые хедшоты, то вы попали на правильную страницу!
Не волнуйтесь, потому что несколько быстрых изменений в DPI или чувствительности вашей мыши решат эти проблемы.
Что такое DPI мыши?
DPI означает количество точек на дюйм.
Это измерение чувствительности мыши, которое позволяет пользователю совершать малейшие движения с помощью мыши для перемещения курсора дальше.
В основном игровые мыши имеют более высокий DPI, в то время как другие мыши имеют диапазон возможностей DPI около 800-1600.

Здесь вы узнаете, как изменить разрешение мыши и какое разрешение мыши лучше всего подходит для вас.
Итак, давайте приступим.
Зачем менять DPI мыши?
Изменение DPI мыши необходимо для того, чтобы курсор двигался медленнее или быстрее обычного.
Многие игровые мыши имеют дополнительные кнопки на мышке, которые помогают регулировать чувствительность, даже не переходя в панель управления.
Когда вы покупаете мышь в интернете, вы, скорее всего, увидите эти значения DPI на странице технических характеристик продукта.
Покупая игровую мышь, следует иметь в виду, что:
Чем выше значение DPI, тем более чувствительной будет ваша мышь.Мне часто задают простой вопрос:
Что такое CPI в мышке?
Термин CPI в случае с мышью означает «Count Per Inch», что обычно означает чувствительность мыши и то же самое, что и DPI.
Вы можете подумать, что только геймерам нужна функция настройки DPI.
Но это неправда.

Многие графические дизайнеры, архитекторы и другие люди, работающие на компьютерах, могут получить огромную выгоду от настройки чувствительности мыши.
Я сам меняю DPI мыши во время серфинга через интернет-браузер. Это становится привычкой, когда у вас есть потрясающие функции, такие как изменение DPI мыши.
Вы можете спросить:
Каковы преимущества более высокого разрешения мыши?
Более высокое разрешение мыши позволяет перемещать курсор быстрее, чем обычно при обычных движениях мыши.
Если вы находитесь в игре-стрелялке и вам нужно очень быстро перемещать указатель стрельбы, вам нужно увеличить разрешение вашей мыши.
В чем преимущества более низкого DPI в мыши?
Меньшее разрешение означает, что ваш курсор будет медленнее перемещаться при обычном движении мыши.
Иногда вы даже не знаете, чего вам не хватает, пока не попробуете что-нибудь свежее.
Итак, давайте узнаем, как легко изменить чувствительность мыши.
Как изменить DPI мыши
Если у вас есть игровая мышь, то вы можете изменить DPI вашей мыши, нажав кнопку DPI на лету.
В противном случае вам придется изменить его в настройках Windows (подробнее об этом позже).
Вот способы изменить dpi мыши:
1. Используйте кнопку смены разрешения на лету
Если у вас есть мышь с кнопкой/переключателем DPI на лету, вы можете напрямую изменить DPI мыши с помощью этой кнопки.
На ЖК-дисплее мыши (если он есть) на короткое время отобразится новая настройка DPI.
На моей мышке при переключении DPI меняется цвет подсветки мыши.
Вот шаги, чтобы использовать кнопку смены dpi:

Некоторые мыши предоставляют функцию всплывающих уведомлений, в которых сообщается, какой текущий DPI вашей игровой мыши.
Но что делать, если у вас нет этой кнопки на мышке?
Проверьте следующий метод.
2. Отрегулируйте чувствительность мыши в настройках Windows
Я предоставил этот шаг для мышей, у которых нет кнопки изменения DPI.
Бонус: если вы находитесь на странице настроек прямо сейчас, вы можете увидеть, что при вводе текста с клавиатуры есть указатель скрытия.
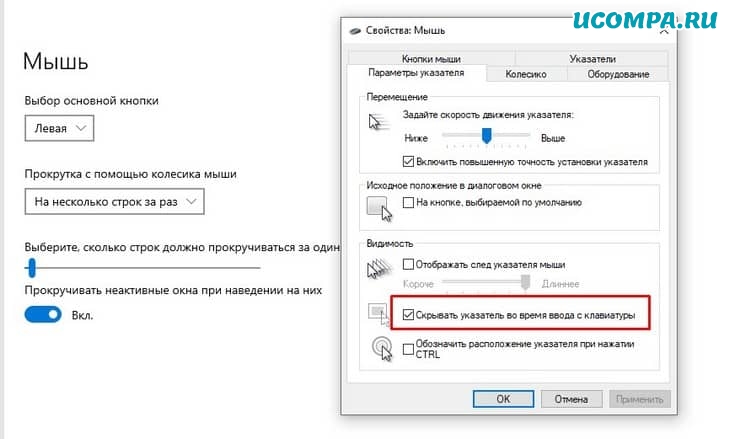
Вы можете включить его, чтобы не отвлекаться от повседневных задач.
Какой DPI я должен использовать для игр?
Если вы геймер, хорошо иметь мышь с более высоким DPI.
Для большинства потребителей 6000 DPI должно быть достаточно.
Но это полностью зависит от выбора геймера, нужно ему больше DPI или нет.
Таким образом, производители оставляют возможность продавать дорогие игровые мыши с DPI более 10 000.
Но возможность изменять DPI, очевидно, является плюсом.
С другой стороны, вам не нужно много думать о более низком DPI, под который может подстроится мышь.
Большинство игровых мышей имеют тот же самый низкий диапазон DPI, который составляет 200 точек на дюйм.
Действия по включению ускорения мыши в Windows 10
Включить ускорение мыши проще, чем выключить.
Вот шаги, чтобы включить ускорение мыши на вашем ПК с Windows:
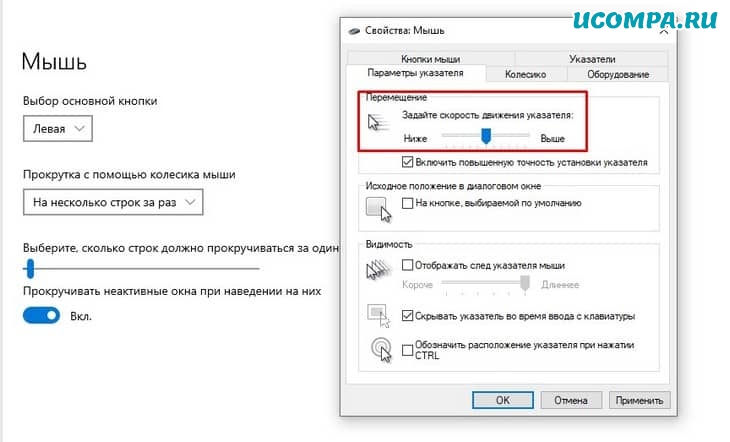
И это все. Вы включили ускорение мыши вашего компьютера.
Как улучшить производительность мыши
В повседневной жизни нужна хорошая мышь.
Не только для игр, но и для официальных работ.
Предположим, вы находитесь в офисе, проводя презентацию, и ваша мышь не работает должным образом.
Не волнуйтесь! Вы можете легко улучшить производительность мыши за секунды.
Вот шаги, чтобы улучшить производительность вашей мыши:
1. Измените настройки чувствительности мыши
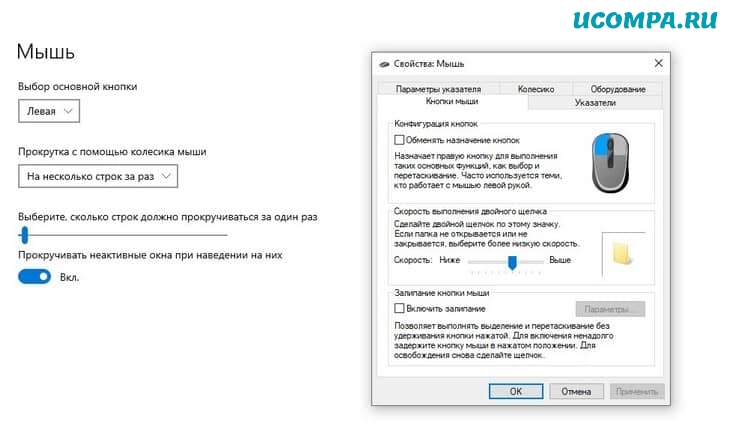
Этот шаг предназначен для геймеров, которые хотят улучшить производительность мыши, чтобы улучшить свои навыки стрельбы.
Зайдите в игровые настройки и измените чувствительность мыши по оси X и оси Y.
Настройки будут отличаться от игры к игре.
2. Обновите драйверы мыши
Устаревший или поврежденный драйвер мыши может привести к снижению производительности мыши.
Поэтому лучше поддерживать все драйверы устройств в актуальном состоянии.
Зайдите на сайт производителя и установите последнюю версию драйвера на свой компьютер.
Перезагрузите компьютер, чтобы изменения применились.
Как геймер может использовать ускорение мыши и не сталкиваться с проблемами во время игры?
У меня нет решения.
Но подождите. Я могу предложить вам еще кое-что, что может решить вашу проблему.
Вы могли бы спросить?
Если вы используете игровую мышь, то у вас будет кнопка DPI или CPI, которая поможет вам настроить скорость движения курсора.
В результате вам не нужно использовать ускорение мыши, вы можете просто контролировать скорость мыши с помощью игровой мыши с изменяемым разрешением dpi.
В результате у вас будет точное движение, а также у вас не будет проблем с перемещением мыши.
Вы сможете регулировать скорость мыши, а также в то же время иметь точные цели для отключения ускорения мыши.
Последние мысли
Это правда, что не всем нужна и не нужна более высокая чувствительность мыши.
Если вы привыкли использовать мышь с низкой чувствительностью, то изменение чувствительности мыши только запутает вас.
Если вы не хотите изменять чувствительность мыши, есть способ повысить производительность мыши.
Вы можете проверить, обновлен ли драйвер вашей мыши. Это повысит чувствительность вашей мыши.
Тем не менее, не всем нужна удивительно продвинутая мышь.
Поэтому я бы порекомендовал выяснить, какой тип мыши вам нужен, и аналогичным образом установить свои предпочтения.
Мышь — это важнейшая часть экипировки. Как бутсы для футболиста или клюшка для гольфиста. Правильно настроенная мышь значительно влияет на игровой процесс. Сейчас блог CS.MONEY расскажет о том, как настроить мышь для эффективной игры.

Что такое чувствительность?
Практически все настройки мыши в игре направлены на ее чувствительность. Чувствительность — это показатель того, как быстро по экрану перемещается прицел относительно механического движения мыши.
Какая чувствительность лучше?
Большинство профессионалов играет с маленькой чувствительностью. Главным аргументом для этого является тот факт, что при низкой сенсе прицел движется плавнее, чем при высокой. Да, при таком подходе водить мышью по ковру придется интенсивнее и чаще, но это даст больший контроль прицела — точно навестись при низкой сенсе проще.
Если объективные причины не позволяют играть с низкой сенсой (коврик небольших размеров и мышь соскальзывает, или мышь тяжелая и такой подход неудобен), увеличивай чувствительность мыши. Этот момент приводит к главной мысли: правил нет, и чтобы определить, какая чувствительность мыши подойдет конкретно тебе, протестируй и низкую, и высокую сенсу. Любые настройки в игре индивидуальны, и выставив настройки, как у про игрока, в один момент ты им не станешь.
Как рассчитать фактический DPI?
Сама игра способна умножить чувствительность. Этот показатель находится в разделе «Настройка клавиатуры и мыши».
Рассчитать фактический DPI просто: нужно умножить DPI мыши на чувствительность в игре. К примеру, при 400 DPI и внутриигровой чувствительности равной 3, фактический DPI будет равен 3*400=1200*.
*Изменение чувствительности мыши в настройках операционной системы также будет влиять на изменение фактического DPI и сенсы в игре. Мы исходим из того, что это значение постоянно.
Таким образом влиять на чувствительность в игре можно изменяя эту настройку напрямую на девайсе или в игре. С девайсом все просто. На многих мышках есть кнопки быстрой смены DPI, а для тонкой настройки можно использовать специальные утилиты.
Разберемся с настройкой инструментами Counter-Strike: Global Offensive.
Вариант 1: Через настройки игры
Для настройки этим способом тебе нужно зайти в раздел «Настройки клавиатуры и мыши». Там ты увидишь несколько настраиваемых параметров.
- Инверсия мыши. При движении мыши вверх, прицел будет опускаться вниз и наоборот.
- Чувствительность мыши. Множитель для твоего DPI.
- Чувствительность в приближении. Тот же множитель, только в режиме прицеливания снайперской винтовкой.
- Ускорение мыши. Чем быстрее ты двигаешь своей мышью, тем дальше будет передвигаться курсор.
Вариант 2: Через консоль разработчика
Для консоли разработчика существует много команд по настройке мыши. Некоторым игрокам такая настройка может показаться удобней. Консоль разработчика предоставляет возможность более тонко и детально настроить мышь.
- sensitivity 3. Позволяет установить DPI или его множитель.
- m_customaccel 0. Значение (0) отключает ускорение мыши, (1) включает.
- m_customaccel_scale 0.1. Значение ускорения.
- m_rawinput 1. Команда отключает (0), или включает (1) использование настроек мыши ОС.
- m_yaw 0.022. Устанавливает множитель чувствительности скорости поворотов по оси X.
- m_pitch 0.022. Устанавливает множитель чувствительности скорости поворотов по оси Y.
Лучшие настройки мыши про-игроков
Часто игроки с про-сцены делятся бесценными советами насчет игры. Кроме того, легко найти их конфиги, из которых можно позаимствовать и протестировать всевозможные настройки. В том числе и настройки мыши.
- Stewie2K: DPI 450, чувствительность в игре 1.85
- Coldzera: DPI 800, чувствительность в игре 1.1
- tarik: DPI 800, чувствительность в игре 1.1
- s1mple: DPI 400, чувствительность в игре 3.09
- NiKo: DPI 400, чувствительность в игре 1.38
Вы тоже заметили, что у претендента на звание «Лучший игрок CS:GO 2021» — s1mple — сенса несколько выше, чем у остальных игроков из списка? Зафиксируем этот факт 🙂
Хорошие настройки могут обеспечить тебе должный комфорт во время игры и, конечно, успех. Если ты только начинаешь осваивать CS:GO, то тебе следует поэкспериментировать с настройками, чтобы найти подходящие под себя. Тогда твой прогресс явно ускорится, а удовольствия от игры ты получишь больше.
Не забывай подписывайся на нашу рассылку. Так ты не пропустишь крутые материалы нашего блога!
Читайте также:


