Как подписать флешку снаружи
Идея идеального промо-сувенира витает в воздухе, но Вам немного недостает вдохновения и свежих идей? Познакомьтесь с коллекцией наших статей и вооружитесь новыми знаниями о последних модных тенденциях и самых оригинальных решениях на сувенирном рынке!
Как красиво расположить логотип на кружке? Сколько клиньев должно быть у удобной бейсболки? Как быстро выбрать сувениры для спортивного мероприятия? Ответы на эти и многие другие вопросы Вы найдете в наших рубриках.
Нанесение логотипа и любой другой брендовой персонализации на компактный носитель информации может выполняться разными методами – выбор технологии нанесения зависит от материала корпуса флешки, сложности наносимого рисунка, тиража и стоимости работы. Основные методы персонализации flash-носителей: тампопечать, шелкография, тиснение, механическая и лазерная гравировка.
Тампопечать
С помощью тампопечати изготавливаются самые разные корпоративные подарки – технология быстрого и недорогого брендирования сувениров подходит для оформления пластиковых, металлических, стеклянных и других изделий простой и сложной формы. Логотип вытравляется на специальном клише, которое затем наполняется краской и при помощи тампона переносит изображение на запечатываемую поверхности сувенирного изделия. При помощи тампопечати можно оформить флешки с нанесением фирменной символики в один, два, три или четыре цвета.
 |  |  |
Шелкография
Один из самых популярных методов брендовой персонализации сувениров, основанный на технологии трафаретной печати. Шелкография позволяет в сжатые сроки и недорого подготовить тираж корпоративных сувениров с простыми и сложными рисунками, нанесенными разными красками на изделия из разных материалов. Технология подходит для оформления пластиковых, кожаных и деревянных флешек, а также информационных носителей с корпусом из других материалов. Печать по трафарету получается яркой и насыщенной, детализированное фирменное изображение держится на изделии несколько лет.
Тиснение
Тиснение – это целый комплекс различных технологий, используемых в сувенирном бизнесе для персонализации кожаных изделий. Изготовление флешки с логотипом по методу тиснения может выполняться горячим или холодным способом, с фольгированием или без. В зависимости от желаемого эффекта заказчик может выбрать тип рельефного нанесения для создания стильного сувенира из обычного носителя информации на кожаной флеш-карте.
 |  |
 |
Механическая гравировка
Механическое гравирование или фрезеровка – метод вырезания текста или изображения на поверхности твердого материала. По этой технологии можно изготовить металлический бизнес-сувенир или оформить поверхность каменного, стеклянного, деревянного и кожаного корпуса flash-носителя.
Лазерная гравировка
Усовершенствованная технология гравировки предполагает детализированное нанесение изображения или надписей при помощи управляемого компьютером точного лазера. При такой обработке сувенирного изделия происходит аккуратное удаление верхнего слоя поверхности корпуса изделия, и на месте воздействия лазера появляется точный рисунок, заданный компьютерной программой гравировки. Это самый современный способ брендовой персонализации на сегодняшний день и один из самых оперативных при подготовке небольших тиражей сувенирной продукции.
 |  |  |
В зависимости от материала корпуса изделия, сложности наносимого изображения и других факторов конкретного заказа специалисты могут порекомендовать выбор наиболее подходящего метода персонализации для создания стильного, практичного и недорогого сувенира из любой модели флеш-карты на выбор клиента.
«Блог системного администратора» расскажет, что делать в случае, когда необходимо дать новое название накопителю:
Существует ряд методов решения задачи (для накопителей, кроме дисков DVD, Blu-ray и CD):
- средствами системы (графический интерфейс);
- в командной строке;
- PowerShell.
Рассмотрю единственный метод, который позволит поменять название DVD, Blu-ray или CD.
Средствами операционной системы (GUI)
Первый подход:
- откройте утилиту «Этот компьютер» (Проводник);
- щелкните правой кнопкой мыши по накопителю;
- выберите «Переименовать»;
- наберите новое название накопителя (раздела).
Примечание: чтобы переименовать накопитель, потребуются права администратора, о чем система сообщит пользователю.
Второй подход:
- щелкните по накопителю правой кнопкой мыши;
- из меню откройте «Свойства»;
- на вкладке «общие» введите новое имя накопителя (для этого предусмотрено соответствующее поле).
Примечание: к свойствам накопителя можно перейти и с помощью системного инструмента «Управление дисками».
Командная строка
Откройте командную строку в режиме администратора. Введите:
Примечание: в данном примере рассматривается определение имени системному диску C. Если нужно дать название другому накопителю или разделу, введите соответствующую букву.
PowerShell
Откройте его в режиме администратора. Команда (для диска C, при необходимости вводите другую букву):
Set-Volume -DriveLetter C -NewFileSystemLabel "название_накопителя"
Метка диска может быть добавлена в файл autorun.inf, который располагается в корневой папке накопителя. С новой строки введите:
Для компакт-диска
В редакторе реестра вам необходим раздел:
HKEY_LOCAL_MACHINE\SOFTWARE\Microsoft\Windows\CurrentVersion\Explorer\DriveIcons\
Примечание: для перехода к редактированию системного реестра нажмите клавиатурную комбинацию R и Win, в поле ввода напечатайте regedit и подтвердите вход в программный инструмент нажатием клавиши Enter.
Если подраздел с буквой привода уже есть — перейдите к нему. Если нет — создайте его: DriveIcons — Создать — Раздел.
В нем необходимо создать подраздел. Присвойте ему имя DefaultLabel.
Далее — двойной щелчок по параметру «По умолчанию». Введите имя диска.
В результате применения любого из рассмотренных выше методов наряду с буквой диска станет отображаться его имя. Название диска отражает его содержимое и упрощает для пользователя навигацию. Выбирая накопителю имя, стремитесь к тому, чтобы оно было максимально понятным и узнаваемым для вас.
1. Чтобы не перепутать свою флешку с чужой, можно просто купить другое устройство, только оригинального вида. Сейчас выбор флеш карт настолько велик, что буквально каждый может подобрать любой экземпляр на свой вкус. В качестве подарка другу можно выбрать носитель, напоминающий по форме человека, овощ, фрукт, самолет, машину, да все, что угодно. Один только недостаток у таких флеш карт. При довольно большой стоимости, они являются не самыми вместительными, а их объем колеблется от 2 гигабайт до 4.

2. Для девушек тоже предусмотрено очень много хороших вариантов. Кстати, в магазинах появились экземпляры, напоминающие дорогие ювелирные украшения, так что ни одна ценительница прекрасного не пройдет мимо таких съемных накопителей, и наверняка захочет его прикупить. Стоит сказать, что такие флешки наверняка ни с какими другими не спутаешь. Сначала даже не разобрать, что это. Многие до последнего думают, что перед ними ювелирное изделие, либо какой-то привлекательный аксессуар.

3. Еще один довольно бесхитростный способ отличить свою флешку от других – это просто ее подписать. Можно сделать именную флешку на закав, попросив изобразить на ней свои фамилию, имя и отчество. Это можно осуществить с помощью обычной лазерной метки. Раз, и готово! Теперь Вы точно узнаете ее из огромного множества других накопителей.

4. Практически все съемные накопители имеют ушко, за которое к ним крепится веревочка или шнурок. Это ушко можно использовать в качестве подвески. На него следует повесить купить какой-нибудь аксессуар. Благодаря ему Вы сможете сделать свою флешку неповторимой и оригинальной.

5. Еще более оригинальным вариантом будет прикрепление к ушку изготовленного собственноручно этого самого аксессуара. В качества него может выступать вязанная игрушка, сплетенное из бисера изделие, а также сувениры из бус, и многое другое. Здесь уже все зависит только от Вашей фантазии. Вполне вероятны и мальчуганские варианты подвесок, в виде пистолетов, автоматов, касок, патронов, или других типов аксессуаров.

6. Изготовить, впрочем, можно не только аксессуар или шнурок для флешки собственноручно, но флеш карту в целом. Можно взять самое обыкновенное и примитивное устройство и облечь его в оригинальное "одеяние”. Посмотрите, как это здорово смотрится на фото. Правда, великолепно?

7. Выбирайте из предложенных способов тот, который Вам будет удобнее. Можете придумать что-то сами. Еще лучше, если прочитаете по этой теме статьи. Поверьте, в Интернете много информации относительно этого. Так что удачи Вам в Ваших великих делах! И пусть Ваша флешка станет самой неповторимой и оригинальной!

Флешка — удобный и мобильный хранитель информации. Можно ли записать на нее электронную подпись (ЭП), насколько это безопасно и как именно это сделать расскажем в статье.

Что такое флешка и токен электронной подписи
Флешка — это портативное устройство, на котором можно хранить любую информацию, например документы, картинки, музыку. Она не занимает много места и вмещает в себя гигабайты данных. Флешки можно подключать к компьютеру, ноутбуку или другому устройству через USB-порт.
Токен — это тоже устройство для хранения данных, но в отличие от флешки основная задача токена не хранение, а защита информации. Для этого изготовитель устанавливает на все токены восьмизначный пароль.
На все токенах установлен пароль — стандартный пин-код из восьми чисел. Он общеизвестный, поэтому, чтобы защитить свои данные, перед началом работы замените пин-код на собственный. Не используйте для этого даты рождения родных и близких — такие пароли можно подобрать. Мы не советуем записывать пароль, но если вы решите это сделать, храните листочек с паролем в защищенном месте.
На флешке тоже можно установить пароль, но уровень ее защиты намного ниже токена. На большинстве токенов стоят средства криптографической защиты информации (СКЗИ), которые проходят проверку в ФСБ. Они есть, например, на Рутокене ЭЦП 2.0 и JaCarta SF. Также токены проходят проверку Федеральной службы по техническому и экспортному контролю (ФСТЭК). Эта служба проверяет, чтобы на устройстве не было незадекларированных возможностей.
А за безопасностью флешки следит только производитель. Поэтому если флешка попадет в руки злоумышленников, они смогут взломать пароль на ней.
На какие носители можно записать электронную подпись
Сертификат электронной подписи можно записать:
- в память компьютера: в реестр или на жесткий диск;
- токен;
- флешку;
- съемный жесткий диск.
Последние два носителя практически не отличаются друг от друга по свойствам. Использовать флешку удобнее, так как она занимает меньше места и ее сложнее повредить. Однако и флешка, и съемный жесткий диск имеют одинаково низкую защиту информации. Компьютер защищен лучше, но может подвергнуться атаке вирусов. Поэтому мы рекомендуем хранить ЭП на токене. Именно это устройство лучше всего защитит ваши данные от мошенников.
Некоторые типы сертификатов можно хранить только на токене. Например, записать на флешку нельзя сертификаты для работы с Федеральной таможенной службой или для системы для учета алкогольной продукции ЕГАИС ФСРАР.
Какой должен быть объем у флешки для электронной подписи
Электронная подпись «весит» очень мало — около четырех килобайт (Кб). Поэтому для хранения сертификата подойдет флешка с любым объемом памяти.
Обычно пользователи выбирают флешки для того, чтобы хранить на них сразу несколько сертификатов. Даже на небольшую флешку объемом 4 гигабайта можно записать до нескольких сотен ключей ЭП.
В отличие от флешки, на токен можно записать несколько сертификатов, обычно не больше 15. Этого количества обычно достаточно для того, кто подписывает электронные документы в нескольких информационных системах. Несмотря на небольшую вместимость токена мы рекомендуем использовать именно его. Он обезопасит ваши данные от мошенников.
Как записать электронную подпись на флешку
Записать сертификат ЭП на флешку или токен можно тремя способами:
- в личном кабинете удостоверяющего центра;
- с помощью криптопровайдера КриптоПро CSP;
- с помощью средств Windows;
- в профиле Контур.Диагностики.
Инструкции ниже подойдут для записи сертификата и на флешку, и на токен. Исключение — пункты про установку пароля или пин-кода. При записи ЭП на флешку нужно придумать и установить свой пароль. Но если вы записываете ЭП на токен, устанавливать пин-код не нужно. Программа или сервис попросят вас ввести пароль, только если он отличается от стандартного.
Как записать сертификат в личном кабинете
Если вы еще не выпустили сертификат ЭП и хотите сразу записать его на съемный носитель:
- Зайдите в личный кабинет на сайте удостоверяющего центра. Сервис попросит пройти аутентификацию: введите номер телефона, который указали в заявлении на получение ЭП. В течение двух минут на этот номер придет одноразовый пароль для входа. Этот пароль будет действовать только 5 минут, если вы не успеете ввести его за это время — запросите пароль еще раз.
- Затем вставьте в компьютер носитель, на который вы хотите записать сертификат ЭП — флешку или токен.
- В личном кабинете найдите нужный сертификат и нажмите на кнопку «Перейти к выпуску». Система автоматически проверит ваш компьютер и предупредит, если на него нужно установить дополнительные программы.
- Следуйте указаниям системы, чтобы выпустить сертификат.
- Если вы записываете ЭП на флешку, придумайте и установите на нее пароль в открывшемся окне.
Если вы записываете ЭП на токен со стандартным паролем — пропустите этот пункт. Но если вы меняли стандартный пароль на собственный — введите его в открывшемся окне. - После выпуска сертификат можно установить на носитель. Для этого нажмите на кнопку «Установить сертификат».
Если у вас есть сертификат для одного из сервисов Контура, например, Экстерна или Диадока, и вы хотите установить его на флешку или токен:
- Зайдите в личный кабинет на сайте удостоверяющего центра.
- Выберите сертификат электронной подписи, который хотите записать.
- Вставьте флешку или токен в компьютер.
- Нажмите на кнопку «Сделать резервную копию».
- Выберите носитель, на который сервис запишет сертификат.
- Если вы копируете ЭП на флешку придумайте пароль и установите его в открывшемся окне. Этот пароль нужно вводить каждый раз, когда вы используете ЭП. Забытый пароль нельзя восстановить, однако мы не рекомендуем пропускать этот шаг — без пароля ваши данные останутся без защиты.
Если вы устанавливаете ЭП на токен со стандартным паролем — пропустите этот шаг. А если вы задавали на токене собственный пароль — введите его в специальном окне. - После ввода пароля система запишет сертификат ЭП на носитель.
Как записать ЭП с помощью КриптоПро CSP
- На компьютере откройте меню «Пуск», выберите выберите пункт «Панель управления» и нажмите на иконку «КриптоПро CSP».
- Во вкладке «Сервис» нажмите на кнопку «Скопировать».
- В открывшемся окне нажмите на кнопку «Обзор» и выберите контейнер закрытого ключа ЭП, который хотите скопировать на флешку.
- Укажите имя контейнера, на который программа скопирует сертификат.
- Вставьте флешку компьютер и укажите в программе на какой носитель записать ЭП.
- Если вы копируете ЭП на флешку, придумайте и установите пароль в специальном окне. Не пропускайте этот шаг, если хотите защитить свои данные. Без пароля любой пользователь, взявший флешку, сможет воспользоваться вашей подписью. Если вы устанавливаете ЭП на токен со стандартным паролем — пропустите этот шаг. А если вы меняли пароль на токене на собственный — введите его в специальном окне.
- После этого программа скопирует контейнер на токен или флешку и вернется во вкладку «Сервис».
Как записать ЭП с помощью средств Windows
- Найдите папку с закрытым ключом ЭП на компьютере. В этой папке должно быть шесть файлов с расширением.key.
- Скопируйте эту папку на выбранную флешку. Проверьте, чтобы в папке на флешке оказались все шесть файлов.
Как записать ЭП в профиле Контур.Диагностики
- Зайдите на страницу «Копирование сертификатов» Контур.Диагностики.
- Вставьте в компьютер флешку, на которую хотите записать сертификат.
- Выберите нужный сертификат из списка и нажмите кнопку «Скопировать».
- Введите пароль от контейнера при необходимости.
- Выберите носитель, на который программа запишет сертификат ЭП.
- Придумайте название для нового контейнера и нажмите кнопку «Далее».
Как пользоваться электронной подписью с флешки и токена
Порядок подписания документов не зависит от того, на каком носителе хранится ЭП: на токене или флешке.
Перед тем, как подписать документы, уточните, какой вид подписи принимает контрагент: открепленную, прикрепленную или встроенную.
От этого зависит, с помощью какой программы, плагина или сервиса нужно подписать документ:
-
используют, чтобы создать открепленную ЭП. Это бесплатный веб-сервис, который работает с сертификатами любых удостоверяющих центров (УЦ). используют для создания открепленной или совмещенной подписи. Во время пробного периода работать с программой можно бесплатно. После его окончания нужно купить лицензию на программу, сделать это можно в любом сервисном центре. Если вы хотите подписать документ базовой электронной подписью — без проверки времени подписания и статуса сертификата ЭП — программу можно использовать бесплатно. используют, чтобы создать встроенную ЭП в документах Word или Excel. Это тоже платная программа, для работы с которой нужно купить лицензию. используют для создания встроенной ЭП в PDF-документе. В программе Adobe Reader КриптоПро PDF можно использовать бесплатно. А вот для работы в других программах, например Foxit Reader или Sejda PDF, нужно купить лицензию.
Чтобы подписать документ ЭП с флешки или токена:
Можно ли использовать Рутокен в качестве флешки?
Чаще всего на токенах марки «Рутокен» можно хранить только сертификаты электронной подписи. Записать на них другие файлы невозможно из-за технических особенностей носителей — они созданы только для хранения контейнеров закрытых ключей ЭП.
Токены, на которых помимо ЭП можно хранить и другие файлы, встречаются редко и стоят дороже. Например, в линейке Рутокен это модель Рутокен 2.0 Flash.

Наверное не совсем корректно выразился — объем и скорость, конечно же, не будут лишними, но основное назначение этих флэшек аналогично дискам CD-R (практически для однократной записи и последующей работы в режиме чтения).
Флэшки довольно необычные, но пригодиться могут многим пользователям… если конечно тест пройдут ;)
В первую очередь они могут быть интересны всякого рода фотографам/видеооператорам, снимающим видео свадеб, детских утренников и различных церемоний, но вполне будут уместны и для выпускных, школьных вечеринок, всякого рода офисных банкетов и юбилеев, для размещения рекламы и каталогов своей продукции, для портфолио и образцов своего творчества, распространение мультимедийных проектов, обследований в медицинских центрах… можно найти массу вариантов применения !
Для чего эти флэшки понадобились мне?
Как я неоднократно вспоминал в своих обзорах, есть у нас такая традиция ходить 31го в баню встречаться летом с однокурсниками, на манер встречи выпускников школы, только пожалуй веселее и интереснее ;)
Встреча уже не «за горами», если конечно не отменится по все известным причинам, понемногу готовлюсь…
Уже прилично снято и изготовлено видео с предыдущих встреч, более 3000 фото размещены на сайте наших встреч (в основной массе архивные, 80-е).
Но не всегда (и не для всех) удобно и имеется возможность просмотра/скачивания материалов с интернета. Кроме того имеются некоторые ограничения сервисов, которые не позволяют выкладывать все желаемое в максимальном качестве и подходящей озвучкой…
Отсюда родилась идея, к очередной встрече, собрать все воедино и изготовить «подарочные» флэшки с контентом.
Пересмотрел много вариантов заказного оформления, есть весьма необычные…
… остановился на относительно простом, но достаточно выразительном варианте — флэшка в виде визитной карточки с нанесенным рисунком с двух сторон.
На фото «чистая» карта памяти, еще без нанесенного лого
Лого наносится бесплатно, на обе стороны, при заказе выше 10 штук. При нанесении до 10 штук нанесение платное — 5$
они кстати бывают и в металлическом корпусе
В опциях предлагается выбор объема флэш-карты и дополнительной упаковки (бокс, чехол из кожзаменителя)
Что бы все задуманное поместилось, мне необходим объем памяти не менее 10 Гб, поэтому я выбрал 16Гб вариант.

Доставка очень быстрая! Приехала пачка пластиковых карточек в персональных пакетиках.
Кратко об эскизах нанесенных на флэшку:
Первая сторона- аббревиатура названия учебного заведения и года выпуска (+ фото входной вывески) на фоне неофициального символа училища, полуразрушенного в годы ВОВ Успенского собора, находящегося рядом с казармами училища. Ну и лого Аэрофлот… куда без него, на тот момент это было наименование всей гражданской авиации СССР, состоявшей из множества государственных авиационных организаций и предприятий
Другая сторона — общее фото выпускников побывавшие на наших встречах (участники нескольких встреч собраны в одно фото).
… Да мелко, но решил попробовать распечатать-фото в первую очередь для обозначения нашей сообщности! На флэшке будет оригинал этой фотографии, где можно всех рассмотреть более крупным планом.
Нанесение изображения достаточно хорошее, простыми растворителями типа спирта легко не растворяется (не стирается), но металлом (что вполне резонно, учитывая материал карточки) царапается.
Качество печати меня вполне устроило — на примерах выше, это ведь прилично увеличенное изображение!
Размеры почти соответствуют обычной кредитке
Толщина, примерно в два раза толще.
Сама карта памяти-при желании можно выдернуть и использовать отдельно, в виде миниатюрной флэшки.
По сути в обычный пластиковый корпус вклеена на двухсторонний скотч миниатюрная флэшка -одну разобрал, для рассмотрения конструкции
С полиграфией разобрались, теперь перейдем к другой, не менее важной характеристике — работоспособности флэшек.
Буду вычислять процент своего везения;)
Тестирование
Первый тест H2testw -целостность, объем и «в некоторой степени» скорость.Все 25 штук выкладывать на «главной» считаю маразмом, потому, кого интересуют результаты ВСЕХ карт памяти -они под спойлером :)
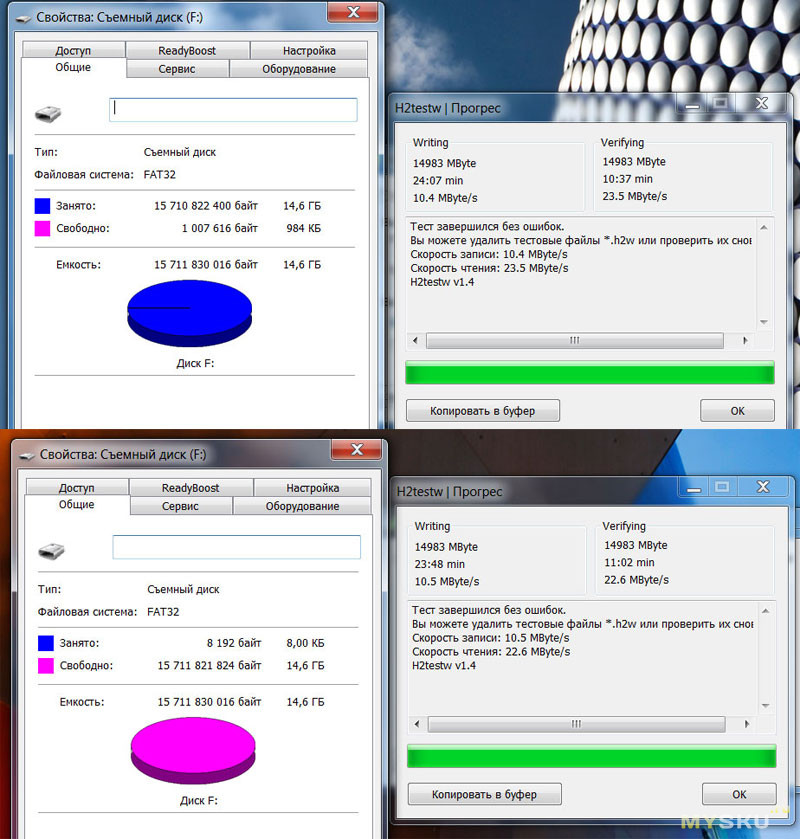
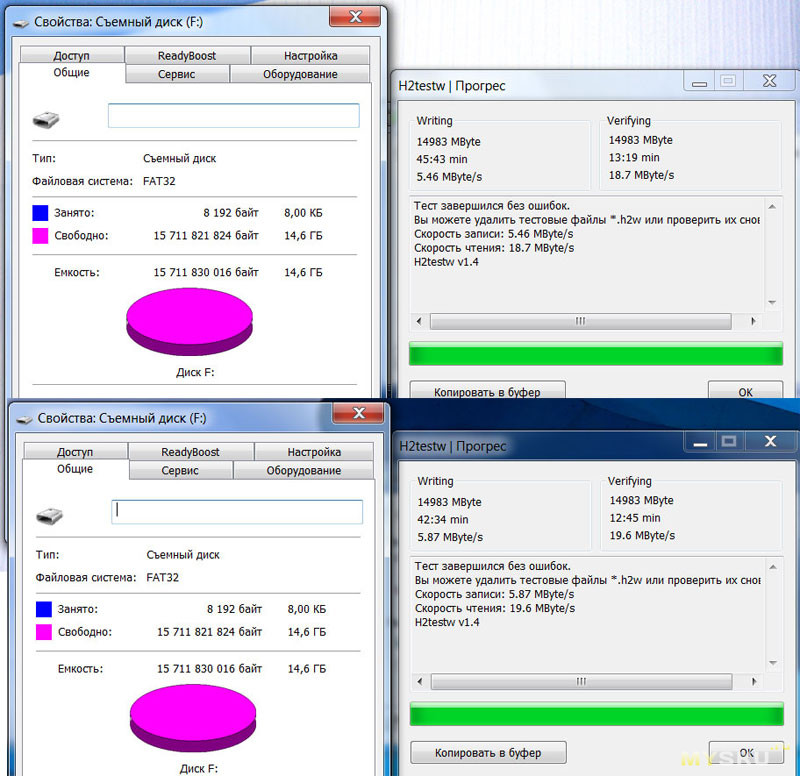
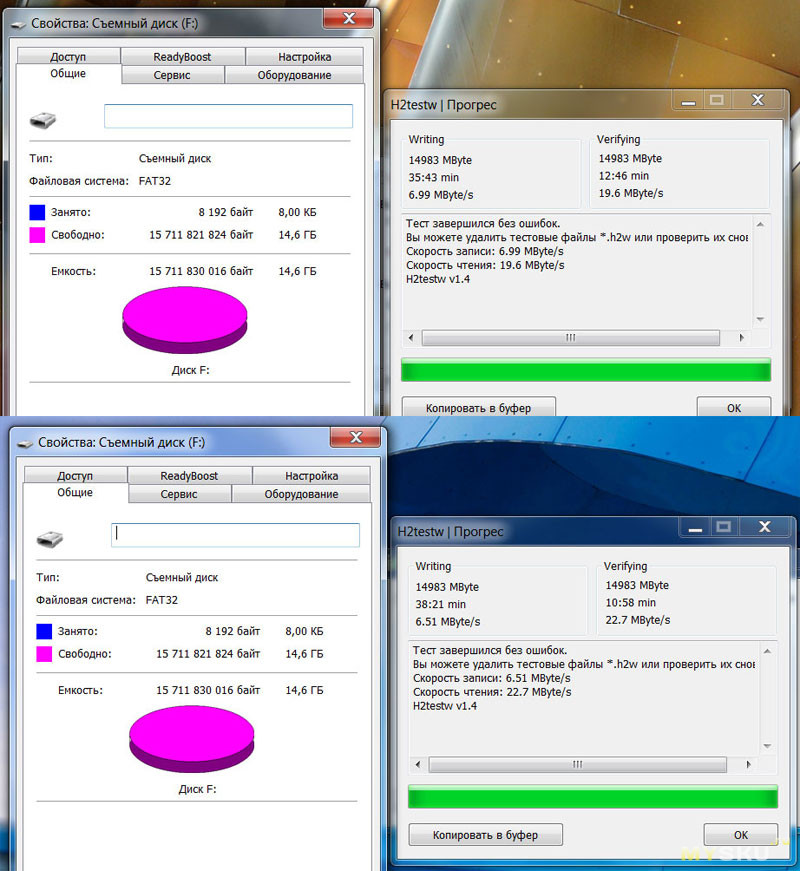
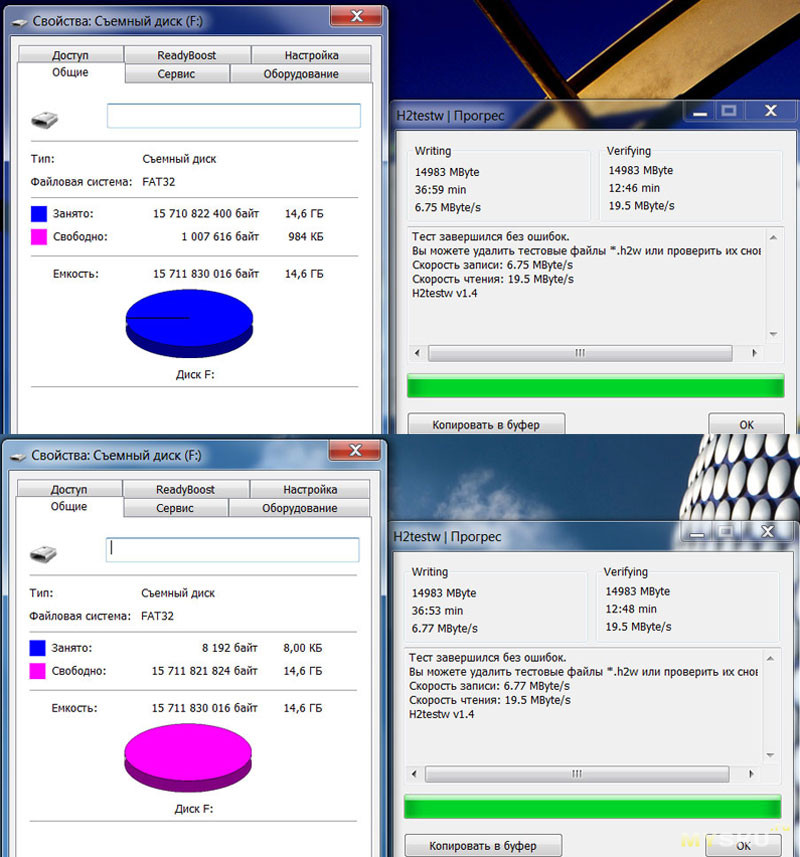
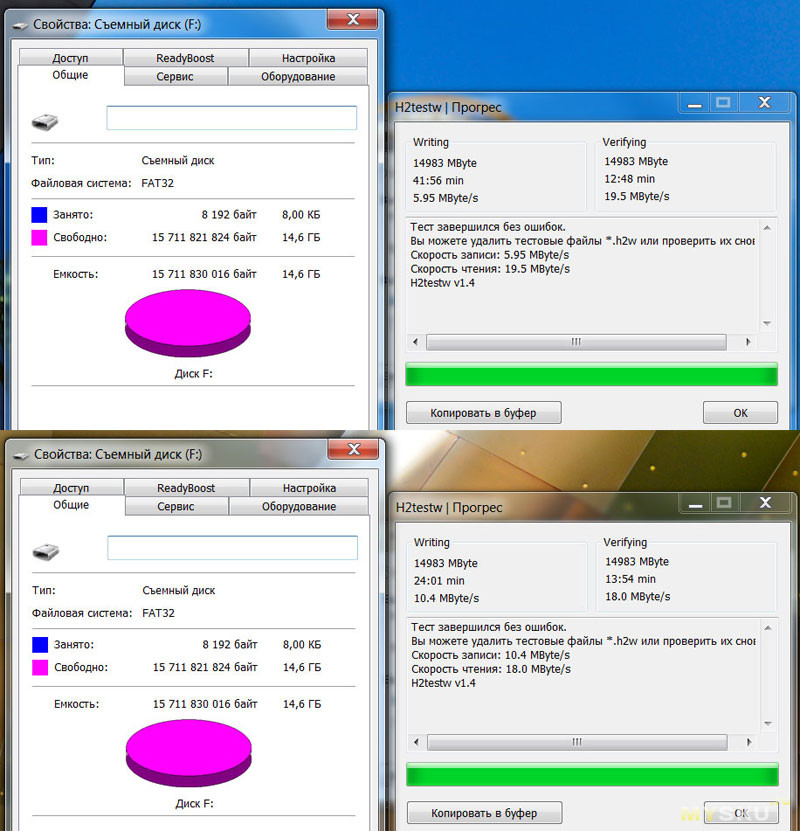
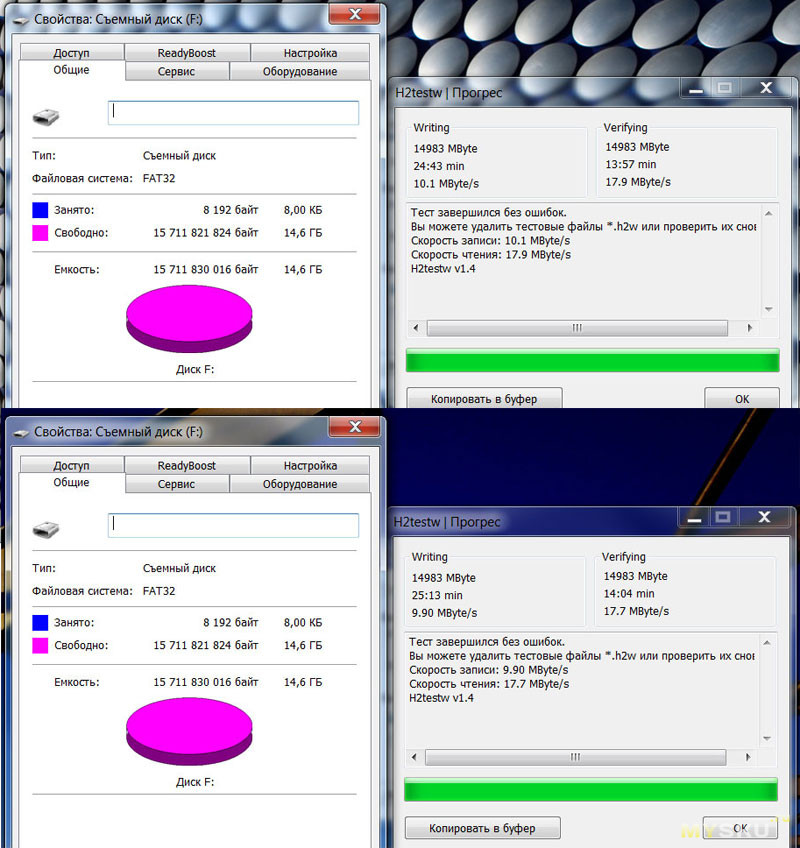
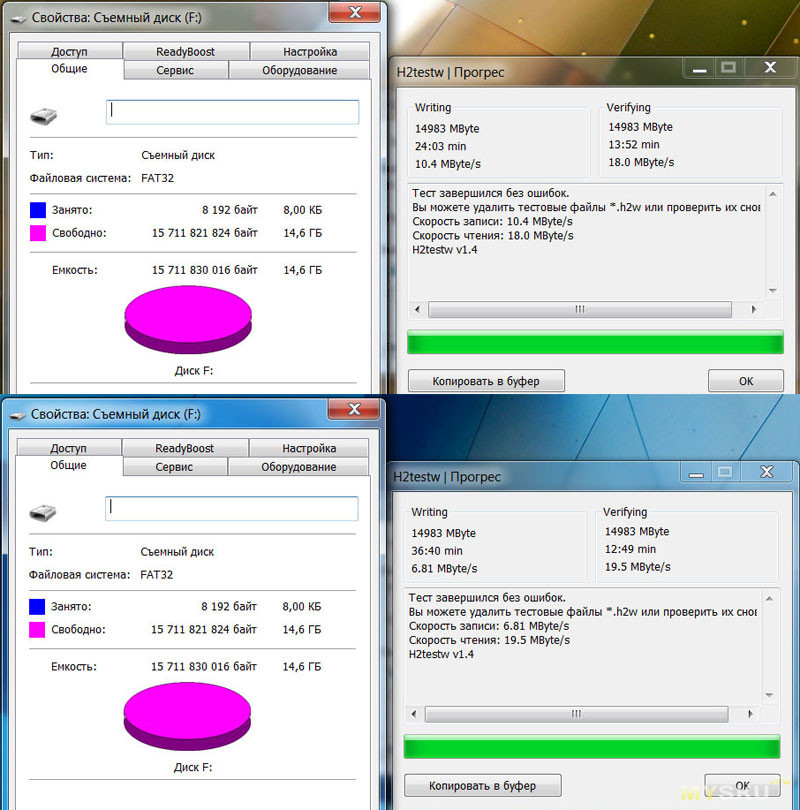
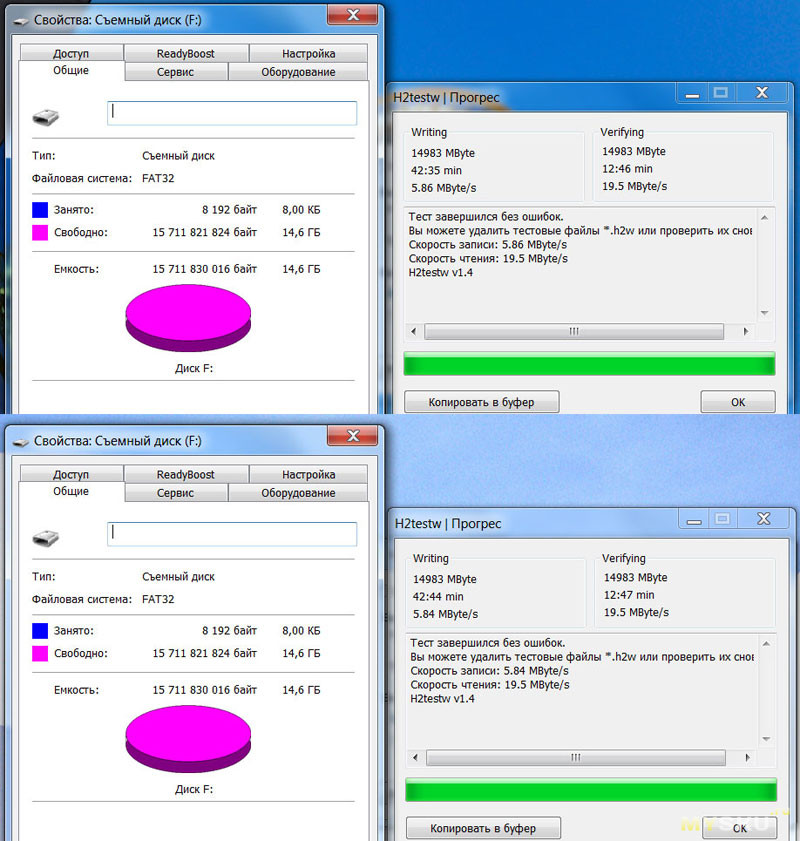
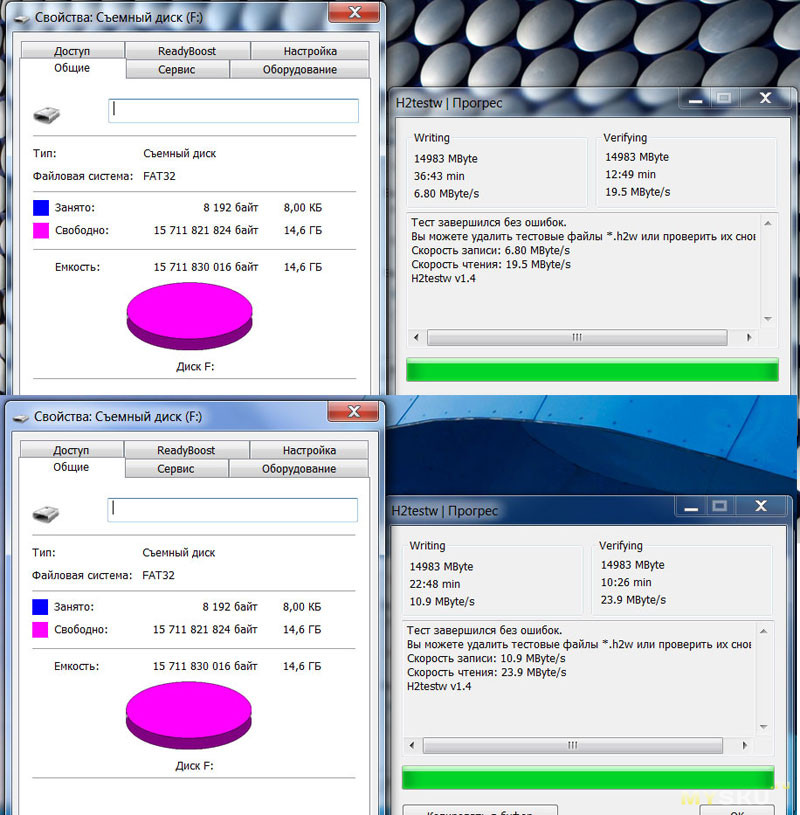
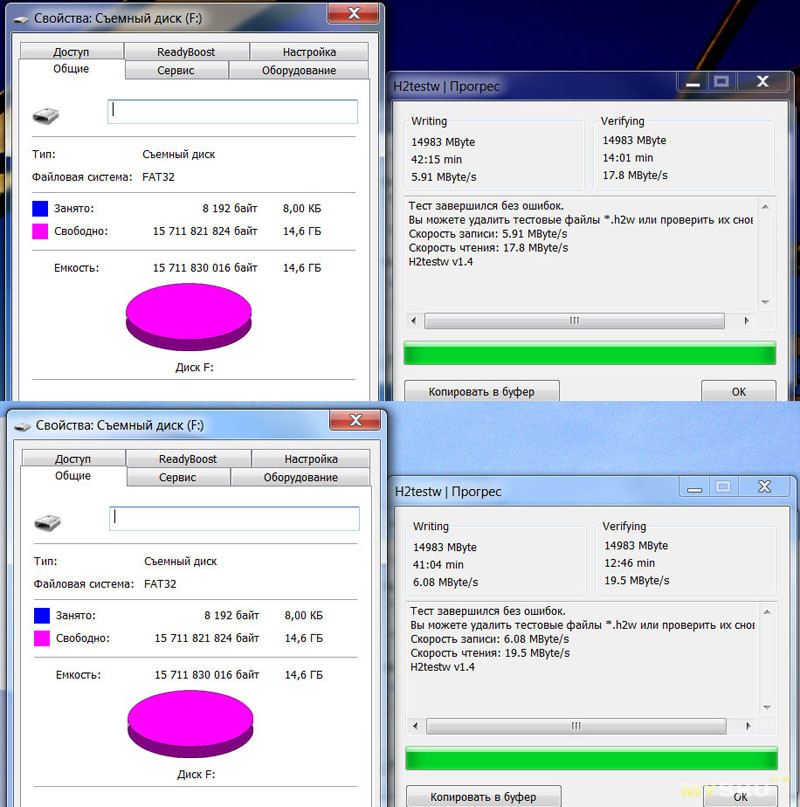
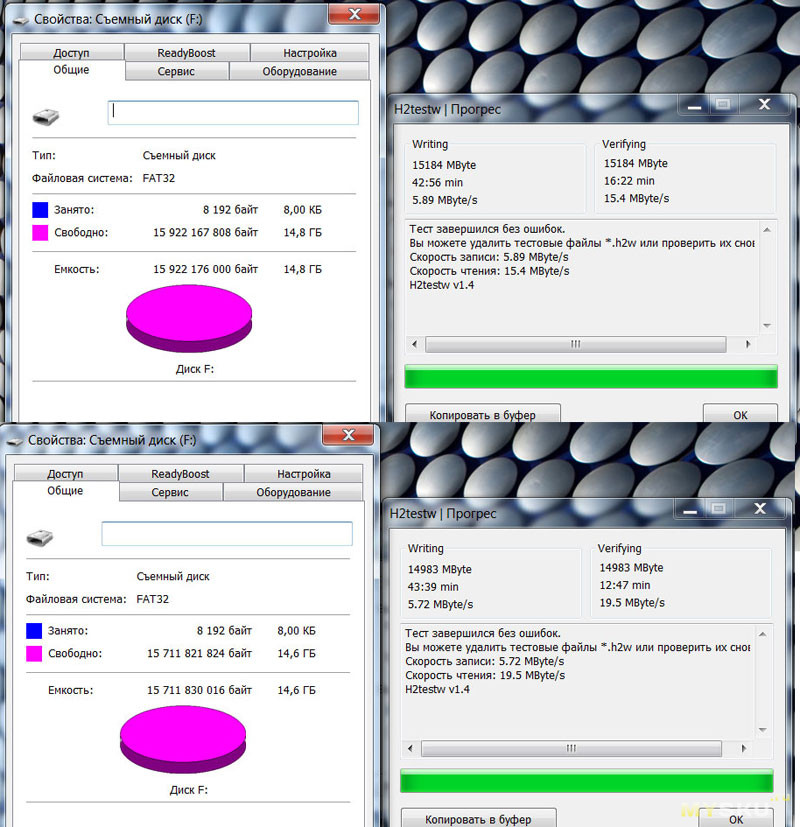
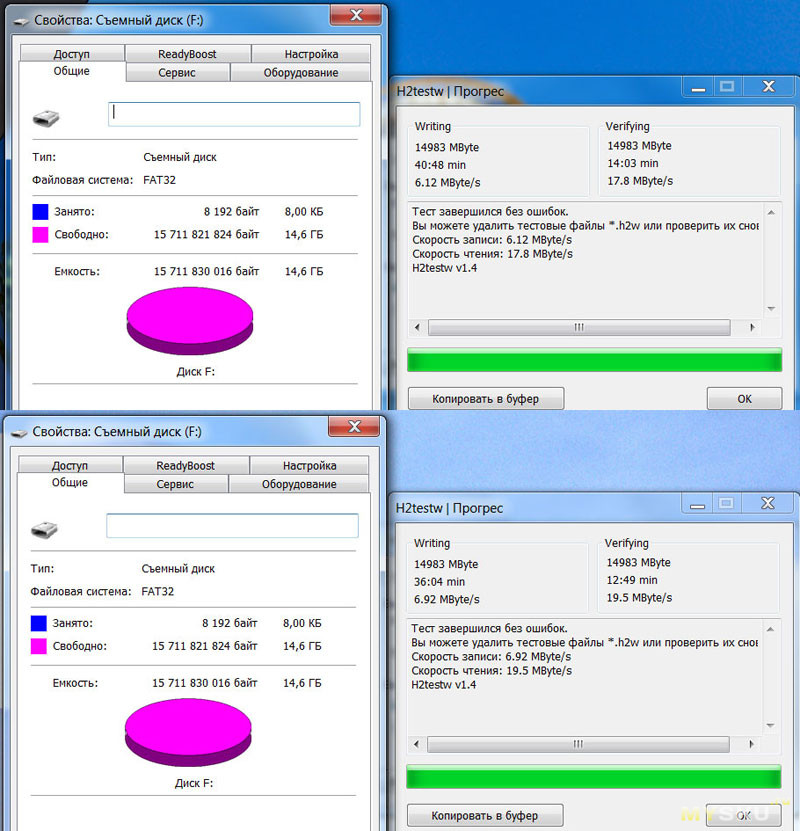
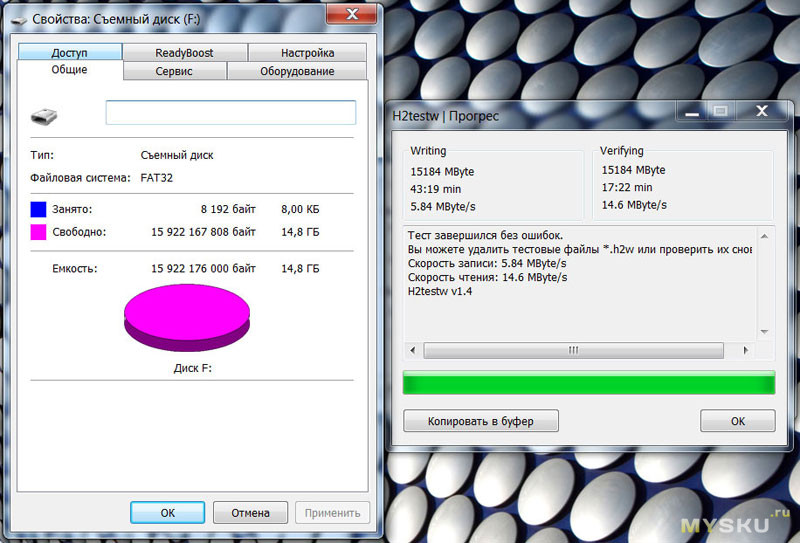
Все карты прошли тест на целостность и объем — В некотором смысле уже можно считать себя везунчиком ;)
Все флэшки условно можно разделить по производителям памяти и используемым контроллерам.
Примерно пополам встречаются экземпляры с памятью SanDisk и Hynix на FirstChip, но пару раз попадался и контроллер Alcor с памятью SanDisk.
Какая возможность сравнить разную память на некотором количестве экземпляров ;)
Варианты использующие контроллер Alcor имеют немного бОльший доступный объем памяти (разница непринципиальная), более высокий заявленный потребляемый ток и… пожалуй, они самые медленные.
На фото в сравнении с самой медленной от FirstChip
Рекордных скоростей, учитывая ценник (+еще и нанесение фото), в общем-то не ожидалось :)
Однако, первые пара проверенных флэшек даже немного порадовали, оказалось что не совсем все и плохо- ожидал более удручающих результатов.
Относительно высокую скорость показали всего несколько флэшек из 25. Все они имели память Hynix на FirstChip
Разницу в скорости, вероятно, дает разная используемая память. Встречается два вида памяти, причем по результатам чтения результаты более-менее сходны, а вот по скорости записи Hynix выигрывает у SanDisk почти в два раза :)
Вышеописанные скорости имелись ввиду по версии H2testw- каким образом он меряет скорость не знаю, но разная память по-разному себя вела, в первую очередь при записи.
SanDisk сначала «тупит» с 2-3MByte/s, довольно быстро увеличивая скорость до 6. Hynix наоборот, начинал с 12-13 плавно опускаясь до 9-10.
CrystalDiskMark
Все тестить кристаллом не стал, слишком уж утомительно :))))
Взял наиболее быструю (по результатам H2testw), наиболее медленную и одну из двух присланных с другим контроллером…
наиболее быстрые Hynix на FirstChip
самые медленные с SanDisk на FirstChip (с такой скоростью штуки 3 попалось)
обе Alcor с памятью SanDisk
Остальные флэшки(это примерно штук 17) имеют скорость примерно «посерединке» между первым и вторым результатами, с довольно небольшим разбросом в обе стороны .
Одну из медленных пробовал, форматировал в различные форматы и затем удалил раздел…
При последующем тестировании, сначала обалдел от скоростей! -подумалось, что «глобально» решил проблему скоростей всех медленных флэшек ;)
Потом понял — «затестил» не тот диск :)))
Посмеялся, перепроверил — все по-прежнему, только размер немного изменился, из-за чего H2testw предупредил, что не сможет проверить все до конца («лишний байтик») — не беда!
Итого:
Все флэшки на 100% работоспособные! Объем соответствует заявленному в магазине, а скорость там вообще нигде не фигурирует — придраться не к чему, прислали все по-честному.
About capacity:
128MB = approximately 115MB-125MB
256MB= approximately 230MB-250MB
512Mb = approximately 470MB-500MB
1GB = approximately 950MB-980MB
2GB = approximately 1.7G-1.9G
4GB = approximately 3.6GB-3.8GB
8GB = approximately 7.4GB-7.6GB
16GB = approximately 14GB -15GB
32GB = approximately 28GB -30GB
64GB = approximately 58GB -60GB
Полиграфия приличного качества. Доставка очень быстрая. Короче негатива, как такового и нет практически.
Бывают, кстати, варианты на USB 3.0. Для меня это не было критичным, интересовала скорее экономия, так как покупка из своего кармана.
Несколько примеров, наиболее мне понравившихся вариантов оформления подобных кредиток у продавца
Читайте также:


